
- •Содержание
- •Введение
- •Соглашение
- •Базовые механизмы SolidWorks (sw)
- •Механизмы Windows
- •Применить, ок.
- •Параметры дисплея, режим видеоадаптера: автомат, ок,ок.
- •Просмотр, ок.
- •Пуск, Настройка, Панель управления, Язык и региональные стандарты.
- •Применить, ок.
- •Знакомство с SolidWorks (sw)
- •2 Прикладное окно SolidWorks
- •Инструменты, Настройка.
- •5 Настройки пользователя и настройки по умолчанию
- •Построение основных и дополнительных линий
- •Свойства линии
- •Простановка размеров на элементах эскиза
- •Инструменты, Размеры, Авто .
- •Инструменты, Измерить .
- •Механизм геометрических взаимосвязей
- •Инструменты, Взаимосвязи, Добавить .
- •Работа со справочной системой
- •Работа с областью диспетчеров (менеджеров)
- •Инструменты, Параметры, Настройка пользователя, Месторасположение файлов.
- •Редактирование элементов эскиза
- •Инструменты, Инструменты эскиза, Линия изгиба.
- •Инструменты, Инструменты эскиза, Динамическое зеркальное отображение.
- •Многоплоскостные модели. Справочная геометрия
- •1 Общие сведения о справочной геометрии
- •2 Справочные плоскости
- •2.1 Стандартные плоскости
- •2.2.2 Создание плоскости, параллельной плоскости через точку
- •2.2.3 Создание плоскости под углом к существующей плоскости
- •2.2.4 Создание плоскости на заданном расстоянии
- •2.2.6 Создание плоскости на поверхности
- •3.1 Создание справочной оси по одной линии, кромке или оси
- •3.2 Создание справочной оси по двум плоскостям
- •3.3 Создание справочной оси по двум точкам
- •3.4 Создание справочной оси по поверхности и точке
- •4.1 Создание справочной точки в центре дуги или криволинейной кромки
- •4.2 Создание справочной точки в центре грани
- •4.3 Создание справочной точки путем проецирования существующей точки
- •Редактирование элементов деталей
- •Вставка, Элементы, Переместить/Копировать.
- •Вставка, Элементы, Переместить/Копировать.
- •Работа с цветом
- •Инструменты, Параметры, Свойства документов, Цвета.
- •Элементы профессионального конструирования
- •Создание отверстий, фасок, оболочек, скруглений
- •Граничное условие: На заданное растояние;
- •Работа с массивами
- •Создание сложных форм
- •Вставка, Выход из эскиза.
- •Импортирование и экспортирование документов
- •Выполнение сборки узлов
- •Типовая технология выполнения сборки
- •Сложные сборочные сопряжения
- •Создание чертежной документации
- •Создание чертежного листа
- •Данные параметров стандартов
- •Сохранить.
- •Выполнение чертежа детали или сборки
- •Файл, Новый, Чертеж, ок.
- •Выполнение добавлений к чертежам
- •4.4 Различные виды чертежей
- •Приложение а Начальная настройка SolidWorks (sw)
- •Вкладка Свойства документа, Цвета, кнопка Использовать параметры по умолчанию SolidWorks.
- •В Рекомендация тем лабораторного практикума
- •Рекомендуемая литература
- •Алфавитный указатель выполняемых операций
Знакомство с SolidWorks (sw)
Цель: получить начальное представление о работе с пакетом SolidWorks (SW), о файловой структуре, познакомиться с выполнением некоторых типовых операций на начальной стадии знакомства с организацией работы с SW, используемых в процессе конструирования.
Основные используемые инструменты:
пункты меню – Файл, Правка, Вставка, Вид, Инструменты, Окно, ? (Справка);
инструментальные панели – Диспетчер команд, Инструменты, Эскиз, Элементы, Вид, Стандартные виды, Панель задач, Сборка, Чертеж.
Здесь рассмотрены особенности организации SW, описаны запуск и закрытие SW, структура прикладных окон и их основных частей. Рассмотрено создание основания модели детали, с построения которого начинается любая конструкторская разработка и на базе которого “наращиваются” остальные формы детали (на рис.1.20 показаны результаты построения подобных оснований), упрощенно рассматривается путь от разработки деталей, через сборку узла до получения чертежной документации. Приведено подробное пошаговое описание более 30 отдельных последовательностей действий, каждое из которых в дальнейшем может быть применено при выполнении отдельных этапов проектирования.
Рекомендуется выполнение пунктов данной темы провести в три этапа (приведены пункты раздела Выполнение):
- 1-й - пункты 1 – 13;
- 2-й – пункты 14 – 28;
- 3-й – пункты 29 – 39.
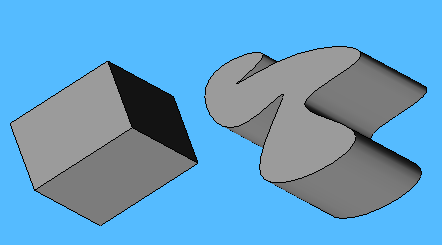
Рис. 1.20 Примеры построения оснований модели детали
(параллелепипед и сплайновая поверхность)
Выполнение
Типовые способы загрузки SW (см. Пояснения …, п.1.1, 1.2, 1.3). Выполните загрузку SW с рабочего стола (см. Пояснения …, п.1.1).
Проверьте наличие дополнительных программ, количество которых может составлять десятки и которые расширяют возможности SW (см. Пояснения …, п.2.1, 3)). Включите нужные дополнительные приложения.
Познакомьтесь с назначением дополнительных папок и файлов, располагаемых в пункте Пуск, Программы (см. Пояснения …, п.1.2).
Выполните настройку запуска SW с инструментальной панели Быстрый запуск (см. Пояснения …, п.1.3).
Выполните режим автозагрузки (см. Пояснения …, п.1.4). Для этого выполните перезагрузку компьютера (см. Пояснения …, п.1.5).
Познакомьтесь с содержанием начального прикладного окна SW (см. Пояснения …, п.2.1, рис.1.22). Выполните типовые команды в этом окне.
Познакомьтесь со структурой прикладного окна и его областями (см. Пояснения …, п.2.2, рис.1.23). Выполните разделение областей диспетчеров и графической на различные части (см. Пояснения …, п.2.2, рис.1.24). Выполните установку исходной точки (см. Пояснения …, п.2.2, рис.1.25).
Познакомьтесь с режимом командной строки (см. Пояснения …, п.2.3, рис.1.26). После окончания знакомства выключите этот режим.
Изучите содержание строки состояния. Установите справку Быстрые советы и выполните с ней ряд операций (см. Пояснения…, п.2.4).
Воспользуйтесь вкладкой Указатель (?, Справка по SolidWorks, Указатель) и самостоятельно познакомьтесь с выполнением операций при вводе в редакторскую строку одного из следующих текстов: бобышка; авто-нанесение размеров; авторазнесение (см. Пояснения…, п.3, рис.1.36, 1.37).
Воспользуйтесь учебным пособием (?, Функциональные инструкции, SolidWorks учебные пособия) и выполните поэтапно Упражнение 1 (Деталь), Упражнение 2 (Сборка), Упражнение 3 (Чертеж) (см. Пояснения …, п.3, рис.1.38).
Познакомьтесь с контекстными меню в прикладном окне, с особенностями выполнения команды Свойства и пары взаимообратных команд (Скрыть – Отобразить, Погасить – Высветить, Откат - Вперед).
Выполните следующие команды (вначале указывается имя файла, затем текст команды): Файл – Сохранить как; Правка – Погасить; Вид – Изменить, Вращать вокруг центра экрана; Вставка – Деталь; Инструменты – Взаимосвязи, Быстрые привязки; Utilities – Поиск; Окно – Новое; ? – Справка по SolidWorks, вкладка Поиск (см. Пояснения …, п.4).
Познакомьтесь со структурой Панели Задач (ПЗ). Вкладки ПЗ. Состояние ПЗ (прикрепленное | неприкрепленное, плавающее). Установите ПЗ поочередно во все возможные состояния (см. Пояснения …, п.2.5.1, рис.1.28).
Познакомьтесь с механизмом резервных копий и специально применяемой папкой swxauto. Выполните собственную установку параметров механизма резервных копий или оставьте параметры по умолчанию (см. Пояснения …, п.2.5.2).
Создайте модель основания детали. Повторите выполнение описанного основания (см. Пояснения …, п.2.5.3, пункты 1) – 7)) или создайте основание для своей детали.
Создайте деталь (выберите простую деталь) или повторите создание описанной детали (см. Пояснения …, п.2.5.3, пункты 7) – 12), рис.1.29).
Выполните создание файла разработанной детали (см. Пояснения… п.2.5.4) и просмотрите его содержание (см. Пояснения …, п.2.5.5).
Разместите созданный файл во вкладке библиотеки проектирования ПЗ (см. Пояснения …, п.2.5.6). Выполните поиск этого файла в библиотеке проектирования (см. Пояснения … п.2.5.7).
Познакомьтесь с назначением и применением библиотечных элементов. Выполните создание библиотечных элементов или повторите создание описанных библиотечных элементов (см. Пояснения …, п.2.5.8).
Создайте библиотечные элементы из готовой детали (см. Пояснения …, п.2.5.8, в конце).
Познакомьтесь с работой Проводника файлов (ПФ). Выполните расширение структуры каталога ПФ (см. Пояснения …, п.2.5.9.1). Выполните предварительный просмотр содержания файла (см. Пояснения …, п.2.5.9.2).
Выполните перенос содержания файла в графическую область (см. Пояснения …, п.2.5.9.3).
Познакомьтесь с назначением инструментальных панелей (ИП) и начальными приемами работы с ними (см. Пояснения …, п.2.6, таблица №1.1). Проверьте включение всплывающих подсказок выполняемых операций любой кнопкой панели.
Укажите на особенности работы с ИП в SW и работы с ИП в типовых приложениях Windows (см. Пояснения …, п.2.6.1).
Отметьте особенности и организацию работы инструментальной панели Диспетчера команд (см. Пояснения …, п.2.6.1, рис.1.34, 1.35).
Назовите рекомендуемые сочетания совместно применяемых ИП в зависимости от режима работы SW (см. Пояснения …, п.2.6.2).
Выполните настройку видимости панелей инструментов и меню по областям знаний (см. Пояснения …, п.2.6.2, п.5, рис.1.40, 1.41).
Выполните установку параметров по умолчанию (см. Пояснения …, п.5). Обратите внимание на значения установленных параметров.
Познакомьтесь с возможными значениями параметров в разделах, с которыми Вы будете работать:
- вкладка Настройки пользователя: Место расположения файлов, Резервные копии, Параметры данных (Изменить данные стандартов…), Проводник файлов, Цвета, Взаимодействие;
- вкладка Свойства документов: Масштабная сетка/Привязать, Единицы измерения, Цвета, Свойства материала.
Выполните настройку инструментальных панелей по умолчанию (см. Пояснения …, п.5, рис.1.39) и расположите требуемые панели в прикладном окне.
Познакомьтесь с номенклатурой типов файлов, применяемых в SW. Обратите внимание на файлы с расширениями *.sldprt, *.sldasm, *.slddrw, *.sldlfp, *.prtdot, *.asmdot, *.slddot, целевое назначение этих файлов (см. Пояснения…, п.6).
Создайте для своих задач собственную файловую структуру, выбрав имена для своего каталога (папки), файлов деталей, сборки, чертежей (см. Пояснения …, п.6.1). Определите место расположения своего каталога.
Дальнейшие пункты Выполнения проведите с Вашими деталями или повторите описанные операции (см. Пояснения …, п.7).
Создайте файл основной детали (см. Пояснения …, п.7.1, рис.1.42).
Создайте файлы других деталей (см. Пояснения …, п.7.2, рис.1.43).
Создайте файл сборки узла (см. Пояснения …, п.7.3, рис.1.44).
Создайте файл чертежа главной детали (см. Пояснения…, п.7.4).
Создайте файл чертежа узла (см. Пояснения …, п.7.5, рис.1.46).
Создайте файл деталировки сборки с разнесением (см. Пояснения …, п.7.6, рис.1.47).
Пояснения и рекомендации
Примечание. Перед выполнением всех заданий рекомендуем установить все настройки по умолчанию. Для этого после открытия SW следует выполнить:
Инструменты, Параметры, вкладка Настройки пользователя, кнопка Сбросить все, Да, Цвета, кнопка Использовать параметры по умолчанию.
Вкладка Свойства документа, Цвета, кнопка Использовать параметры по умолчанию SolidWorks.
ОК.
Обращаем внимание, что в дальнейшем описание выполняемых операций соответствует стилю, изложенному в “Соглашении” и приведенному в теме 1.1 Механизмы Windows.
1 Загрузка и завершение работы SW
После
установки SW автоматически создает на
рабочем столе свой ярлык, который
представляет собой куб красного цвета
с буквами S и W на гранях
![]() .
Также при установке данный пакет создает
подпункт SW
в меню Пуск.
Ниже описаны типовые способы загрузки.
.
Также при установке данный пакет создает
подпункт SW
в меню Пуск.
Ниже описаны типовые способы загрузки.
1.1 Загрузка с рабочего стола (знак SW находится на РС)
SW, 2click – открывается начальное прикладное окно SW (рис.1.22).
1.2 Запуск с пункта главного меню Программы
При установке SW в пункте Программы создается папка SolidWorks 2005, в которой располагаются следующие папки и файлы (см. рис.1.21):
Папка SolidWorks Инструменты – содержит:
SolidWorks Rx – проводится диагностика соответствия предлагаемых ресурсов требованиям SW. При благоприятном исходе обеспечивается нормальная эксплуатация SW.
Помощник копирования настроек – обеспечивается сохранение или восстановление пользовательских настроек, имеющих имя.
Помощник для преобразования объектов – выполняет преобразование файлов старых версий объектов (деталей, сборок, чертежей) в самую последнюю версию.
Регистрационный помощник – мастер, ускоряющий согласование всех вопросов, связанных с проведением регистрации пользователя.
DWGEditor – является эффективным интерфейсом между SW и AutoCAD.
SolidWorks 2005 – файл запуска SW.
SolidWorks Explorer – проводник файлов в SW, может применяться автономно от SW. Основные операции: Предварительный просмотр, Свойства, Отобразить ссылки, Переименование, Замена, Копирование файлов.
SolidWorks Task Scheduler – программа Служба задач, подготавливает задачи для дальнейшей улучшенной обработки, участвует в подготовке задач к импортированию и экспортированию, устанавливает временной график повтора выполнения задачи и др..
Приведенные файлы SW связаны с обслуживанием SW и с расширением его возможностей. Изучение работы с этими файлами не относится к содержанию учебного пособия. Однако для профессионального использования возможностей SW работа с этими файлами заслуживает внимание. Следует отметить, что все эти файлы построены на использовании механизмов Windows и доступны для самостоятельного изучения.
Для запуска SW через пункт главного меню Windows Программы (см. рис.1.21) следует выполнить:
Пуск, Программы, SolidWorks 2005, SolidWorks 2005
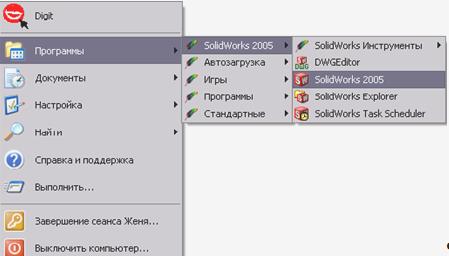
Рис. 1.21 Запуск SW
Загрузка SW с панели Быстрый запуск
Панель задач (свободное место на ПЗ при работе с Windows), click правой, Панели инструментов, Быстрый запуск – около кнопки Пуск располагается панель Быстрый запуск со своими значками. Данный пункт следует выполнять, только если предварительно панель Быстрый запуск не включена.
SW (с РС), [ctrl + буксировка], панель Быстрый запуск – значок SW копируется на панель Быстрый запуск в месте, указанном значком “”.
Панель Быстрый запуск, SW – выполняется загрузка программы.
1.4 Загрузка SW в режиме автозагрузки
При таком запуске следует значок SW поместить в папку Автозагрузка. Для этого следует расположить на экране одновременно два окна, одно из которых содержит папку Автозагрузка (окно Программы) и другое со значком программы для запуска SW и затем скопировать значок SW в папку Автозагрузка. Выполняется это следующим образом.
Пуск, click правой, Открыть|Проводник, папка Программы, 2click – открывается окно Программы, содержащее значок Автозагрузка.
Пуск, click правой, Проводник, локальный диск С:\, папка Programm Files, папка SolidWorks, файл SLDWORKS (значок SW), [ctrl+буксировка], значок папки Автозагрузка – значок SW копируется в папку Автозагрузка. В описании команды использован путь расположения файла SLDWORKS – C:\Programm Files\SolidWorks. Путь расположения файла SLDWORKS полезно знать, если по каким либо причинам на рабочем столе нет значка SW.
После перезагрузки открывается окно SolidWorks 2005.
Если на рабочем столе есть значок SW, тогда следует выполнить:
Пуск, click правой, Проводник, открывшееся окно Главное меню расположить так, чтобы был виден значок SW на РС, папка Программы – открывается окно Программы, где располагается папка Автозагрузка.
Значок SW (на РС), [ctrl+буксировка], папка Автозагрузка.
Повторяется выполнение предыдущего пункта 3).
Для удаления автозагрузки соответствующего файла следует этот файл удалить из папки Автозагрузка.
Таким же образом в режиме автозагрузки можно загрузить любой файл, созданный программой SW.
1.5 Завершение работы SW
Для завершения работы SW также существует несколько вариантов:
-
(Файл,
Выход)
| [Alt+F4] | (крестик в правой части строки
заголовка
![]() )
| (системное
меню, Закрыть)
– разделительными линиями (операция
“или”) разделены четыре способа
закрытия программы SW.
)
| (системное
меню, Закрыть)
– разделительными линиями (операция
“или”) разделены четыре способа
закрытия программы SW.
Для выключения или перезагрузки компьютера следует выполнить:
- Пуск, Выключить компьютер, Выключение/Перезагрузка.
