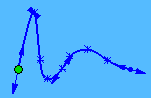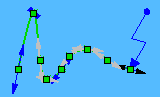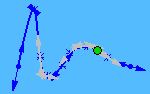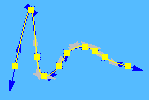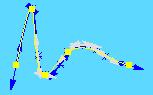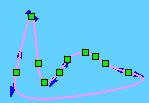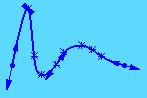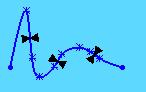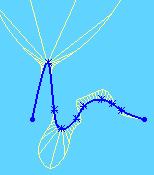- •Содержание
- •Введение
- •Соглашение
- •Базовые механизмы SolidWorks (sw)
- •Механизмы Windows
- •Применить, ок.
- •Параметры дисплея, режим видеоадаптера: автомат, ок,ок.
- •Просмотр, ок.
- •Пуск, Настройка, Панель управления, Язык и региональные стандарты.
- •Применить, ок.
- •Знакомство с SolidWorks (sw)
- •2 Прикладное окно SolidWorks
- •Инструменты, Настройка.
- •5 Настройки пользователя и настройки по умолчанию
- •Построение основных и дополнительных линий
- •Свойства линии
- •Простановка размеров на элементах эскиза
- •Инструменты, Размеры, Авто .
- •Инструменты, Измерить .
- •Механизм геометрических взаимосвязей
- •Инструменты, Взаимосвязи, Добавить .
- •Работа со справочной системой
- •Работа с областью диспетчеров (менеджеров)
- •Инструменты, Параметры, Настройка пользователя, Месторасположение файлов.
- •Редактирование элементов эскиза
- •Инструменты, Инструменты эскиза, Линия изгиба.
- •Инструменты, Инструменты эскиза, Динамическое зеркальное отображение.
- •Многоплоскостные модели. Справочная геометрия
- •1 Общие сведения о справочной геометрии
- •2 Справочные плоскости
- •2.1 Стандартные плоскости
- •2.2.2 Создание плоскости, параллельной плоскости через точку
- •2.2.3 Создание плоскости под углом к существующей плоскости
- •2.2.4 Создание плоскости на заданном расстоянии
- •2.2.6 Создание плоскости на поверхности
- •3.1 Создание справочной оси по одной линии, кромке или оси
- •3.2 Создание справочной оси по двум плоскостям
- •3.3 Создание справочной оси по двум точкам
- •3.4 Создание справочной оси по поверхности и точке
- •4.1 Создание справочной точки в центре дуги или криволинейной кромки
- •4.2 Создание справочной точки в центре грани
- •4.3 Создание справочной точки путем проецирования существующей точки
- •Редактирование элементов деталей
- •Вставка, Элементы, Переместить/Копировать.
- •Вставка, Элементы, Переместить/Копировать.
- •Работа с цветом
- •Инструменты, Параметры, Свойства документов, Цвета.
- •Элементы профессионального конструирования
- •Создание отверстий, фасок, оболочек, скруглений
- •Граничное условие: На заданное растояние;
- •Работа с массивами
- •Создание сложных форм
- •Вставка, Выход из эскиза.
- •Импортирование и экспортирование документов
- •Выполнение сборки узлов
- •Типовая технология выполнения сборки
- •Сложные сборочные сопряжения
- •Создание чертежной документации
- •Создание чертежного листа
- •Данные параметров стандартов
- •Сохранить.
- •Выполнение чертежа детали или сборки
- •Файл, Новый, Чертеж, ок.
- •Выполнение добавлений к чертежам
- •4.4 Различные виды чертежей
- •Приложение а Начальная настройка SolidWorks (sw)
- •Вкладка Свойства документа, Цвета, кнопка Использовать параметры по умолчанию SolidWorks.
- •В Рекомендация тем лабораторного практикума
- •Рекомендуемая литература
- •Алфавитный указатель выполняемых операций
Свойства линии
К аждая
из групп может находиться в свернутом
(
аждая
из групп может находиться в свернутом
(![]() )
или в раскрытом (
)
или в раскрытом (![]() )
состоянии (группа Параметры на рис.
1.50 показана дважды ).
)
состоянии (группа Параметры на рис.
1.50 показана дважды ).
Далее рассматривается работа с некоторыми отдельными простыми фигурами, которые приведены на рис. 1.51.
Рис. 1.51 Объекты эскиза
2.1 Способы построения различных линейных фигур
2.1.1 Построение точки
При создании точки на экране появляется соответствующий значок указателя мыши. Пунктирные линии (линии связи) означают совмещение точки по горизонтали и вертикали с другими имеющимися точками (см. рис.1.52).
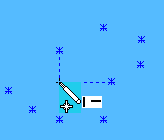
Рис. 1.52 Построение точки
Для создания эскиза точки следует выполнить:
Инструменты, Объекты Эскиза, Точка
 - при размещении указателя мыши в
графической области рядом с указателем
появляется изображение выбранного
элемента эскиза.
- при размещении указателя мыши в
графической области рядом с указателем
появляется изображение выбранного
элемента эскиза.Установите указатель мыши в нужную точку графической области (сlick) - в графической области появляется изображение точки, в области диспетчеров во вкладке МС создается окно Точка. Обычно в любом окне МС может располагаться набор групп (разделов) с различными параметрами. В окне МС Точка расположены группы Существующие взаимосвязи, Добавить взаимосвязи, Настройки. В таблице № 1.4., в качестве примера, показано содержание параметров группы Настройки. Здесь пользователь может установить свои значения координат точки и, после выполнения сlick в окне МС, в графической области точка перемещается в заданные координаты. Группа Настройки, имеющаяся в окнах МС, является удобным механизмов для корректировки значений параметров пользователем.
Для окончания работы с выбранным элементом эскиза нажмите кнопку
 в МС.
в МС.
Таблица № 1.
Параметры точки
-
Обозначение
Название

Значение координаты X

Значение координаты Y
2.1.2 Построение линии
Линия бывает
конечная, бесконечная, под углом и в
виде луча. При создании линии курсор
принимает форму![]() .
Ни рис.1.53 представлены два типа линий:
левая - бесконечной длинны, правая -
конечной длинны, построенные под
заданным углом.
.
Ни рис.1.53 представлены два типа линий:
левая - бесконечной длинны, правая -
конечной длинны, построенные под
заданным углом.
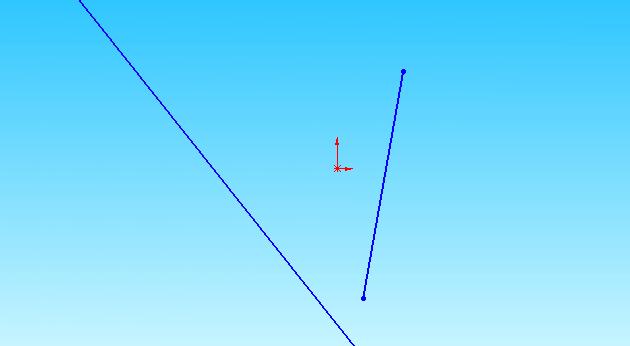
Рис. 1.53 Прямые линии
При построении линии следует вначале указать тип линии, а затем задавать значения ее параметров. В процессе построения линии проводится работа с двумя видами окон МС. Вначале выполняется работа с окном МС Вставить линию, а затем, для задания значений параметров линии, с окном МС Свойство линии.
В режиме работы с окном МС Вставить линию (устанавливается при выборе элемента Линия или после выполнения 2click в графической области при построении следующих линий) выполняется работа со следующими группами: Ориентация, Параметры (для выбора типа линии) и Параметры (для задания значений параметров линии). После задания значений параметров линии автоматически создается в графической области при выполнении click в требуемой точке.
В режиме работы в окне МС Свойства линии выполняется работа со следующими группами: Существующие взаимосвязи (указывается выбранная взаимосвязь), Добавить взаимосвязи (задается требуемая взаимосвязь), Настройки (выбирается тип линии), Параметры (задаются значения длины и угла), Дополнительные настройки (задаются значения координат, приращений).
Для построения конечной линии следует выполнить:
Вставка, Эскиз, Спереди – выбрана плоскость построения линии.
Инструменты, Объекты эскиза, Линия
 – открывается окно МС Вставить
линию, в
группе Ориентация
по умолчанию установлен параметр Как
нарисовано.
– открывается окно МС Вставить
линию, в
группе Ориентация
по умолчанию установлен параметр Как
нарисовано.
С выбранной начальной точки в графической области протяжкой строим произвольную линию (рекомендуется ее расположение максимально приблизить к желаемому) – открывается окно МС Свойства линии.
Окно МС Свойства линии, в группе Параметры установите требуемые параметры длины и угла наклона линии. Если необходимо построить вспомогательную линию, тогда в группе Настройки включите Вспомог.геометрия.
(Инструменты, Объекты эскиза, Линия) | (ИП Диспетчер команд, значок Линия) | (click в графической области) – автоматически создается требуемая линия.
Для определения линии можно установить любую комбинацию параметров, указанных в таблице № 1.5. При изменении одного или нескольких параметров, другие параметры обновляются автоматически.
Таблица № 1.
Параметры прямых линий
Обозначение |
Название |
|
Начальное значение координаты X |
|
Начальное значение координаты Y |
|
Конечное значение координаты X |
|
Конечное значение координаты Y |
|
Длина |
|
Угол – с положительным направлением против часовой стрелки относительно линий масштабной сетки |
|
Разница между значениями начальной и конечной точками координат X |
|
Разница между значениями начальной и конечной точками координат Y |
2.1.3 Построение прямоугольника
Принцип
построения прямоугольника аналогичен
принципам построения других основных
линий. При
построении прямоугольника и параллелограмма
курсор принимает форму
![]() .
.
Чтобы создать прямоугольник следует выполнить:
Инструменты, Объекты эскиза, Прямоугольник
 .
.В графической области поместите начальную точку для построения прямоугольника.
Протяжка до получения прямоугольника нужного размера. Размеры сторон прямоугольника отмечаются по мере их построения. Окно МС не создается.
Для окончания работы с выбранным элементом эскиза необходимо нажать кнопку
 в окне МС.
в окне МС.
Чтобы создать параллелограмм (произвольно расположенный прямоугольник) следует выполнить:
Инструменты, Объекты эскиза, Параллелограмм
 .
.
В графической области отметьте положение начальной точки.
Протяжкой выполнить построение (в требуемом направлении) одной из сторон параллелограмма.
Протяжка в другом направлении до получения прямоугольника нужного размера.
Для окончания работы с выбранным элементом эскиза необходимо нажать кнопку в окне МС.
Если в параллелограмме требуется поместить другой параллелограмм так, чтобы три его угла находились на трех сторонах внешнего параллелограмма, следует вначале создать две точки на двух соседних сторонах внешнего параллелограмма, используя их как конечные точки, построить линию (первая сторона другого параллелограмма). Затем на базе этой линии достроить внутренний параллелограмм с размещением третьего угла на третьей стороне внешнего параллелограмма.
2.1.4 Построение многоугольника
Пакет SW позволяет
создать равносторонние многоугольники,
которые содержат от 3 до 40 сторон. При
построении многоугольника указатель
мыши
принимает форму
![]() .
Построение многоугольника сопровождается
размещением для каждой стороны значка
вида #число
(число =
(i-1)*N,
где i=1,2,
,k
– количество построенных многоугольников,
N
– количество сторон многоугольника).
При к=3 и N=7
для соответствующего многоугольника
получим число=0, 7, 14. Если перед построением
последующего многоугольника изменять
количество сторон, то в числе учитывается
предыдущее количество сторон. Так, при
к=4 и N1=5,
N2=3,
N3=7,
N4=7
получим соответствующее значение
число=0, 5, 8,
15 (
.
Построение многоугольника сопровождается
размещением для каждой стороны значка
вида #число
(число =
(i-1)*N,
где i=1,2,
,k
– количество построенных многоугольников,
N
– количество сторон многоугольника).
При к=3 и N=7
для соответствующего многоугольника
получим число=0, 7, 14. Если перед построением
последующего многоугольника изменять
количество сторон, то в числе учитывается
предыдущее количество сторон. Так, при
к=4 и N1=5,
N2=3,
N3=7,
N4=7
получим соответствующее значение
число=0, 5, 8,
15 (![]() ,
,
![]() ,
,
![]() ,
,
![]() ).
).
Рассмотрим построение многоугольников. Начальное состояние – режим эскиза выключен. Чтобы создать многоугольник следует выполнить:
Инструменты, Объекты эскиза, Многоугольник.
При необходимости задайте свойства в окне МС Многоугольник (перечисленные в таблице № 1.6). Обязательно укажите количество сторон (углов) в многоугольнике.
В графической области создайте центр многоугольника и протяжкой из него получите многоугольник нужного размера.
В окне МС Многоугольник, если необходимо, установите требуемые параметры и выполните click в графической области – создается требуемый многоугольник.
Чтобы построить следующий многоугольник повторите шаги 1-4.
Кнопка в окне МС - окончание работы с выбранным элементом.
Таблица № 1.
Параметры многоугольников
Обозначение |
Название |
|
Количество сторон в многоугольнике от 3 до 40 |
|
Многоугольник строится на основе вписанной окружности |
|
Многоугольник строится на основе описанной окружности |
|
Координата Х центра окружности |
|
Координата Y центра окружности |
|
Диаметр вписанной или описанной окружности |
|
Угол поворота |
Когда выбранный элемент эскиза является активным с ним можно работать, пока он не будет отключён. Чтобы отключить элемент эскиза нажмите на него на панели инструментов "Эскиз", выберите другой инструмент или нажмите кнопку ОК в окне МС.
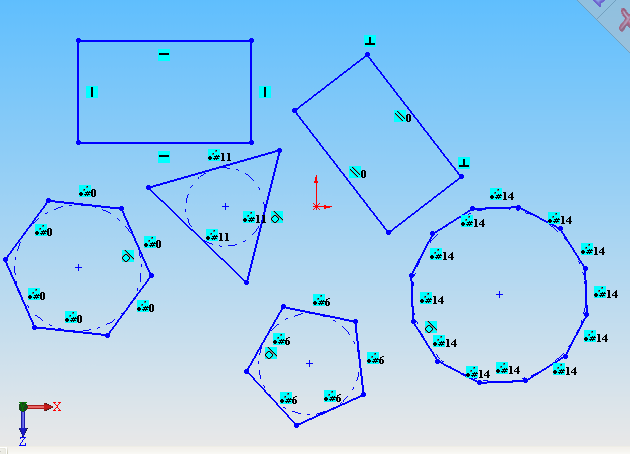
Рис. 1.54 Примеры построения n-угольников и прямоугольника
На рис.1.54 изображены: прямоугольник, многоугольники различных видов (треугольник, пяти-, шести-, двенадцати- угольники). Рекомендуем определить, в каком порядке создавались фигуры на рис.1.54.
2.2 Способы построения дугообразных и лекальных фигур
2.2.1 Построение дуги
Дуга, это огибающая
сектора (часть окружности), проведенная
с заданным радиусом. Известны несколько
способов построения дуг. В SW
применяются три способа построения
дуг: дуга через три точки (три точки
лежат на дуге), построение дуги с
прохождением через ее центр, касательная
дуга (дуга является гладким продолжением
предыдущего элемента). При создании
дугообразных фигур курсор принимает
вид
![]() .
.
2.2.1.1 Построение дуги через 3 точки
Дуга через 3 точки создается с помощью задания в графической области 3-х параметров: начальной, конечной точек и радиуса (см. рис. 1.55).
Чтобы создать дугу через три точки следует выполнить:
Инструменты, Объекты эскиза, Дуга через три точки – в графической области устанавливается режим эскиза (см. рис. 1.55).
В графической области выделить начальную и конечную точки дуги (с протяжкой) – появляется дуга и точка центра окружности, указывается длинна дуги.
Протяжкой перетащите дугу для установки значения и расположения радиуса, при котором дуга проходит через требуемую третью точку – указывается угол сектора дуги и ее радиус (см. рис.1.55).
Если необходимо, в окне МС Дуга в группе Настройки выполните корректировку параметров построенной дуги (см. таблица № 1.7) и после выполнения в графической области click получите новую дугу.
Завершите построение дуги (click).
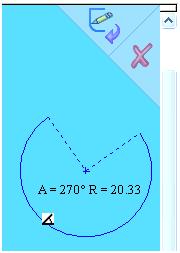
Рис. 1.55 Создание дуги по трем точкам
2.2.1.2 Построение дуги с применением центра дуги
Для создания дуги, которая проходит через начальную, конечную точки и точку центра дуги, используется инструмент Центр дуги.
Таблица № 1.
Параметры дуги через 3 точки
Обозначение |
Название |
|
Значение начальной координаты Х центра дуги |
|
Значение начальной координаты Y центра дуги |
|
Значение начальной координаты дуги Х |
|
Значение начальной координаты дуги Y |
|
Значение конечной координаты дуги Х |
|
Значение конечной координаты дуги Y |
|
Радиус дуги |
|
Угол |
Построение дуги выполняется следующим образом:
Инструменты, Объекты эскиза, Центр дуги
 .
.В графической области протяжкой создайте начальную и конечную точки – между полученными точками располагается окружность с центром в начальной точке и радиусом, равным расстоянию между точками.
Выполните click в конечной точке (на линии окружности), протяжку в требуемую сторону по следу окружности до получения требуемого угла дуги – на дуге создаются три точки: в начале протяжки, в конце протяжки и в центре дуги.
Если необходимо, в окне МС Дуга в группе Настройки установите новые значения параметров и в графической области выполните click – создается новое расположение дуги.
Выполните OK
 .
.
2.2.1.3 Построение касательной дуги
В данном случае создается дуга, которая является касательной в конечной точке предыдущего элемента. Такой точкой может служить любая точка элемента, которую можно создать и в которой следует провести касательную дугу.
Для создания касательной дуги необходимо выполнить следующее:
Создайте или выберите элемент, в заданной точке которого следует провести касательную дугу.
Инструменты, Объекты эскиза, Касательная дуга
 .
.Выберите точку элемента, которая должна быть начальной точкой касательной дуги. Выполните с этой точки протяжку в направлении касательной до получения дуги требуемой формы. Последнюю точку дуги можно применить для построения следующей касательной дуги. Меняя направления протяжки можно получить как гладкую кривую, так и зубчатые кривые.
Если необходимо, в окне МС Дуга в группе Настройки установите новые значения параметров и в графической области выполните click – создается новое расположение дуги.
Для завершения построения выполните 2click и
 .
.
В окне МС Дуга, в группе Настройки приведены параметры созданной дуги (содержание параметров приведено в таблица №1.8).
На рис.1.56 показаны примеры построения дуг и дугообразных кривых.
Таблица № 1.
Параметры дуг
Обозначение |
Название |
|
Координата X по центру |
|
Координата Y по центру |
|
Начальная точка, координата X |
|
Начальная точка, координата Y |
|
Конечная точка, координата X |
|
Конечная точка, координата Y |
|
Радиус |
|
Угол. Стягивается дугой. |
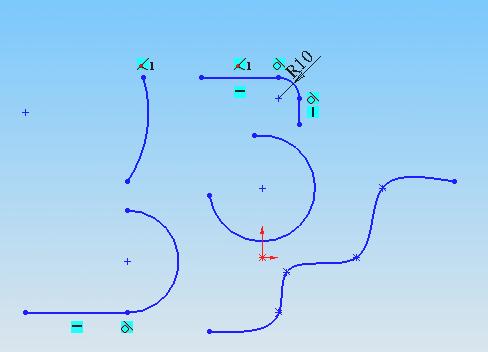
Рис. 1.56 Примеры дугообразных и лекальных кривых
2.2.1.4 Создание кривой сплайна
При создании
сплайна курсор принимает вид
![]() .
Сплайн – изогнутая гладкая кривая,
проходящая через заданные точки. С
помощью сплайна можно строить сложные
лекальные кривые, управлять их
конфигурацией, параметрами, выделять
особые точки и др. Механизм сплайна
заслуживает детального знакомства,
что не является задачей данного пособия.
Желающие могут обратиться к справке,
выполнив
.
Сплайн – изогнутая гладкая кривая,
проходящая через заданные точки. С
помощью сплайна можно строить сложные
лекальные кривые, управлять их
конфигурацией, параметрами, выделять
особые точки и др. Механизм сплайна
заслуживает детального знакомства,
что не является задачей данного пособия.
Желающие могут обратиться к справке,
выполнив
- ?, Справка по SolidWorks, вкладка Указатель, ввести с клавиатуры сплайны, выбрать требуемый раздел справки.
Для построения лекальной кривой с помощью сплайна выполните:
Инструменты, Объекты эскиза, Сплайн – в графической области указатель мыши принимает вид
 ,
открывается окно МС Сплайн
с группами
Существующие
взаимосвязи, Добавить взаимосвязи,
Параметры, Настройки.
,
открывается окно МС Сплайн
с группами
Существующие
взаимосвязи, Добавить взаимосвязи,
Параметры, Настройки.Установите указатель мыши в точку начала кривой, click, переместите указатель до следующей точки (выбираете самостоятельно), click, переместите до следующей точки, click, и т.д., в последней точке выполните 2click – лекальная кривая построена (см. рис.1.57).
Если необходимо в окне МС Сплайн в группе Настройки установите новые значения параметров для любой точки (или всех) кривой и в графической области выполните click – создается новое расположение точек, т.е. новая лекальная кривая.
Выполните

На рис.1.57 показана построенная с помощью сплайна кривая.
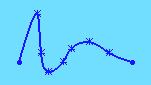
Рис. 1.57 Пример выполнения
лекальной кривой
Для выбора требуемого механизма работы со сплайном следует выполнить одну из следующих последовательностей действий:
Инструменты, Инструменты сплайна,…
Указатель мыши расположить в свободной области панелей инструментов, click правой, выделить Инструменты сплайна,…
В графической области выделить кривую, построенную с помощью сплайна, click правой,…
В любом случае выделяется список из 9 команд (или значков).
В таблице № 1.9 приведены результаты выполнения отдельных разрешенных команд со сплайновой кривой.
Ниже приведены два примера изменения формы сплайна. На рис.1.58 показано изменение формы сплайна в активном режиме Эскиз при перемещении вверх второй точки слева и на рис.1.59 при повороте вектора касательной в первой точке слева
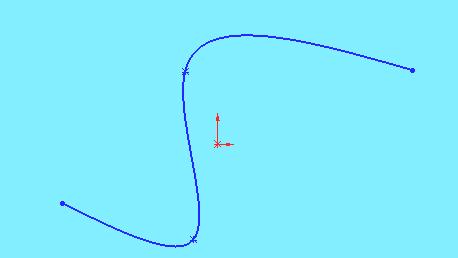
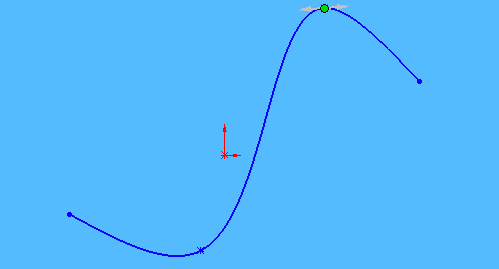
Рис. 1.58 Изменение сплайна при перемещении точки сплайна
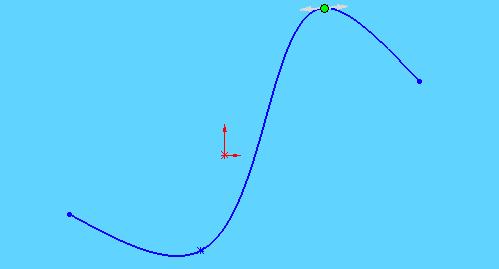
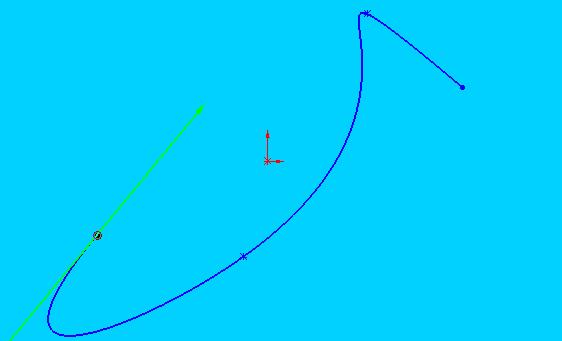
Рис. 1.59 Изменение сплайна при повороте вектора касательной
Таблица № 1.
Примеры выполнения отдельных команд при работе со сплайнами
Значок |
Название команды |
Изображение кривой |
Примечание |
|
Добавить элемент управления касательности |
|
Добавляется маркер управления касательностью, который можно перемещать вдоль сплайна и управлять касательностью |
|
Добавить элемент управления кривизны |
|
Добавляется маркер управления кривизной, который можно перемещать по сплайну и применять для управления формой кривой |
|
Вставить точку сплайна |
|
Добавление точки позволяет уточнить размеры сплайна |
|
Упрощение изображения сплайна |
|
При упрощении сплайна уменьшается количество точек и увеличивается скорость его построения. 1-й рисунок - точек 10
2-й рисунок – точек 5 |
|
Разместить сплайн |
|
Замкнутый сплайн отображает форму реальных эскизов |
|
Показать маркеры сплайна |
|
Отображаются все маркеры сплайна, которые могут перемещаться и изменять форму кривой |
|
Отобразить точки изгиба |
|
Отображаются все точки перегиба, в которых знак приращения меняется на противоположный |
|
Отобразить минимальный радиус кривизны |
|
Минимальный радиус отражает максимальный темп изменения кривой, т.е. максимальную кривизну, что может быть критично с технологической точки зрения |
|
Отобразить обозначения кривизны |
|
При большей кривизне больше расходятся лучи, масштабируется эффект кривизны, улучшается наглядность, улучшается изобразительность сложных поверхностей |
2.3 Построение окружности, эллипса, параболы
На рис. 1.60 изображены:
полный и неполный эллипс, окружность,
дуга и парабола (изображение их курсоров
![]() ,
,
![]() ,
,
![]() ,
,
![]() соответственно).
соответственно).
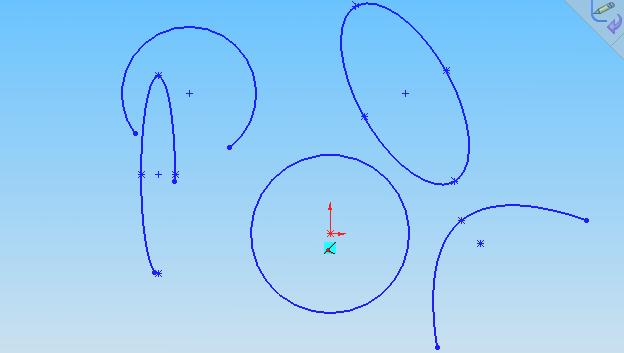
Рис. 1.60 Окружность, эллипс, парабола
С технологической точки зрения последовательность действий при построении указанных фигур однотипна и практически только в деталях имеются отличия. Поэтому для построения любой из фигур необходимо выполнить следующее:
Инструменты, Объекты эскиза, выберите необходимую команду (Окружность от центра | Окружность по (от) периметру | Эллипс | Неполный эллипс | Парабола).
В графической области выберите начальную точку для построения фигуры, выполните протяжку до получения фигуры требуемых размеров – открывается соответствующее окно МС (Окружность, Эллипс, Парабола), в котором есть своя группа Настройки.
Если необходимо, в окне МС (указать имя фигуры) в группе Настройки установите новые значения параметров и в графической области выполните click – создается новое расположение фигуры.
Выполните .
Выполнение п.2) для различных фигур имеет некоторые отличия в назначении начальной точки, в выборе направлений протяжки. При необходимости следует обратиться к справке, по структуре совпадающей с приведенным текстом в начале п.2.2.1.4, введя после Указателя имя соответствующей фигуры.
3 Работа с масштабной сеткой
Масштабная сетка (в дальнейшем в этом разделе сетка) применяется для привязки элементов эскиза и линеек чертежа. Привязка обеспечивает определенное расположение элементов конструкции относительно элементов сетки. Элементами сетки являются основные и вспомогательные линии и точки привязки между линиями. Числовыми параметрами сетки являются шаг между основными линиями, число вспомогательных интервалов между главными линиями и число точек привязки между линиями решетки. Числовая установка шага между основными линиями связана с используемой единицей длинны (рекомендуемые величины приведены в таблице № 1.10). Как видно из таблицы, коэффициент масштабирования при переходе от наименьшей к наибольшей величине шага не зависит от единицы измерения длины и составляет 1010. Минимальный коэффициент масштабирования составляет 10-4 (0,0001), а максимальный - 106 (1000000).
Число вспомогательных интервалов между главными линиями и число точек привязки устанавливаются в пределах 0 – 100. Отображается сетка в графической области в активных режимах эскиза и чертежа.
Если при установке
максимальной или минимальной сетки
она на экране не видна, для её отображения
необходимо промасштабировать экран
до её отображения (рис 1.61 – этапы от 1
до 5 видимости элементов сетки с
параметрами: шаг=1мм, количество
интервалов 10; масштаб изменялся с
помощью значка
![]() увеличить/уменьшить
на панели
Вид).
увеличить/уменьшить
на панели
Вид).


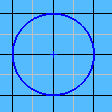

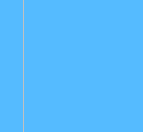
1 2 3 4 5
Рис. 1.61 Отображение сетки при изменении масштаба от малого (1) до большого (5). Параметры сетки: шаг 1мм, количество интервалов 10.
Таблица № 1.
Рекомендуемые предельные значения для установки шага
между основными линиями сетки
№ |
Единицы измерения длины |
Значения в метрах |
Шаг |
Шаг |
|
метр |
1м |
10-7 м |
103 м |
|
сантиметр |
10-2 м |
10-5 см |
10+5 см |
|
миллиметр |
10-3 м |
10-4 мм |
10+6 мм |
|
микрон |
10-6 м |
10-1 мкм |
10+9 мкм |
|
нанометр |
10-9 м |
10+2 нм |
10+12 нм |
|
ангстрем |
10-10 м |
10+3 Å |
10+13 Å |
На рис.1.62, используя сетку, построены: полная окружность и её часть, неполный эллипс и два сплайна, начало координат привязано к точке,
лежащей на длине окружности.

Рис. 1.62 Работа с масштабной
сеткой
Чтобы указать параметры для сетки и привязки для активного документа следует выполнить:
Инструменты, Параметры
 ,
Свойства документа,
Масштабная
сетка/Привязать
,
Свойства документа,
Масштабная
сетка/Привязать
 .
.Выберите какие-либо из параметров, описанных ниже.
- Отобразить масштабную сетку - отображает и скрывает масштабную сетку эскиза.
- Пунктиром - переход от сплошных линий к пунктирным линиям масштабной сетки и наоборот.
- Авто-масштаб - отображение масштабной сетки при увеличении или уменьшении вида определяется автоматически.
- Шаг между основными линиями сетки - задаётся шаг между основными линиями масштабной сетки.
- Число вспомогательных интервалов между главными линиями – задаётся количество дополнительных промежутков между главными линиями масштабной сетки.
ОK.
4 Быстрые привязки
Быстрые привязки - мгновенная привязка эскиза с единой операцией. Единая операция - создание любого объекта эскиза (например, отрезка) от начала до конца. Параметры для быстрых привязок представлены на рис.1.63.

Рис. 1.63 Элементы быстрых привязок
Чтобы установить быстрые привязки выполните следующее:
В активном эскизе, Инструменты, Взаимосвязи, Быстрые привязки.
Выберите быстрые привязки, чтобы сместить фокус.
Сlick правой на эскиз, Параметры взаимосвязи/привязки, чтобы отобразить Настройки пользователя, Взаимосвязи/привязки.
Разрешить привязку, ОК.
Чтобы установить Взаимосвязи/привязки необходимо выполнить:
Инструменты, Параметры , Настройки пользователя, Взаимосвязи/привязки.
Включите или выключите соответствующий параметр (любой из указанных на рис.1.64).
ОК.
5 Сохранение результатов работы со всеми линиями
Чтобы сохранить полученные результаты для возможного дальнейшего использования выполните:
Файл, Сохранить как.
В поле Путь указать путь к папке, в которой будет располагаться создаваемый файл.
В поле Имя файла введите имя создаваемого файла.
Сохранить.
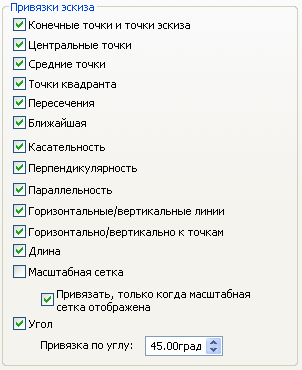
Рис. 1.64 Параметры привязки эскиза
Контрольные вопросы
Какие линии называются основными?
Перечислите более трех способов построения четырехугольников.
Когда отображаются дополнительные линии?
Как перестроить пятиугольник в шестиугольник?
Когда сплайн будет определен?
Создание многоугольника с предельным количеством углов.
Как построить сплайн через точки с заданным интервалом?
Роль описанной или вписанной окружности многоугольника.
Какое максимальное количество дополнительных линий может отображаться в графической области одновременно?
Как узнать диапазон допустимых значений масштабной сетки?
Перечислите способы привязки к масштабной сетке?
12. Каковы единицы измерения масштабной сетки?
13. На что влияет изменение единиц измерения масштабной сетки?
14. Дополнительные линии, появляющиеся при построении параболы?
15. Предельное кол-во вспомогательных линий в масштабной сетке?
16. Что нужно сделать для появления масштабной сетки на экране?
17 Что такое привязка?
18 Перечислите способы установки быстрых привязок?
19 Количество точек привязки между линиями решетки?
20 Какие способы построения окружности вы знаете, их отличие.
21 Какие сплайны могут быть применены для создания эскиза?
22 Создайте несколько прямоугольников, вложенных друг в друга так, чтобы три угла внутреннего прямоугольника размещались на трех сторонах внешнего прямоугольника.
23 Объясните, в каком порядке построены фигуры на рис. 1.54?
24 С помощью сплайна постройте фрагмент полотна пилы (3-4 зуба).
25 Создайте две симметрично расположенные параболы с одинаковым фокусным расстоянием.