
- •Содержание
- •Введение
- •Соглашение
- •Базовые механизмы SolidWorks (sw)
- •Механизмы Windows
- •Применить, ок.
- •Параметры дисплея, режим видеоадаптера: автомат, ок,ок.
- •Просмотр, ок.
- •Пуск, Настройка, Панель управления, Язык и региональные стандарты.
- •Применить, ок.
- •Знакомство с SolidWorks (sw)
- •2 Прикладное окно SolidWorks
- •Инструменты, Настройка.
- •5 Настройки пользователя и настройки по умолчанию
- •Построение основных и дополнительных линий
- •Свойства линии
- •Простановка размеров на элементах эскиза
- •Инструменты, Размеры, Авто .
- •Инструменты, Измерить .
- •Механизм геометрических взаимосвязей
- •Инструменты, Взаимосвязи, Добавить .
- •Работа со справочной системой
- •Работа с областью диспетчеров (менеджеров)
- •Инструменты, Параметры, Настройка пользователя, Месторасположение файлов.
- •Редактирование элементов эскиза
- •Инструменты, Инструменты эскиза, Линия изгиба.
- •Инструменты, Инструменты эскиза, Динамическое зеркальное отображение.
- •Многоплоскостные модели. Справочная геометрия
- •1 Общие сведения о справочной геометрии
- •2 Справочные плоскости
- •2.1 Стандартные плоскости
- •2.2.2 Создание плоскости, параллельной плоскости через точку
- •2.2.3 Создание плоскости под углом к существующей плоскости
- •2.2.4 Создание плоскости на заданном расстоянии
- •2.2.6 Создание плоскости на поверхности
- •3.1 Создание справочной оси по одной линии, кромке или оси
- •3.2 Создание справочной оси по двум плоскостям
- •3.3 Создание справочной оси по двум точкам
- •3.4 Создание справочной оси по поверхности и точке
- •4.1 Создание справочной точки в центре дуги или криволинейной кромки
- •4.2 Создание справочной точки в центре грани
- •4.3 Создание справочной точки путем проецирования существующей точки
- •Редактирование элементов деталей
- •Вставка, Элементы, Переместить/Копировать.
- •Вставка, Элементы, Переместить/Копировать.
- •Работа с цветом
- •Инструменты, Параметры, Свойства документов, Цвета.
- •Элементы профессионального конструирования
- •Создание отверстий, фасок, оболочек, скруглений
- •Граничное условие: На заданное растояние;
- •Работа с массивами
- •Создание сложных форм
- •Вставка, Выход из эскиза.
- •Импортирование и экспортирование документов
- •Выполнение сборки узлов
- •Типовая технология выполнения сборки
- •Сложные сборочные сопряжения
- •Создание чертежной документации
- •Создание чертежного листа
- •Данные параметров стандартов
- •Сохранить.
- •Выполнение чертежа детали или сборки
- •Файл, Новый, Чертеж, ок.
- •Выполнение добавлений к чертежам
- •4.4 Различные виды чертежей
- •Приложение а Начальная настройка SolidWorks (sw)
- •Вкладка Свойства документа, Цвета, кнопка Использовать параметры по умолчанию SolidWorks.
- •В Рекомендация тем лабораторного практикума
- •Рекомендуемая литература
- •Алфавитный указатель выполняемых операций
Фон РС, click правой, Свойства, Заставка, Объемный текст, Параметры, Текст Время, выбрать шрифт Times New Roman, размер >100.
Тип вращения: ничего, Сплошной цвет, Выбрать цвет: красный.
Параметры дисплея, режим видеоадаптера: автомат, ок,ок.
Просмотр, ок.
5.1.3 Установка максимального режима экономии электроэнергии компьютера
Фон РС, click правой, Свойства, Заставка, Интервал: 3мин.
Питание, Отключение дисплея: 4мин.,
Отключение диска: 5мин., Ждущий режим через: 7мин – проверьте, что будет через 8 мин. после перезапуска компьютера.
6 Панель задач (ПЗ)
В нижней части экрана находится Панель задач (рис. 1.12).

Рис. 1.12 Панель задач
6.1 Структура ПЗ
На ПЗ находятся основное средство доступа к установленным в системе программам – кнопка Пуск. Также там находятся различные значки панели инструментов Быстрый запуск, кнопки работающих программ и область индикаторных значков. Каждая открытая программа (на экране располагается открытое прикладное окно) при сворачивании отображается на ПЗ в виде прямоугольной кнопки, обращаясь к которой (click) можно сворачивать или разворачивать соответствующие окна программ.
С помощью контекстного меню ПЗ (рис.1.13) (появляется при выполнении click правой на свободном месте ПЗ) можно также управлять окнами, упорядочивать их, располагая по своему усмотрению (располагать каскадом, сверху вниз, справа налево). Можно одним щелчком свернуть все окна или развернуть их на весь экран (выполнение команд Показать рабочий стол/ Показать все окна), вызвать Диспетчер задач или Свойства ПЗ, в котором можно настроить работу с ПЗ по желанию. Пункты контекстного меню ПЗ могут изменяться в зависимости от места, в котором было вызвано контекстное меню.
На
рис.1.13 показан более полный список
контекстного меню, вызванного выполнением
click правой на значке разделителя (![]() ).
Вызвав контекстное меню в другом месте
можно получить меньшее количество
пунктов (без пунктов настройки панели
инструментов). Своим собственным
контекстным меню обладают все элементы
ПЗ: кнопка Пуск, значки программ в панели
инструментов, кнопки открытых программ
и значки в индикаторной панели.
).
Вызвав контекстное меню в другом месте
можно получить меньшее количество
пунктов (без пунктов настройки панели
инструментов). Своим собственным
контекстным меню обладают все элементы
ПЗ: кнопка Пуск, значки программ в панели
инструментов, кнопки открытых программ
и значки в индикаторной панели.
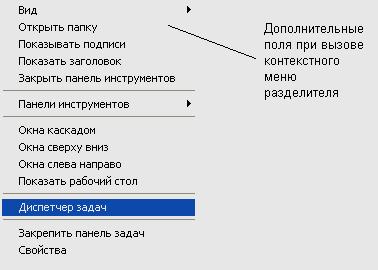
Рис. 1.13 Пример контекстного меню
6.2 Кнопка Пуск
В левом углу Панели задач расположена кнопка Пуск. С ее помощью можно увидеть и запустить все программы, установленные в системе, а так- же получить доступ к различным настройкам системы. При нажатии на кнопку Пуск появляется Главное меню (рис. 1.14).
Пункты меню и их расположение могут изменяться в зависимости от версии операционной системы и параметров настройки. Ниже приведены основные пункты главного меню для WindowsXP, для стиля отображения Классический.

Рис. 1.14 Главное меню (стиль классический)
Примечание. Треугольник, который присутствует после названия некоторых пунктов меню, указывает на то, что этот пункт имеет вложенные подпункты. Они раскроются, если навести курсор мыши на этот пункт и подождать несколько секунд или просто щелкнуть мышкой по нему. Глубина вложенности таких подпунктов не ограничена.
Три точки, которые присутствуют после таких пунктов, как Выполнить, Завершение сеанса и Выключение компьютера означают, что после выбора этого пункта откроется окно, в котором пользователь может совершать какие-либо действия.
Завершение работы - позволяет завершить работу Windows. При этом появляется меню, по которому можно выключить компьютер, произвести перезагрузку или перейти в ждущий режим.
Завершение сеанса - позволяет завершить сеанс работы в локальной сети, начать новый сеанс, не перезагружая компьютер, или просто сменить пользователя.
Выполнить - аналог командной строки MS-DOS. Через это меню вы сможете запустить любую программу, набрав ее точный дисковый адрес (кнопка обзор). Обратите внимание, что ранее запускавшиеся команды запоминаются, что удобно для повторного их применения.
Справка и поддержка - предоставляет доступ к справочной системе Windows.
Найти - помогает отыскать на компьютере любые необходимые файлы. Через это меню можно осуществить поиск файлов в Интернет, электронных адресов e-mail или WWW-страничек, фамилии людей, имена компьютеров, находящихся в сети.
Настройка – организует получение доступа к Панели управления, а также к параметрам самой Панели Задач, меню конфигурации Принтеры и факсы и Сетевые подключения.
Документы - включает ссылки на последние просматриваемые и редактируемые вами документы (до 16).
Избранное - включает папки и файлы, помещенные в папку Избранное.
Программы - основная папка меню Пуск. Она содержит в себе множество программных групп – папок с ярлыками, каждая из которых соот-
ветствует определенной программе. Каждая программа при установке помещает сюда свой ярлык. Все базовые программы Windows, т.е. программы, которые устанавливаются вместе с самой операционной системой, можно найти в папке Стандартные (рис.1.15).
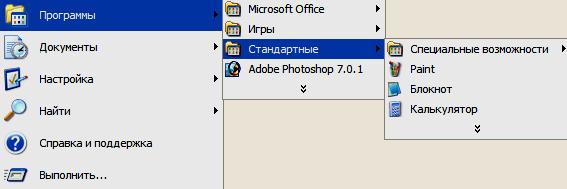
Рис. 1.15 Пункт меню Программы – Стандартные
Примечание. Кроме стиля главного меню Классический в WindowsXP существует также стиль ХР. При использовании этого стиля изменяется главное меню, вызываемое при нажатии кнопки Пуск. Этот стиль упрощает доступ в Интернет, электронной почте (рис.1.16). Для того, чтобы скопировать какой-либо ярлык с главного меню на рабочий стол или в другое место необходимо выполнить [ctrl+буксировка].
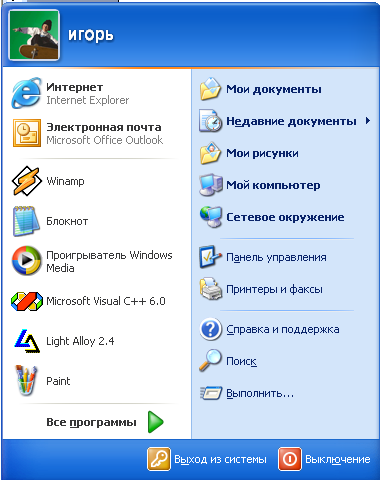
Рис. 1.16 Альтернативный вид главного меню
6.2.1 Размещение значка своего документа в Главном меню
Чтобы поместить значок в главное меню необходимо выполнить:
Значок, [ctrl+буксировка], кнопка Пуск, - перетаскивание значка своей программы на кнопку Пуск.
Подождать пока раскроется все меню, выбрать необходимый подпункт (место в Главном меню) и завершить буксировку (отпустить кнопку) – в Главном меню в разделе над словом Программы размещается значок папки|файла пользователя.
Пуск, значок программы пользователя, буксировка, Рабочий стол – удаление папки|файла пользователя с Главного меню.
6.3 Настройки пользователя при работе с Главным меню
6.3.1 Открытие папки или файла с Главного меню
Для этого следует требуемый значок расположить в Главном меню сверху Программы. Для примера, требуемый значок будем выбирать с помощью Проводника.
Проводник, Мой компьютер, С:\, выбрать путь к требуемому значку.
Пуск, click правой, Открыть – открывается окно папки Главное меню, куда следует скопировать требуемый значок с окна Проводника.
Проводник, выделить требуемый значок, [ctrl+буксировка], окно Главного меню.
Пуск, перенесенный значок – выполняется запуск соответствующей программы.
6.3.2 Удаление значка программы пользователя с Главного меню
- Пуск, имя значка удаляемой программы, click правой, Удалить, Да – требование подтверждения Да определяется режимом настройки Корзины.
6.3.3 Установка структуры Главного меню
Свободный участок ПЗ, click правой, Свойства, вкладка Меню Пуск - открывается вкладка диалогового окна Меню Пуск.
Меню Пуск|Классическое меню Пуск -выбирается один из способов представления Главного меню Windows.
Кнопка ? в правом верхнем углу диалогового окна – вызов контекстной справки. К указателю мышки прикрепляется знак ?, после выполнения click по любому элементу в окне появляется текст справки, который поясняет возможные действия.
Применить, ОК - обращение к Применить (режим по умолчанию) обеспечивает сохранность режима настройки структуры меню Пуск после перезагрузки компьютера.
6.4 Панель Быстрый запуск (ПБЗ)
Рядом с кнопкой меню Пуск располагается ПБЗ (рис.1.17).
![]()
Рис. 1.17 Панель Быстрый запуск
ПБЗ это настраиваемая панель инструментов, позволяющая отобразить рабочий стол Windows или запустить программу одним щелчком. По умолчанию на ней присутствует лишь значок быстрого сворачивания всех окон и несколько значков, соответствующих главным программам для работы с Интернет. Однако пользователь может добавить на ПБЗ и другие значки. Для этого необходимо перетянуть с РС нужный ярлык на ПБЗ, удерживая нажатой правую кнопку мышки и выбрать требуемый пункт из списка. Если же вместо правой кнопки удерживать левую, можно создать на Панели инструментов копию нужного вам ярлыка. Кроме ярлыков, можно добавлять и целые папки, а так же создавать собственные новые панели с ярлыками быстрого доступа. Создать это можно с помощью контекстного меню.
6.4.1 Размещение|удаление ярлыка папки|файла пользователя на ПБЗ
Выбранная папка, буксировка на ПБЗ - создание на ПБЗ ярлыка папки.
Откройте эту папку, с помощью созданного ярлыка – на рабочем столе открывается окно папки.
Если ярлык папки на ПБЗ Вам не нужен, удалите созданный ярлык с помощью контекстного меню (пункт Удалить) или переместите буксировкой на Рабочий стол.
6.5 Работа с собственной инструментальной панелью на ПЗ
6.5.1 Установка (создание) собственной инструментальной панели
Кроме работы со стандартной панелью инструментов Быстрый запуск, существует возможность создавать инструментальную панель со своей информацией, например, содержание любой папки. Выберем содержание папки Мои документы, что позволяет иметь быстрый доступ к файлам, сохраненных автоматически без выбора папки.
ПЗ, click правой, Панели инструментов.
Создать панель инструментов – открывается окно Создать панель инструментов.
В появившемся окне выбираем папку, имя которой будет находиться на панели задач, либо создаем новую, ОК – на ПЗ между разделителями, около панели индикаторов, располагается имя выбранной папки, которое появляется всегда при включении компьютера.
6.5.2 Удаление собственной инструментальной панели с ПЗ
ПЗ, click правой, Панели инструментов.
Выделить имя удаляемой панели, click – панель удаляется с ПЗ.
Кроме как на ПЗ, панели инструментов могут располагаться и в других местах. Например, существуют панели инструментов MS Office, антивирусов, переводчиков и других программ, которые могут располагаться пользователем на рабочем столе (с правой или с левой стороны, сверху). Механизм работы с ними такой же, как и с панелью инструментов ПЗ – существует возможность настраивать количество отображаемых значков и их расположение.
6.6 Панель индикаторов
В
правом углу Панели задач расположена
Панель
индикаторов
(Трэй - Tray). В ней расположены индикатор
текущего времени и даты, индикаторы
других программ, запущенных в системе.
Они предназначены для быстрого доступа
к этим программам, а также для отображения
выводимой ими информации. К наиболее
часто используемым программам, которые
отображаются на панели индикаторов,
относятся индикаторы программ звукового
драйвера, работающего антивируса,
работы с сетью, с установленными
флэш-устройствами и другие информационные
программы. При нажатии на кнопку
Отображать
скрытые значки
(![]() ),
можно увидеть значки всех программ,
которые отображают свои значки в панели
индикаторов (рис.1.18).
),
можно увидеть значки всех программ,
которые отображают свои значки в панели
индикаторов (рис.1.18).
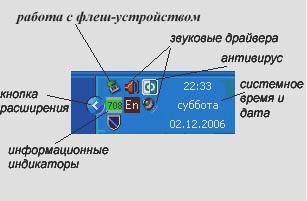
Рис. 1.18 Панель индикаторов
6.6.1 Настройка индикаторной панели
Удобно, чтобы на панели инструментов в обычном состоянии отображались только те индикаторы, которые наиболее часто необходимы пользователю. Для выбора таких программ необходимо выполнить:
ПЗ, click правой, Свойства, отметить галочкой Скрывать неиспользуемые значки.
Настроить – напротив названия индикатора выбрать в скрытом списке желаемое состояние (Всегда отображать, Всегда скрывать, Скрывать, если не активно).
ОК, Применить, ОК.
6.6.2 Удаление индикаторного значка текущей даты и времени
ПЗ, click правой, Свойства.
Область уведомлений, снять галочку Отображать часы – индикатор времени исчезнет с индикаторной панели.
6.6.3 Установка на индикаторной панели режима отображения максимальной информации (нет скрытых значков)
ПЗ, click правой, Свойства, Область уведомлений.
Скрывать неиспользуемые значки, Настроить.
В столбце Поведение для каждого значка выполнить 2click и в открывшемся меню выделить Всегда отображать.
ОК, Применить, ОК. – обратите внимание на состоянии панели индикаторов.
6.7 Организация режима работы с языком
Чаще всего пользователями используются русский, украинский и английский языки. При наличии на ПЗ панели языка переключение на требуемый язык может проводиться как с помощью панели языка, так и с помощью клавиатуры.
6.7.1 Установка на ПЗ панели языка
