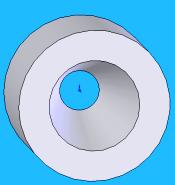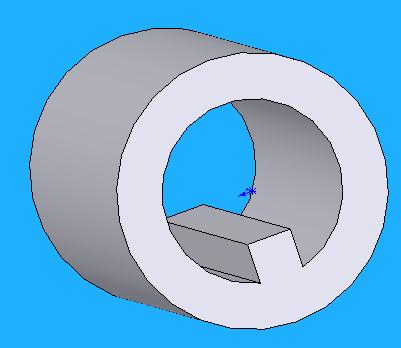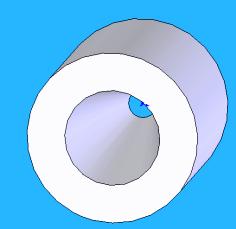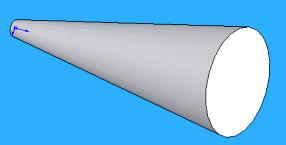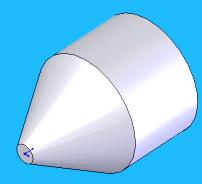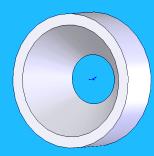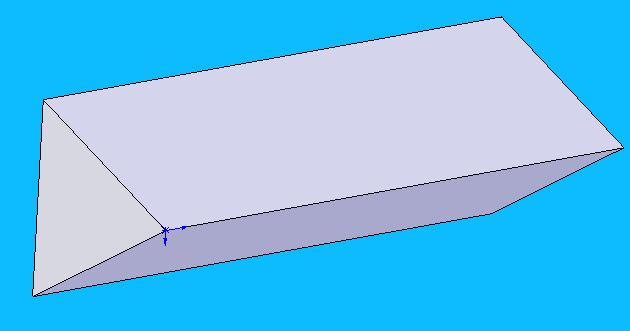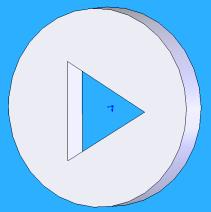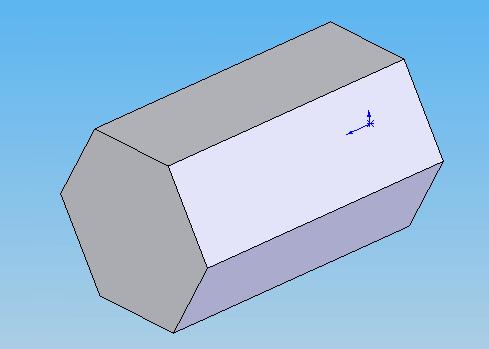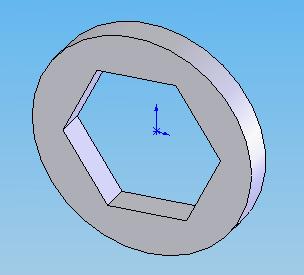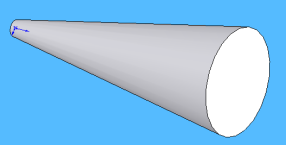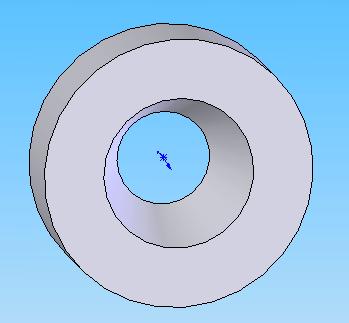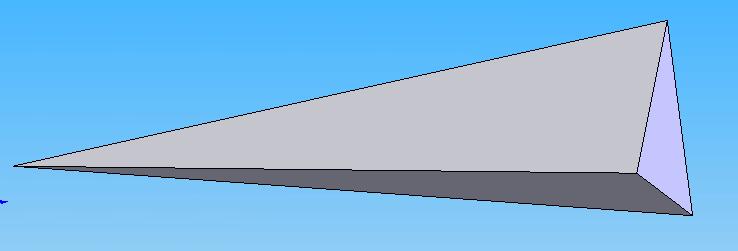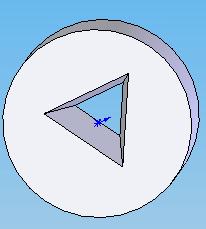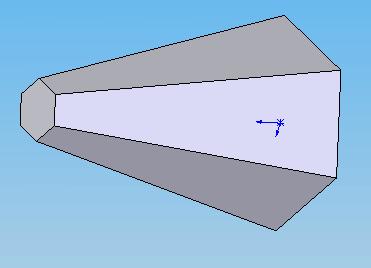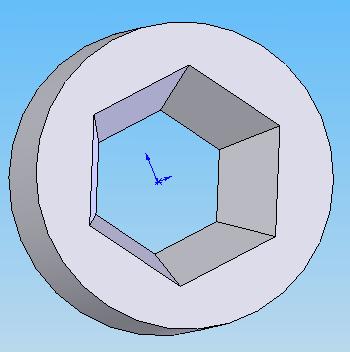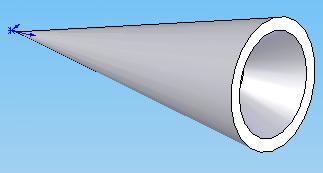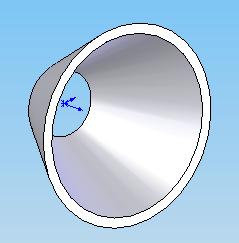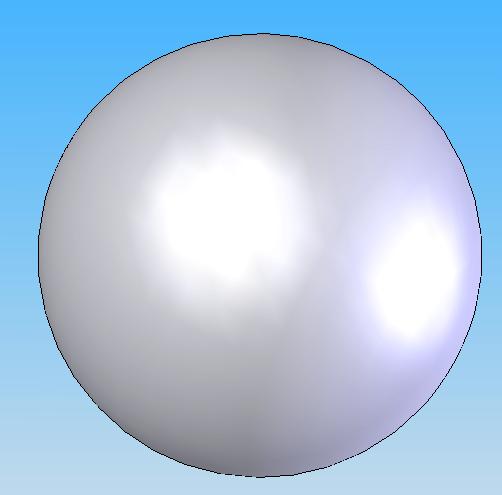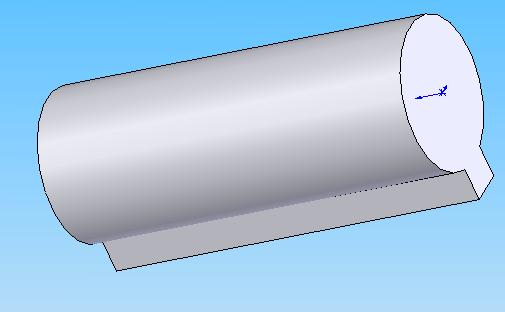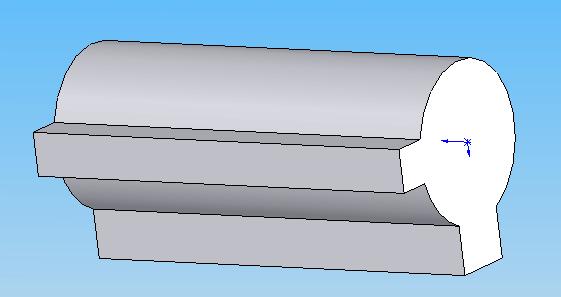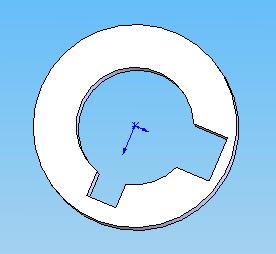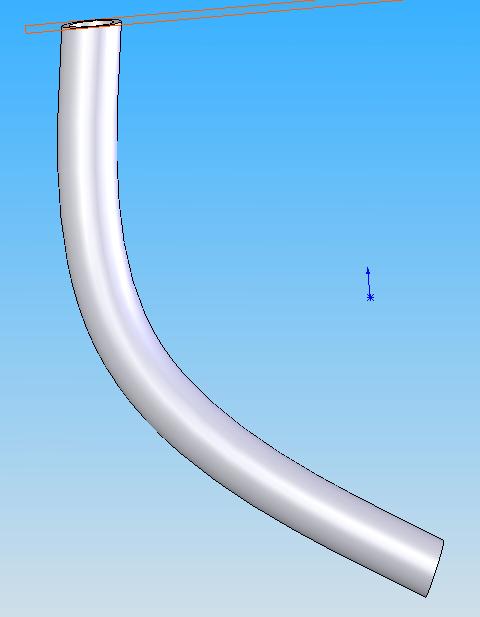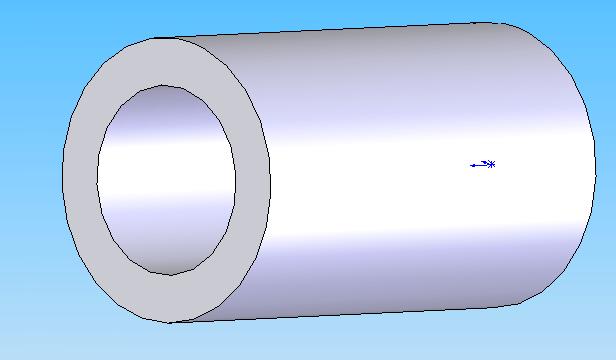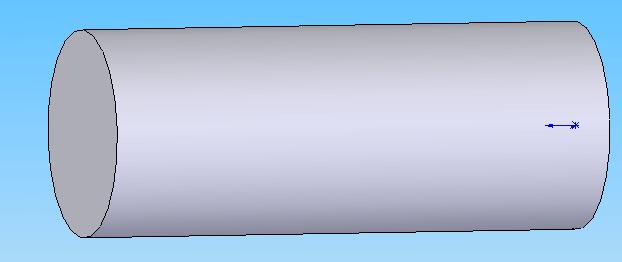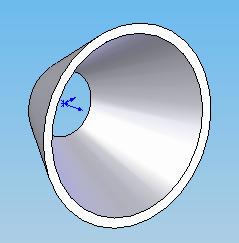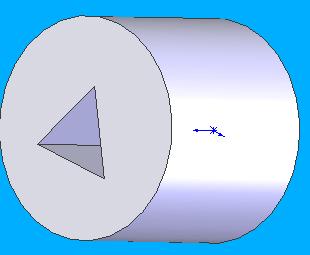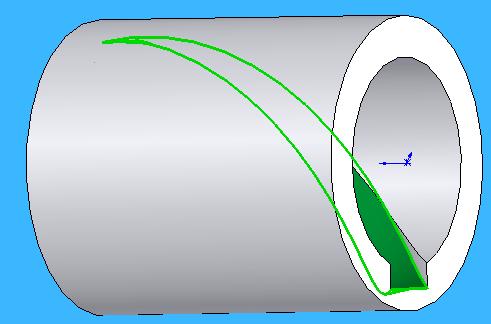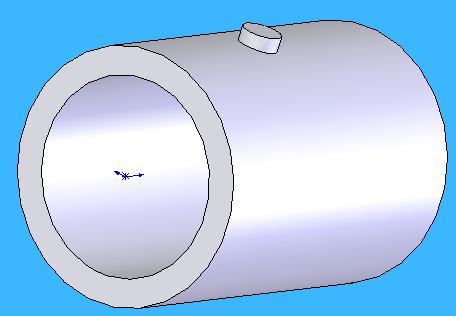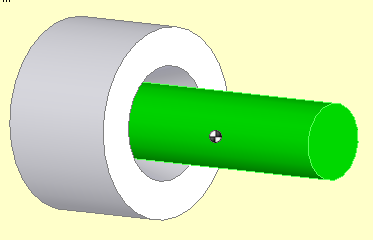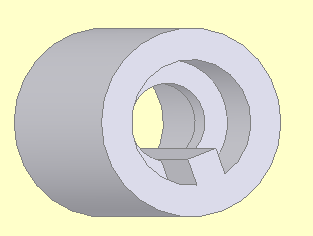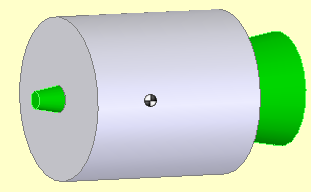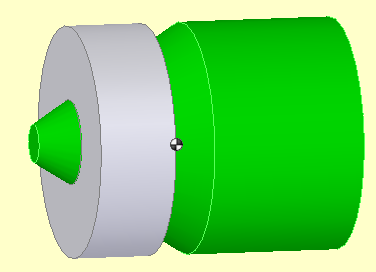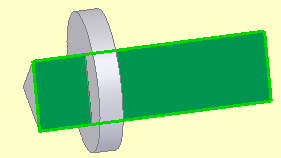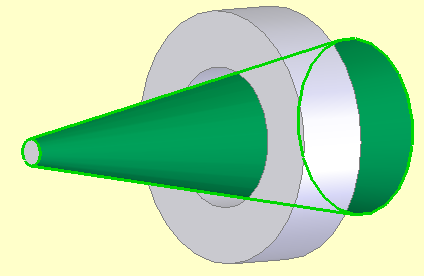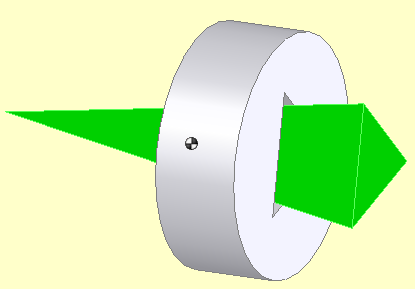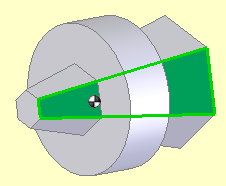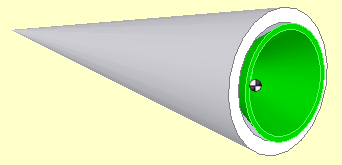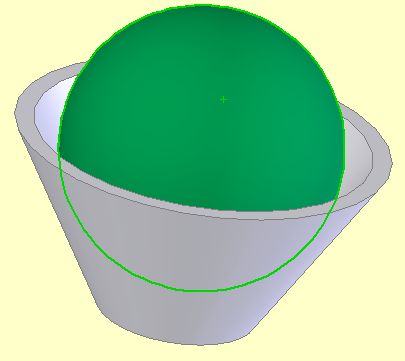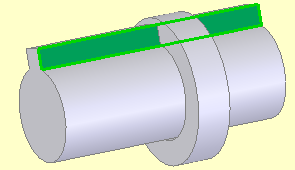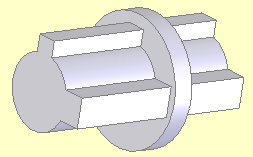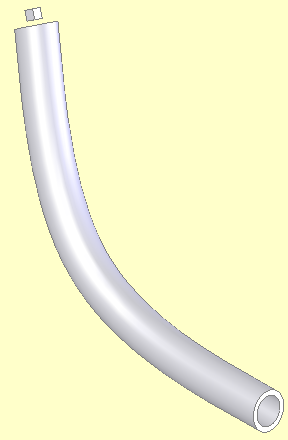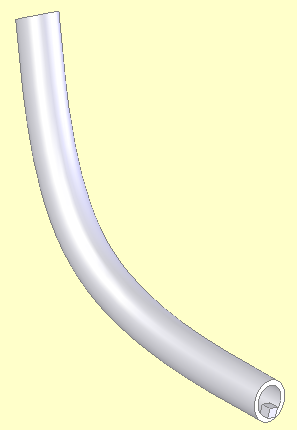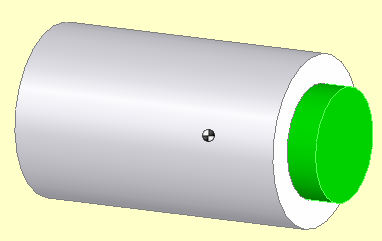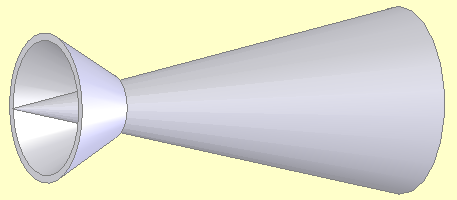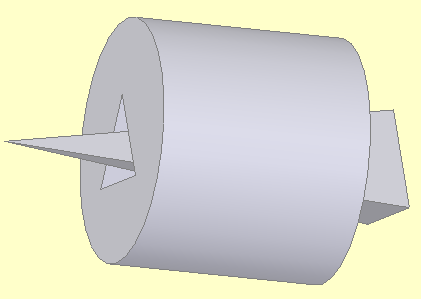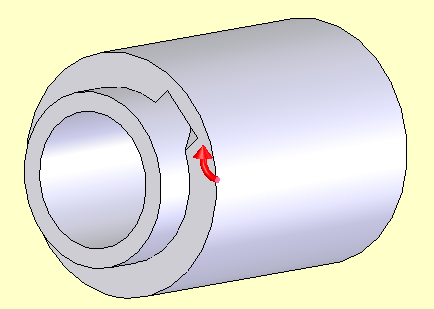- •Содержание
- •Введение
- •Соглашение
- •Базовые механизмы SolidWorks (sw)
- •Механизмы Windows
- •Применить, ок.
- •Параметры дисплея, режим видеоадаптера: автомат, ок,ок.
- •Просмотр, ок.
- •Пуск, Настройка, Панель управления, Язык и региональные стандарты.
- •Применить, ок.
- •Знакомство с SolidWorks (sw)
- •2 Прикладное окно SolidWorks
- •Инструменты, Настройка.
- •5 Настройки пользователя и настройки по умолчанию
- •Построение основных и дополнительных линий
- •Свойства линии
- •Простановка размеров на элементах эскиза
- •Инструменты, Размеры, Авто .
- •Инструменты, Измерить .
- •Механизм геометрических взаимосвязей
- •Инструменты, Взаимосвязи, Добавить .
- •Работа со справочной системой
- •Работа с областью диспетчеров (менеджеров)
- •Инструменты, Параметры, Настройка пользователя, Месторасположение файлов.
- •Редактирование элементов эскиза
- •Инструменты, Инструменты эскиза, Линия изгиба.
- •Инструменты, Инструменты эскиза, Динамическое зеркальное отображение.
- •Многоплоскостные модели. Справочная геометрия
- •1 Общие сведения о справочной геометрии
- •2 Справочные плоскости
- •2.1 Стандартные плоскости
- •2.2.2 Создание плоскости, параллельной плоскости через точку
- •2.2.3 Создание плоскости под углом к существующей плоскости
- •2.2.4 Создание плоскости на заданном расстоянии
- •2.2.6 Создание плоскости на поверхности
- •3.1 Создание справочной оси по одной линии, кромке или оси
- •3.2 Создание справочной оси по двум плоскостям
- •3.3 Создание справочной оси по двум точкам
- •3.4 Создание справочной оси по поверхности и точке
- •4.1 Создание справочной точки в центре дуги или криволинейной кромки
- •4.2 Создание справочной точки в центре грани
- •4.3 Создание справочной точки путем проецирования существующей точки
- •Редактирование элементов деталей
- •Вставка, Элементы, Переместить/Копировать.
- •Вставка, Элементы, Переместить/Копировать.
- •Работа с цветом
- •Инструменты, Параметры, Свойства документов, Цвета.
- •Элементы профессионального конструирования
- •Создание отверстий, фасок, оболочек, скруглений
- •Граничное условие: На заданное растояние;
- •Работа с массивами
- •Создание сложных форм
- •Вставка, Выход из эскиза.
- •Импортирование и экспортирование документов
- •Выполнение сборки узлов
- •Типовая технология выполнения сборки
- •Сложные сборочные сопряжения
- •Создание чертежной документации
- •Создание чертежного листа
- •Данные параметров стандартов
- •Сохранить.
- •Выполнение чертежа детали или сборки
- •Файл, Новый, Чертеж, ок.
- •Выполнение добавлений к чертежам
- •4.4 Различные виды чертежей
- •Приложение а Начальная настройка SolidWorks (sw)
- •Вкладка Свойства документа, Цвета, кнопка Использовать параметры по умолчанию SolidWorks.
- •В Рекомендация тем лабораторного практикума
- •Рекомендуемая литература
- •Алфавитный указатель выполняемых операций
Выполнение сборки узлов
Типовая технология выполнения сборки
Цель: ознакомиться и получить практические навыки при работе с многокомпонентными моделями, а так же знакомство с организацией их моделирования, в процессе которого выявляются допущенные ошибки при конструировании отдельных деталей и организуется их устранение.
Основные используемые инструменты:
пункты меню – Файл, Вставка, Инструменты, Окно;
инструментальные панели – Сопряжения, Сборка, Симуляция, Управление анимации, Диспетчер команд.
Режим построения детали используется в SW для построения различных моделей, состоящих из одного элемента. При построении сложных узлов используется режим сборки, при котором созданные детали размещаются в графической области и с помощью взаимосвязей объединяются в единый узел. Используя механизм физического моделирования, полученная сборка проверяется на наличие возможных ошибок. При этом обнаруженные ошибки могут быть исправлены и внесены принятые изменения в чертежную документацию. Выполнение моделирования сопровождается рассмотрением поведения узла при воздействии различных внешних сил, при которых элементы узла выполняют требуемые движения. Выполняется компьютерный контроль соответствия разработанного узла условиям эксплуатации, для чего раньше обычно изготавливались опытные образцы.
Выполнение
Выберите вариант индивидуального задания для выполнения предлагаемых действий по созданию сборки (см. Пояснения …п.1).
Ознакомьтесь с особенностями выполнения сборки (см. Пояснения …п.2).
В режиме Деталь создайте первую деталь задания.
Войдите в режим создания сборки из документа детали (см. Пояснения …п.2.2.2).
Создайте вторую деталь сборки.
Выполните размещение компонента при помощи окна открытого документа (см. Пояснения …п.3.2).
Выполните добавление сопряжений при помощи окна МС Сопряжение (см. Пояснения …п.4.1.1).
Примените автосопряжение для добавление сопряжений (см. Пояснения …п.4.1.2).
Выполните перемещение и вращение компонентов (см. Пояснения …п.4.2, п.4.3).
Выполните редактирование компонентов и сопряжение (см. Пояснения …п.4.4.3).
Создайте новый компонент. Выполните замену компонентов (см. Пояснения …п.4.4.5).
Создайте сокращенные компоненты (см. Пояснения …п.4.4.7).
Выполните разнесение вида сборки (см. Пояснения …п.4.5).
Задайте область действия элемента (см. Пояснения …п.4.6).
Ознакомьтесь с задачами, относящимися к управлению сборкой (см. Пояснения …п.5).
Примените механизм физической динамики для оценки корректности выполненной сборки. Установите наличие конфликтов и выполните их устранение (см. Пояснения …п.5.1).
Составьте программу выполнения физического моделирования. Выберите требуемые внешние воздействия (см. Пояснения …п.5.2).
Проведите пробные эксперименты с применением линейного двигателя и двигателя вращения (см. Пояснения …п.5.2.1). Выполните физическое моделирование Вашей сборки. Представьте его результаты.
В качестве внешнего воздействия для выполнения физического моделирования примените пружину. Выберите параметры пружины и оцените результаты моделирования (см. Пояснения …п.5.2.2).
Проанализируйте учет влияния гравитации элементов Вашей сборки. Выполните физическое моделирование Вашей сборки с учетом влияния гравитации (см. Пояснения …п.5.2.3).
Для одного из выполненных Вами режимов моделирования выполните запись процесса моделирования и его воспроизведение (см. Пояснения …п.5.2.4).
Проанализируйте динамический зазор при выполнении перемещения или вращения (см. Пояснения …п.5.3).
В результате моделирования введите статистику сборки (см. Пояснения …п.5.4).
Сохраните результаты сборки в файле (см. Пояснения …п.5.5).
При необходимости закрепления практических навыков выполнения сборок, выберите из таблицы ряд интересующих Вас вариантов индивидуальных заданий, выполните их сборку и физическое моделирование (см. Пояснения …п.7).
Пояснения и рекомендации
1 Варианты индивидуальных заданий
В предлагаемом пояснении, описываемая технология сборки сопровождается демонстрацией создания механизма под названием «Лекало». При этом рассматриваются различные типовые приемы создания сборки. Пользователь имеет возможность повторить описываемые операции и на основании этого познакомиться с компьютерными особенностями выполнения операции сборки. Одновременно предлагается выбрать индивидуальное задание по созданию и исследованию сборки и выполнить его самостоятельно, параллельно с усвоением излагаемого материала.
Предлагаемые индивидуальные задания приведены в таблице №3.1. Возможные результаты сборки представлены в таблице №3.2.
Рекомендуем обратить внимание на содержания колонки Примечание и учесть их при выполнении выбранного индивидуального задания.
2 Создание сборки
В режиме сборки средствами взаимосвязей, используемых в SW, выполняется объединение детали в один узел. Обычно это достигается с помощью выполнения последовательности соответствующих команд с применением принятой в SW технологии работы со специальными окнами МС и с помощью специальных инструментальных панелей и простейших операций с мышкой.
2.1 Методы проектирования
При сборке используются различные методы проектирования. Под методом проектирования понимается порядок создания деталей, входящих в сборку. Сборку можно создавать, используя традиционный метод проектирования - снизу вверх, т.е. сначала создаются детали, затем они собираются в сборку и сопрягаются согласно требованиям проекта. Проектирование снизу вверх более предпочтительно при использовании заранее сконструированных, готовых деталей. Этот метод позволяет больше внимания уделить каждой составной части сборки. Особенностью данного метода проектирования является корректировка параметров, определяющих условия объединения деталей в один узел. Такой вариант сборки предпочтительнее для больших сборок.
Проектирование сверху вниз заключается в том, что все элементы сборки создаются непосредственно в окне сборки. Это позволяет сразу настраивать между ними геометрические взаимосвязи, определяющие процесс сборки. В этом случае предоставляется возможность заранее спроектировать и определить местоположение зафиксированных деталей, плоскостей и др., в соответствии с заданными требованиями сборки.
Таблица № 3.
Индивидуальные задания для отработки механизма сборки
№вариант
|
1-я деталь |
2-я деталь |
Примечания |
|
1 |
Цилиндр
|
Кольцо с конусным отверстием
|
1. Цилиндр входит в кольцо. 2. Взаимосвязи: концентричность между окружностями цилиндра и кольца. 3. Использование физической динамики: осуществляйте перетаскивание за центр масс. |
|
2 |
Цилиндр с отверстием и выступом
|
Кольцо с отверстим и вырезом
|
1. Кольцо входит в цилиндр. 2. Взаимосвязи: концентричность между основанием цилиндра и кольцом. 3. Особенности: перед проведением физического моделирования разместите кольцо в цилиндре и удалите взаимосвязь концентричность. |
|
3 |
Цилиндр с коническим отверстием
|
Конус
|
1. Конус входит в цилиндр. 2. Взаимосвязи: концентричность между окружностями отверстия и меньшего основания конуса. 3. Особенности: при использовании физической динамики осуществляйте перетаскивание за центр масс. |
|
4 |
Цилиндр с коническим окончанием
|
Кольцо с конусным отверстием
|
1. Цилиндр входит в кольцо. 2. Взаимосвязи: концентричность между окружностями отверстия ко-льца и меньшего основания конуса. 3. Особенности: при использовании физической динамики, осуществляйте перетаскивание за центр масс.
|
|
5 |
Треугольная призма
|
Кольцо с тругольным вырезом
|
1. Призма входит в кольцо. 2. Взаимосвязи: совпадение между гранями призмы и внутренними сторонами выреза.
|
|
6 |
Пятиугольная призма
|
Кольцо с пяти- угольн. вырезом
|
1. Призма входит в кольцо. 2. Взаимосвязи: совпадение между гранями призмы и внутренними сторонами выреза.
|
|
7 |
Конус
|
Кольцо
|
1. Кольцо одевается на конус. 2. Взаимосвязи: концентричность между окружностями отверстия и меньшего основания конуса. 3. Особенности: при использовании физической динамики, осуществляйте перетаскивание за центр масс. |
|
8 |
Треугольная конусная призма
|
Кольцо с треугольным конусным отверстием
|
1. Призма входит в кольцо. 2. Взаимосвязи: параллельность между задней гранью призмы и гранью кольца, правильное расположение кольца отрегулировать вручную. 3. Особенности: при использовании физической динамики, осуществляйте перетаскивание за центр масс. |
|
9 |
Пятиугольная конусная призма
|
Кольцо с пятиугольным конусным отверстием
|
1. Призма входит в кольцо 2. Взаимосвязи: параллельность между задней гранью призмы и гранью кольца, правильное расположение кольца отрегулировать вручную. 3. Особенности: при использовании физической динамики, осуществляйте перетаскивание за центр масс. |
|
10 |
Конус с отверстием
|
Конусное кольцо с конусным вырезом
|
1. Кольцо входит в конус. 2. Взаимосвязи: концентричность между окружностями кольца и конуса. 3. Особенности: при использовании физической динамики, осуществляйте перетаскивание за центр масс. |
|
11 |
Шар
|
Конусное кольцо с конусным вырезом
|
1. Шар входит в конусное кольцо.
|
|
12 |
Цилиндр с выступом
|
Кольцо с вырезом
|
1. Цилиндр входит в кольцо. 2. Взаимосвязи: совпадение между гранями выступа цилиндра и гранями выреза кольца. 3. Особенности: оставляйте зазор для вхождения выступа в вырез. |
|
13 |
Цилиндр с 2 выступами
|
Кольцо с 2 вырезами
|
1. Цилиндр входит в кольцо. 2. Взаимосвязи: совпадение между гранями выступа цилиндра и гранями выреза кольца. 3. Особенности: оставляйте зазор для вхождения выступа в вырез. |
|
14 |
Полая трубка
|
Кубик
|
1. Кубик под действием силы тяжести падает в трубку и выкатывается из нее. 2. Особенности: угол наклона трубки должен позволять кубику выкатиться из нее. |
|
15 |
Цилиндр с выемкой (не сквозное отверстие)
|
Цилиндр
|
1. Цилиндр входит в цилиндр с выемкой. 2. Взаимосвязи: совпадение на внутреннюю поверхность выемки и поверхность второго цилиндра.
|
|
16 |
Конус с отверстием
|
Конусное кольцо с конусным вырезом
|
1. Кольцо одевается на конус со стороны малого радиуса. 2. Взаимосвязи: концентричность между окружностями кольца и конуса. 3. Особенности: при использовании физической динамики, осуществляйте перетаскивание за центр масс. |
|
17 |
Треугольная конусная призма
|
Цилиндр с отверстием
|
1. Призма входит в цилиндр. 2. Взаимосвязи: параллельность между задней гранью призмы и гранью цилиндра, правильное расположение кольца отрегулировать вручную. 3. Особенности: при использовании физической динамики, осуществляйте перетаскивание за центр масс. |
|
18 |
Поворотная вилка с прорезью
|
Неподвижное гнездо с выступом |
1. Байонетный разъем: вилка накручивается на гнездо с выступом. 2. Взаимосвязи: концентричность между цилиндрами. 3. Особенности: для построения прорези необходимо использовать спиральную кривую. Она строится одновременно с построением цилиндра вилки. |
|
Таблица № 3.
Примеры результатов сборки вариантов таблицы № 3.1
№ варианта |
Возможные результаты сборки |
Примечание |
1 |
|
Рекомендуется вход цилиндра до упора. |
2 |
|
Рекомендуется вхождение кольца внутрь цилиндра. |
3 |
|
Рекомендуется вхождение конуса до выхода с другой стороны. |
4 |
|
Рекомендуется одевание кольца до упора. |
5 |
|
Рекомендуется одевание кольца на треугольную призму. |
6 |
|
Рекомендуется одевание кольца на пятиугольную призму. |
7 |
|
Рекомендуется одевание кольца до упора. |
8 |
|
Рекомендуется одевание кольца до упора. |
9 |
|
Рекомендуется одевание кольца до упора. |
10 |
|
Рекомендуется вставить кольцо в конус. |
11 |
|
Рекомендуется вставить шар в конусовидное кольцо. |
12 |
|
Рекомендуется одеть кольцо на цилиндр с выступом. |
13 |
|
Рекомендуется одеть кольцо на цилиндр с 2 выступами. |
14 |
|
Рекомендуется применить к кубику механизм гравитации для его прохождения по трубе. |
15 |
|
Рекомендуется вставить цилиндр до упора. |
16 |
|
Рекомендуется одеть кольцо на конус узкой стороной. |
17 |
|
Рекомендуется вставить пирамиду в отверстие до упора. |
18 |
|
Стрелка показывает поворот вилки (штифта) внутри прорези. |
2.2 Способы создания сборки
При любой технологии проектирования существует несколько способов создания сборки. Они практически равноправны и выбор любой из них зависит только от желания пользователя и данной контекстной ситуации. К этим способам относятся:
Создание документа новой сборки.
Переход в режим создания сборки из документа детали.
Ниже предлагается описание механизма, условно названного «лекало», на основе которого будут продемонстрированы основные приемы выполнения сборки. Одними из вариантов его предназначения может быть вычерчивание или вырезание лекальных контуров. Механизм включает следующие детали:
Кольцо (рис.3.3) (возможные названия шайба, кольцо). Оно используется как держатель второй детали (цилиндра).
Цилиндр (рис.3.4) (возможные названия цилиндр, ось, палец). На пальце выполняется крепление конечного узла (карандаша, резца - здесь не
рассматривается). Палец вместе с кольцом (рис.3.9) выполняют поперечное перемещение (имеют одну степень свободы, например, вдоль оси Y).
Параллелепипед с прямоугольным основанием и специальным поперечным вырезом (рис.3.17) (возможные названия штанга, толкатель). В вырез вставляется узел, состоящий из кольца с пальцем. Толкатель выполняет возвратно-поступательные движения, имеет одну степень свободы, например, по оси Х.
Тонкостенный каркас с продольным вырезом лекальной формы на одной из граней (например, на верхней грани плоскости XY), в которой размещается палец (рис.3.25) (возможные названия каркас, оболочка, корпус). Служит направляющим элементом, в который вставляется толкатель.
Механизм в сборке приведен на рис.3.26.
Рекомендуем читателям познакомиться с приведенными рисунками для наглядного представления исходных деталей и результатов сборки.
В дальнейшем основные особенности выполнения сборки и ее шаги будут описаны, используя способ создания сборки из документа детали, последовательно создавая описанные детали механизма и объединяя их в соответствующие компоненты.
2.2.1 Создание документа новой сборки
Данный способ создания сборки доступен при запуске SW. При этом в окне выбора нового документа выполняется:
- Файл,
Новый, Сборка
![]() .
.
Этот случай подходит только для тех вариантов, когда пользователь уже имеет все детали, используемые в сборке, или он намерен использовать метод проектирования сборки «сверху вниз», когда все компоненты сборки создаются непосредственно в окне сборки. В режиме создания нового документа сборки графическая область сборки не содержит никаких элементов. Для работы со сборкой необходимо выполнить добавление необходимых компонентов, из которых состоит сборка.
2.2.2 Создание сборки из документа детали
Если в графической области располагается модель детали, то, не закрывая ее, можно непосредственно приступить к сборке узла. Для этого выполните следующее:
Файл, Создать сборку из детали
 – открывается
окно МС Вставить
компонент, с
помощью которого будут добавляться
компоненты в сборку.
– открывается
окно МС Вставить
компонент, с
помощью которого будут добавляться
компоненты в сборку.Графическая область, выберите место для вставки компонента – появляется изображение ранее созданной детали в выделенном месте. Если место вставки детали не будет указано, то она будет размещена в начале координат.
ОК – состоялся режим входа в сборку и можно приступить к добавлению следующего компонента.
3 Добавление компонента в сборку
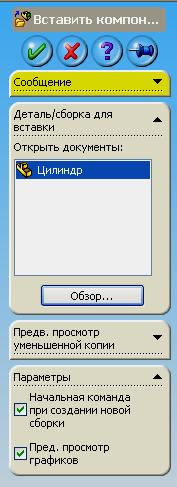
Понятие сборка подразумевает, что она состоит из нескольких составных частей. Каким бы способом не была создана сборка, в ней должна быть предусмотрена возможность добавления ранее созданных деталей с целью их объединения. При добавлении компонента (либо отдельной детали, либо узла сборки) в сборку, файл детали связывается с файлом сборки. Компонент появляется в сборке, однако данные о компоненте остаются в исходном файле компонента. Сборка обновляется при внесении любых изменений в файл компонента.
Рис. 3.246 Окно МС Вставить компонент
Добавить компонент в сборку можно несколькими способами:
С помощью функции Вставить компоненты.
Разместив компоненты при помощи окна открытого документа детали | сборки.
Добавив компонент из проводника Windows Explorer или Internet Explorer.
3.1 Использование функции Вставить компоненты
Чтобы вставить компоненты в сборку необходимо выполнить:
Вставка, Компонент, Из файла
 .
– появится
окно МС Вставить
компонент (рис.3.1).
.
– появится
окно МС Вставить
компонент (рис.3.1).Окно МС Вставить компонент, раздел Деталь/сборка для вставки, Обзор, выберите необходимый файл детали, Открыть – курсор в графической области примет вид детали.
Выберите место в графической области для размещения выбранного элемента – выбранный элемент разместится в графической области.
Для нового документа сборки первый компонент будет размещен в начале координат. Остальные компоненты будут размещены там, где укажет пользователь. Первый компонент автоматически фиксируются и относительно его положения выполняется перемещение остальных компонентов. Поэтому в качестве первой детали рекомендуется использовать ту деталь, на основе которой удобно выполнять сборку. При неудачно выбранной первой детали, ее следует «открепить» (click правой) и закрепить требуемую деталь (click правой).
Для размещение второго и более компонентов необходимо повторить действия описанные в п.2, п.3.
ОК – закрывается окно после размещения в графической области всех необходимых компонентов.
3.2 Размещение компонента при помощи окна открытого документа
Перейдите в режим сборки.
О
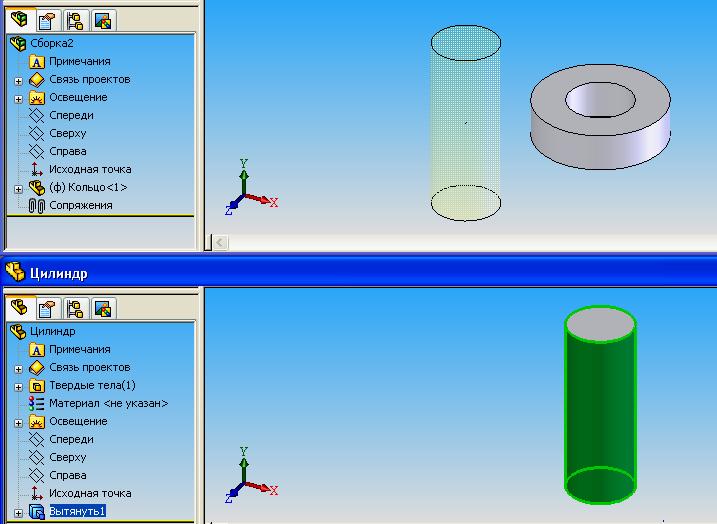 ткройте
в отдельных окнах документы деталей,
которые необходимо добавить в сборку.
Рамка SW
является общей для всех окон.
ткройте
в отдельных окнах документы деталей,
которые необходимо добавить в сборку.
Рамка SW
является общей для всех окон.
Рис. 3.247 Размещение компонента при помощи окна открытого документа
Окно, Отобразить окна сверху вниз, буксируйте детали из окон деталей в окно сборки – в графической области отобразится предварительные виды вставляемых деталей (изображение первой детали зафиксировано) (рис.3.2).
Кроме перечисленных способов также можно добавлять компонент из проводников Windows Explorer и Internet Explorer. Эти действия аналогичны описанным для буксировки компонентов между окнами SW.
Ниже приводится полная последовательность действий создания сборки, начиная с изготовления деталей. Рассматривается сборка, состоящая из двух деталей.
Файл, Новый, Деталь , ОК – открыли окно для создания детали.
Вставка, Бобышка\Основание, Вытянуть , выберите плоскость Спереди.
Инструменты, Объекты эскиза, Окружность – создайте окружность.
Инструменты, Объекты эскиза, Окружность – создайте окружность, концентричную построенной.
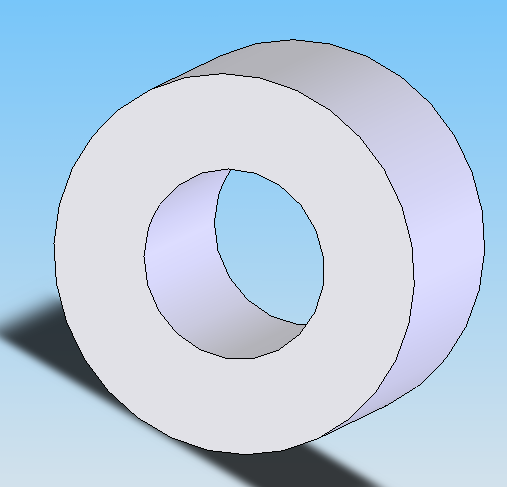
Рис. 3.248 Первая деталь для сборки – кольцо
Вставка, Выход из эскиза , задайте высоту кольца, ОК (рис.3.3) – создана первая деталь для сборки.
Файл, Сохранить, задайте имя файла (например, кольцо) и место его расположения.
Файл, Создать сборку из детали - перешли в режим сборки.
Click в графической области для размещения объекта (размещение объекта состоялось), ОК. Данный способ создания сборки соответствует описанному в п.2.2.2.
Файл, Новый, Деталь - создайте новый документ для следующего компонента сборки.
Вставка, Бобышка\Основание, Вытянуть , Передняя плоскость.
Инструменты, Объекты эскиза, Окружность – создайте окружность.
Вставка, Выход из эскиза , задайте высоту цилиндра, ОК (рис.3.4) – создали второй компонент сборки.
14) Сохраните созданную деталь (например, файл с именем палец).
15) Окно, выберите название вашего документа сборки – открыли созданный документ сборки.
Вставка, Компонент, Из файла . – появится окно МС Вставить компонент.

Рис. 3.249 Вторая деталь для сборки – палец
Окно МС Вставить компонент, раздел Деталь/сборка для вставки, Обзор, выберите сохраненный файл детали (палец), – курсор в графической области примет вид детали.
Разместите деталь (click) в графической области – все компоненты сборки размещены в графической области (рис.3.5).
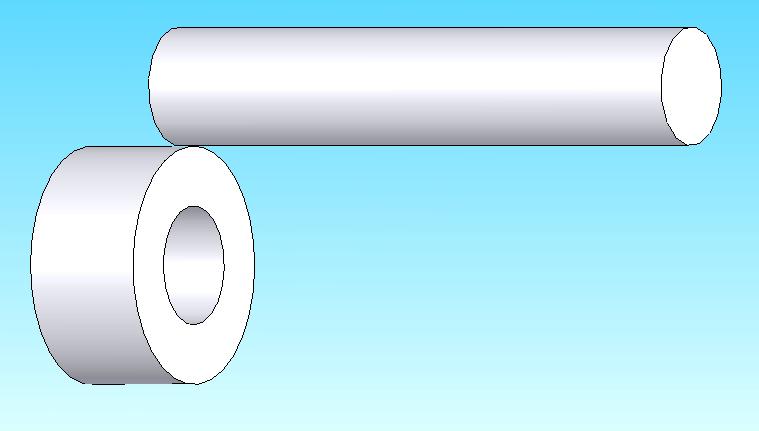
Рис. 3.250 Представление деталей перед сборкой
4 Сборка компонентов
После размещения всех компонентов в документе сборки, нужно собрать их в одну деталь (узел). При сборке ограничиваются степени свободы компонентов. Это можно проделать при помощи сопряжения. Механизм сопряжения помогает расположить компоненты в предусмотренных для них местах и наделить их требуемыми взаимосвязями (сопряжениями). Добавлять сопряжения можно или с помощью параметров окна МС Сопряжение или используя технологию Автосопряжения.
4.1 Сопряжение
 Сопряжение
– это основа взаимодействия компонентов
в сборке. Режим сопряжения позволяет
различным компонентам приобретать
взаимосвязи, которые определяют характер
их поведения в сборке.
Сопряжение
– это основа взаимодействия компонентов
в сборке. Режим сопряжения позволяет
различным компонентам приобретать
взаимосвязи, которые определяют характер
их поведения в сборке.
4.1.1 Добавление сопряжения при помощи окна МС Сопряжение
Для добавления сопряжения с помощью окна МС Сопряжение необходимо выполнить следующее.
Вставка, Сопряжение
 – на экране появится окно МС Сопряжение
(рис.3.6).
– на экране появится окно МС Сопряжение
(рис.3.6).Выделите на рассматриваемых элементах сопрягающие элементы (точки, линии, оси, кромки, поверхности) – на экране появится инструментальная панель Сопряжение (рис.3.7), в котором пользователь может выбрать вид необходимого сопряжения. Наиболее подходящее сопряжение выбирается автоматически. Предварительный вид сборки с использованием этого сопряжения отображается в графической области.
Рис. 3.251 Окно МС Сопряжение
Инструментальная панель сопряжений, значок Добавить / Закончить сопряжение – выбранное сопряжение будет применено.
Окно МС Сопряжение, ОК – выход из режима добавления сопря-жений.
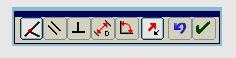
Рис. 3.252 Инструментальная панель сопряжений
К стандартным типам сопряжений, которые можно добавить с помощью окна МС Сопряжение, относятся:
Совпадение - выбранные элементы сопряжения совпадают.
Параллельность - выбранные элементы одинаково направлены и находятся на постоянном расстоянии друг от друга.
Перпендикулярность - выбранные элементы находятся под углом 90 градусов друг к другу.
Касательность - выбранные элементы касаются (как минимум один элемент должен быть цилиндрическим, коническим или сферическим).
Концентричность - выбранные элементы имеют одну и ту же центральную точку.
Расстояние - выбранные элементы расположены на указанном расстоянии.
Угол - выбранные элементы расположены под указанным углом.
Добавьте сопряжение для созданных компонентов сборки.
Вставка, Сопряжение
 - выбран режим сопряжения.
- выбран режим сопряжения.Выберите поверхность цилиндра и внутреннюю поверхность отверстия, как места для сопряжения (рис.3.8).
По умолчанию выбран тип сопряжения Концентричность, ОК – компоненты объединяются в сборку (рис.3.9). Теперь у компонентов ограничены степени свободы. Созданное сопряжение Концентричность отображается в ДК (рис.3.10).
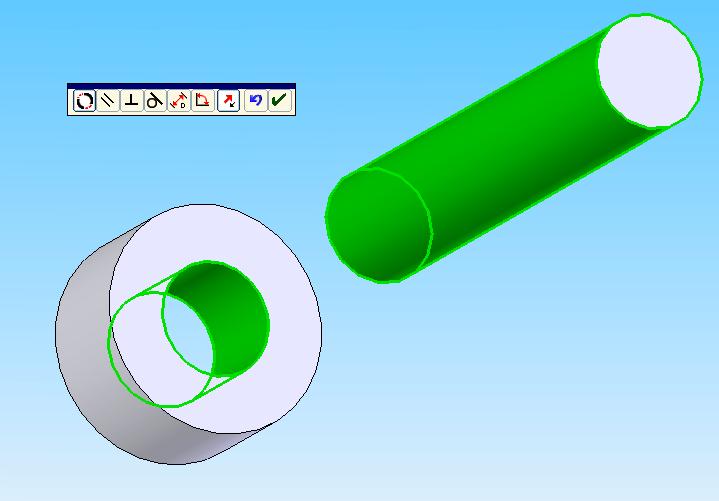
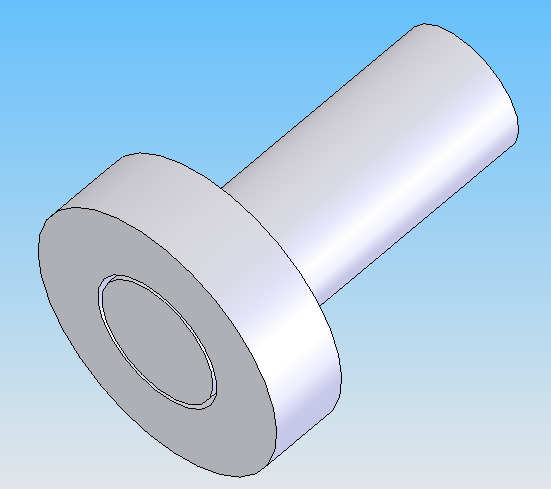
Рис. 3.253 Установка параметров Рис. 3.254 Объединенные детали
выполнения сопряжения

Рис. 3.255 Добавленные сопряжения
4.1.2 Добавление сопряжений при помощи Автосопряжения
Некоторые типы взаимосвязей сопряжения можно создавать автоматически. Сопряжения, созданные подобным образом называются авто-сопряжениями.
Одним из способов добавления автосопряжения является добавление автосопряжений при перемещении компонентов. Для этого выполните:
ИП Сборка, кнопка Переместить компонент
 - открывается окно МС Переместить
компонент
- открывается окно МС Переместить
компонент
 ,
которое
содержит
разделы
Переместить, Вращать, Параметры,
Динамический зазор, Дополнительные
параметры.
,
которое
содержит
разделы
Переместить, Вращать, Параметры,
Динамический зазор, Дополнительные
параметры.
Окно МС Переместить компонент , раздел Переместить, Авто-сопряжения
 .
.Выберите нужный компонент, 2click - компонент станет прозрачным, а курсор примет вид автоматического сопряжения.
Выберите участника сопряжения - появится всплывающая инструментальная панель Сопряжение и можно добавить автосопряжение.
Автосопряжение
можно выполнить при нажатой клавише
[Alt]
и перемещении
необходимого компонента до появления
одного из знаков автосопряжения (![]() ,
,
![]() ,
,
![]() ,
,
![]() ,
,
![]() ).
).
В среде проектирования сборок существует возможность добавлять сопряжения на основе геометрии. Это один из видов автоматического сопряжения, используемый при размещении компонента в сборке.
Для создания этого сопряжения необходимо выполнить:
Перетяните компонент из открытого окна детали в графическую область окна сборки. Совместите перетаскиваемый компонент с сопрягаемым компонентом до появления значка автосопряжения, что указывает на выполнение сопряжения. Допускается выполнения выравнивания сопрягаемых компонентов с помощью кнопки Tab.
Закончите перетаскивание (отпустите клавишу мыши) – автосопряжение выполнено (рис.3.11).
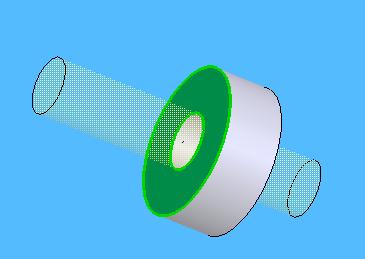
Рис. 3.256 Добавление автосопряжения на основе геометрии
Поддерживаются следующие типы автоматических сопряжений:
для линейных кромок, плоских граней и вершин – совпадение;
для конических граней и осей – концентричность;
для круговых кромок – совпадение и концентричность.
Существуют и другие варианты автосопряжения, такие как сопряжения на основе элементов массива.
4.2 Перемещение компонентов
В SW существует возможность перемещать отдельные, не связанные ограничениями, объекты в документе сборки. Для перемещения объекта достаточно или просто выделить его и отбуксировать в нужное место, или воспользоваться инструментом Переместить компонент:
ИП Сборка, кнопка Переместить компонент .
Выделите компонент и отбуксируйте его в нужное место.
ИП Сборка, кнопка Переместить компонент - отключили режим перемещения.
При работе с окном МС Переместить компонент можно выбрать следующие параметры перемещения:
Вдоль сборки XYZ - выберите компонент и перетащите его в направлении X, Y или Z сборки. В графической области появится система координат для помощи в ориентировании. Чтобы выбрать ось, вдоль которой необходимо выполнить перетаскивание, в изображении осей координат выделите стрелку нужного направления.
Вдоль объекта - выберите объект, выберите компонент, который необходимо перетащить вдоль данного объекта. Если объектом является линия, кромка или ось, этот передвигаемый компонент имеет одну степень свободы. Если объектом является плоскость или плоская грань, перемещаемый компонент имеет две степени свободы.
Дельта XYZ - введите значения X, Y или Z в окне МС Переместить компонент, раздел Переместить, кнопка Применить - компонент переместится на указанную величину.
Расположение XYZ - выберите точку компонента, введите значение координаты X или Y или Z в окне МС Переместить компонент, раздел Переместить, кнопка Применить - точка компонента переместится в указанную координату.
По умолчанию выбран параметр Перетаскивание.
4.3 Вращение компонентов
SW позволяет выполнять вращение одного компонента в документе сборки, не влияя на свойства и расположение других компонентов. Для вращения компонента достаточно выделить его при помощи левой кнопки мыши и осуществить протяжку до получения нужной ориентации компонента. Также можно воспользоваться инструментом Вращение компонента:
ИП Сборка, Вращать компонент
 - появится окно МС Вращать
компонент,
указатель изменится на
- появится окно МС Вращать
компонент,
указатель изменится на
 .
.Выберите один или несколько компонентов в графической области.
Выберите элемент в списке Вращать, чтобы вращать компоненты одним из следующих способов:
Свободное перемещение - выберите компонент, перетащите указатель в любом направлении для получения вращательного движения.
Вокруг объекта - выберите линию, кромку или ось, затем осуществите перемещение компонента вокруг выбранного объекта.
Дельта XYZ - введите значение X, Y или Z в окно МС Вращать компонент, раздел Вращать и нажмите кнопку Применить - компонент переместится вокруг осей сборки на угол указанной величины.
OK.
4.4 Узлы. Режим большой сборки
Если сборка является компонентом другой сборки, она называется узлом сборки. Узел сборки можно расположить на нескольких уровнях иерархии для отражения порядка построения конструкции.
4.4.1 Создание узлов
Существует несколько способов создания узлов:
Можно отдельно создать сборку, а затем сделать ее узлом сборки более высокого уровня.
Есть возможность добавить новый пустой узел, а затем добавить в него компоненты одним из рассмотренных выше способов. Для добавления нового пустого узла выполните:
Вставка, Компонент, Новая сборка
 - появится диалоговое окно Сохранить
как.
- появится диалоговое окно Сохранить
как.Выберите папку и сохраните сборку.
Добавьте компоненты в узел.
Можно создать новый узел, используя компоненты, которые уже находятся в сборке.
4.4.2 Удаление компонентов и узлов
Во время создания сборки может возникнуть потребность удалить отдельный компонент или весь узел сборки. Для удаления узла или компонента выполните:
- Выделите узел | компонент в ДК или в графической области, click правой, Удалить.
Также можно использовать клавишу Delete. При удалении появляется диалоговое окно Подтвердите удаление, в котором отображаются имя удаляемого компонента или узла и элементы, которые от него зависят.
4.4.3 Редактирование компонентов и сопряжений
К редактированию компонентов относится редактирование как его элементов так и эскизов.
Для редактирования компонентов выполните:
Выделите компонент в ДК или графической области.
ИП Сборка, кнопка Редактировать деталь
 - все компоненты, кроме редактируемого,
станут прозрачными (рис.3.12).
- все компоненты, кроме редактируемого,
станут прозрачными (рис.3.12).Выберите элемент или эскиз для редактирования.
Измените необходимые параметры, воспользовавшись соответствующим окном МС.
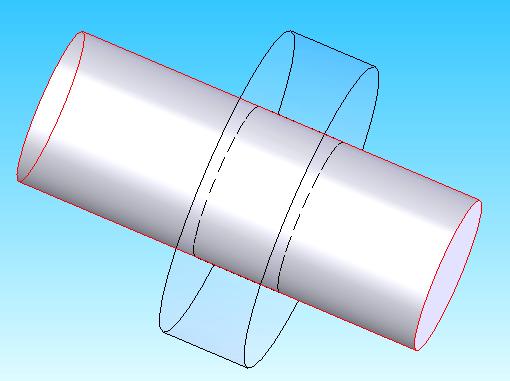
Рис. 3.257 Редактирование компонента
ИП Сборка, Редактировать деталь - окончание редактирования. Выберите элемент или эскиз для редактирования.
Измените необходимые параметры, воспользовавшись соответствующим окном МС.
В режиме редактирования кроме изменения параметров существующих элементов компонента можно добавлять новые элементы.
Все сопряжения, создаваемые в сборке отображаются в нижней части ДК, в папке Сопряжения. Любые действия над сопряжениями сборки выполняются с помощью изменения элементов этой папки. Для редактирования сопряжения необходимо выполните следующее.

Рис. 3.258 Редактирование сопряжения
ДК, Сопряжения, выберите нужное сопряжение, click правой, Редактировать определение – откроется окно МС с названием, соответствующим названию сопряжения.
Измените необходимые параметры взаимосвязей, ОК (рис.3.13).
Отредактируйте параметры созданной сборки. Ниже описано удаление компоненты шайбы и восстановление сборки.
Выделите компонент шайбу (рис.3.14).
Click правой, Удалить – в сборке шайба исчезает, остается одна ось (цилиндрический компонент, рис.3.14).

Рис. 3.259 Удаление компонента
Если необходимо, выделите ось и измените ее параметры (размеры диаметра и длинны).
Соберите сборку снова (см. п.3.1).
4.4.4 Разбиение узла сборки
Существует возможность разбить узел сборки на отдельные компоненты. В этом случае компоненты узла станут компонентами текущей сборки, т.е. они переместятся на один уровень вверх в порядке построения сборки.
Для разбиения узла сборки выполните:
- ДК, выделите необходимый узел, click правой, Разбить узел – узел удаляется, а его компоненты становятся компонентами ближайшей родительской сборки.
4.4.5 Замена компонентов
В процессе редактирования сборки может возникнуть необходимость замены одного компонента узла или сборки на другой.
Это наиболее простой вариант обновления сборки. Для замены одного или нескольких компонентов необходимо выполнить:
ДК, выделите необходимый элемент, click правой, Заменить компоненты
 - появится окно МС Заменить
(рис.3.15).
- появится окно МС Заменить
(рис.3.15).О
 кно
МС Заменить,
раздел Выбор,
поле Заменить
компонент(ы)
кно
МС Заменить,
раздел Выбор,
поле Заменить
компонент(ы)
 - выберите компоненты для замены. Если
необходимо заменить все экземпляры
выбранного компонента, выберите Все
экземпляры.
- выберите компоненты для замены. Если
необходимо заменить все экземпляры
выбранного компонента, выберите Все
экземпляры.Раздел Выбор, Обзор - откроется диалоговое окно Открыть. Найдите необходимые компоненты, для замены, они будут указаны в поле Этим
 .
.Для того, чтобы повторно прикрепить существующие сопряжения в новом компоненте выберите раздел Параметры, Снова прикрепить сопряжения.
OK.
Рис. 3.260 Окно МС Заменить
Сопряжения могут быть прикреплены с ошибками, если геометрия нового элемента отличается от предыдущего.
Создайте новый компонент в качестве замены.
Файл, Новый, Деталь .
Вставка, Бобышка\Основание, Вытянуть , плоскость Спереди.
Инструменты, Объекты эскиза, Прямоугольник - создайте прямоугольник.
Инструменты, Объекты эскиза, Окружность – создайте на прямоугольнике окружность (размещение окружности произвольное).
Вставка, Выход из эскиза, задайте высоту компонента.
Сохраните созданную деталь.
ДК | графическая область в режиме сборки, выделить заменяемый элемент, click правой, Заменить компоненты - откроется окно МС Заменить.
Окно МС Заменить, раздел Выбор, кнопка Обзор, выберите имя файла созданного компонента, ОК - состоялась замена выделенной детали деталью файла (рис.3.16).

Рис. 3.261 Создание нового компонента
4.4.6 Режим большой сборки
Режим большой сборки характеризуется расширенным набором параметров системы, которые улучшают эффективность больших сборок. Данный режим применяется для сборок, которые насчитывают в своем составе сотни различных узлов и компонентов. Обрабатывать и отображать все взаимосвязи таких сборок становится неудобно для пользователя и требует мощных вычислительных мощностей, в особенности, если проводится физическое моделирование таких сборок. Применение расширенного набора параметров системы упрощает работу пользователя при работе с большими сборками, снижает требования к компьютерам, ускоряет перестроение больших сборок, позволяет представлять сборку в упрощенном виде, где одни компоненты отображаются, а другие – нет. Режим большой сборки можно включить в любое время. Кроме того, можно задать, чтоб он включался автоматически при достижении определенного количества компонентов и узлов в сборке.
Для включения режима большой сборки необходимо выполнить:
- Инструменты,
Режим большой
сборки
![]() .
.
В режиме большой сборки узлы не сохраняются. Для сохранения узла в режиме большой сборки необходимо открыть узел в отдельном окне, активизировать режим большой сборки и сохранить узел.
Для режима большой сборки так же характерно представление компонентов в сокращенном виде.
4.4.7 Сокращенные компоненты
Компоненты в активной сборке могут быть либо полностью решены, либо сокращены. В первом случае в память загружаются все данные модели, а во втором – только некоторая часть данных. Остальные данные модели загружаются по мере необходимости. Применение сокращенных компонентов может значительно повысить скорость обработки больших сборок. При применении сокращенных компонентов полные данные модели загружаются только тогда, когда это необходимо. Полностью решенными становятся только выбранные компоненты и компоненты, на которые влияют изменения в текущем сеансе редактирования.
Для применения загрузки с сокращенными компонентами выполните:
- Инструменты, Параметры, Настройки пользователя, Режим большой сборки, Автоматически загружать детали как сокращенные.
Существует возможность при открытии готовой сборки открыть ее с сокращенными компонентами. Для этого выполните:
Файл, Открыть – появится диалоговое окно Открыть.
Диалоговое окно Открыть, выберите Сокращенный.
Открыть выбранную сборку.
Для того, чтобы сделать деталь сокращенной необходимо выполнить:
- Выделите
необходимый компонент, click
правой, Сокращенный
![]() .
.
4.5 Разнесение вида сборки
Для более наглядного представления взаимосвязей и взаимного расположения деталей и компонентов в сборке удобно представлять сборку в разнесенном виде. В этом случае компоненты сборки представляются отделенными друг от друга. Разнесенный вид хранится вместе с конфигурацией сборки, с которой он создается. Каждая конфигурация может содержать один вид с разнесенными частями. Вид с разнесенными частями создается путем перетаскивания деталей в графической области. Также возможно автоматически равномерно разместить разнесенные комплекты компонентов. Для создания вида с разнесенными частями выполните:
Вставка, Вид с разнесенными частями
 - появится окно МС Разнести.
- появится окно МС Разнести.
Выберите один или несколько компонентов, которые требуется включить в первый шаг разнесения. Они отобразятся в поле Компоненты шага разнесения. В графической области появится указатель направлений
 .
В этом
указателе необходимо выбрать направление,
в котором необходимо будет перемещать
объект на данном шаге.
.
В этом
указателе необходимо выбрать направление,
в котором необходимо будет перемещать
объект на данном шаге.
Click на стрелке направления – остальные стрелки погаснут.
Буксировка на нужное расстояние – шаги разнесения отобразятся в окне МС Шаги разнесения.
Создайте необходимое количество шагов разнесения, ОК.
Можно перетаскивать центр указателя направлений (в цветном варианте центр желтый), чтобы переместить указатель в другое место.
Редактировать шаги разнесения можно с помощью окна МС Разнести, раздела Шаги разнесения. В этом разделе можно редактировать шаги разнесения (click правой, Редактировать шаг). При этом можно изменять положение компонентов, добавлять новые и удалять имеющиеся.
В режиме разнесения могут участвовать только элементы редактируемого уровня. Если в сборке присутствуют узлы, представляющие собой другие сборки, то они являются неделимыми и их составные части не могут участвовать в процессе разнесения. Механизм разнесения продемонстрируем на более сложном узле, включающем кольцо, палец и толкатель. Для этого создадим деталь толкателя.
Вставка, Бобышка\Основание, Вытянуть, плоскость Спереди – выбрана нужная плоскость.
Инструменты, Объекты эскиза, Прямоугольник – создайте прямоугольник требуемых размеров.
Вставка, Выход из эскиза – выйдите из режима эскиза. Отобразится окно МС Вытянуть.
Задайте высоту толкателя, ОК.
Выделите боковую грань толкателя, Вставка, Эскиз.
Инструменты, Объекты эскиза, Линия – создайте с помощью линий контур для получения фигурного выреза, изображенного на рис.3.17.
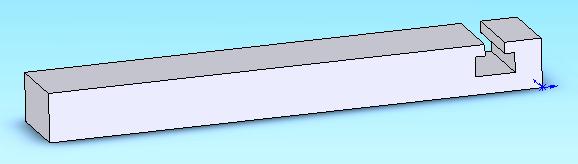
Рис. 3.262 Третья деталь для сборки – толкатель
Вставка, Выход из эскиза – выход из режима эскиза.
Верхняя грань параллелепипеда (грань XY), Вставка, Эскиз.
Инструменты, Объекты эскиза, Линия – соедините точку созданного эскиза и противоположную кромку под прямым углом.
Вставка, Вырез, По траектории, click контур, click линия, ОК – создали Т-образный вырез (см. тема 2.3 Создание сложных форм).
Файл, Создать сборку из детали – перешли в режим сборки.
Добавьте в сборку только что созданный компонент, а также созданные палец и кольцо.
Добавьте взаимосвязи (рис.3.18-1) таким образом, чтобы существующая сборка входила в отведенное ей место в вырез созданного компонента (рис.3.18-2).
Вставка, Вид с разнесенными частями - постройте вид с разнесенными частями (рис.3.19).

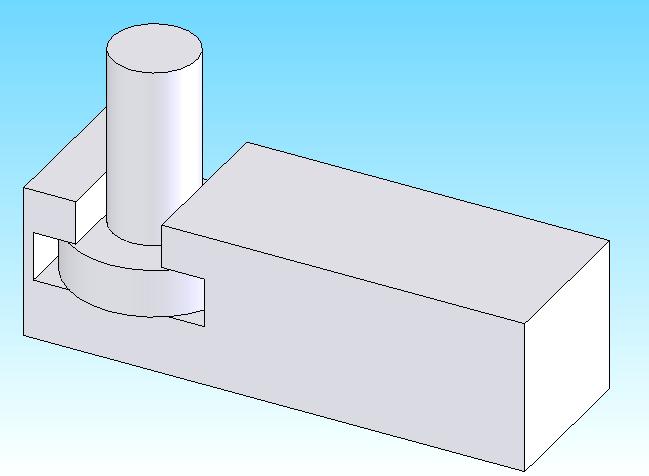
1 2
Рис. 3.263 Итоговый вид сборки
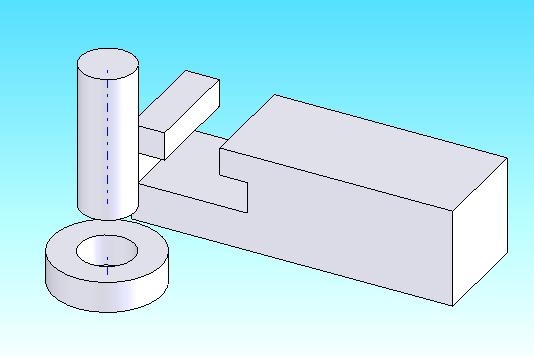
Рис. 3.264 Разнесенная сборка
4.6 Область действия элемента
В процессе создания элемента сборки есть возможность указать область его действия. Например, таким образом можно создавать вырез по траектории, который проходит через несколько элементов, но отображается только на некоторых из них. При осуществлении операции, вырез будет виден только на тех элементах, которые указаны в его области действия (рис.3.20-1 – создание выреза, рис.3.20-2 – вырез создан, рис.3.20-3 – определение области действия, рис.3.20-4 – итоговый результат).
Для указания области действия элемента выполните:
Выберите в ДК или в графической области элемент сборки, для которого необходимо установить область.
Правка, Область действия элементов.
В ДК или в графической области выберите компоненты, на которые должен влиять элемент сборки - выбранные имена компонентов появятся в диалоговом окне Редактировать область действия элемента сборки.
OK.
После этого элемент применяется к выбранным компонентам. Область действия элемента обновляется. Следующая добавляемая сборка использует эту область действия элемента.
Для демонстрации возьмем пример, в котором через созданные компоненты сборки проходит отверстие. Управляя областью действия можно сделать так, чтоб отверстие было создано только в одном из компонентов сборки и не затрагивало другой (рис.3.20).
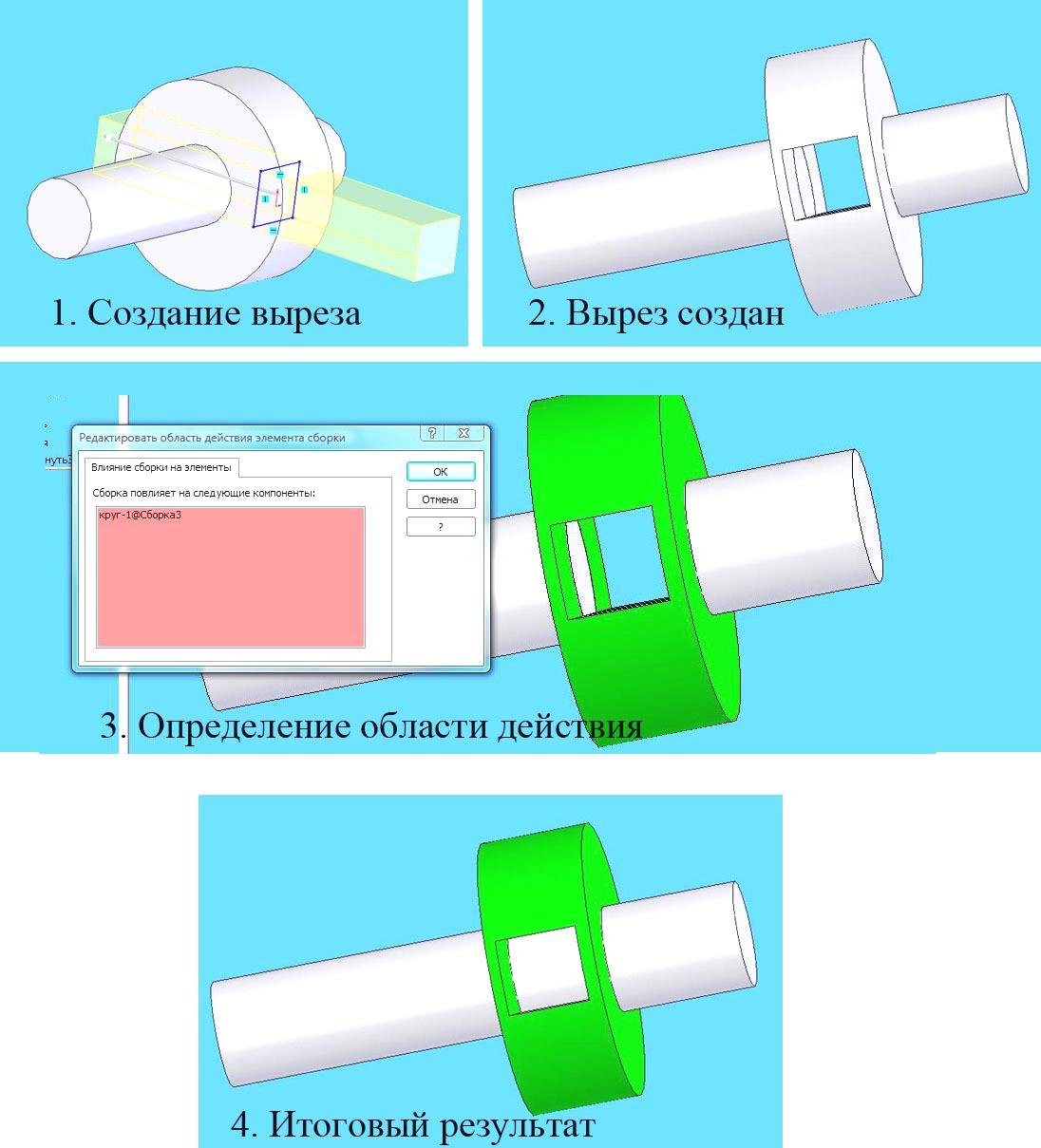
Рис. 3.265 Задание области действия
5 Управление сборкой
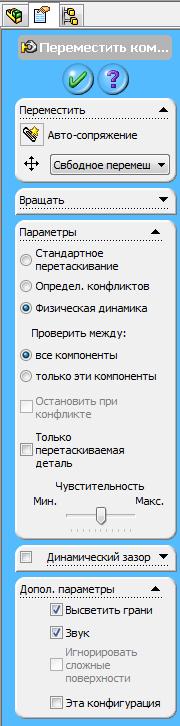 Сборка
представляет собой сложный компонент.
Она состоит из нескольких составных
элементов. После завершения всех этапов
создания сборки, добавления всех
взаимосвязей, надлежит узнать правильно
ли собрана сборка. Все ли ее компоненты
правильно связаны друг с другом. В
пакете SW
есть возможность проанализировать
сборку на конфликты и выяснить какие
ее части не стыкуются. Можно промоделировать
поведение сборки в приближенных к
реальным физическим условиям, когда
на нее действует движущая сила, сила
тяжести, трения и другие силы, которые
можно к ней приложить. Такие возможности
обеспечивают механизмы физической
динамики и физического моделирования.
Сборка
представляет собой сложный компонент.
Она состоит из нескольких составных
элементов. После завершения всех этапов
создания сборки, добавления всех
взаимосвязей, надлежит узнать правильно
ли собрана сборка. Все ли ее компоненты
правильно связаны друг с другом. В
пакете SW
есть возможность проанализировать
сборку на конфликты и выяснить какие
ее части не стыкуются. Можно промоделировать
поведение сборки в приближенных к
реальным физическим условиям, когда
на нее действует движущая сила, сила
тяжести, трения и другие силы, которые
можно к ней приложить. Такие возможности
обеспечивают механизмы физической
динамики и физического моделирования.
5.1 Физическая динамика
Режим физической динамики позволяет пользователю воспроизвести взаимные движения компонентов в сборке. В этом режиме у пользователя есть возможность перемещать или вращать выбранный объект, который в свою очередь будет перемещать или вращать связанные с ним другие компоненты в пределах допустимых для них степеней свободы. Этот режим позволяет увидеть и исправить различные недостатки конструкции еще на этапе разработки, до изготовления.
Рис. 3.266 Окно МС Переместить компонент
при использовании физической динамики
Для перемещения компонента с помощью физической динамики выполните:
ИП Сборка, Переместить компонент или Вращать компонент - откроется соответствующее окно МС.
Окно МC Переместить компонент, раздел Параметры, Физическая динамика (рис.3.21).
Бегунок Чувствительность предназначен для изменения частоты, с которой Физическая динамика выполняет проверку конфликтов. Диапазон чувствительности колеблется от 0,02 мм (в единицах модели) до 20 мм.
Максимальная чувствительность используется для очень маленьких компонентов или для компонентов со сложной геометрией в конфликтной области.
Окно МС Переместить компонент, раздел Параметры, Только эти компоненты, выберите проверяемые компоненты, Продолжить перемещение - при необходимости укажите компоненты, участвующие в конфликте, это повысит эффективность Физической динамики. Выберите только те компоненты, которые непосредственно участвуют в проверяемом движении.
Перетащите компонент в графической области для осуществления перемещения.
Когда Физическая динамика обнаруживает конфликт, она добавляет контактное усилие между конфликтующими деталями и позволяет продолжить перетаскивание. Усилие остается до тех пор, пока две детали соприкасаются. Когда две детали больше не соприкасаются, усилие снимается.
OK.
5.2 Физическое моделирование
Физическое моделирование - это следующий шаг после физической динамики по проверке работоспособности сборки в реальный условиях. С помощью физического моделирования можно моделировать поведение сборки при воздействии двигателей, пружин и силы тяжести.
Рассмотрим элементы физического моделирования подробнее.
5.2.1 Линейные двигатели и двигатели вращения.
Используются двигатели, моделирующие линейное и вращательное перемещение. При этом инерционные характеристики компонентов (их масса) не учитываются.
Для добавления линейного двигателя выполните следующее.
Вставка, Симуляция, Линейный двигатель
 - открывается окно МС Линейный
двигатель
(рис.3.22).
- открывается окно МС Линейный
двигатель
(рис.3.22).Выберите грань, вершину или плоскость, к которой будет применяться линейный двигатель – появится указатель направления. При необходимости можно нажать значок Реверс направления
 .
.Выберите оптимальную скорость с помощью бегунка Скорость.
OK.
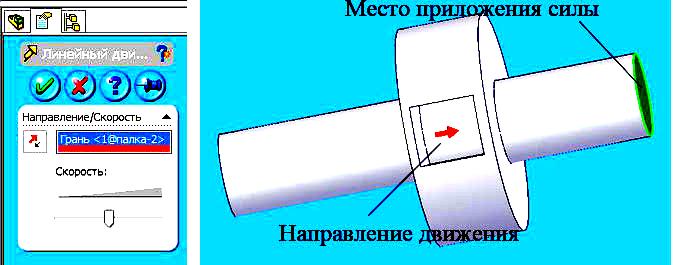
Рис. 3.267 Добавление линейного двигателя
Для добавления Двигателя вращения все инструкции аналогичны, с той лишь особенностью, что Справочное направление в этом случае – это направление вращения, параллельное оси вращения.
5.2.2 Спиральные пружины
Пружины – это элементы, с помощью которых объекты могут перемещаться в сборке. Скорость движения компонента зависит от длины свободного состоянии пружины и от ее жесткости. Действие пружины окончится тогда, когда длина пружины станет равной ее длине в свободном состоянии. Пружина должна добавляться к двум различным телам.
Для добавления пружины выполните:
Вставка, Симуляция, Спиральная пружина – открывается окно МС Спиральная пружина.
Выберите точку на первом компоненте, выберите точку на втором компоненте – добавили две конечных точки пружины. В качестве конечных точек можно выбрать линейные кромки, вершины или точки эскиза.
Окно МС Линейная пружина, раздел Настройки пружины, Свободная длина - введите значение длины в свободном состоянии для пружины, чтобы определить, будет ли пружина растянута или сжата.
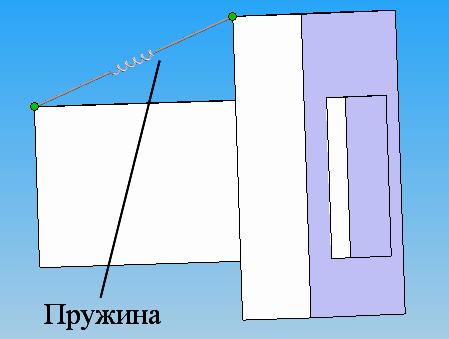
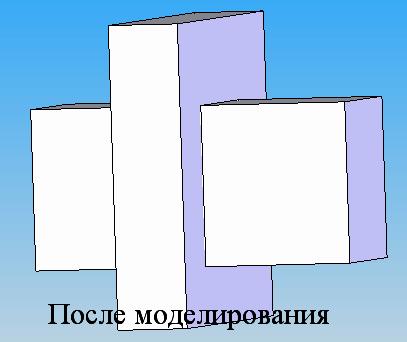
Рис. 3.268 Использование пружины
Окно МС Линейная пружина, раздел Настройки пружины, Жесткость пружины - введите жесткость пружины.
OK (рис.3.23).
5.2.3 Сила тяжести
Механизм силы тяжести моделирует поведение сборки под влиянием гравитации. Для каждой сборки можно определить один элемент для моделирования силы тяжести. Под действием этой силы все компоненты перемещаются с одинаковой скоростью, независимо от своих масс.
Чтобы добавить силу тяжести выполните следующее.
Вставка, Симуляция, Гравитация – открывается окно МС Гравитация.
Click по кромке или грани для выбора объекта, на который будет действовать сила, выберите направление.
Отрегулируйте силу гравитации с помощью бегунка.
OK.
5.2.4 Запись и воспроизведение моделирования
В пакете SW реализована возможность записывать результаты физического моделирования для повторного просмотра. Во время записи моделирования нельзя выполнять действия с компонентами сборки, в том числе перемещение и вращение компонентов. В процессе записи игнорируются конфликты между компонентами. После окончания воспроизведения все компоненты возвращаются на исходные позиции.
Для записи моделирования выполните:
Добавьте элементы моделирования (Линейные двигатели, Двигатели вращения, Пружины или Сила тяжести).
ИП (Моделирование) Симуляция, кнопка Вычисление моделирования
 - компоненты переместятся в соответствии
с заданными условиями и степенями
свободы.
- компоненты переместятся в соответствии
с заданными условиями и степенями
свободы.ИП Моделирование, Остановить запись или повтор (воспроизведение) – завершение моделирования. Моделирование останавливается автоматически, если компоненты больше не смогут перемещаться в пределах своих степеней свободы.
Компоненты переместятся под воздействием прилагаемых сил.
Кнопка Восстановить компоненты
 - служит для возврата компонентов в их
исходные положения.
- служит для возврата компонентов в их
исходные положения.
Для воспроизведения моделирования выполните:
ИП (Моделирование) Симуляция, кнопка Повтор воспроизведения моделирования
 - начнется воспроизведение от начала
до конца, появится панель инструментов
Управление
анимации.
- начнется воспроизведение от начала
до конца, появится панель инструментов
Управление
анимации.Управление скоростью воспроизведения и другими параметрами анимации можно с помощью панели инструментов Управление анимации.
5.3 Динамический зазор
При перемещении или вращении элемента существует возможность определять расстояние между указанными компонентами (динамический зазор), что позволяет определить и исправить различные ошибки.
Для определения динамического зазора между компонентами выполните следующее.
ИП Сборка, кнопка Переместить компонент или кнопка Вращать компонент - открывается окно МС Переместить|Вращать. В дальнейшем рассматривается режим Переместить компонент.
Окно МС Переместить, включите параметр Динамический зазор.
Выберите компоненты, кнопка Продолжить перемещение.
Для запрета перемещения выбранных объектов, находящихся на расстоянии меньше указанного выберите Остановить при указанном зазоре
 и введите значение в поле Зазор.
и введите значение в поле Зазор.
При движении компонент друг относительно друга отображается расстояние между ними, в скобках отражается минимальное расстояние.
OK.
5.4 Статистика сборки
После окончания создания сборки пользователь может просмотреть статистическую информацию о созданной сборке. Она включает в себя количество компонентов, число своеобразных компонентов и узлов, число документов деталей и узлов, число решенных, погашенных и сокращенных компонентов, число сопряжений, максимальную глубину вложенности узлов сборки и другую информацию статистического характера.
Для получения статистики сборки необходимо выполнить:
- Инструменты, Характеристики сборки – появится таблица с параметрами (рис.3.24).
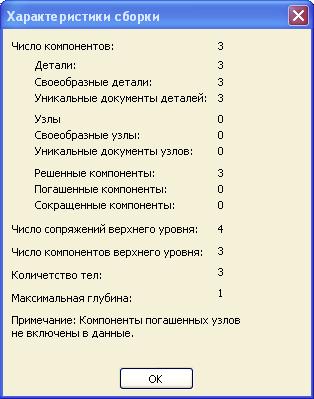
Рис. 3.269 Характеристики сборки
5.5 Сохранение сборки
Сборку можно сохранить так же, как и любой другой документ SW, однако нужно помнить несколько особенностей. Файл сборки содержит информацию о всех сопряжениях в сборке и другие ее характеристики, но не содержит компонентов, которые входят в сборку. Вместо этого он хранит указатели на эти сохраненные компоненты. Поэтому нужно быть осторожным при перемещении файлов-компонентов сборки. Компоненты, которые являются составными частями сборки, можно также сохранять в нужном месте при сохранении сборки (в той же папке). Для этого выполните:
Файл, Сохранить как, Ссылки – появится список компонентов, которые задействованы в сборке.
Выделите нужные компоненты, Обзор – выберите место для сохранения.
ОК.
Если был перемещен только файл сборки, то можно открыв его, восстановить ссылки на прежние детали-компоненты сборки. Для этого выполните:
- Файл, Открыть, Ссылки – выберите необходимые компоненты сборки и откорректируйте пути к ним.
6 Моделирование механизма «Лекало»
Для выполнения полного моделирования механизма «Лекало» следует добавить четвертую деталь в сборку – корпус (рис. 3.25). Для этого выполните:
Вставка, Бобышка\Основание, Вытянуть, плоскость Сверху – выберите нужную плоскость.
Инструменты, Объекты эскиза, Прямоугольник – создайте прямоугольник.
Вставка, Выход из эскиза – выйдите из режима эскиза. Отобразится окно МС Вытянуть.
Задайте высоту корпуса, ОК.
Вставка, Элементы, Оболочка, click передняя грань (ZY), задняя грань (ZY) корпуса - создайте корпус, полый внутри.
Передняя грань (ZY), толщина верхней стенки корпуса, Вставка, Эскиз, Прямоугольник – создайте прямоугольник на верхней стенке передней грани корпуса.
Вставка, Выход из эскиза – выход из режима эскиза.
Верхняя грань параллелепипеда (XZ), Вставка, Эскиз, Сплайн – проведите сплайн от конца стороны нарисованного Вами прямоугольника до противоположной кромки. Рекомендуется создать пологий сплайн (рис.3.25).
Вставка, Выход из эскиза.
Вставка, Вырез, По траектории, click по созданному прямоугольнику, click по сплайну – вырез создан, корпус создан (рис.3.25).
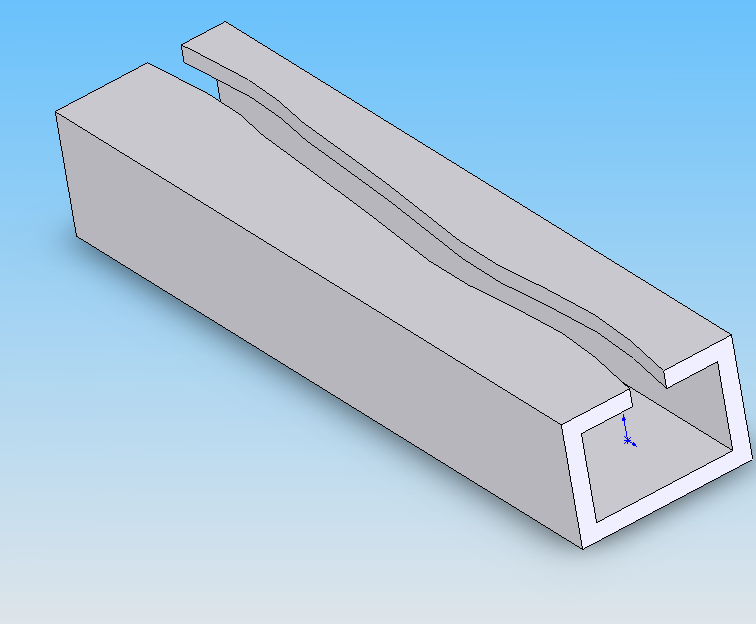
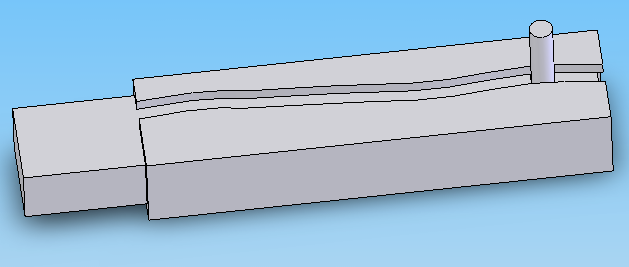
Рис. 3.270 Четвертая деталь Рис. 3.271 Механизм лекала в сборке
сборки – корпус
Вставьте в созданную деталь корпуса толкатель и узел, состоящий из пальца и шайбы. Добавьте необходимые сопряжения (рис.3.26, 3.27).
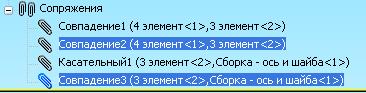
Рис. 3.272 Используемые сопряжения
Промоделируйте данную сборку в движении с помощью линейного двигателя (п.5.2.1).
Запишите и воспроизведите результаты моделирования (п.5.2.4).
Выполните режим моделирования для оценки динамического зазора в созданной сборке (п.5.3).
Получите статистические характеристики сборки (п.5.4).
Сохраните сборку и все связанные с ней компоненты (п. 5.5).
7. Выполнение дополнительных индивидуальных заданий
В предыдущих разделах было обращено внимание, что процесс сборки носит итеративный характер, при котором чередуются шаги разработки составляющих компонентов, непосредственно выполнение сборки, различные средства выявления конфликтных ситуаций, корректировка компонентов сборки, дополнительные исследования полученных механизмов. Освоение этого процесса предполагает определенные практические навыки. С этой целью в таблице № 3.1 приводится набор индивидуальных заданий. В предлагаемых индивидуальных заданиях отражаются типовые различия по выполнению сборки, такие как изготовление деталей с учетом дальнейшего их участия в сборке, применение механизмов движения, обеспечивающих поведение сборки в условиях, приближенных к реальным, оценка динамических параметров сборки и другие.
Предлагается, для получения необходимых Вам практических навыков, выбрать интересующие Вас варианты деталей и проделать выполнение сборки вместе с необходимыми физическими исследованиями.
Контрольные вопросы
Какие существуют способы сборки?
Для чего предназначена сборка?
Взаимосвязь между документами сборки и ее деталями.
Как осуществить вырез по заданной траектории?
Сколько раз можно добавить один и тот же элемент в сборку?
Что подразумевается под понятием изменить сборку?
Выполнение сборки при несоизмеримости ее компонентов.
Как задать сопряжение?
Как восстановить удаленный узел?
Как отредактировать сопряжение?
Как разбить узел сборки?
Как добавить компонент в сборке?
Что такое сопряжение?
Что такое сборка с разнесенными видами и для чего она нужна?
Какие существуют стандартные типы сопряжений?
Какое максимальное количество компонентов в сборке?
Возможна сборка, если ее компоненты лежат в разных плоскостях?
Как проверить стабильность сборки?
Линейный двигатель, его назначение?
Для чего необходимо моделирование?
Что такое динамический зазор и как его установить?
Что происходит при применении моделирования?
Какие физические законы сохраняются при моделировании?
Как исправить ошибки и неточности в сборке?
Особенности копирования документа сборки на внешние носители.