
- •Содержание
- •Введение
- •Соглашение
- •Базовые механизмы SolidWorks (sw)
- •Механизмы Windows
- •Применить, ок.
- •Параметры дисплея, режим видеоадаптера: автомат, ок,ок.
- •Просмотр, ок.
- •Пуск, Настройка, Панель управления, Язык и региональные стандарты.
- •Применить, ок.
- •Знакомство с SolidWorks (sw)
- •2 Прикладное окно SolidWorks
- •Инструменты, Настройка.
- •5 Настройки пользователя и настройки по умолчанию
- •Построение основных и дополнительных линий
- •Свойства линии
- •Простановка размеров на элементах эскиза
- •Инструменты, Размеры, Авто .
- •Инструменты, Измерить .
- •Механизм геометрических взаимосвязей
- •Инструменты, Взаимосвязи, Добавить .
- •Работа со справочной системой
- •Работа с областью диспетчеров (менеджеров)
- •Инструменты, Параметры, Настройка пользователя, Месторасположение файлов.
- •Редактирование элементов эскиза
- •Инструменты, Инструменты эскиза, Линия изгиба.
- •Инструменты, Инструменты эскиза, Динамическое зеркальное отображение.
- •Многоплоскостные модели. Справочная геометрия
- •1 Общие сведения о справочной геометрии
- •2 Справочные плоскости
- •2.1 Стандартные плоскости
- •2.2.2 Создание плоскости, параллельной плоскости через точку
- •2.2.3 Создание плоскости под углом к существующей плоскости
- •2.2.4 Создание плоскости на заданном расстоянии
- •2.2.6 Создание плоскости на поверхности
- •3.1 Создание справочной оси по одной линии, кромке или оси
- •3.2 Создание справочной оси по двум плоскостям
- •3.3 Создание справочной оси по двум точкам
- •3.4 Создание справочной оси по поверхности и точке
- •4.1 Создание справочной точки в центре дуги или криволинейной кромки
- •4.2 Создание справочной точки в центре грани
- •4.3 Создание справочной точки путем проецирования существующей точки
- •Редактирование элементов деталей
- •Вставка, Элементы, Переместить/Копировать.
- •Вставка, Элементы, Переместить/Копировать.
- •Работа с цветом
- •Инструменты, Параметры, Свойства документов, Цвета.
- •Элементы профессионального конструирования
- •Создание отверстий, фасок, оболочек, скруглений
- •Граничное условие: На заданное растояние;
- •Работа с массивами
- •Создание сложных форм
- •Вставка, Выход из эскиза.
- •Импортирование и экспортирование документов
- •Выполнение сборки узлов
- •Типовая технология выполнения сборки
- •Сложные сборочные сопряжения
- •Создание чертежной документации
- •Создание чертежного листа
- •Данные параметров стандартов
- •Сохранить.
- •Выполнение чертежа детали или сборки
- •Файл, Новый, Чертеж, ок.
- •Выполнение добавлений к чертежам
- •4.4 Различные виды чертежей
- •Приложение а Начальная настройка SolidWorks (sw)
- •Вкладка Свойства документа, Цвета, кнопка Использовать параметры по умолчанию SolidWorks.
- •В Рекомендация тем лабораторного практикума
- •Рекомендуемая литература
- •Алфавитный указатель выполняемых операций
Инструменты, Настройка.
Вкладка Панель инструментов, включить Диспетчер команд.
В разделе Панель инструментов отметьте требуемые панели, включите Отобразить всплывающие подсказки и Использовать крупные подсказки, OK.
Для добавления значка на панель инструментов следует выполнить:
Инструменты, Настройка, вкладка Команды.
Раздел Категории, выберите требуемую панель, в разделе Кнопки появляется изображение всех значков, относящихся к командам выбранной панели.
Установите указатель мышки на значок требуемой команды. После небольшой задержки появляется текст описания команды для выделенного значка. Если значок выбран правильно, переместите его (выполните буксировку) в требуемую инструментальную панель на выбранное вами место, определяемое появлением разделительного знака “I”.
После выполнения переноса всех требуемых значков нажмите OK.
При выполнении команды Настройка, используя команду буксировки, можно выполнять переносы любых значков в любые панели. Можно создать одну панель с требуемым набором значков.
Иногда
панель инструментов бывает больше
длины строки экрана. В этом случае
нажмите на стрелки
![]() в
конце панели инструментов, чтобы
получить доступ к скрытым кнопкам на
панели инструментов.
в
конце панели инструментов, чтобы
получить доступ к скрытым кнопкам на
панели инструментов.
Главное меню также может настраиваться. В конце каждого пункта главного меню есть команда Настройка меню, в которой можно отметить какие команды пользователь желает видеть в этом меню.
3 Справочная система SW
SW снабжен расширенной структурой справок, которые позволяют пользователю познакомиться с начальным уровнем работы с SW и с прямым доступом к различным его функциональным возможностям.
Для доступа к различным разделам справочной системы следует обратиться к пункту меню . Организация справочной системы и работа с ней будут рассмотрены в отдельной теме. Здесь уделим внимание начальному знакомству со справочной системой. Рекомендуется такая последовательность.
Познакомиться с разделом справки Функциональные инструкции, содержащим Учебные пособия SW. Полезно повторить выполнения описанных в учебном пособии основных операций от начала конструирования деталей узла до сборки узла и выполнения чертежной документации.
Усвоить работу с разделом справки Быстрые советы (первое знакомство с этим разделом описано в п.2.4.1).
Научиться находить описание выполнения отдельных операций, используя вкладку Указатель при работе с разделом Справка по SW.
Освоить работу с вкладкой Содержание при работе с разделом справки Справка по SW.
Систематически обращаться к нужным разделам книги “SolidWorks 2005. Новые возможности” в разделе справки Новые возможности.
Научиться работать с вкладкой Поиск при работе с разделом справки Справка по SW.
Остальные разделы справочной системы связаны со специальной технологией и материалами (справка MoldflowXpress), требуют от пользователя дополнительных знаний в области программирования (справка по SolidWorks
API и подключаемым модулям) либо дополнительного опыта работы с другими программными пакетами конструирования (Переход с AutoCAD).
Отметим некоторые особенности работы со справкой при выполнении ?, Справка по SolidWorks (вкладки Содержание, Указатель, Поиск):
- Содержание - справочная информация разбита по темам, требуется выбирать название книги и название темы (рис.1.36);
- Указатель - представляет собой список терминов, расположенных в алфавитном порядке, при щелчке на термине открывается информация о нем. Чтобы не перелистывать длинный список текст термина можно ввести в специальное окно и выполнить команду Показать;
- Поиск - пользователь может найти интересующую его информацию, введя в строку поиска нужное слово, набор слов или фразу.
Например, для того чтобы найти описание различных цветовых настроек, достаточно просто ввести в строку поиска слово «Цвет» (рис.1.37), если нужно найти всю информацию по работе с цветом. Если ввести, например, «изменить цвет», можно найти описание какого-то конкретного действия, при этом в окне слева отобразятся все темы, которые удовлетворяют параметрам поиска, а справа – информация по выбранной теме. При открытии темы из списка найденных, она автоматически открывается на вкладке тематических разделов, который представляют собой структурированное по темам содержание. На рис.1.36 и рис.1.37 показано одинаковое содержание справки на вкладках Содержание и Поиск.
Справки можно получить и другими способами. Например, для прочтения книги, в которой описаны основные приемы работы в SW, нужно выбрать пункт «Знакомство с Solid Works». В SW есть так называемые Полезные советы (Советы для новичков), которые могут отображаться при каждом запуске программы и содержать интересную информацию, которая иногда отсутствует даже в справке.
Для новых пользователей, которые не имеют опыта работы с SW, разработано учебное пособие, в котором изложены основные принципы, понятия и терминология SW, а также даются основные навыки работы с этой программой. Для запуска учебного пособия необходимо выбрать меню ?, Функциональные инструкции. Учебное пособие представляет собой список упражнений, в которых по пунктам описаны простейшие действия для создания моделей. Первые три упражнения носят ознакомительный характер и рекомендуются для пользователей, которые раньше не работали с SW. В них рассматриваются основы создания деталей, сборочных операций и чертежей. Все остальные упражнения могут быть выполнены в произвольном порядке по мере необходимости ознакомления с представленными вопросами.
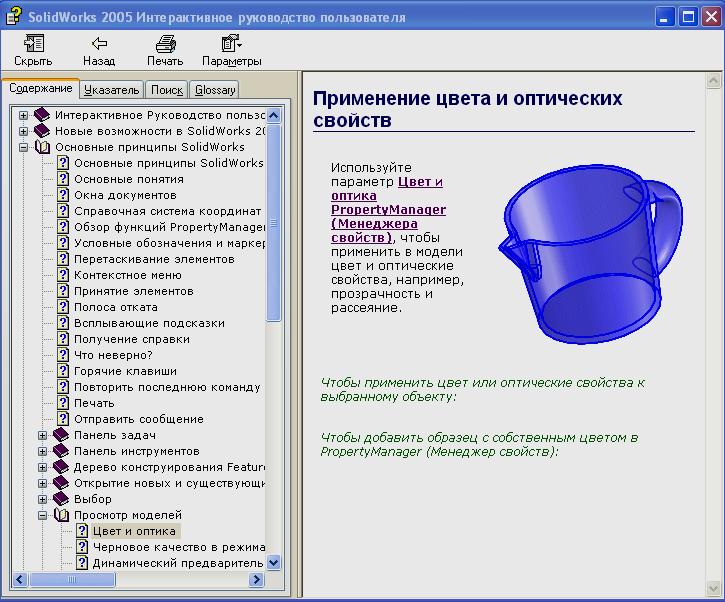

Рис. 1.36 Тематические разделы справки Рис. 1.37 Использование поиска
При выборе определенного пункта, перед началом выполнения приводится справочная информация, а так же приблизительное время выполнения упражнения (рис.1.38). Рекомендуется Упражнения 1, 2, 3 выполнить самостоятельно. Выполнение упражнений может осуществляться различными способами, от пошагового выполнения всех описанных пунктов до простого просмотра (повторное обращение к кнопке Далее).
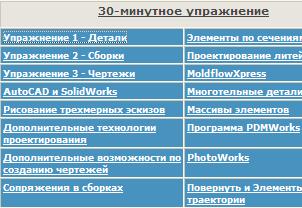
Рис. 1.38 Учебное пособие
4 Пункты главного меню и примеры описания выполнения их команд
Главное меню содержит различное количество пунктов в зависимости от режима работы (Деталь, Сборка, Чертеж) и от набора дополнительных активных программ (типа eDrawing 2005, PhotoWorks и др.) . Каждый пункт меню разбит на группы команд разделительными линиями, которые отделяют набор одних функциональных действий от других. Во всех пунктах меню в последней группе отделена команда Настройка меню, с помощью которой можно удалить из пунктов меню все команды. Пункт Файл содержит дополнительную группу со списком (до 9) последних рабочих файлов. Пункт Окно тоже содержит дополнительную группу со списком (до 9) открываемых ранее деталей в графической области. Сверх 9 появляется команда Все окна …,
которая открывает дополнительное окно Выбор окна со списком деталей для возврата изображения любой из них в графическую область.
Ниже, для наглядности, в таблице № 1.2 приводится количество команд/количество групп для разных пунктов меню и разных режимов работы.
Таблица № 1.
Количественное соотношение команд в различных пунктах меню.
Меню
Режимы |
Количество команд/количество групп |
|||||||||||
Файл |
Правка |
Вид |
Вста-вка |
Истру-менты |
Anima tor |
Photo Works |
Feature Works |
Tool box |
Utilities |
Окно |
? |
|
Деталь |
21/9 |
43/8 |
109/7 |
138/9 |
144/7 |
5/3 |
20/10 |
3/1 |
7/3 |
13/4 |
6/3 |
25/7 |
Сборка |
22/10 |
55/9 |
110/8 |
60/8 |
147/8 |
5/3 |
20/10 |
|
7/3 |
5/3 |
6/3 |
22/7 |
Четеж |
18/8 |
19/7 |
20/7 |
51/5 |
169/9 |
|
|
|
7/3 |
5/3 |
6/3 |
9/7 |
Примечание Таблица составлена с учетом работы дополнительных программ 3D Content Central, 3D Instant Website, eDrawing 2005, FeatureWorks, PDMWorks 2005, PhotoWorks, SolidWorks 2D Emulator, SolidWorks 3D Meeting, SolidWorks Animator, SolidWorks Toolbox, SolidWorks Toolbox Browser, SolidWorks Utilities.
Для отдельных пунктов меню ниже приведены примеры описания выполнения отдельных команд.
Меню Файл – описание свойств файла, содержащее сведения об авторе, особенностях конфигурации вариантов модели детали или сборки, которые могут применяться для автоматической ссылки в документах:
- Файл, Свойства – открывается окно Суммарная информация, где вводятся данные об авторе, название темы, заметки, создается статистика файла (даты создания, изменения, ссылка на автора), имена конфигураций деталей. Все это используется при оформлении спецификаций чертежей, при составлении таблицы параметров для построения ряда типовых деталей и др..
Меню Правка - описание выбора цвета, материала, текстуры:
- Правка, Результат, материал – открывается соответствующее окно МС (Редактор материала), в котором выполняются настройки материала.
Меню Вид – описывается установка формы пространственного представления детали:
- Вид, Отобразить, Невидимые линии отображаются – в пространственных фигурах невидимые линии отображаются пунктиром.
Меню Вставка – описание выполнения скругления граней:
- Вставка, Элементы, Скругление – открывается окно МС Скругление, выделяется на модели детали ребро для скругления, с помощью Менеджера свойств выполняется настройка параметров скругления и команда ОК.
Меню Инструменты – создание зеркального изображения:
- Инструменты, Инструменты эскиза, Зеркальное отражение – открывается окно МС Зеркальное отр… С помощью этого окна в графической области указать элементы модели детали, которые следует зеркально отобразить и линию или ось, относительно которой должно быть выполнено зеркальное отражение, затем ОК.
Меню Окно – описывается закрытие файла детали в окне:
- Окно, Закрыть все - требуется подтвердить выполнение закрытия. При выполнении Да предлагается выполнить Сохранить как, т.е. указать имя файла и где его разместить. После выполнения требований, ОК.
Меню ?- описывается поиск справки о работе с таблицей параметров:
- ?, Справка по SolidWorks, Указатель, ввести Таблица параметров, в списке тем выделить требуемое название и выполнить 2click.
