
- •Содержание
- •Введение
- •Соглашение
- •Базовые механизмы SolidWorks (sw)
- •Механизмы Windows
- •Применить, ок.
- •Параметры дисплея, режим видеоадаптера: автомат, ок,ок.
- •Просмотр, ок.
- •Пуск, Настройка, Панель управления, Язык и региональные стандарты.
- •Применить, ок.
- •Знакомство с SolidWorks (sw)
- •2 Прикладное окно SolidWorks
- •Инструменты, Настройка.
- •5 Настройки пользователя и настройки по умолчанию
- •Построение основных и дополнительных линий
- •Свойства линии
- •Простановка размеров на элементах эскиза
- •Инструменты, Размеры, Авто .
- •Инструменты, Измерить .
- •Механизм геометрических взаимосвязей
- •Инструменты, Взаимосвязи, Добавить .
- •Работа со справочной системой
- •Работа с областью диспетчеров (менеджеров)
- •Инструменты, Параметры, Настройка пользователя, Месторасположение файлов.
- •Редактирование элементов эскиза
- •Инструменты, Инструменты эскиза, Линия изгиба.
- •Инструменты, Инструменты эскиза, Динамическое зеркальное отображение.
- •Многоплоскостные модели. Справочная геометрия
- •1 Общие сведения о справочной геометрии
- •2 Справочные плоскости
- •2.1 Стандартные плоскости
- •2.2.2 Создание плоскости, параллельной плоскости через точку
- •2.2.3 Создание плоскости под углом к существующей плоскости
- •2.2.4 Создание плоскости на заданном расстоянии
- •2.2.6 Создание плоскости на поверхности
- •3.1 Создание справочной оси по одной линии, кромке или оси
- •3.2 Создание справочной оси по двум плоскостям
- •3.3 Создание справочной оси по двум точкам
- •3.4 Создание справочной оси по поверхности и точке
- •4.1 Создание справочной точки в центре дуги или криволинейной кромки
- •4.2 Создание справочной точки в центре грани
- •4.3 Создание справочной точки путем проецирования существующей точки
- •Редактирование элементов деталей
- •Вставка, Элементы, Переместить/Копировать.
- •Вставка, Элементы, Переместить/Копировать.
- •Работа с цветом
- •Инструменты, Параметры, Свойства документов, Цвета.
- •Элементы профессионального конструирования
- •Создание отверстий, фасок, оболочек, скруглений
- •Граничное условие: На заданное растояние;
- •Работа с массивами
- •Создание сложных форм
- •Вставка, Выход из эскиза.
- •Импортирование и экспортирование документов
- •Выполнение сборки узлов
- •Типовая технология выполнения сборки
- •Сложные сборочные сопряжения
- •Создание чертежной документации
- •Создание чертежного листа
- •Данные параметров стандартов
- •Сохранить.
- •Выполнение чертежа детали или сборки
- •Файл, Новый, Чертеж, ок.
- •Выполнение добавлений к чертежам
- •4.4 Различные виды чертежей
- •Приложение а Начальная настройка SolidWorks (sw)
- •Вкладка Свойства документа, Цвета, кнопка Использовать параметры по умолчанию SolidWorks.
- •В Рекомендация тем лабораторного практикума
- •Рекомендуемая литература
- •Алфавитный указатель выполняемых операций
5 Настройки пользователя и настройки по умолчанию
SW имеет широкий выбор разнообразных настроек, которые обеспечивают гибкость в работе программы и удобство для пользователя. Можно выделить два основных режима настройки, связанных с настройкой параметров и настройкой панелей инструментов.
Для выполнения настройки параметров следует выполнить:
- Инструменты, Параметры, работа с двумя вкладками Настройки пользователя и Свойства документа – при этом выполняется установка различных параметров, определяющих режимы работы SW.
Во вкладке Настройки пользователя приводится список направлений настройки (Деталь, Чертеж, Сборка, Цвета, Вращение вида, Проводник файлов и др.), для каждого из которых предлагается установка от единиц до нескольких десятков параметров.
Во вкладке Свойства документа пользователь выбирает параметры, определяющие оформление документа.
Для выполнения настройки панелей инструментов следует выполнить:
- Инструменты, Настройка, работа с вкладками Панель инструментов, Команды, Меню, Клавиатура, Параметры – при этом выполняется настройка содержания панелей, выбор значков, наполнение командами пунктов меню, изменение пунктов меню, создание горячих клавиш (клавишей быстрого запуска команд), настройка панелей инструментов в зависимости от области знаний (области применения).
Отдельные настройки пользователей могут быть удалены и заменены настройками по умолчанию. Для этого следует выполнить:
Инструменты, Параметры, вкладка Настройки пользователя, Сбросить все - устанавливаются параметры по умолчанию.
Инструменты, Настройка, вкладка Панель инструментов, Сброс – устанавливаются панели инструментов по умолчанию (рис.1.39).
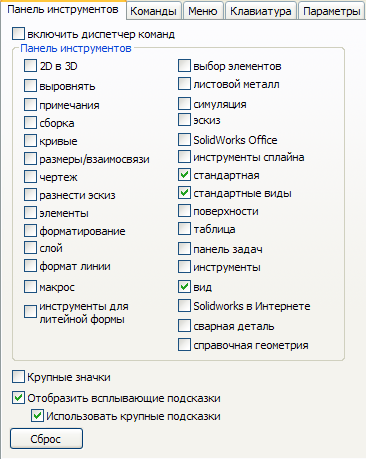
Рис. 1.39 Выполнение команды Сброс
Пользователь может настроить видимость панелей инструментов по областям знаний (по областям применения, рис.1.40). Для этого выполняется:
- Инструменты, Настройка, вкладка Параметры, включить команды (в требуемом сочетании) Проектирование потребительских товаров, Проектирование машин, Проектирование литейной формы.
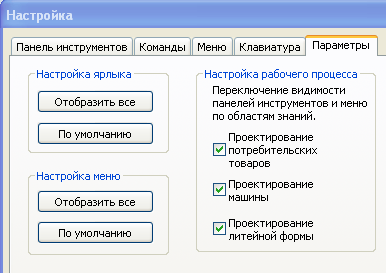
Рис. 1.40 Настройка параметров по областям знаний
В результате выполненной настройки во вкладке ПЗ Ресурсы SolidWorks добавляются три дополнительных раздела с приведенными выше названиями (рис.1.41).
6 Файловая система SolidWorks
Программа SW обслуживает более 40 различных типов файлов, которые связаны с собственными приложениями, множеством утилитных программ, различных прикладных программ. В этом легко убедиться по содержанию скрытого списка Тип файла при выполнении команд Файл, Открыть (количество типов файлов более 30) и Файл, Сохранить как (количество типов файлов до 20).
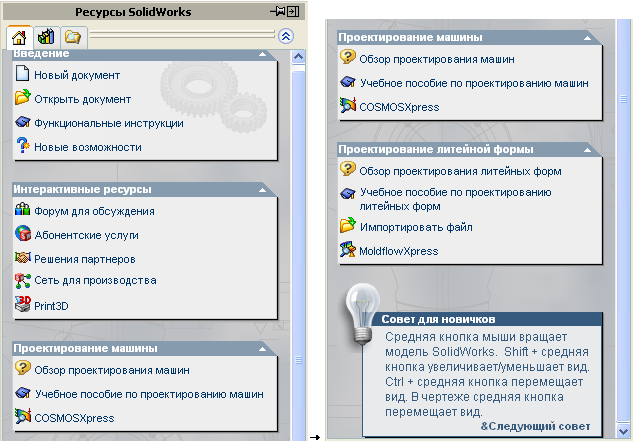
Рис. 1.41 Структура вкладки Ресурсы SolidWorks при добавлении параметров по областям знаний (см. рис.1.40)
При работе с SW пользователь обязан выбрать один из трех режимов: Деталь, Сборка или Чертеж. В режиме Деталь выполняется разработка последовательности эскизов для одной детали. Для изображения последовательности пунктов обработки используется специальная графическая структура, Дерево конструирования (Feature Manager), которая располагается в отдельной области окна, области Диспетчеров (Менеджеров). Прекращение разработки (окончательное или текущее) должно сопровождаться созданием файла со структурой имени *.sdlprt. Вместо “*” SW создает для К-ой детали свое имя Деталь К. Рекомендуем пользователю создавать файл с собственным именем, которое может содержать дату разработки или название детали, или что-то конкретное другое. Рекомендуемые названия (Деталь и Корпус – собственные наименования отдельных деталей и сборок):
Деталь К 01_12_07 – К - я деталь, файл создан 1 декабря 2007 года;
Деталь Корпус – деталь Корпус;
Деталь Корпус К – для детали Корпус создан К – ый файл (т.е. несколько файлов для одной детали);
Корпус К – К-й файл детали Корпус;
Корпус 01_12_07 – имя детали и время создания файла.
При работе в режиме Сборка создаются файлы со структурой имени *.sldasm. Вместо “*” SW создает для L–й сборки свое имя Сборка L.
При работе в режиме Чертеж создаются файлы со структурой имени *.slddrw. Вместо “*” SW создает для M–го чертежа и N–го листа свое имя Чертеж М – Лист N. Рекомендации по выбору имен сборок и чертежей остаются те же, что и для деталей.
6.1 Создание файлов для двух деталей, сборки, чертежей деталей и сборки.
Пусть: детали –панель и корпус; сборка – системный блок. Необходимо создать 6 файлов: в режиме Деталь – файлы Панель и Корпус; в режиме Сборка – файл Системный блок; в режиме Чертеж – файлы Чертеж панели, Чертеж корпуса, Чертеж системного блока. Имена файлов составляем из приведенных имен и даты изготовления. Каждому пользователю рекомендуется все свои файлы поместить в свою папку, названную своими инициалами. Ниже описано выполнение создания файлов.
6.1.1 Создание папки с именем ФИО (на диске D).
Мой компьютер, D, click правой, Создать, Папку – создана папка с именем Новая папка на диске D.
Новая папка. click правой, Переименовать, ввести имя ФИО – создана на диске D папка с именем ФИО.
6.1.2 Создание файла (Панель 20_12_07)|(Корпус 15_01_08) с размещением его в папке ФИО.
Файл, Сохранить как, в окне Папка устанавливаем диск D:, ФИО, 2click – в окне Папка располагается имя ФИО - папка ФИО открыта.
В окне Тип файла открываем скрытый список, устанавливаем Деталь (*.prt; *.sldprt) – установлен тип файла .sldprt, который добавляется к имени файла автоматически.
В окне Имя файла вводим Панель 20_12_07|Корпус 15_01_08, Сохранить _ содержание разработки запоминается в файле с указанным именем, который располагается в папке ФИО. Имя созданного файла размешается в заголовке окна вместо имени Деталь К.
6.1.3 Создание файлов сборки Системный блок, Чертеж панели, Чертеж корпуса, Чертеж системного блока
Создание этих файлов отличается от описания в п.6.1.2 только выполнением шага 2), где выбираются другие типы файлов. Выполнение шага 2) описано ниже.
В окне Тип файла открыть скрытый список, установить (Сборка (*.asm; *.sldasm))|(Чертеж (*.drw; *.slddrw)) – установлен тип файла .sldasm|.sdldrw, который добавляется к имени файла автоматически.
7 Пример описания создания файлов деталей, их сборки и чертежей
Без детализации описывается последовательность создания эскизов двух деталей, их сборка и получение чертежей (без должного оформления чертежной документации). В качестве узла рассматривается соединение двух брусков, один из которых (д2) располагается в вырезе другого (д1). Изображения брусков и сборки создаются без фиксации размеров.
7.1 Создание файла детали основного бруска (с вырезом)
Файл, Новый, Деталь, ОК – открывается графическая область.
Вставка, Эскиз, Спереди – выбрана проекция вида спереди.
Инструменты, Объекты эскиза, Прямоугольник, в графической области протяжкой от начала координат создаем требуемый прямоугольник с параметрами х=2у.
Вид, Изменить, Изменить в размер экрана – использование экрана.
Вставка, Бобышка/Основание, Вытянуть – создается брусок.
В окне МС Вытянуть для параметра Направление1 устанавливаем z=3y или выполняем протяжку направляющего вектора на требуемую величину, ОК – создается брусок с x=2y, z=3y (числа произвольные).
Повторяем п.4.
Вставка, Вырез, Вытянуть, выделяем требуемую плоскость – подготовленный для выполнения вырезки брусок находится в режиме эскиза.
Инструменты, Объекты эскиза, Линия – указатель мышки в графической области принимает вид линии, можно приступать к выполнению вырезки на передней плоскости (плоскость может быть выбрана любая).
Вычерчиваем прямоугольный контур вырезки (контур вырезки можно построить с помощью сплайна) на выбранной грани – линии вырезки изображаются синим цветом.
Click по значку эскиза в верхнем правом углу графической области – в графической области выделяется (цветом) изображение плоскости выреза.
ИП Вид, кнопка Вращать вид
 ,
устанавливаем пространственное
изображение детали .
,
устанавливаем пространственное
изображение детали .ОК – на экране располагается изображение бруска с вырезом (рис.1.42).
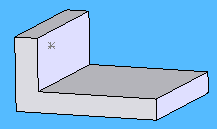
Рис. 1.42 Деталь д1
Файл, Сохранить как, в строке Имя файла указываем имя, в поле Папка указываем место расположения файла, Сохранить. Пусть имя файла первой детали будет д1. Полное имя сохраненного файла будет д1.sldprt.
Файл, Закрыть – освобождается графическая область. Можно приступать к созданию файла второй детали.
7.2 Создание файла второго бруска (без выреза)
Выполнение второй детали полностью совпадает с выполнением следующих пунктов для первой детали: пп. 1 - 7, 12 - 15 (рис.1.43).
Пусть имя файла второй детали будет д2.sldprt и располагается этот файл рядом с файлом первой детали.
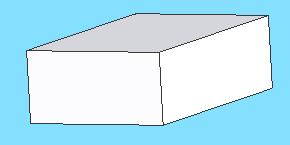
Рис. 1.43 Деталь д2
7.3 Выполнение сборки узла
Сборка заключается в размещении второго бруска в вырезе первого бруска. При этом второй брусок д2 выделенной нижней левой вершиной должен опираться в указанной точке на вертикальную поверхность выреза первого бруска (см. рис.1.42, обозначим эти точки для первой детали 1_1 и для второй детали 2_1) и нижней правой вершиной (обозначим эту точку 2_2) на переднюю кромку горизонтальной поверхности выреза первого бруска д1, т.е. сборка предполагает не параллельное взаимное расположение двух брусков.
Файл, Новый, Сборка, ОК – открывается окно графической области, появляется окно Вставить компоненты в Менеджере Свойств (МС).
Окно МС Вставить компоненты, Деталь/сборка для вставки, Обзор, выполнить поиск папки с требуемыми файлами, выделить файл д1, Открыть – имя файла д1 появляется в окне Деталь/сборка для вставки. В графической области появляется изображение детали д1.. ОК.
ИП Стандартные виды, Справа – проекция принимает изображение, удобное для размещения точки сопряжения 1_1.
ИП Диспетчер команд, Эскиз, Точечный, в требуемом месте выделенной плоскости click, в МС ОК – удаляется выделение плоскости и в выбранном месте остается след точки 1_1 (рис.1.42).
Вставка, Компонент, Из файла –в МС открывается окно Вставить компоненты.
В МС Вставить компоненты, в группе Деталь/сборка для вставки, Обзор, в окне Открыть выделяем файл д2, 2click – имя файла д2 разместилось в окне МС Вставить компоненты в зоне Открыть документы. В графической области расположилась проекция д2 (вместе с д1).
ИП Стандартные виды, Спереди, перемещая мышь получаем удобное расположение проекций двух деталей д1 и д2 для их сборки. Завершаем расположение поворотом на требуемый угол (удобно сборку проводить в трехмерном пространстве). Для получения надлежащего расположения изображения двух деталей следует применить две команды Диспетчера команд Сборка, Переместить компонент
 и Вращать
компонент
и Вращать
компонент
 ,
предварительно выделяя соответствующие
детали.
,
предварительно выделяя соответствующие
детали.Сlick в правом верхнем углу графической области – выход из эскиза.
ИП Сборка, кнопка Условия сопряжения – открывается окно МС Сопряжение.
В группе Стандартные сопряжения выделяем совпадение
 .
В группе Параметры
включаем: Отобразить
всплывающее
.
В группе Параметры
включаем: Отобразить
всплывающее
диалоговое окно (появляется всплывающая панель Сопряжения), Предварительный просмотр (для предварительного просмотра изображения сопряжения), Использовать только для позиционирования (пробные сопряжения не добавляются в ДК, чтобы их потом не уничтожать).
Мышкой выделяем точки 1_1 и 2_1 на двух деталях – детали связываются в выделенных точках. В МС создается окно Совпадение.
Мышкой выделить совпадение в группе Стандартные сопряжения, в детали d1 выделяем линию (передняя кромка плоскости выреза), а в детали d2 выделяем правую вершину 2_2 нижней передней кромки. Выполняется сопряжение точки 2_2 детали д2 с выделенной линией детали д1. Однако нижняя правая боковая кромка детали д2 “погрузилась” в деталь д1.
Выделяем на д2 верхнюю правую боковую кромку, а на д1 верхнюю грань плоскости выреза (они окрашиваются зеленым цветом). На всплывающей панели элементов взаимосвязи
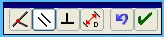 выделяем кнопку Параллельность
– выполняется корректировка сборки,
нижняя правая боковая кромка располагается
на поверхности выреза детали д1.
выделяем кнопку Параллельность
– выполняется корректировка сборки,
нижняя правая боковая кромка располагается
на поверхности выреза детали д1.
Всплывающая панель элементов взаимосвязи содержит все необходимые кнопки для выбора используемой взаимосвязи. Однако следует продумать (представить) последовательность использования этих элементов и при сообщении об ошибках удалять выполненные операции и выбирать другие.
ОК - в окне МС Сборка завершена (рис.1.44).
Ф
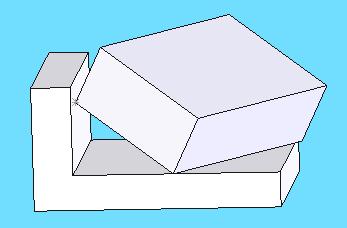 айл,
Сохранить как,
выбираем путь для расположения файла
и вводим имя
файла (например, Сборка10.sldasm),
Сохранить
– выполнено сохранение файла сборки.
айл,
Сохранить как,
выбираем путь для расположения файла
и вводим имя
файла (например, Сборка10.sldasm),
Сохранить
– выполнено сохранение файла сборки.
Рис.1.44 Сборка узла
7.4 Создание файла чертежа детали д1
Создание чертежа связано со значительным объемом работы, определяемой выполнением требований к подобной документации. В данном случае демонстрируется минимальный объем операций, позволяющий получить изображение проекций без раскрытия больших возможностей SW. Используются только те возможности SW, которые может выполнить любой пользователь в начальной стадии знакомства с SW. Обращаем внимание, что в полученных деталях отсутствуют размеры. Ниже описан порядок действий.
Файл, Новый, Чертеж, ОК – открывается прикладное окно SW с заголовком Чертеж1 – Лист1 с дополнительным окном Формат листа/Размер.
Выбираем Стандартный размер листа А4, ориентация Книжная, ОК – обратите внимание, что создаваемый далее файл чертежа будет иметь имя с расширением *.slddrw. В графической области располагается стандартный лист чертежа с названием в штампе Д1. В МС открывается окно Вид модели.
Вид модели, Деталь/сборка для вставки, Обзор, имя файла д1.sdlprt, Открыть – выполняется поиск файла с именем д1.sldprt и его открытие.
Вид модели, (Ориентация, Предв. просмотр, Спереди), (Качество изображения, Невидимые линии отображаются) – выполненная настройка позволяет предварительно представить расположение проекций при расположении курсора мышки в графической области. Здесь не выполняются требования стандарта, предусматривается только наглядность результата. В результате предварительного просмотра предполагаем первую проекцию расположить вверху справа, другую проекцию при движении указателя мышки влево от первой, третью проекцию при движении указателя мышки вертикально вниз от второй проекции. Аксонометрию располагаем при перемещении указателя мышки вверх влево под углом 135 град. от второй проекции. Для иллюстрации возможностей SW строим вторую аксонометрию под углом 45 град вверх и вправо от второй проекции Для расположения любой проекции следует выполнить click в выбранном месте. Результат представлен на рис.1.45.
Разместить указатель мышки в области Менеджера свойств, ОК – чертеж с именем Д1 готов (рис.1.45).
Файл, Сохранить как, в поле Имя файла записать Д1, Сохранить.
Создание файла чертежа детали Д2 выполняется аналогично и не рассматривается.
7.5 Создание файла чертежа сборки
Технология изготовления чертежа сборки совпадает с технологией изготовления чертежа детали Д1, описанной в п.7.4.
При изготовлении чертежа сборки использован файл сборки c именем Сборка10.sldasm. На чертеже размещена одна проекция. Остальные элементы, с целью иллюстрации возможностей SW, являются аксонометриями, полученными при различных углах изображения. Полученный файл чертежа сборки назван Сборка10.slddrw. Изображение чертежа показано на рис.1.46.
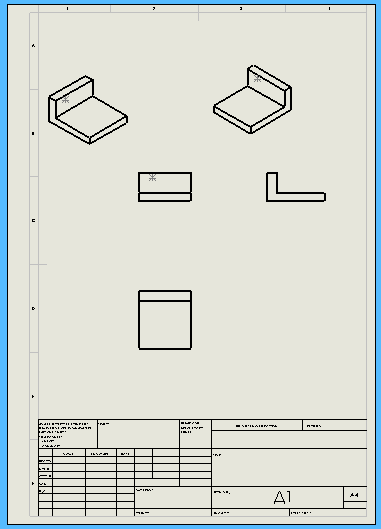
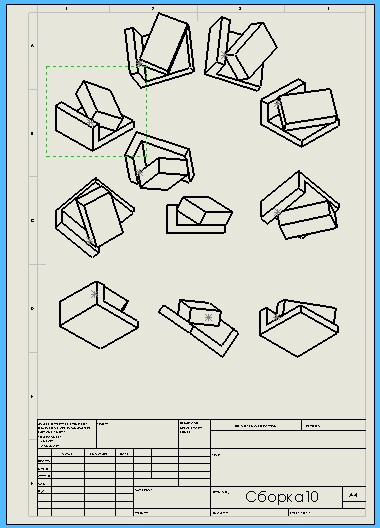
Рис. 1.45 Чертеж детали д1 Рис. 1.46 Чертеж Сборка10
7.6 Деталировка сборки с разнесением
SW позволяет создавать чертежи сборки с разнесенными элементами. Детали разносятся по своим осям, они нумеруются и составляется спецификация. Для каждой разнесенной детали можно установить свои шаги разнесения и пр.. Здесь мы не будем заниматься оформлением результатов разнесения, а отразим только сам эффект разнесения. Чтобы создать чертеж с разнесенными деталями следует предварительно выполнить деталировку сборки с разнесением, по которой далее строится сам чертеж с разнесениями. Деталировка сборки с разнесением выполняется следующим образом.
Файл, Открыть, выбираем имя файла Сборка10, Открыть – в графической области располагается изображение узла сборки.
ИП Вид, кнопка Изменить в размер экрана
 - изображение
сборки располагается должным образом
внутри графической области.
- изображение
сборки располагается должным образом
внутри графической области.(Вставка, Вид с разнесенными частями)|(ИП Диспетчер команд, кнопка Сборки
 , команда
, команда
 Вид с
разнесенными частями)|(ИП
Сборка,
кнопка Вид
с разнесенными частями
Вид с
разнесенными частями)|(ИП
Сборка,
кнопка Вид
с разнесенными частями
 )
– открывается окно МС Разнести.
)
– открывается окно МС Разнести.Выделите деталь д2 – деталь д2 окрашивается в ярко-зеленый цвет, перед деталью располагается манипулятор с указателями направления осей.
Переместить мышкой манипулятор на верхнюю грань детали д2 – синяя стрелка указывает направление перпендикулярно верхней грани детали
В группе параметров Настройка установить размер переноса D1=60мм, кнопка Применить – выполняется перенос детали д2. Можно скорректировать направление переноса, обратившись к кнопке
 .
В конце выполнить Готово.
ОК.
.
В конце выполнить Готово.
ОК.Повторить пункт 2), если необходимо.
Файл, Сохранить как, ввести имя файла Сборка с разнесением, Сохранить – изображение результата показано на рис.1.47.
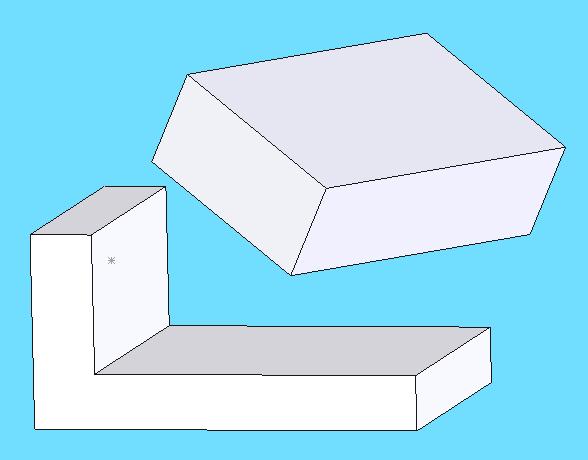
Рис. 1.47 Деталировка сборки с разнесением
Контрольные вопросы
Назовите способы загрузки SW. Предложите различные условия работы, при которых следует выбирать свой способ загрузки SW.
Почему называется инструментальная панель “Быстрый запуск” ?
Организация выполнения режима автозагрузки.
Для создания презентационной информации какую из дополнительных программ можно применить и как ее загрузить?
Настройки пользователя и работа с файлами настроек (*.sldreg).
Как можно установить, что параметры Вашего компьютера соответствуют требованиям Вашей задачи при работе с SW?
Определите перечень задач, выполняемых программой Службой задач (SolidWorks Task Scheduler) и как организовать их выполнение?
Как установить значок SW в нужном месте если предварительно он в доступных местах не виден ?
Какому способу закрытия SW Вы отдадите предпочтение, если это требуется сделать с наибольшей быстротой?
Назовите инструментальные панели, которые могут содержать активные значки (команды) при работе в начальном прикладном окне.
Назовите основные причины отличия набора команд пункта главного меню Инструменты в начальном прикладном и в основном прикладном окнах.
Какие пункты главного меню добавляются в прикладном окне по сравнению с начальным прикладным окном и от чего зависит их количество?
Можно ли удалить область диспетчеров из прикладного окна ?
В прикладном окне есть участки, где указатель мыши принимает вид
 .
Что происходит, если при этом выполнить
2click и всегда ли это происходит?
.
Что происходит, если при этом выполнить
2click и всегда ли это происходит?За счет каких операций можно максимально увеличить размер графической области?
Каким образом можно удвоить изображение области диспетчеров и одинаковы ли эти области по содержанию?
Что позволяет получать разделение графической области на четыре части и как это сделать?
Что такое исходная точка, зачем она нужна и как ее установить?
Способы выхода из режима эскиза, чем они отличаются и как они выполняются?
Организация работы в режиме командной строки.
Строка состояния, ее содержание и организация работы с ней.
Организация работы со справкой Быстрые советы.
Как ведет себя справка Быстрые советы при переходе на другой режим работы (редактирование эскиза, детали, сборки и т.д.)?
Когда в строке состояния происходит замена надписи “Редактирование эскиза” на “Редактирование детали”?
Структура справочной системы SW и организация работы с ней.
Приведите примеры описания выполнения команд, указанных в п.13 раздела Выполнения (см. Пояснения … п.4).
Укажите на основные структурные отличия панели задач в SW от панели задач в Windows.
Укажите на основные функциональные отличия ПЗ SW и Windows.
Какие механизмы определяют состояние ПЗ?
Определите состояния ПЗ если в ее заголовке имеются значки в следующих сочетаниях:
 |
|
 |
|
 |
|
 |
|
 |
|
 |
|
 |
|
 |.
|.Связаны ли между собой размеры ПЗ и графической области?
Назначение и применение механизма резервных копий.
Настройка параметров механизма резервных копий.
Какое максимальное количество копий автоматически можно создать при разработке одной детали и от чего это зависит?
Предложите перечень типовых операций, применяемых при разработке модели основания детали и типовой порядок их выполнения.
Чем основание модели детали отличается от модели самой детали?
Назовите минимальное количество инструментальных панелей и их названия, достаточное для разработки модели основания детали.
Опишите типовую структуру окна Менеджера свойств (МС) и необходимые условия для выполнения работы с ними.
Какие уточняющие действия могут выполняться при завершении сохранения файла?
Какие дополнительные операции можно выполнить при завершении открытия и для чего они применяются?
Назначение папки Общие документы и организация работы с ней.
Назначение Библиотеки проектирования и работа с ней.
Организация поиска файла в Библиотеке проектировании.
Что такое библиотечный элемент, его представление в виде файла?
Способы создания библиотечного элемента.
Где можно размещать библиотечный элемент и работа с ним?
Назначение Проводника файлов и организация работы с ним.
Организация переноса содержания файла в графическую область.
Минимальное количество каких инструментальных панелей достаточно для выполнения основных режимов работы?
Основное назначение и в чем отличие применения команд Параметры и Настройка в меню Инструменты?
Какая из инструментальных кнопок может быть отнесена к плавающей панели, почему и как ею пользоваться?
Провести настройку команд пунктов меню используя справку в результате выполнения Инструменты, Настройка, вкладка Меню, кнопка ?
Что можно сделать с панелью инструментов при ее настройке ?
Выполните настройку панелей инструментов в зависимости от области применения. Проверьте выполнение настройки по содержанию вкладок панели задач.
Что Вы можете сказать о файлах, имеющих наименование вида *.sldprt, *.sldasm, *.slddrw, *.slddot, *.sldlfp, *.sldreg.
Создание файлов деталей, сборок, чертежной документации.
Подготовка к организации сборки узла (выбор точек, ребер, граней плоскостей взаимных контактов и сопряжений собираемых деталей). Применение механизма взаимосвязей.
Рекомендации по организации взаимосвязей деталей при сборке.
Организация работы с окном МС Сопряжение при сборке.
Всплывающие панели взаимосвязи при сборке, их содержание и особенности работы с ними.
Типовая технология создания чертежной документации детали.
Создание чертежа сборки узла. Особенности выбора аксонометрий.
Деталировка сборки с разнесением. Назначение. Создание деталировки сборки с разнесением.
Создание чертежа сборки с разнесением.
