
- •Содержание
- •Введение
- •Соглашение
- •Базовые механизмы SolidWorks (sw)
- •Механизмы Windows
- •Применить, ок.
- •Параметры дисплея, режим видеоадаптера: автомат, ок,ок.
- •Просмотр, ок.
- •Пуск, Настройка, Панель управления, Язык и региональные стандарты.
- •Применить, ок.
- •Знакомство с SolidWorks (sw)
- •2 Прикладное окно SolidWorks
- •Инструменты, Настройка.
- •5 Настройки пользователя и настройки по умолчанию
- •Построение основных и дополнительных линий
- •Свойства линии
- •Простановка размеров на элементах эскиза
- •Инструменты, Размеры, Авто .
- •Инструменты, Измерить .
- •Механизм геометрических взаимосвязей
- •Инструменты, Взаимосвязи, Добавить .
- •Работа со справочной системой
- •Работа с областью диспетчеров (менеджеров)
- •Инструменты, Параметры, Настройка пользователя, Месторасположение файлов.
- •Редактирование элементов эскиза
- •Инструменты, Инструменты эскиза, Линия изгиба.
- •Инструменты, Инструменты эскиза, Динамическое зеркальное отображение.
- •Многоплоскостные модели. Справочная геометрия
- •1 Общие сведения о справочной геометрии
- •2 Справочные плоскости
- •2.1 Стандартные плоскости
- •2.2.2 Создание плоскости, параллельной плоскости через точку
- •2.2.3 Создание плоскости под углом к существующей плоскости
- •2.2.4 Создание плоскости на заданном расстоянии
- •2.2.6 Создание плоскости на поверхности
- •3.1 Создание справочной оси по одной линии, кромке или оси
- •3.2 Создание справочной оси по двум плоскостям
- •3.3 Создание справочной оси по двум точкам
- •3.4 Создание справочной оси по поверхности и точке
- •4.1 Создание справочной точки в центре дуги или криволинейной кромки
- •4.2 Создание справочной точки в центре грани
- •4.3 Создание справочной точки путем проецирования существующей точки
- •Редактирование элементов деталей
- •Вставка, Элементы, Переместить/Копировать.
- •Вставка, Элементы, Переместить/Копировать.
- •Работа с цветом
- •Инструменты, Параметры, Свойства документов, Цвета.
- •Элементы профессионального конструирования
- •Создание отверстий, фасок, оболочек, скруглений
- •Граничное условие: На заданное растояние;
- •Работа с массивами
- •Создание сложных форм
- •Вставка, Выход из эскиза.
- •Импортирование и экспортирование документов
- •Выполнение сборки узлов
- •Типовая технология выполнения сборки
- •Сложные сборочные сопряжения
- •Создание чертежной документации
- •Создание чертежного листа
- •Данные параметров стандартов
- •Сохранить.
- •Выполнение чертежа детали или сборки
- •Файл, Новый, Чертеж, ок.
- •Выполнение добавлений к чертежам
- •4.4 Различные виды чертежей
- •Приложение а Начальная настройка SolidWorks (sw)
- •Вкладка Свойства документа, Цвета, кнопка Использовать параметры по умолчанию SolidWorks.
- •В Рекомендация тем лабораторного практикума
- •Рекомендуемая литература
- •Алфавитный указатель выполняемых операций
Создайте эскиз прямой линии, выделите линию, click правой, Редактировать эскиз.
Инструменты, Инструменты эскиза, Линия изгиба.
Установите указатель мыши в нужной точке линии эскиза, click, выполните перемещение мыши (получите требуемое изображение прямоугольника), click – создается прямоугольный вырез.
Повторите выполнение п.3 требуемое число раз (рис.1.146).
Можно переходить к выбору другого инструмента.
2.7 Произвольные симметричные элементы эскиза
Здесь рассматриваются механизмы построения произвольных симметричных геометрических фигур.
2.7.1 Зеркальное
отражение
![]()
Данный инструмент позволяет создать зеркальное отражение выбранного элемента относительно заданной оси. При изменении одной половины такого элемента, зеркально отображенная половина изменятся автоматически. Зеркальное отражение используется при построении сложных эскизов симметричных фигур.
Для построения зеркального отображения необходимо выполнить:
Постройте объект (сплайновую кривую), для которого необходимо получить зеркальное отражение.
Инструменты, Объекты эскиза, Осевая линия
 - создайте в графической области ось
симметрии, относительно которой будет
строиться симметричная половина.
- создайте в графической области ось
симметрии, относительно которой будет
строиться симметричная половина.Инструменты, Инструменты эскиза, Зеркальное отражение
 - появится
окно МС Зеркальное
отра…
- появится
окно МС Зеркальное
отра…Окно МС Зеркальное отра…, группа Параметры, поле Объекты для зеркального отражения – в поле отразятся номера линий, точек, сплайнов и других объектов, которые Вы должны выделить в графической области для их зеркального отображения.
Окно МС Зеркальное отра…, группа Параметры, включите Копировать (будет сохраняться исходный объект после закрытия окна МС), поле Зеркально относительно, click, выделите в графической области ось симметрии - в поле Зеркально относительно появится номер линии выделенной оси, в графической области создается предварительный вид зеркального отображения (рис. 1.147).
ОК – в графической области создается симметричная фигура.
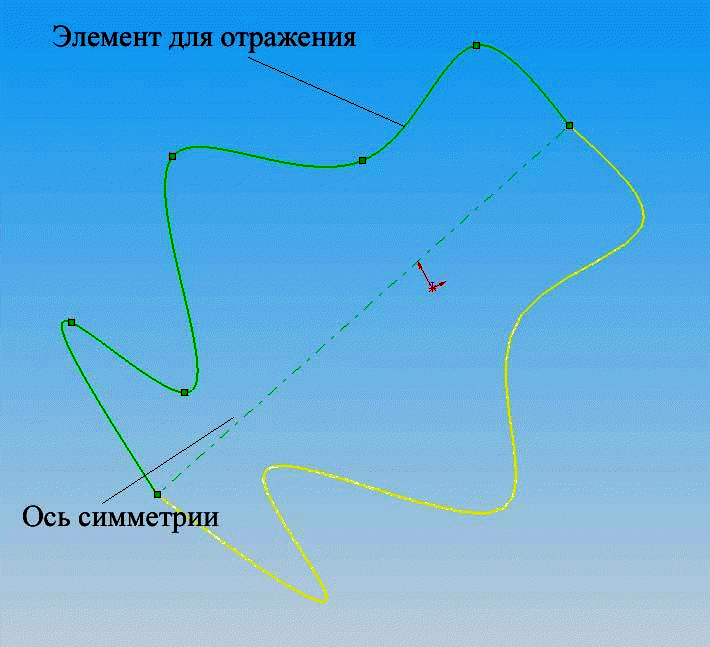
Рис. 1.147 Зеркальное отражение
2.7.2 Динамическое зеркальное отображение
Данный режим выполняет зеркальное отображение объектов во время их создания. Для реализации режима выполните:
В графической области создайте линию (можно осевую), относительно которой будет отображаться зеркальное изображение создаваемых фигур.
Инструменты, Инструменты эскиза, Динамическое зеркальное отображение.
Выделите ось симметрии. На концах линии появляются символы симметрии.
В графической области с одной стороны оси (можно с двух) создайте ряд фигур (например, прямая линия, вручную построенный прямоугольник, сплайн и др.). В конце создания каждой фигуры появляется ее зеркальной отображение (рис.1.148).
Для окончания выберите другой механизм.
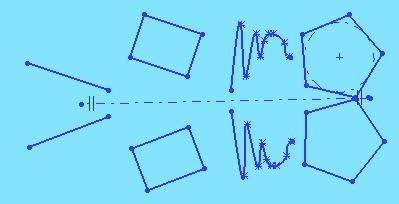
Рис. 1.148 Динамическое зеркальное отражение
3 Управление эскизом
Кроме изменения формы и размеров эскиза, можно управлять также эскизом в целом. К управлению эскизом относятся перемещение, поворот, копирование и масштабирование эскиза. Для перечисленных механизмов используются различные инструменты, для обращения к которым следует выполнить
Инструменты, Инструменты эскиза
и которые называются:
Переместить или копировать…,
Повернуть или копировать,
Масштабировать или копировать…
При вызове этих инструментов используется одно окно МС Переместить или копировать. Однако при разных операциях содержание окна частично изменяется (рис.1.149), что следует учитывать при описании их выполнения. Отметим общее и различие в механизмах операций.
Общее
В группе Операция:
Выбор выполняемой операции;
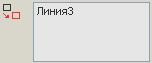 - поле имен
выделенных фрагментов эскиза;
- поле имен
выделенных фрагментов эскиза;
 - включение
операции копирования вместе с основной;
- включение
операции копирования вместе с основной;
 - сохраняются
взаимосвязи (копирование выключено),
при выполнении основных операций
расположение элементов эскиза не
изменяется;
- сохраняются
взаимосвязи (копирование выключено),
при выполнении основных операций
расположение элементов эскиза не
изменяется; - поле заявки
количества копий (от 1 до 10000), появляется
только при включении копирования.
- поле заявки
количества копий (от 1 до 10000), появляется
только при включении копирования.
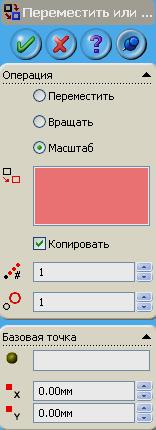
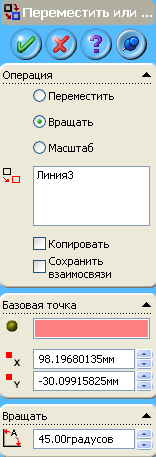
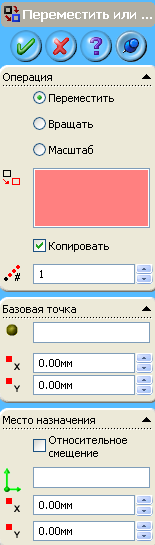
Рис. 1.149 Содержание окна Переместить или…при
выполнении разных операций
В группе Базовая точка:
 - указывает на
состояние создания базовой точки,
относительно которой выполняются все
операции, в конце создания появляется
текст Базовая
точка определена;
- указывает на
состояние создания базовой точки,
относительно которой выполняются все
операции, в конце создания появляется
текст Базовая
точка определена;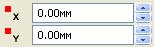 - координаты
базовой точки (такая же структура и у
координат места назначения при
выполнении операции перемещения) (при
единице измерения длины в мм допускается
задание значений в пределах от -1000000
до 1000000).
- координаты
базовой точки (такая же структура и у
координат места назначения при
выполнении операции перемещения) (при
единице измерения длины в мм допускается
задание значений в пределах от -1000000
до 1000000).
Различие
В группе Операция:
 - поле задания
коэффициента масштабирования ( от
1е-006 до 1000000), используется только при
масштабировании.
- поле задания
коэффициента масштабирования ( от
1е-006 до 1000000), используется только при
масштабировании.
В группе Место назначения – группа при выполнении перемещения:
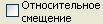 - включение
параметра приводит к работе со
смещениями
- включение
параметра приводит к работе со
смещениями
 и
и
 места назначения относительно базовой
точки;
места назначения относительно базовой
точки;
 - поле с отметкой,
что в графической области создан
указатель вида
- поле с отметкой,
что в графической области создан
указатель вида
 ,
который можно перемещать вместе с
выделенными фрагментами эскиза до
места назначения.
,
который можно перемещать вместе с
выделенными фрагментами эскиза до
места назначения.
Приведем примеры форм указателей мыши, которые применяются при выполнении описываемых операций:
 - указатель
перемещения базовой точки в графической
области;
- указатель
перемещения базовой точки в графической
области;
 - указатель
расположения точки назначения,
перемещается вместе с выделенными
фрагментами эскиза при перемещении
корпуса мыши;
- указатель
расположения точки назначения,
перемещается вместе с выделенными
фрагментами эскиза при перемещении
корпуса мыши;
 - указатель
возможности продолжать выполнение
операций;
- указатель
возможности продолжать выполнение
операций;
 - указатель
установки угла поворота;
- указатель
установки угла поворота;
 - указатель
размещения дополнительных копий
элементов эскиза;
- указатель
размещения дополнительных копий
элементов эскиза; - указатель
окончания выполнения работы.
- указатель
окончания выполнения работы.
Учитывая то, что основные шаги выполнения всех операций однотипные, опишем подробно выполнение операции Переместить или копировать. Предполагаем, что файл эскиза создан. Эскиз содержит линию, созданный вручную прямоугольник и сплайн. Следует создать две копии выделенных фрагментов указанных элементов и организовать их перемещение относительно исходных элементов.
Для решения поставленной задачи необходимо выполнить:
Файл, Открыть, указать путь к файлу, ввести имя файла, Открыть – в графической области располагается изображение эскиза.
Инструменты, Инструменты эскиза, Переместить или копировать – открывается окно МС Переместить или … .
Окно МС Переместить или…, группа Операция, выберите Переместить, поле Перемещаемые элементы эскиза, click – поле окрашивается в розовый цвет.
В графической области выделите фрагменты эскиза для переноса и копирования (в примере выделены прямая линия, две соседних стороны прямоугольника и сплайн – всего четыре фрагмента). Имена четырех фрагментов появляются в поле Перемещаемые элементы эскиза.
Включите Копировать, укажите количество копий 2.
Окно Переместить или…, группа Базовая точка, поле создания базовой точки, click – поле окрашивается в розовый цвет, а окраска поля Перемещаемые элементы эскиза удаляется (там остаются названия выделенных фрагментов). В графической области появляется изображение указателя базовой точки
 .
.
Введите указатель мыши в графическую область, он принимает вид
 .
Перемещая корпус мыши разместите
базовую точку в нужной точке графической
области, click
- указатель базовой точки закрывается
указателем перемещения вида
.
Перемещая корпус мыши разместите
базовую точку в нужной точке графической
области, click
- указатель базовой точки закрывается
указателем перемещения вида
 ,
в поле состояния базовой точки появляется
текст Базовая
точка определена, в
полях координат базовой точки размещаются
значения координат х
и у, выделенные
фрагменты эскиза для копирования и
переноса поверх зеленого цвета
окрашиваются в светло-желтый цвет.
Относительно созданной базовой точки
будет выполняться операция перемещения
и копирования.
,
в поле состояния базовой точки появляется
текст Базовая
точка определена, в
полях координат базовой точки размещаются
значения координат х
и у, выделенные
фрагменты эскиза для копирования и
переноса поверх зеленого цвета
окрашиваются в светло-желтый цвет.
Относительно созданной базовой точки
будет выполняться операция перемещения
и копирования.Переместите указатель перемещения в точку места назначения, положение точки уточняется значениями координат в группе Место назначения и визуально расположением копий в графической области. По мере увеличения расстояния между точками базовой и назначения увеличивается расстояние между копиями. Это результат того, что не сохраняются взаимосвязи при копировании.
Click |( click правой, ОК) | (click правой, ) – выполнение операции перемещения завершено.
Подобным образом были выполнены операции Повернуть или копировать и Масштабировать или копировать. Результаты приведены на рис.1.150.
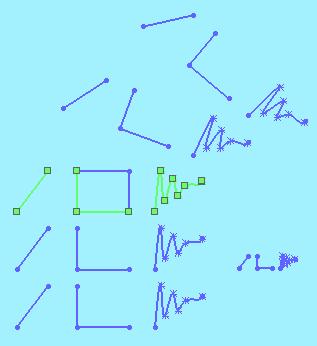




Рис. 1.150 Выполнение операций поворот, перемещение, масштабирование
4 Изменение элементов эскиза
Здесь рассматриваются приемы и механизмы редактирования готовых эскизов. Основное внимание уделяется таким действиям, как исправления, выравнивания, изменения. Рассмотрим отдельные возможности SW. В качестве исходного эскиза будем рассматривать совокупность простых фигур.
4.1 Исправление
эскиза
![]()
Исправление эскиза предусматривает получение новых форм из существующих. В существующих элементах выделяются отдельные их объекты (точки, линии, сегменты), взаимодействие которых приводит к созданию требуемых исправлений. Рассмотрим, в качестве примера, объединение существующих элементов. Выполните следующее:
Откройте файл, содержащий отдельные фигуры (в примере выбран прямоугольник и сегмент круга – рис.1.151 - 1).
На каждой из фигур, используя [ctrl], выделите по одной точке, которые следует потом объединить в одну точку.
Инструменты, Инструменты эскиза, Исправить – открывается окно МС Свойства, в группе Выбранные объекты, в поле имен выделенных объектов располагаются имена выделенных точек.
Окно МС Свойства, группа Добавить взаимосвязи, Слить
 - выделенные точки сливаются в одну,
объединяются фигуры (рис.1.151 - 2).
- выделенные точки сливаются в одну,
объединяются фигуры (рис.1.151 - 2).
ОК .
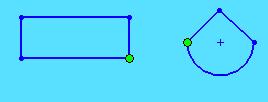
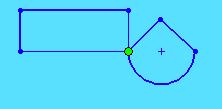
1 2
Рис. 1.151 Пример выполнения исправления
4.2 Выравнивание
эскиза
![]()
Выравнивается расположение различных фрагментов эскиза друг относительно друга. Выполните следующее:
Откройте файл эскиза с двумя любыми фигурами, выполненными на разных уровнях (рис.1.152 – 1 – два прямоугольника, не выравненные по основанию, для наглядности результатов верхние линии расположены на одном уровне).
Примите решение, какая из двух фигур будет перемещаться при выравнивании, какая нет (пусть в нашем случае перемещается правый прямоугольник).
На перемещаемой фигуре выделите линию (или точку), которая будет выравниваться с выделенным объектом на неперемещаемой фигуре (в примере выделено нижнее ребро) – открывается окно МС Свойства линии.
На неперемещаемой фигуре при нажатом ctrl выделите линию (или точку), с которой будет выравниваться выделенный объект перемещаемой фигуры (в примере в левом прямоугольнике тоже выделено нижнее ребро) – открывается окно МС Свойства.
(Инструменты, Инструменты эскиза, Выровнять эскиз) | (Окно МС Свойства, группа Добавить взаимосвязи, Колинеарный
 )
– выполнилось
выравнивание (рис.1.152 - 2).
)
– выполнилось
выравнивание (рис.1.152 - 2).ОК .
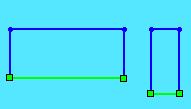
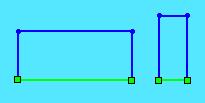
1 2
Рис. 1.152 Пример выполнения выравнивания
Изменение эскиза

Выполняется перемещение, поворот или масштабирование активного эскиза. Механизм содержит:
![]() - узел управления движениями. Имеет
исходную (центральную) точку
- узел управления движениями. Имеет
исходную (центральную) точку
![]() ,
относительно которой выполняются
движения (перемещения, повороты) и две
крайние точки, для управления перемещением
по оси х
,
относительно которой выполняются
движения (перемещения, повороты) и две
крайние точки, для управления перемещением
по оси х
![]() (вокруг оси
у)
и по оси у
(вокруг оси
у)
и по оси у
![]() (вокруг оси
х).
Узел можно перемещать (при выполнении
протяжки центральной точки);
(вокруг оси
х).
Узел можно перемещать (при выполнении
протяжки центральной точки);
![]() - управляемый указатель мыши для
перемещения (нажата левая клавиша) или
поворота (нажата правая клавиша);
- управляемый указатель мыши для
перемещения (нажата левая клавиша) или
поворота (нажата правая клавиша);
![]() - указатели мыши для перемещений по оси
х,
по оси у
и одновременно по двум осям.
- указатели мыши для перемещений по оси
х,
по оси у
и одновременно по двум осям.
Выполните следующие действия:
Откройте файл с эскизом или создайте эскиз (рис.1.153 - 1).
Выделите эскиз, click правой, Редактировать эскиз (режим активного эскиза) – установили режим активного эскиза.
Инструменты, Инструменты эскиза, Изменить… - открывается диалоговое окно Изменить эскиз, в графической области появляется изображение эскиза с узлом управления (рис.1.153 - 1) и указатель
 (начальное положение указателя
произвольное).
(начальное положение указателя
произвольное).Проделайте следующие действия (с возвратом после каждого):
Выполните протяжку|(протяжку правой) указателя, убедитесь в перемещении | повороте фигур (рис.1.153 - 2).
Совместите указатель с центральной точкой узла управления, протяжка – сместите узел управления с начального состояния.
Протяжка точки (любой) фигуры с исходной точкой эскиза.
В области Преобразовать включите параметр Расположить выбранную точку, Выполните протяжку указателя, совместив его с центральной точкой узла управления правой, убедитесь в повороте фигур.
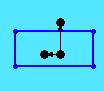
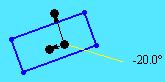
1 2
Рис. 1.153 Выполнение изменения эскиза
Контрольные вопросы
Когда изменения размеров приводят к изменению формы, а когда нет?
Можно ли относить к редактированию эскиза изменения расположения размеров? Приведите примеры и объяснения.
Какие типы размеров Вы знаете и можно ли одновременно их менять?
Какие способы расположения размеров Вам известны и как их реализовать?
Система дает имена выделяемым фрагментам эскиза (например, точка 5, линия 48). Меняются ли номера при изменении размеров этих фрагментов?
При выделении объектов (точек, линий) их имена появляются в окнах сообщений (окна окрашены по умолчанию в розовый цвет). В каком порядке располагаются эти имена ?
Приведите Вашу классификацию инструментов, расположенных при обращении Инструменты, Инструменты эскиза.
Опишите последовательность выполнения изменения формы при изменении размеров в К-раз (К – вещественное число).
Как изменяются используемые предельные значения радиуса скругления при изменении единицы измерения длинны?
Организация исправления скругления, если выполненное скругление Вас не устраивает.
Предельные величины значений угла при создании фаски и от чего они зависят?
Как измеряется размер фаски и предельные значения ее длинны?
Причины отказа создания фаски и действия пользователя при этом.
В каком случае при построении эквидистант саму фигуру заменяют вспомогательной линией?
Что такое торцевая пробка при работе с эквидистантами и как ее создать?
В каких случаях нельзя создать эквидистанты и почему?
Почему один и тот же механизм может создавать или отсечение или удлинение, или и то и другое одновременно?
Способы отсечения и какие из них выполняют и отсечение и удлинение?
Как по предварительному эскизу установить, что выполнять – отсечение или удлинение?
В чем отличие Мощного отсечения от отсечения типа Угол?
Если прямая линии построена сплайном (по двум точкам), можно ли построить линию изгиба?
Применение механизма зеркального отражения и его возможности.
Применение механизма динамического зеркального отражения.
Как узнать по готовой фигуре, какой применялся механизм – зеркального отражения или динамического зеркального отражения?
Почему при выполнении операции Повернуть или копировать и выполнении одной копии не сохраняются взаимосвязи?
Какие различные состояния принимает указатель мыши при выполнении операций Переместить | Повернуть | Масштабировать или копировать и как по виду указателя можно узнать на какой стадии находится выполнение операции?
Какие сигнальные поля (окрашиваются в розовый цвет) используются в окне МС Переместить или и как они взаимодействуют между собой, что в них располагается?
Какие объекты выделяются в сливаемых фигурах при выполнении исправлений путем сливания?
Какой порядок операций следует выполнять при выравнивании элементов эскиза?
Назначение узла управления движениями при выполнении изменения эскиза, структура узла и работа с ним?
Особенности изображения указателя мыши при выполнении изменения эскиза, его отдельные части и их содержание.
