
- •Содержание
- •Введение
- •Соглашение
- •Базовые механизмы SolidWorks (sw)
- •Механизмы Windows
- •Применить, ок.
- •Параметры дисплея, режим видеоадаптера: автомат, ок,ок.
- •Просмотр, ок.
- •Пуск, Настройка, Панель управления, Язык и региональные стандарты.
- •Применить, ок.
- •Знакомство с SolidWorks (sw)
- •2 Прикладное окно SolidWorks
- •Инструменты, Настройка.
- •5 Настройки пользователя и настройки по умолчанию
- •Построение основных и дополнительных линий
- •Свойства линии
- •Простановка размеров на элементах эскиза
- •Инструменты, Размеры, Авто .
- •Инструменты, Измерить .
- •Механизм геометрических взаимосвязей
- •Инструменты, Взаимосвязи, Добавить .
- •Работа со справочной системой
- •Работа с областью диспетчеров (менеджеров)
- •Инструменты, Параметры, Настройка пользователя, Месторасположение файлов.
- •Редактирование элементов эскиза
- •Инструменты, Инструменты эскиза, Линия изгиба.
- •Инструменты, Инструменты эскиза, Динамическое зеркальное отображение.
- •Многоплоскостные модели. Справочная геометрия
- •1 Общие сведения о справочной геометрии
- •2 Справочные плоскости
- •2.1 Стандартные плоскости
- •2.2.2 Создание плоскости, параллельной плоскости через точку
- •2.2.3 Создание плоскости под углом к существующей плоскости
- •2.2.4 Создание плоскости на заданном расстоянии
- •2.2.6 Создание плоскости на поверхности
- •3.1 Создание справочной оси по одной линии, кромке или оси
- •3.2 Создание справочной оси по двум плоскостям
- •3.3 Создание справочной оси по двум точкам
- •3.4 Создание справочной оси по поверхности и точке
- •4.1 Создание справочной точки в центре дуги или криволинейной кромки
- •4.2 Создание справочной точки в центре грани
- •4.3 Создание справочной точки путем проецирования существующей точки
- •Редактирование элементов деталей
- •Вставка, Элементы, Переместить/Копировать.
- •Вставка, Элементы, Переместить/Копировать.
- •Работа с цветом
- •Инструменты, Параметры, Свойства документов, Цвета.
- •Элементы профессионального конструирования
- •Создание отверстий, фасок, оболочек, скруглений
- •Граничное условие: На заданное растояние;
- •Работа с массивами
- •Создание сложных форм
- •Вставка, Выход из эскиза.
- •Импортирование и экспортирование документов
- •Выполнение сборки узлов
- •Типовая технология выполнения сборки
- •Сложные сборочные сопряжения
- •Создание чертежной документации
- •Создание чертежного листа
- •Данные параметров стандартов
- •Сохранить.
- •Выполнение чертежа детали или сборки
- •Файл, Новый, Чертеж, ок.
- •Выполнение добавлений к чертежам
- •4.4 Различные виды чертежей
- •Приложение а Начальная настройка SolidWorks (sw)
- •Вкладка Свойства документа, Цвета, кнопка Использовать параметры по умолчанию SolidWorks.
- •В Рекомендация тем лабораторного практикума
- •Рекомендуемая литература
- •Алфавитный указатель выполняемых операций
4.4 Различные виды чертежей
Цель: ознакомиться с правилами построения нестандартных чертежных видов, различными их особенностями и дополнительными возможностями; получить практические навыки в создании завершенных чертежей.
Основные используемые инструменты:
пункты меню – Файл, Правка, Вставка, Инструменты;
инструментальные панели – Диспетчер команд, Инструменты, Чертеж.
Это последняя тема, связанная с построением чертежей. Здесь наряду с созданием трех стандартных проекций рассматривается большое количество разнообразных чертежных видов. Их применение зависит от сложности и специфических особенностей созданной модели детали. SW обладает богатым инструментарием, который позволяет представить модель наиболее информативным образом. Существует возможность выбрать дополнительные режимы чертежа, такие как разнесенный вид, обрезанный вид, вспомогательный вид или наложенный вид для лучшего отображения в чертеже особенностей конкретной модели. Также существует возможность добавить размеры, необходимые в чертеже. В этом случае система автоматически разместит их на чертежных видах.
Выполнение
Запустите SW.
Открыть режим Чертёж.
Создать документ с чертёжами и в нём ряд отдельных листов (до 10 листов).
На первом листе чертежа создайте проекционный вид любой ранее созданной модели (см. Пояснения…, п.1).
На втором листе чертежа создайте обрезанный вид этой же модели (см. Пояснения…, п.2).
На третьем листе чертежа создайте обрезанный вид каждой проекции этой модели, используя разные замкнутые контуры (см. Пояснения…, п.2).
На четвертом листе чертежа создайте разъединенный вид, для одной из проекций выбранной ранее детали (см. Пояснения…, п.3).
На пятом листе чертежа создайте разрез на каждой из проекции (см. Пояснения…, п.4).
На шестом листе чертежа создайте вырыв для одной из проекций (см. Пояснения…, п.5).
На седьмом листе чертежа создайте наложенный вид 3-х проекций (см. Пояснения…, п.6).
Создайте чертеж (лист 8) разнесенного вида сборки (см. Пояснения…, п.8).
Создайте чертеж сборки (лист 9), включающий в себя размеры, спецификацию и другие необходимые элементы (см. Пояснения…, п.9).
Сохраните результаты и завершите работу SW.
Пояснения и рекомендации
1 Проекционный вид
Проекционные виды можно отнести к наиболее распространенным видам, которые, как правило, всегда присутствуют в чертежных документах. Подробно все эти виды рассмотрены в теме 4.2. Выполнение чертежа детали или сборки. Там уделено внимание таким видам:
3 стандартные вида,
стандартные аксонометрические виды,
перпендикулярные виды,
именованные (пользователем) виды,
вспомогательные виды,
предварительно определенные виды,
пустые виды и другие.
Для этих видов рассмотрены способы их получения, редактирования и преобразования.
В качестве напоминания обратим внимание на основной инструментарий для работы с ними.
Команды:
Вставка, Чертежный вид, (Модель, (рис.4.16)) | (По модели, (рис.4.17.)) | (Проекция…) и другие.
Инструментальные панели:
Инструменты; Вид; Стандартные виды; Сборка; Поверхности; Чертеж; Формат линии; 2D в 3D; Эскиз и др..
Далее остановимся на рассмотрении дополнительных чертежных видах, связанных с получением различных конфигураций, увеличивающих информативность чертежной документации.
2 Обрезка чертежных видов
Обрезка чертежных видов применяется для отображения на чертеже не всей детали, а только используемой части. Обрезать можно любой вид, кроме местного вида и с ним связанных, а так же вида с разнесёнными частями. Для обрезки чертежного вида необходимо предварительно создать замкнутый контур. Часть детали, расположенная внутри этого контура будет отображаться на обрезанном чертежном виде.
Для обрезки вида, следует выполнить:
На чертежном виде нарисуйте замкнутый контур (например, окружность). Часть вида вне контура будет обрезана.
Выделите созданный вами контур.
Вставка, Чертежный вид, Обрезанный
 - часть чертежного вида, заключенная
внутри контура, осталась на чертежном
виде (рис. 4.47).
- часть чертежного вида, заключенная
внутри контура, осталась на чертежном
виде (рис. 4.47).
Для редактирования обрезанного вида, следует выполнить:
Графическая область, чертежный вид, сlick правой, Обрезанный вид, Редактировать обрезанный вид – на чертежном виде появится контур, который его ограничивает.
Отредактируйте построенный ранее контур нужным образом.
Правка, Перестроить
 - изменения отразятся в графической
области.
- изменения отразятся в графической
области.
Для удаления обрезанного вида, необходимо выполнить:
- Графическая область, чертёжный вид, сlick правой, Обрезанный вид, Удалить обрезанный вид.
При удалении обрезанного вида удаляется не весь вид, а только изменения при обрезке. Удаление обрезанного вида равносильно восстановлению исходного вида проекции.
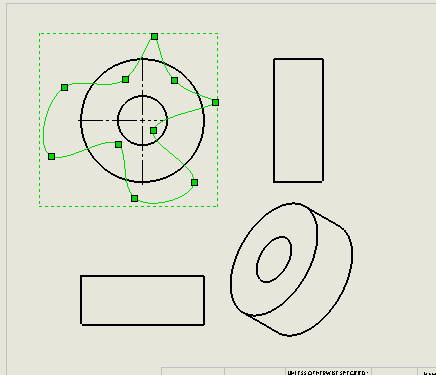
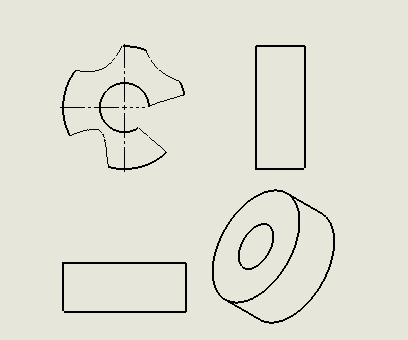
Рис. 4.340 Обрезанный вид
3 Разъединенный вид
Под разъединенным видом подразумевается вид модели, в котором на заданном месте появляется разрыв. Вид с разрывом обычно применяется для того, чтобы не изображать всю деталь на чертежном виде (особенно если деталь имеет большие размеры), а только ее важные конструктивные элементы. Например, нет необходимости изображать рельсу во всю ее длину. Для этого понадобилось бы выбрать масштаб, который сделал бы ее очень маленькой. В этом случае удобно добавить разъединенный вид.
При установке разъединенного вида всё, что находиться между линиями разрыва не отображается. Перед тем как создать разъединенный вид, мы можем установить параметры линий в чертеже.
Для установки параметров типа и толщины линий в чертежах, следует выполнить:
Инструменты, Параметры, Свойства документа, Толщина линии.
Задайте необходимые параметры.
OK.
Для создания разъединенного вида, необходимо выполнить:
Необходимый чертежный вид, Вставка, Чертежный вид, Горизонтальная линия разрыва
 или Вертикальная
линия разрыва
или Вертикальная
линия разрыва
 .
(на одном виде, независимо от количества
линий разрыва, они должны быть все в
одном направлении) – на чертежном виде
отобразятся выбранный тип линий
разрыва, но разрыв в детали создан не
будет.
.
(на одном виде, независимо от количества
линий разрыва, они должны быть все в
одном направлении) – на чертежном виде
отобразятся выбранный тип линий
разрыва, но разрыв в детали создан не
будет.Задайте необходимое положение линий разрыва и расстояние между ними.
Внутренняя часть границы вида, сlick правой, Вид с разрывом – в соответствии с расположением линий разрыва и расстоянием между ними, будет создан разрыв (рис. 4.48).
Для того чтобы восстановить не разъединенный вид, необходимо выполнить:
- Разъединенный вид, сlick правой, Вид без разрыва.
Для того чтобы изменить разъединённый вид, следует выполнить:
Для изменения формы линий разрыва - Линия разрыва, сlick правой, выберите один из необходимых пунктов (прямой вырез, кривой вырез, линия разрыва, маленькая линия разрыва).
Для изменения положение разрыва - буксировка линии разрыва в нужное место.
Для изменения ширины зазора между линиями разрыва - Инструменты, Параметры, Свойства документа, Оформление, раздел Линия разрыва, параметр Зазор, укажите нужное значение.
4 Разрезы в чертежах
Разрез создается с помощью отсечения части чертежного вида секущей плоскостью. Секущая плоскость задается с помощью линии. Если задать комбинацию линий, образующих ломаную, то можно создать секущую поверхность, которая создаст разрез, определенный построенной линией.
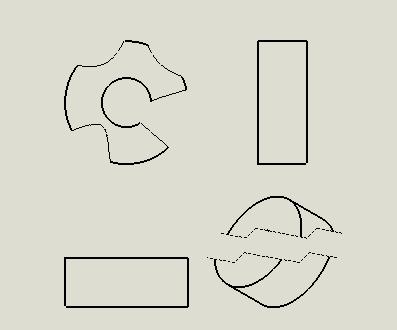
Рис. 4.341 Разъединенный вид
Если для создания разреза необходимо использовать ломаную линию, то эту линию необходимо нарисовать до начала создания выреза. Если же нарисованная линия будет короче чем деталь, которую она пересекает, то после соответствующего запроса, будет создан разрез местного вида. Местный вид – это вид, который создается на чертеже для показа части вида, обычно в увеличенном масштабе. Местный вид может быть трехмерным видом, разрезом, обрезанным, разъединенным или другим видом.
Чтобы создать разрез следует выполнить:
Инструменты, Объекты эскиза, Линия, нанесите линии на чертежный вид, по которым будет строиться проекция разреза.
Выделите созданную линию.
Вставка, Чертежный вид, Разрез
 - появится диалоговое окно Разерз,
в котором следует задать параметры
разреза, ОК.
- появится диалоговое окно Разерз,
в котором следует задать параметры
разреза, ОК.На чертежном листе появится предварительный вид разреза, он будет располагаться перпендикулярно созданной линии разреза.
Разместите созданный вид разреза на чертежном листе (рис.4.49).
5 Вырыв детали
Вырыв детали - это часть отображаемого чертежного вида. В отличии от разреза, вырыв детали не рассекает полностью детали, а вырезает часть детали, ограниченную замкнутым профилем (зачастую это сплайн) на заданную глубину. Вырыв детали, создаётся во всех видах, кроме местного, разрезов и наложенных видов.
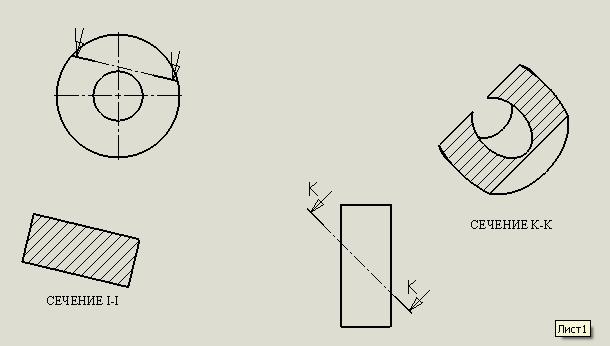
Рис. 4.342 Разрезы
Чтобы создать вырыв детали выполните:
Вставка, Чертежный вид, Вырыв детали – откроется окно МС Вырыв детали, инструмент сплайна станет активным.
Создайте замкнутый контур с помощью сплайна.
Окно МС Вырыв детали, раздел Глубина, задайте глубину на которую будет удален материал.
ОК.
Чтобы удалить или редактировать вырыв детали выполните:
Вырыв детали, сlick правой, выберите:
Удалить.
Редактировать определение.
Если выбрали редактирование, внесите необходимые изменения в эскиз, выйдите из режима эскиза (рис.4.50).
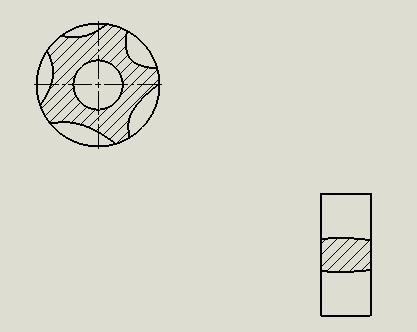
Рис. 4.343 Вырыв детали
6 Наложенный вид
Данный инструмент используется для отображения максимального и минимального диапазонов движения сборки. Он показывает, в каких пределах могут двигаться компоненты сборки. При этом непрерывными линиями показывается основное положение компонентов, а пунктирными линиями отображается наложенный вид. При работе с наложенным видом, можно наносить размеры между видами, создавать несколько наложенных видов на одном листе чертежа. Нельзя наложить вид друг на друга, если основной вид будет разъединённый, местный, обрезанный или разрезанный. Наложение видов производится для документа сборки.
Для создания наложенного вида необходимо выполнить:
Вставка, Чертежный вид, Вид с другим расположением
 - откроется окно МС Вид
с другим расположением.
- откроется окно МС Вид
с другим расположением.Выберите чертежный вид для создания наложенного вида – в окне МС Вид с другим расположением появится раздел Конфигурация.
Раздел Конфигурация, выберите один из вариантов:
Новая конфигурация – создание новой конфигурации.
Существующая конфигурация – выберите нужную конфигурацию из списка.
ОК. Результаты будут следующими:
Ели была выбрана Новая конфигурация – откроется документ сборки, необходимо переместить компонент сборки для указания граничных значений. Новое положение компонента сборки отразится в чертежном виде как вид с другим расположением.
Если была выбрана Существующая конфигурация – никаких дополнительный действий не требуется, вид с другим расположением отобразится в чертежном виде согласно выбранной конфигурации.
ОК (рис.4.51).
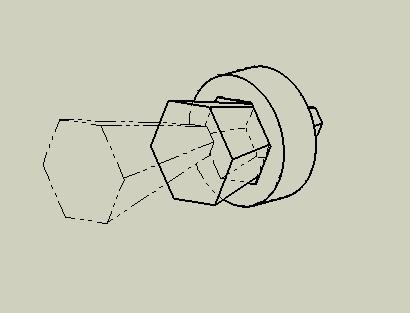
Рис. 4.344 Наложенный вид
7 Создание чертежа сборки с разнесённым видом
Создание разнесенного вида сборки рассматривалось ранее (теме 3.1 Типовая технология выполнения сборки, Пояснения…, п.4.5).
Для создания чертежа сборки с разнесённым видом выполните:
Откройте сохранённый документ сборки.
Создайте сборку с разнесённым видом.
Сохраните документ.
Создайте чертёж сохранённого документа.
8 Обновление видов
В основном чертеж создается на основе уже существующей модели детали или сборки. В этом случае, как и для варианта со сборкой, информация о модели (ее форма, размеры и др. параметры) хранится в документах деталей. В документе чертежа хранится информация о применяемых видах, заметках, спецификациях, подписях и др.. Механизм обновления видов предназначен для автоматического обновления видов детали в чертеже при изменении параметров детали в документе детали. По умолчанию все виды обновляются автоматически при изменении параметров модели.
В этом легко убедится, расположив в графической области два окна. В одном окне открыть документ детали, а в другом чертежный лист на котором расположены виды этой детали. Измените параметры детали в документе детали, перейдите на чертежный лист и вы увидите измененный чертеж. Во время обновления вида его нельзя редактировать.
Автоматическое обновление можно отключить. В этом случае существует возможность обновлять чертежные виды вручную. Можно обновлять все виды чертежа или только те, которые необходимо.
Для того чтобы отключить автообновление следует выполнить:
- ДК, значок чертежа (самый верхний уровень иерархии), сlick правой, отключите параметр Авто-обновление вида.
Для того чтобы вручную обновить все чертежные виды, следует выполнить:
Правка, Обновить все виды – изменения, сделанные в документах детали не отобразятся.
Правка, Перестроить – изменения отобразятся на чертежных видах.
Для обновления конкретных видов, необходимо выполнить:
Выберите необходимые чертежные виды.
Правка, Обновить вид.
9 Простановка размеров
Различные виды и проекции применяются при построении чертежа для более детального отображения свойств и параметра модели. Чертеж даже самой простой модели должен содержать всю необходимую информацию для построения данной детали. Чертеж должен в первую очередь содержать все размеры, необходимые для изготовления. Также должен указываться материал детали и, при необходимости, дополнительные свойства.
Проставлять размеры можно и на видах различных проекций модели. Но лучше это делать при создании модели, в режиме эскиза и детали. Более подробно о проставлении размеров и состояниях модели, связанных с размерами (неопределенность, переопределенность), рассказано в теме 1.4. Если размеры модели определены на ранних этапах ее построения, то для простановки размеров на чертежных видах достаточно воспользоваться инструментом Элементы модели (см. тему 4.3 Выполнение добавления к чертежам, Пояснения…, п.1) и добавить размеры на чертеж. В этом случае все существующие размеры будут распределены между необходимыми чертежными видами. Также преимуществом такого метода является возможность выбирать при создании размеров в режиме эскиза или модели те размеры, которые нужно или не нужно отображать на чертеже.
Рассмотрим данный способ простановки размеров, начиная с создания деталей. В данном примере будет создана сборка, состоящая из основания с отверстием и цилиндра, приведенная на рис. 4.54.
Вставка, Бобышка\Основание, Вытянуть, выберите необходимую плоскость – перешли в режим эскиза.
Инструменты, Объекты эскиза, Прямоугольник, создайте прямоугольник - основание детали.
Инструменты, Размеры, Авто – задайте длину и ширину прямоугольника.
Вставка, Выход из эскиза, задайте высоту основания.
Вставка, Вырез, Вытянуть, выберите большую грань основания – перешли в режим эскиза.
Инструменты, Объекты эскиза, Окружность, создайте окружность на основании.
Инструменты, Размеры, Авто – задайте размеры окружности и расстояние от сторон основания до центра окружности.
Вставка, Выход из эскиза, задайте глубину выреза, ОК.
Вставка, Элементы, Скругление - создайте округление для одного из ребер основания.
Инструменты, Размеры, Авто – проставьте размеры скругления.
Выберите один из размеров в режиме эскиза, click правой, снимите галочку Отметить для чертежа – выбранный размер не будет отображаться на чертежном виде.
Сохраните полученную деталь (рис.4.52).
Файл, Новый, Деталь – перешли в режим создания новой детали.
Вставка, Бобышка\Основание, Вытянуть, выберите необходимую плоскость – перешли в режим эскиза.
Инструменты, Объекты эскиза, Окружность – создайте окружность.
Инструменты, Размеры, Авто – задайте диаметр окружности равный диаметру отверстия в первой детали.
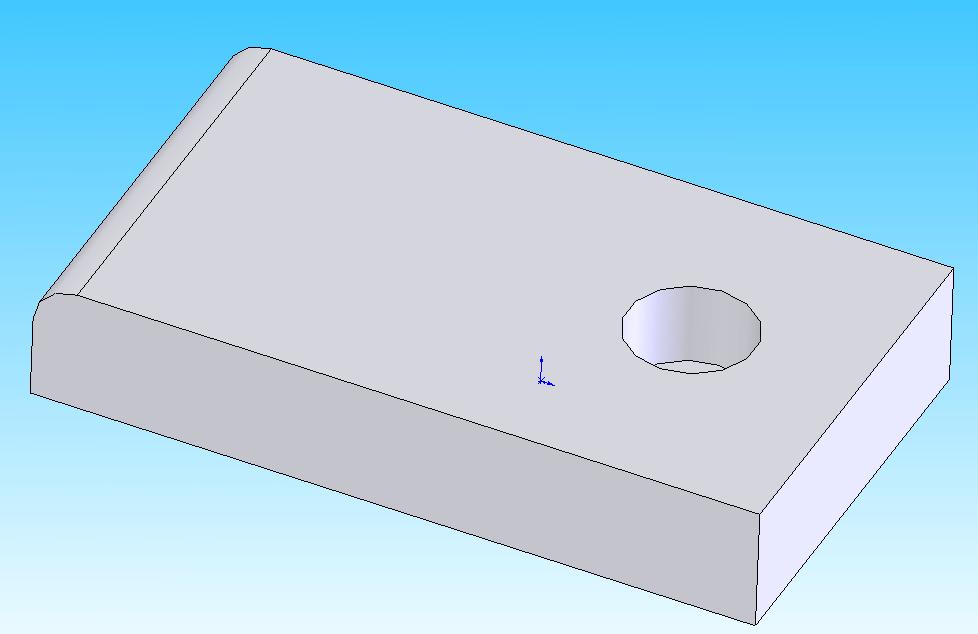
Рис. 4.345 Основание детали
Вставка, Выход из эскиза, задайте длину цилиндра (рис.4.53).
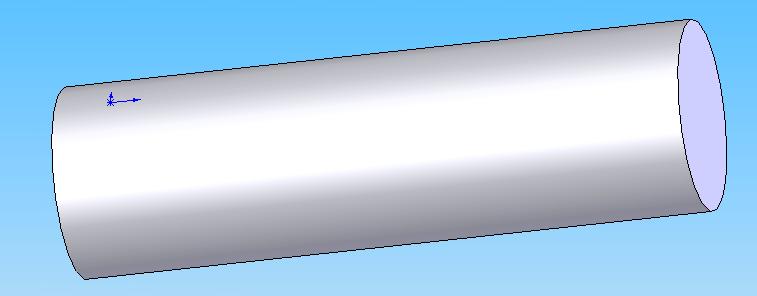
Рис. 4.346 Цилиндр
Файл, Создать сборку из деталей, ОК – перешли в режим сборки.
Разместите в графической области первую деталь.
Вставка, Компонент, Из файла – в окне МС Вставить компонент выберите вторую деталь и разместите ее в графической области.
Выделите внутреннюю поверхность отверстия, Вставка, Сопряжение, выделите поверхность цилиндра, ОК – добавили сопряжения для расположения цилиндра в отверстии, ОК.
Сохраните полученную сборку (рис.4.54).
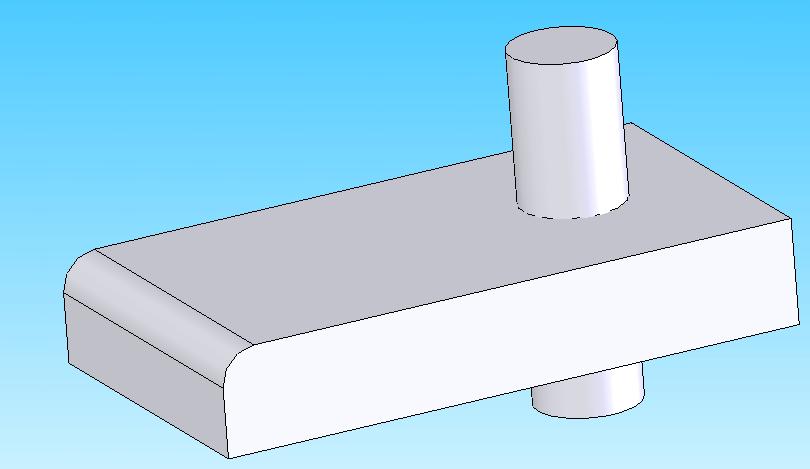
Рис. 4.347 Полученная сборка
Файл, Создать чертеж из детали, ОК - перешли в режим чертежа.
Разместите на чертежном листе три стандартных вида
Вставка, Элементы модели – откроется окно МС Элементы модели.
Окно МС Элементы модели, раздел Размеры, Отмеченные для чертежа, ОК – все размеры, которые были отмечены для чертежа будут распределены на чертежных видах.
Окно МС Элементы модели, раздел Размеры, Не отмеченные для чертежа, ОК –размеры, которые не были отмечены для вынесения на чертеж также будут отображены.
Вставка, Таблица, Спецификация, выберите один из чертежных видов, ОК, разместите на чертежном виде таблицу спецификации.
При необходимости измените размеры таблицы спецификации.
Заполните необходимую информацию в таблице спецификации.
Выберите чертежный вид, Вставка, Примечание, Автопозиция, задайте способ размещения позиций, ОК – позиции для спецификации автоматически создаются на заданном чертежном виде.
Заполните штамп согласно правилам, описанным в теме 4.1 Создание чертежного листа.
Чертеж создан (рис.4.55).
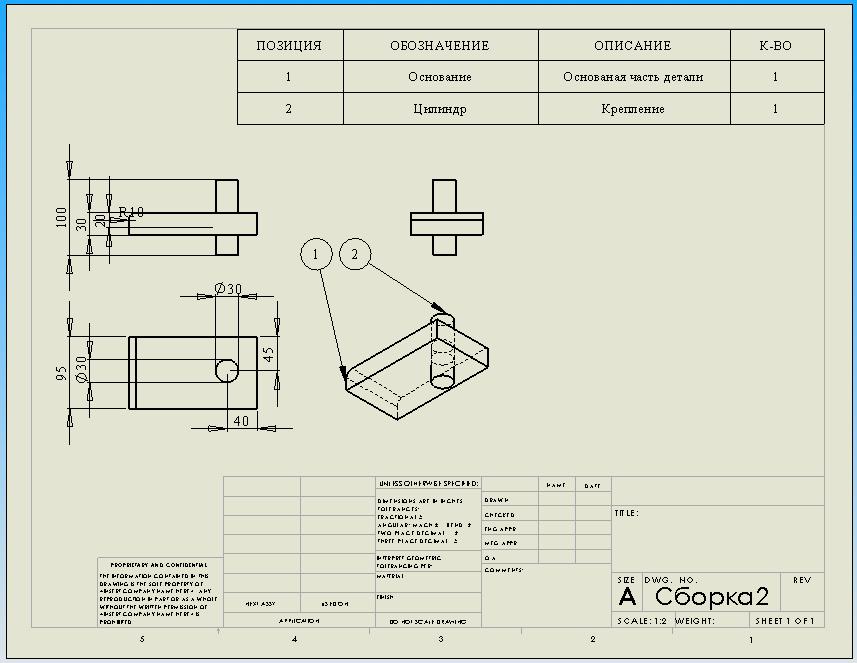
Рис. 4.348 Пример чертежа
Контрольные вопросы
Какие дополнительные чертежные виды при создании чертежа Вам известны?
Для чего используются дополнительные чертежные виды при создании чертежей?
Что такое проекционный вид? Из каких элементов он создается?
Что такое обрезанный вид? Для чего он используется? Его создание.
Накладываются ли какие-либо ограничения на работу с обрезанным видом? Если да, то в чем они заключаются?
Можно ли изменять параметры обрезанного вида?
Какие действия выполняет инструмент Перестроить? В каких случаях его применение необходимо?
Каким образом можно восстановить исходный вид проекции при применение обрезанного вида?
Что подразумевается под разъединенным видом? Приведите примеры?
Что произойдет с частью детали, находящейся между линиями разрыва при применении разъединенного вида?
Какие параметры разъединенного вида можно настроить до самого создания вида?
Что произойдет при удалении обрезанного вида?
Можно ли отменить действие разъединенного вида? Каким образом?
Какие параметры доступны для настройки при применении разъединенного вида?
Что такое вспомогательный вид? В каких случаях он используется?
С помощью каких элементов происходит построение вспомогательного вида?
Что такое разрез? Назовите ситуации, когда его применение необходимо?
В чем различие между разрезом и применением разъединенного вида?
Какими способами можно создать разрез?
Какие элементы должны быть предварительно созданы перед построением разреза?
Что такое разрез местного вида? В чем его отличие от обычного разреза?
В чем отличие между обычным разрезом и выровненным разрезом? Существенно ли оно?
Каковы особенности создания выровненного разреза?
Что произойдет в случае, когда линия разреза короче чем деталь, которую должен пересекать разрез?
Что такое вырыв детали? Для чего он применяется?
Чем обусловлено действие инструмента Вырыв детали?
Существует ли возможность наложения одного чертежного вида на другой? Если существует, то как это можно осуществить?
Можно ли создать наложение видом для документа детали?
Каковы особенности и ограничения при работе с наложенным видом?
Обязательно ли перед созданием чертежа из модели детали наносить все необходимые размеры?
Можно ли создать чертеж сборки, выполненной с разнесением вида? Как это сделать? Можно ли заранее представить изображение разнесенного вида для сборки на листе чертежа?
Какие действия необходимо выполнить, если изменения, внесенные в деталь, не отображаются в чертеже?
