
- •Содержание
- •Введение
- •Соглашение
- •Базовые механизмы SolidWorks (sw)
- •Механизмы Windows
- •Применить, ок.
- •Параметры дисплея, режим видеоадаптера: автомат, ок,ок.
- •Просмотр, ок.
- •Пуск, Настройка, Панель управления, Язык и региональные стандарты.
- •Применить, ок.
- •Знакомство с SolidWorks (sw)
- •2 Прикладное окно SolidWorks
- •Инструменты, Настройка.
- •5 Настройки пользователя и настройки по умолчанию
- •Построение основных и дополнительных линий
- •Свойства линии
- •Простановка размеров на элементах эскиза
- •Инструменты, Размеры, Авто .
- •Инструменты, Измерить .
- •Механизм геометрических взаимосвязей
- •Инструменты, Взаимосвязи, Добавить .
- •Работа со справочной системой
- •Работа с областью диспетчеров (менеджеров)
- •Инструменты, Параметры, Настройка пользователя, Месторасположение файлов.
- •Редактирование элементов эскиза
- •Инструменты, Инструменты эскиза, Линия изгиба.
- •Инструменты, Инструменты эскиза, Динамическое зеркальное отображение.
- •Многоплоскостные модели. Справочная геометрия
- •1 Общие сведения о справочной геометрии
- •2 Справочные плоскости
- •2.1 Стандартные плоскости
- •2.2.2 Создание плоскости, параллельной плоскости через точку
- •2.2.3 Создание плоскости под углом к существующей плоскости
- •2.2.4 Создание плоскости на заданном расстоянии
- •2.2.6 Создание плоскости на поверхности
- •3.1 Создание справочной оси по одной линии, кромке или оси
- •3.2 Создание справочной оси по двум плоскостям
- •3.3 Создание справочной оси по двум точкам
- •3.4 Создание справочной оси по поверхности и точке
- •4.1 Создание справочной точки в центре дуги или криволинейной кромки
- •4.2 Создание справочной точки в центре грани
- •4.3 Создание справочной точки путем проецирования существующей точки
- •Редактирование элементов деталей
- •Вставка, Элементы, Переместить/Копировать.
- •Вставка, Элементы, Переместить/Копировать.
- •Работа с цветом
- •Инструменты, Параметры, Свойства документов, Цвета.
- •Элементы профессионального конструирования
- •Создание отверстий, фасок, оболочек, скруглений
- •Граничное условие: На заданное растояние;
- •Работа с массивами
- •Создание сложных форм
- •Вставка, Выход из эскиза.
- •Импортирование и экспортирование документов
- •Выполнение сборки узлов
- •Типовая технология выполнения сборки
- •Сложные сборочные сопряжения
- •Создание чертежной документации
- •Создание чертежного листа
- •Данные параметров стандартов
- •Сохранить.
- •Выполнение чертежа детали или сборки
- •Файл, Новый, Чертеж, ок.
- •Выполнение добавлений к чертежам
- •4.4 Различные виды чертежей
- •Приложение а Начальная настройка SolidWorks (sw)
- •Вкладка Свойства документа, Цвета, кнопка Использовать параметры по умолчанию SolidWorks.
- •В Рекомендация тем лабораторного практикума
- •Рекомендуемая литература
- •Алфавитный указатель выполняемых операций
Создание чертежной документации
Создание чертежного листа
Цель: ознакомление с настройкой параметров режима работы Чертёж, с подготовкой и выбором чертежного листа для размещения чертёжной документации. Получение навыков текстового заполнения стандартных структур типовых чертежных листов.
Основные используемые инструменты:
пункты меню – Файл, Вид, Вставка, Инструменты;
инструментальные панели – Формат линии, Форматирование, Чертёж.
В SW реализованы инструменты для получения необходимой чертежной документации, отвечающей предъявляемым к ней требованиям. SW поддерживает группу международных стандартов и обеспечивает создание чертёжной документации в соответствии с выбранным стандартом. Возможности пакета позволяют выполнять ввод дополнительной информации, связанной с введением дополнительных нормативных данных, определяемых развитием стандартов. Среди списка используемых стандартов включён ГОСТ. Имеется широкий выбор инструментов для дальнейшего редактирования подготовленного чертежного документа с учетом предъявляемых к нему требований. При этом многие стадии оформления автоматизированы. При знакомстве с данной темой пользователю предлагается познакомиться с технологией выбора чертежного листа и его начальным оформлением.
Выполнение
Откройте SW и установите режим Чертёж (см. Пояснение…, п.1).
Познакомьтесь со стандартами, существующими в SW (см. Пояснение…, п.1).
Создайте под своим именем вариант дополнительных требований, который Вы имеете право использовать при разработке конструкторской документации на основе выбранного Вами существующего стандарта (см. Пояснение…, п.1.1, п.1.1.1).
Удалите созданный Вами вариант дополнений (см. Пояснение…, п.1.1.1).
Познакомьтесь с данными стандартов (см. Пояснение…, п.1.2).
Измените стандарт, затем восстановите предыдущий (см. Пояснение…, п.1.1.1).
Создайте документ Чертёж 1 (см. Пояснение п. 2).
В новом документе задайте основную надпись (см. Пояснение…, п.3.1, п.3.2).
Активируйте лист (см. Пояснение…, п.3.1).
Задайте свойства листа (см. Пояснение…, п.3.1).
Добавьте 2 листа разных форматов (см. Пояснение…, п.3.1).
Установите масштабную сетку (см. Пояснение…, п.3.1.1).
Удалите все чертёжные листы (см. Пояснение…, п.31.4).
Отредактируйте основную надпись (см. Пояснение…, п.3.2.1).
Сохраните отредактированную надпись (см. Пояснение…, п.3.2.1).
Создайте новую основную надпись (см. Пояснение…, п.3.2.2).
Пересохраните сохранённую надпись, под другим именем (см. Пояснение…, п.3.2.2).
Сравните надписи 2-х новых созданных листов и опишите их сходства и различия (см. Пояснение…, п.3.2.3).
Задайте параметры чертежа (см. Пояснение…, п.4).
Настройте линейку и установите взаимосвязи (см. Пояснение…, п.5).
Завершите работу с SW.
Пояснения и рекомендации
1 Ознакомление со стандартами
В работе с чертежной документацией обязательное выполнение требований стандартов обеспечивает однозначное понимание содержащейся в ней информации всеми службами, которые имеют отношение к этой документации. Каждое государство обязательно имеет свои стандарты. В нашей стране таким стандартом является стандарт ГОСТ. Сейчас серьезно рассматривается проблема о введении международных стандартов. В SW представлены следующие стандарты: ISO (Международная организация по стандартизации), ANSI (Американский национальный институт стандартизации), DIN (Немецкий промышленный стандарт), JIS (Японская организация стандартов), BSI (Британский институт стандартов), GОSТ (Государственный стандарт) и др..
Для выбора соответствующего стандарта необходимо выполнить:
Откройте SW – создается начальное прикладное окно SolidWorks 2005, которое содержит пункты меню Файл, Вид, Инструменты, ?
Инструменты, Параметры, Настройки пользователя, Параметры данных, кнопка Изменить данные стандартов – открывается диалоговое окно Настроить данные, в котором можно задать необходимые параметры для работы со стандартами.
При выборе стандарта для корректировки чертёжных параметров (параметров линий, стрелок, постановки размеров, штриховки и т.д.) необходимо выполнить в начальном прикладном окне, а затем в основном прикладном окне, следующее:
Файл, Новый…, Чертеж, ОК – открывается прикладное окно SolidWorks 2005 [Чертеж 1 – Лист 1], сверху которого располагается диалоговое окно Формат листа/Размер. Можно установить вид и размеры листа.
Выполнить заполнение штампа, разместить необходимые чертежи проекций деталей (сборок), создать чертежную документацию.
ОК – исчезает изображение диалогового окна, в графической области размещается изображение выбранного чертежного листа, в области менеджеров открывается окно МС Вид модели (можно приступить к созданию чертежа). Открывается доступ к пунктам меню прикладного окна (Файл, Правка, Вид, Вставка, Инструменты, Toolbox, Окно, ?).
Инструменты, Параметры, вкладка Настройки пользователя – в дальнейшем можно выполнить:
Чертежи - выполняется включение требуемых параметров настройки чертежа (рекомендуется по умолчанию);
Тип отображения по умолчанию - выполняется выбор параметров отображения кромок, линий перехода, качества отображения;
Штриховка/Заполнить - выполняется установка масштаба, выбор вида штриховки).
Инструменты,
 Параметры,
вкладка
Свойства
документа, Оформление –
открывается окно Свойства
документа – Оформление,
включающее содержание оформления и
набор полей, в каждом из которых
определяется особенность настройки
параметра и его выполнение.
Параметры,
вкладка
Свойства
документа, Оформление –
открывается окно Свойства
документа – Оформление,
включающее содержание оформления и
набор полей, в каждом из которых
определяется особенность настройки
параметра и его выполнение.
Ниже рассматриваются вопросы, связанные с работой со стандартами. Для этого следует воспользоваться окном Настроить данные (открытие окна описано выше).
1.1 Работа с диалоговым окном Настроить данные
В указанном окне располагаются две вкладки: вкладка Редактирование данных, с помощью которой можно выбрать имеющиеся библиотечные конструктивы с требуемыми параметрами или создать новые, и вкладка Управление доступом, с помощью которой можно использовать пароли и включить различные команды управления доступом пользователя к различным изменениям.
1.1.1 Работа с вкладкой Редактирование данных
При открытии
вкладки
Редактирование
данных в
левой части окна Настроить
данные располагается
поле с папкой
![]() Стандарты,
а в правой находятся сопровождающие
команды или таблицы с параметрами
различных конструктивов (болтов, винтов,
отверстий, шпилек, втулок, гильз,
конструктивов с внутренними резьбами,
кулачков и др.).
Стандарты,
а в правой находятся сопровождающие
команды или таблицы с параметрами
различных конструктивов (болтов, винтов,
отверстий, шпилек, втулок, гильз,
конструктивов с внутренними резьбами,
кулачков и др.).
При выполнении
Стандарты,
2click
открывается|закрывается список папок
для имеющихся стандартов. Каждая строка
списка стандартов имеет вид
![]() ,
где: «+|-» - папка закрыта|открыта; «лампа
включена|выключена» - стандарт, глава
или страница доступны|недоступны; флаг
государства или объединения государств;
название стандарта (организации
разработки стандарта). На рис.4.1 показана
структура папок стандарта.
,
где: «+|-» - папка закрыта|открыта; «лампа
включена|выключена» - стандарт, глава
или страница доступны|недоступны; флаг
государства или объединения государств;
название стандарта (организации
разработки стандарта). На рис.4.1 показана
структура папок стандарта.
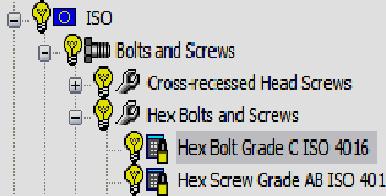
Рис. 4.294 Структура папки стандарта ISO
Как видно на
рис.4.1 папка стандарта включает папки
конструктивов (на рисунке показана
папка крепежных конструктивов – болтов
и винтов). Папка крепежных деталей
содержит папки с уточненными
характеристиками крепежа (открыта
папка болтов и винтов с шестигранной
головкой), которые в свою очередь
содержат список файлов с параметрами
конструктивных размеров, отвечающих
указанному стандарту (выделен файл
шестигранных болтов, отвечающих
стандарту C
ISO
4016). Содержание файлов со значками
![]() |
|
![]() закрыты|открыты для любых изменений.
При выделении файла с правой стороны
окна Настроить
данные
создается диалоговое поле с набором
вкладок. На рис.4.2 для вкладки Размеры
показан
пример содержания таблицы с конструктивными
параметрами выбранного крепежа. При
работе со встроенными стандартами
содержание таблицы можно только читать.
закрыты|открыты для любых изменений.
При выделении файла с правой стороны
окна Настроить
данные
создается диалоговое поле с набором
вкладок. На рис.4.2 для вкладки Размеры
показан
пример содержания таблицы с конструктивными
параметрами выбранного крепежа. При
работе со встроенными стандартами
содержание таблицы можно только читать.
При выборе имени файла в правой половине окна Настроить данные открывается диалоговое окно с вкладками:
Вкладка
 Общие,
имеет поля:
Общие,
имеет поля:Описание – содержит имя выделенного файла с крепежом. Имя отображается в структуре дерева каталогов слева и в Библиотеке проектирования.
Отключение – при включении выделенный файл становиться не доступным.
Имя файла – содержит полное имя файла с путем, начинающимся от имени выбранного стандарта.
Альтернативное имя – вводится пользователем имя выбранного файла, это имя появляется в ДК в области менеджеров и используется в имени файла документа пользователя. Для выполнения этого должен быть установлен компонент Toolbox browser. Обычное расположение папки browser –
C:\Program Files\Common Files\Solidworks Data\browser\Имя стандарта
Удалить – команда доступна только при стандарте пользователя.
Вкладки свойств, различаются на:
 уникальные
свойства, значения уникальных свойств
не используются другими документами
в стандарте:
уникальные
свойства, значения уникальных свойств
не используются другими документами
в стандарте:
Вкладка
 Размеры
- содержит таблицу параметров крепежа
выбранного класса. При работе со
встроенным стандартом допускается
только чтение параметров таблицы.
Можно применять механизмы выделения
Размеры
- содержит таблицу параметров крепежа
выбранного класса. При работе со
встроенным стандартом допускается
только чтение параметров таблицы.
Можно применять механизмы выделения
 и исключения из рассматривания
и исключения из рассматривания
 любого набора отдельных полей или
строк. Эти операции можно применять
совместно с [Shift]
и [Ctrl].
При работе со стандартом пользователя
допускается редактирование содержания
любого поля таблицы. Кроме этого в
исходной структуре таблицы добавляется
строка, отмеченная звездочкой (*). В
этой строке можно размещать параметры
дополнительного крепежа и выполнять
их редактирование. После использования
строки создается новая строка, помеченная
звездочкой и т.д..
любого набора отдельных полей или
строк. Эти операции можно применять
совместно с [Shift]
и [Ctrl].
При работе со стандартом пользователя
допускается редактирование содержания
любого поля таблицы. Кроме этого в
исходной структуре таблицы добавляется
строка, отмеченная звездочкой (*). В
этой строке можно размещать параметры
дополнительного крепежа и выполнять
их редактирование. После использования
строки создается новая строка, помеченная
звездочкой и т.д..
Вкладка
 Длина (Length)
– содержит таблицу длин нарезки резьбы
и самого болта (винта).
Длина (Length)
– содержит таблицу длин нарезки резьбы
и самого болта (винта).
Вкладка
 Все конфигурации
– выполняется создание конфигурации
нового документа. При этом можно
добавить в диалоговом окне замечания,
редактировать содержание ячеек или
обратиться к кнопке Экспорт
и выполнить
редактирование в
Excel,
а затем кнопкой Импорт
переместить результаты в документ
Toolbox.
Все конфигурации
– выполняется создание конфигурации
нового документа. При этом можно
добавить в диалоговом окне замечания,
редактировать содержание ячеек или
обратиться к кнопке Экспорт
и выполнить
редактирование в
Excel,
а затем кнопкой Импорт
переместить результаты в документ
Toolbox.
 общие свойства,
значение общих свойств используются
другими документами в стандарте:
общие свойства,
значение общих свойств используются
другими документами в стандарте:
 Завершение
(Finish)
– отмечает наличие фаски, прокладки,
шайбы.
Завершение
(Finish)
– отмечает наличие фаски, прокладки,
шайбы.
Изображение резьбы (Thread Display) – отмечает особенности изображения резьбы (упрощенное, схематическое, детальное).
 свойство
пользователя, добавляется отдельной
вкладкой в диалоговом окне.
свойство
пользователя, добавляется отдельной
вкладкой в диалоговом окне.
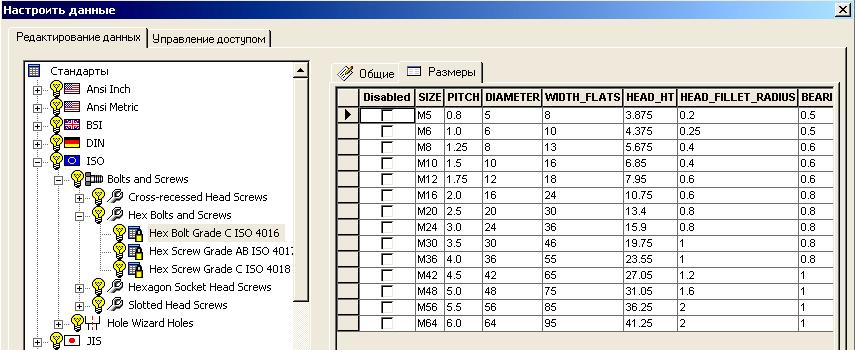
Рис. 4.295 Файл с таблицей параметров выбранного крепежа
Рассмотрим создание пользователем стандарта и собственного файла для выбора и редактирования параметров требуемого крепежа.
Для создания стандарта пользователя необходимо выполнить:
Инструменты, Параметры, вкладка Настройки пользователя, Параметры данных, кнопка Изменить данные стандартов, строка Новое название стандарта - введите имя стандарта пользователя, например DFA.
В строке Производный от – сделайте ссылку на исходные документы по стандартизации (укажите имя встроенного стандарта, который является основой для создания стандарта пользователя, например ISO).
Кнопка Создать новый стандарт
 .
– создается
стандарт с данными стандарта, указанного
в строке Производный
от и именем,
введенным в строке Новое
название стандарта.
.
– создается
стандарт с данными стандарта, указанного
в строке Производный
от и именем,
введенным в строке Новое
название стандарта.Закрыть, ОК.
Во вкладке Редактирование данных в конце дерева каталогов стандартов появляется имя стандарта пользователя, введенное в строке Новое название стандарта (DFA).
Для создания файла пользователя с выбранным крепежом необходимо выполнить:
Инструменты, Параметры, вкладка Настройки пользователя, Параметры данных, Изменить данные стандартов.
Вкладка Редактирование данных, знак
 для имени стандарта пользователя
(DFA),
знак
для имени папки вида_крепежа (Bolts
and
Screws),
знак
для имени папки особенностей выбранного
крепежа (Hex
Bolts
and
Screws),
Имя_файла_с_крепежем_требуемого_стандарта
(Hex
Bolt
Grade
C_DFA.sldprt)
– в правой части окна Настроить
данные открывается
вкладка Общие,
в которой в строке Описание
размещается имя файла Hex
Bolt
Grade
C
ISO
4016, в строке
Имя файла
размещается полный путь и имя файла
DFA\Bolts
And
Screws\Hex
Bolt
Grade
C_DFA.sldprt.
для имени стандарта пользователя
(DFA),
знак
для имени папки вида_крепежа (Bolts
and
Screws),
знак
для имени папки особенностей выбранного
крепежа (Hex
Bolts
and
Screws),
Имя_файла_с_крепежем_требуемого_стандарта
(Hex
Bolt
Grade
C_DFA.sldprt)
– в правой части окна Настроить
данные открывается
вкладка Общие,
в которой в строке Описание
размещается имя файла Hex
Bolt
Grade
C
ISO
4016, в строке
Имя файла
размещается полный путь и имя файла
DFA\Bolts
And
Screws\Hex
Bolt
Grade
C_DFA.sldprt.
Замените в строке Описание имеющийся текст имени файла на текст пользователя (на английском языке, например - dfa1).
В строке Альтернативное имя файла введите другое имя файла (на английском языке, например - dfa11), которое появится в ДК в области менеджеров и будет использоваться в имени файла документа на диске. Выполнение данного пункта требует наличия компоненты Toolbox browser.
Закрыть. ОК.
Создание стандарта пользователя и файла пользователя приведены на рис.4.3.
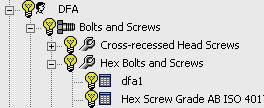
Рис. 4.296 Структура папки стандарта пользователя DFA
(производного от ISO)
Из сравнения рис.4.1 и рис 4.3 следует, что структура стандарта пользователя полностью копирует структуру стандарта, на базе которого он создан. Появление имен пользователя (стандарт DFA и файл dfa1) указывают на то, что содержание таблицы параметров может редактироваться пользователем как по отдельным полям, так и по строкам.
1.2 Работа с окном Свойства документа - Оформление
Окно Свойства документа – Оформление предназначено для выбора пользователем международного стандарта, работа с которым в дальнейшем будет производиться, и настройки его основных параметров, которые по желанию пользователя будут отображены на чертеже. Данные настройки касаются только работы с чертёжной документацией.
Для установки текущего стандарта и его параметров, необходимо выполнить:
Инструменты, Параметры, вкладка Свойства документа, Оформление.
Чертёжный стандарт, выберите нужный стандарт - на экране отобразятся некоторые параметры выбранного стандарта (примеры отдельных параметров приведены в таблице № 4.).
В окне Свойства документа-Оформление (рис.4.4) установите требуемые параметры для выбранного стандарта.
ОК.
Таблица № 4.1
