
- •Содержание
- •Введение
- •Соглашение
- •Базовые механизмы SolidWorks (sw)
- •Механизмы Windows
- •Применить, ок.
- •Параметры дисплея, режим видеоадаптера: автомат, ок,ок.
- •Просмотр, ок.
- •Пуск, Настройка, Панель управления, Язык и региональные стандарты.
- •Применить, ок.
- •Знакомство с SolidWorks (sw)
- •2 Прикладное окно SolidWorks
- •Инструменты, Настройка.
- •5 Настройки пользователя и настройки по умолчанию
- •Построение основных и дополнительных линий
- •Свойства линии
- •Простановка размеров на элементах эскиза
- •Инструменты, Размеры, Авто .
- •Инструменты, Измерить .
- •Механизм геометрических взаимосвязей
- •Инструменты, Взаимосвязи, Добавить .
- •Работа со справочной системой
- •Работа с областью диспетчеров (менеджеров)
- •Инструменты, Параметры, Настройка пользователя, Месторасположение файлов.
- •Редактирование элементов эскиза
- •Инструменты, Инструменты эскиза, Линия изгиба.
- •Инструменты, Инструменты эскиза, Динамическое зеркальное отображение.
- •Многоплоскостные модели. Справочная геометрия
- •1 Общие сведения о справочной геометрии
- •2 Справочные плоскости
- •2.1 Стандартные плоскости
- •2.2.2 Создание плоскости, параллельной плоскости через точку
- •2.2.3 Создание плоскости под углом к существующей плоскости
- •2.2.4 Создание плоскости на заданном расстоянии
- •2.2.6 Создание плоскости на поверхности
- •3.1 Создание справочной оси по одной линии, кромке или оси
- •3.2 Создание справочной оси по двум плоскостям
- •3.3 Создание справочной оси по двум точкам
- •3.4 Создание справочной оси по поверхности и точке
- •4.1 Создание справочной точки в центре дуги или криволинейной кромки
- •4.2 Создание справочной точки в центре грани
- •4.3 Создание справочной точки путем проецирования существующей точки
- •Редактирование элементов деталей
- •Вставка, Элементы, Переместить/Копировать.
- •Вставка, Элементы, Переместить/Копировать.
- •Работа с цветом
- •Инструменты, Параметры, Свойства документов, Цвета.
- •Элементы профессионального конструирования
- •Создание отверстий, фасок, оболочек, скруглений
- •Граничное условие: На заданное растояние;
- •Работа с массивами
- •Создание сложных форм
- •Вставка, Выход из эскиза.
- •Импортирование и экспортирование документов
- •Выполнение сборки узлов
- •Типовая технология выполнения сборки
- •Сложные сборочные сопряжения
- •Создание чертежной документации
- •Создание чертежного листа
- •Данные параметров стандартов
- •Сохранить.
- •Выполнение чертежа детали или сборки
- •Файл, Новый, Чертеж, ок.
- •Выполнение добавлений к чертежам
- •4.4 Различные виды чертежей
- •Приложение а Начальная настройка SolidWorks (sw)
- •Вкладка Свойства документа, Цвета, кнопка Использовать параметры по умолчанию SolidWorks.
- •В Рекомендация тем лабораторного практикума
- •Рекомендуемая литература
- •Алфавитный указатель выполняемых операций
Работа с цветом
Цель: познакомиться с имеющимся механизмом применения цветовых оттенков в процессе конструирования (с параметрами системных цветов), с установкой выбора цветов по умолчанию, с добавлением своих красок, с технологией раскраски разрабатываемых объектов. Приобрести навыки оценки текущего состояния результатов конструирования по фактическому изображению используемой цветовой палитры.
Основные используемые инструменты:
пункты меню – Файл, Инструменты;
инструментальные панели – Стандартная, кнопка Редактировать цвет
 ,
Эскиз, Вид.
,
Эскиз, Вид.
Применение цветовой окраски в любой сфере деятельности человека всегда помогало более полно представить образ объекта.
Развитие компьютерной техники позволяет ее пользователям реально использовать в своей деятельности 16 миллионов различимых оттенков цвета. Разработаны механизмы, которые позволяю пользователю заказывать в виде кодовой комбинации любой из этих оттенков, Известно, что смешивая оттенки красного, зеленого и синего цветов получают требуемый цвет. Компьютер для каждого из этих цветов использует 256 кодовых комбинаций (256=28). Поэтому, совместно используя смесь этих цветов получаем 256*256*256=224 =24*220=16М оттенков (на практике используется меньший спектр цветов). Эти возможности позволяют существенно изменить (дополнить, расширить) технологию конструирования.
Для того чтобы модель выглядела более естественно каждую ее часть или компонент можно раскрасить в необходимый (природный для него) цвет. Существует возможность учитывать прозрачность компонентов, насыщенность цвета, количество света, отражаемое ими и др. характеристики для придания максимальной наглядности. Это особенно важно при создании анимированных демонстраций, где деталь можно рассмотреть со всех сторон.
Применять технологию цветового кодирования можно не только для раскраски создаваемого объекта, но и для того, чтобы иметь представление о той стадии, в которой находится в данный момент разработка. Появляется возможность управлять процессом конструирования, своевременно исправлять ошибки (особенно те, которые проявятся в конце разработки), изменять направление конструирования и т.д..
Всякая проблема кодирования сталкивается с проблемой стандартизации, которая обеспечивает условия массового применения кодирования. Для этого нужно иметь разработанный стандарт массового применения и разработанную систему массового обучения. Цвет, как объект, этого заслуживает. Стандарт предполагает обязательное применение в своей области. Имеется стандарт на три цвета. На большее количество цветов существуют рекомендации. Какое количество цветов использовать массово, какие оттенки закрепить за этим количеством, можно ли решить единообразно эти вопросы для различных сфер человеческой деятельности – пока эти вопросы решаются разработчиками различных объектов, активно использующих цветовое кодирование, но, к сожалению, по разному. Подобные вопросы стоят и перед системой массового обучения. Пользователь же вынужден изучать принятую систему цветового кодирования, с которой он встречается при эксплуатации данного объекта. Предварительное знакомство с этой системой ускоряет освоение работы с объектом в целом.
В первую очередь это относится к пользователям графических пакетов, которым, в определенной степени, является пакет SW. В данной теме рассматривается организация построения цветовой системы и технология ее применения.
Выполнение
Откройте SolidWorks.
Откройте режим Деталь.
Познакомьтесь с режимом работы по умолчанию и выполните его установку (см. Пояснения…, п.1). В дальнейшем рекомендуем устанавливать этот режим, если требуется заново проводить настройку цвета.
Познакомьтесь с основными механизмами настройки цвета (см. Пояснения…, п.2), с механизмом Системных цветов (см.Пояснения…, п.3). Создайте простой эскиз (например, прямоугольник) и для состояния недоопределенности установите свою окраску этого эскиза (вместо синего установите свой цвет). Убедитесь в изменении цвета эскиза. Восстановите режим по умолчанию.
Создайте простую модель детали (например, параллелепипед), которая будет окрашена в цвет по умолчанию. Окрасьте деталь другим цветом (см.Пояснения…, п.4.1). Восстановите цвета по умолчанию.
Для детали (п.5 Выполнение) используйте дополнительные свойства при окрашивании (см.Пояснения…, п.4.2). Восстановите режим по умолчанию.
С созданной моделью детали (п.5 Выполнение) выполните: деталь, click правой, Свойства, Цвет…, кнопка Изменить цвет, установите свой цвет, ОК, ОК, ОК. Установите режим по умолчанию и объясните, почему деталь не изменит своего цвета.
Выберите и установите один из встроенных форматов, для нового фона окна МС (см.Пояснения…, п.3.1). Пользуясь графическим редактором Paint, создайте свою картину и используйте ее как фон окна МС. Восстановите фон по умолчанию.
Создайте эскиз эллипса с соотношением размеров осей (7-10)/1 (вместо эллипса можно построить любую другую фигуру, имеющую в таком же соотношении радиусы скругления). Создайте рисунок изменения значения кривизны в любой точке эллипса (см.Пояснения…, п.4.3). Отметьте точки на эллипсе с максимальной и минимальной кривизной и соответствующие им радиусы.
Создайте модель детали в виде тороидального сердечника (бублика) с эллиптическим сечением (соотношение осей взять из п.9 Выполнение). Для построенной детали создайте расцветку, характеризующую изменение кривизны (см.Пояснения…, п.4.3). Определите пределы изменения кривизны.
Для детали, приведенной в п.10, примените окраску черно-белыми полосами (см.Пояснения…, п.4.3). Выполните вращение детали и отметьте изменение окраски. Установите положение детали в пространстве с наиболее рельефным изображением окраски.
Для ранее полученной детали (п.5 Выполнение), выполните окраску, определяемую типом выбранного материала (см.Пояснения…, п.5). Свойства материала, влияющие на освещение, принять по умолчанию. Рекомендуем просмотреть материалы из групп Сталь, Медь и ее сплавы, Другие металлы, Woods, Другие не металлы.
Для выбранного материала оцените влияние свойств материала (см.Пояснения…, п.5). С учетом окраски детали, определяемой типом выбранного материала, измените параметры свойств материала, при которых изображение окраски максимально приближается к реальному представлению при прочих равных условиях. Сравните полученные параметры свойств с параметрами по умолчанию.
Создайте деталь булавы (см.Пояснения…, п.5) или примените ранее созданную деталь (п.5 Выполнение) и выполните настройку освещения детали каждым источником отдельно: источниками рассеянный, направленный, точечный, луч света (см.Пояснения…, п.6). Не нужный настроенный источник выключайте (не удаляйте). Сравните полученные результаты.
Создайте освещение детали с помощью двух источников света – направленного и луча. Сравнить результаты освещения при встречном направлении и при одинаковом направлении световых потоков (см.Пояснения…, п.6.1).
Создайте освещение детали тремя лучами. Получите три непересекающихся световых пятна на детали.
Установите разрешение на закрашивание и закрасьте модель детали выбранным цветом (см.Пояснения…, п.7.3).
Для закрашенной детали в п.17 Выполнение, редактируя цвет, установите новую окраску детали (см.Пояснения…, п.7.4).
Добавьте образец с собственным цветом в окно МС (см.Пояснения…, п.7.4.1).
Добавьте|Удалите новый цвет в|из образец (см.Пояснения…, п.7.4.2|п.7.4.3).
Определите компоненты R, G, и B нового цвета, выбранного в п.20 Выполнения (см.Пояснения…, п.7.6.1) и рассчитайте идентификатор (код) этого цвета (см.Пояснения…, п.7.6.2)..
Пояснения и рекомендации
1 Общие замечания
Отметим, что разработчики пакета SW не ограничивают пользователя в выборе структуры используемой цветовой палитры, но предлагают свой выбор цветовой гаммы и свое распределение назначения использования этой гаммы, т.е. предлагают свою структуру кодирования использования вида цвета. Возможность применять свои решения и возможность работать, используя рекомендации разработчика, предполагает наличие механизма перехода из одного состояния в другое. Таким механизмом является организация работы по умолчанию, при котором восстанавливаются все настройки разработчика. Рекомендуем при выполнении любой работы заканчивать ее установкой режима по умолчанию, для чего следует выполнить:
- Инструменты, Параметры, Сбросить все, ОК.
2 Обращение к работе с системой цвета
Любая работа с цветом связана с установкой требуемых параметров. В SW для установки всех параметров организован общий вход через главное меню или через инструментальную панель:
- (Инструменты,
Параметры) | (ИП Стандартная, кнопка
Параметры
![]() ),
(вкладка
Настройки
пользователя) | (вкладка
Свойства
документов).
),
(вкладка
Настройки
пользователя) | (вкладка
Свойства
документов).
Как видно, после входа в параметры открывается окно с вкладками и для перехода к работе с цветом следует выбрать одну из названых вкладок.
Основной вход для работы с цветом следует считать выбор вкладки Настройки пользователя. Именно здесь находятся основные параметры настройки цветовой системы. Отсюда есть вход во вкладку Свойства документа, в которой работают с параметрами применения цвета в документах. Из Свойств документа есть возврат во вкладку Настройки пользователя. Из обеих этих вкладок есть один общий выход ОК, при котором завершается работа с параметрами.
Во вкладке Настройки пользователя имеется множество входов в различные разделы, в каждом из которых проводится установка своих параметров. Таким образом, для начала работы с настройкой параметров, относящихся к цвету, следует выполнить:
- Инструменты, Параметры, вкладка Настройки пользователя, Общие, Цвета – открывается окно, которому можно дать общее имя Система цвета .
В окне Система цвета располагаются: область Системные цвета, скрытый список Схемы цвета: с кнопкой Удалить, набор из 4-х параметров, включение которых определяет особенности использования установленного цвета и кнопка Цвета документов, передающая управление на вкладку Свойства документов, Оформление, Цвета.
Рассмотрим отдельные составляющие цветовой системы.
3 Системные цвета
Область Системные цвета включает: окно со списком наименований объектов (включает 46 наименований), для каждого из которых система (или пользователь) назначает свое цветовое оформление; окно с изображением цвета палитры, выделенного для отмеченного элемента списка объектов, и кнопку Редактировать…; скрытый список Цвет Property Manager (цвет МС); скрытый список Настройка Property Manager (Настройка МС); кнопку Использовать парам. по умолч; кнопку Сохранить как… .
Системные цвета - это набор цветов, которые доступны пользователю при работе с данным пакетом. Разработчики SW выделили 46 объектов, для каждого выделив свое цветовое сопровождение. Таким образом предложено 46-ти “символьное” цветовое кодирование. Овладеть таким кодом, научиться составлять из него отдельные “фразы”, характеризующие среду конструирования, текущее состояние разрабатываемой конструкции, полученные результаты, сложная задача, требующая практических навыков. Пользователь должен потратить усилия на изучение нескольких десятков цветового описания типовых ситуаций. Для понимания технологии работы с пакетом SW необходимо разобраться и в содержании списка из 46-и объектов. Разработчики пакета SW создают возможность зафиксировать следующее количество цветов: для работы с размерами – 5, с эскизами – 6, с элементами – 4, со сборкой – 3, с чертежами – 4. В таблице № 1.13 приведены примеры цифровых кодов выделенной цветной палитры, используемой по умолчанию. Как видим, возникает проблема визуального различия близких цветов: ( цвет №11, 18, 25), (цвет №5, 27), градации со словами светло-, темно-. Мы не уверены, что правильно применили названия цвета приведенных цифровых кодов.
Скрытый список Цвет Property Manager содержит перечень цветов фона заголовка окна МС, заголовков групп окна и панели Диспетчера команд. Рекомендуется выбирать эти цвета По умолчанию или Windows.
Скрытый список Настройка МС содержит список форматов цветового изображения, которые применяются для создания фона окна МС.
Таблица № 1.
Примеры цифровых кодов цветовой палитры, используемых по умолчанию
Объект |
№ |
Назначение |
Цифровые коды (0 - 255) |
Название цвета |
|||||
Оттенок |
Контрастность |
Яркость |
Красный |
Зеленый |
Синий |
||||
Размеры |
1 |
Импортированные (управляющие) |
160 |
0 |
0 |
0 |
0 |
0 |
черный |
|
2 |
Не импортирован-е (управляющие) |
160 |
0 |
120 |
128 |
128 |
128 |
темно-серый |
|
3 |
Подвешенный |
40 |
240 |
60 |
128 |
18 |
0 |
горчичный |
|
4 |
Не отмеченные для чертежа |
180 |
240 |
120 |
128 |
0 |
255 |
сиреневый |
|
5 |
Управляются таблицей параметров |
200 |
240 |
120 |
255 |
0 |
255 |
темно-малин-ый |
Эскиз |
6 |
Переопределен |
0 |
230 |
120 |
255 |
0 |
0 |
алый |
|
7 |
Полностью определен |
160 |
0 |
0 |
0 |
0 |
0 |
черный |
|
8 |
Недоопределен |
160 |
240 |
120 |
0 |
0 |
255 |
светло-васильковый |
|
9 |
Недопустимые геометрич. условия |
40 |
240 |
120 |
255 |
255 |
0 |
желтый |
|
10 |
Не решен |
0 |
240 |
180 |
255 |
128 |
128 |
пастельный |
|
11 |
Не активный |
160 |
0 |
140 |
128 |
128 |
128 |
серый |
Элементы |
12 |
Выбранный 1 |
80 |
240 |
101 |
0 |
215 |
0 |
зеленый |
|
13 |
Выбранный 2 |
200 |
240 |
180 |
128 |
0 |
255 |
светло-малиновый |
|
14 |
Выбранный3 |
180 |
240 |
120 |
128 |
0 |
255 |
сиреневый |
|
15 |
Выбранный 4 |
120 |
240 |
120 |
0 |
255 |
255 |
бирюзовый |
|
16 |
Не активные |
160 |
0 |
181 |
192 |
192 |
192 |
светло-серый |
Сборка |
17 |
Редактировать деталь |
160 |
240 |
120 |
0 |
0 |
255 |
светло-васильковый |
|
18 |
Скрытые линии - Редакт-ть деталь |
160 |
20 |
120 |
128 |
128 |
128 |
серый |
|
19 |
Не редактировать деталь в сборке |
160 |
0 |
181 |
192 |
192 |
192 |
светло-серый |
Чертежи |
20 |
Цве бумаги |
40 |
43 |
211 |
230 |
230 |
219 |
телесный |
|
21 |
Фон |
136 |
240 |
160 |
85 |
185 |
255 |
голубой |
|
22 |
Видимые линии перехода |
160 |
0 |
0 |
0 |
0 |
0 |
черный |
|
23 |
Не видимые линии перехода |
160 |
0 |
0 |
0 |
0 |
0 |
черный |
Линии |
24 |
Масштабной сетки |
160 |
0 |
181 |
192 |
192 |
192 |
светло-серый |
|
25 |
Главные линии масштабной сетки |
160 |
100 |
120 |
128 |
128 |
128 |
серый |
Подсветка |
26 |
Динамическая подсветка |
0 |
240 |
120 |
255 |
0 |
0 |
алый |
|
27 |
Подсветить |
200 |
240 |
20 |
255 |
0 |
255 |
малиновый |
Окно выбор |
28 |
Список выбранных элементов |
0 |
240 |
180 |
255 |
128 |
128 |
пастельный |
Геометрия |
29 |
Вспомогательная геометрия |
160 |
240 |
120 |
0 |
0 |
255 |
васильковый |
Фон |
30 |
Графическое окно |
136 |
240 |
160 |
85 |
187 |
255 |
голубой |
3.1 Создание форматов для фона окна МС
Форматы представлены набором файлов (более 50 файлов), расположенных в специальной папке, находящейся по адресу диск:\Program Files\Папка размещения системы SolidWorks \ data \ skins (например С:\ Program Files \ SW \ data \ skins). Допускается применение только файлов типа *.bmp. Пользователь может создать собственный файл типа *.bmp и поместить его в папку skins. Покажем, как это можно сделать с помощью графического редактора Paint с файлом metal sheet из папки skins.
Пуск, Программы, Стандартные, Paint – открывается окно программы Paint.
Файл, Открыть, Папка: c:\Program Files\data\skins, Тип файлов: Все файлы, Имя файла: metal sheet, Открыть – открывается окно Paint, в котором размещается рисунок металлического листа.
Правка, Выделить все, click правой по выделению, Копировать в файл… - открывается окно Копировать в файл.
Имя файла: ms, Сохранить – создается файл с именем ms.bmp, который cодержит выделенный рисунок и размещается в папке skins (файл становится доступным SW).
Инструменты, Параметры, вкладка Настройки пользователя, Цвета, ОК – все файлы из папки skins становятся доступными в скрытом списке Настройки МС. Удалить эти файлы можно только в открытой папке skins. Можно перейти к применению файла ms.bmp.
Инструменты, Параметры, вкладка Настройки пользователя, Цвета, откройте скрытый список Настройки МС и выделите ms – содержание скрытого списка Настройки МС имеет преимущество перед содержанием скрытого списка Цвет МС. Поэтому далее при активизации окна МС (по любой причине) будет изменяться рисунок фона окна МС.
Инструменты, Объекты эскиза, Линия – фон изменился и сохраняется, пока активен режим эскиза. При выходе из эскиза новый фон исчезает до следующей активации режима эскиза, детали или чертежа.
Рекомендуется после окончания работы выполнить Инструменты, Параметры, вкладка Настройки пользователя, Цвета, кнопка Использовать парам. по умолч. – выполняется возвращение в режим работы с цветами по умолчанию.
3.2 Дополнительные команды
К дополнительным командам относятся, находящиеся ниже поля Системные цвета, следующие средства:
Скрытый список Схемы цвета: с кнопкой Удалить. В этом списке размещаются наборы фоновых цветов при обращении к кнопке Сохранить как… . Выполнение команды сопровождается заданием имени цвета, которое попадает в скрытый список. Выделенный в списке Схемы цвета: какой либо цвет становится активным в списке Цвет МС, а в списке Настройка МС устанавливается Нет, т.е. этот цвет становится цветом окна МС. Кнопкой Удалить удаляется активный цвет со списка Схемы цвета: .
Набор команд (из 4-х команд), которые управляют применением установленного цвета:
Использовать градиентный фон – выбранный цвет неравномерно засвечивает окно;
Совпадение графики и фона Feature Manager – устанавливается одинаковый цвет фона графической области и области дерева конструирования;
Использовать указанный цвет для режима Закрасить с кромками – деталь не имеет выделенных черных кромок, взаимодействует при выборе из списка Системные цвета строчки Кромки в режиме Закрасить с кромками;
Использовать указанный цвет при редактировании деталей в сборках - устанавливается цвет граней, элементов, тел при выполнении редактирования деталей с учетом выбранной строки Сборка, Редактировать деталь из списка Системные цвета.
Кнопка Цвета документов – выполняется переход во вкладку Свойства документа, Цвета. При этом открывается окно, содержащее область Цвета модели\элементов и кнопку Системные цвета, которая возвращает пользователя во вкладку Настройки пользователя, Цвета.
4 Механизмы цветовой окраски для активного документа
Цветовое оформление касается только активных документов деталей и сборок и не распространяется на документы чертежей. Структурно система цветового сопровождения работы с активным документом построена в основном аналогично рассмотренной в п3. Для обращение к этой системе следует выполнить:
- Инструменты, Параметры, вкладка Свойства документа, Цвета | Отображение плоскости – открываются соответствующие окна.
При выполнении Цвета открывшееся окно содержит область Цвета модели \ элементов и кнопку Системные цвета для возврата в рассмотренную область Системные цвета.
При выполнении Отображение плоскости открывшееся окно содержит область Грани и область Пересечения.
Рассмотрим цветовое оформление активного документа.
4.1 Цвета различных моделей, компонентов, элементов
4.1.1 Механизмы поля Цвета модели / элементов
Выполнение цветового оформления различных объектов в активных документах выполняется механизмами, расположенными в поле Цвета модели / элементов.
Область Цвета модели / элементов включает:
Открытый список элементов конструкции, которые могут иметь свою цветовую окраску. Этот список содержит более 30 элементов, компонент, моделей, режимов.
Поле с изображением цвета и кнопками Редактировать и Дополнительный;
Кнопку Кривизна;
Кнопку Использовать параметры по умолчанию SW;
Команды:
Применить тот же самый цвет к режимам Каркасное представление / Скрыть невидимые линии и Закрасить;
Игнорировать цвета элементов.
4.1.2 Цветовое оформление плоскостей
Решаются эти вопросы в разделе Отображение плоскости. Этот раздел включает:
Поле Грани:
Кнопка Цвет передней грани…- по умолчанию оранжевый (RGB = 255/128/0);
Кнопка Цвет задней грани… - по умолчанию темно-коричневый (RGB = 128/64/0);
Механизм Прозрачность – ползунком устанавливается от 0% до 100%;
Поле Пересечения:
Включение | выключение команды Отобразить пересечения;
Кнопка Цвет линии – по умолчанию черный (RGB = 0/0/0).
Пользователь указанные параметры может устанавливать самостоятельно.
4.2 Дополнительные свойства при выполнении окрашивания
При создании окрашивания кроме выбора самого цвета существенную роль оказывают свойство материала (поглощение, степень отражения и др.) и организация освещения (направленность света, его яркость и др.). Эти характеристики подробно будут рассматриваться далее. Здесь ограничимся только особенностями, связанными с работой с кнопкой Дополнительный… Обычно эта кнопка находится не в рабочем состоянии (надпись блеклая). Она доступна только в режиме Закрасить. При этом открывается окно Дополнительные свойства, в котором выполняется настройка параметров, касающаяся освещенности и свойств материалов. Все параметры задаются в процентах и устанавливаются перемещением ползунка по шкале. Описание свойств параметров рассмотрим далее. Здесь приведем установку их значений по умолчанию: рассеянный – 100%, рассеяный свет – 80%, острота бликов – 0%, блеск – 20%, прозрачность – 0%, эмиссия – 20%. Такая настройка соответствует более реальному представлению цветовой окраске. Таким образом, при работе с активными документами для приближения к реальной окраске следует выполнить:
Откройте (создайте) документ в графической области.
Инструменты, Параметры, вкладка Свойства документа, Цвета – открывается окно управления цветовой настройкой.
Выберите закрашиваемый объект (элемент, деталь, компоненту, модель, режим) из списка, приведенного в поле Цвета модели / элементов.
Кнопка Редактировать… - открывается окно Цвет, можно выбрать тип цвета из существующей палитры. Опишем установку любого цвета.
Кнопка Определить цвет >> - создается расширенное окно Цвет, за счет добавления области выбора цвета.
Выберите цвет с помощью мышки из градиентного поля красок (установить указатель мыши в точке градиентного поля с нужным цветом) или введите необходимые коды цвета красного, зеленого, синего.
Кнопка Добавить в набор – в зоне Дополнительные цвета в левом верхнем окошке размещается выбранный цвет.
Выделите выбранный цвет, ОК – в окне Цвета модели / элементов появляется выбранный цвет.
В списке объектов для раскраски выделите Закрасить – активируется кнопка Дополнительный… .
Кнопка Дополнительный… - открывается окно Дополнительные свойства.
Выполните установку необходимых значений параметров, Применить, ОК – подготовка к раскраске окончена, открылось окно вкладки Свойства документа.
ОК.
4.3 Применение механизма кривизны
Изготовленная деталь имеет много различных радиусов закруглений. Чем меньше такой радиус, тем больше проблем может вызывать эта часть конструкции, особенно если она находится в области больших напряжений. Усложняется графическое изображение таких участков. Для выделения таких участков при разработке конструкций пользуются параметром кривизны.
Кривизна определяется как величина обратная радиусу cкругления в данной точке (1/r). Для плоскости эта величина бесконечна, т.е. не определяется. По умолчанию она изменяется от 0,001 (наибольший радиус, при котором еще учитывают величину кривизны) до 10000 (при наименьшем учитываемом радиусе скругления ). Графически цвет кривизны изменяется от черного (наименьшее значение кривизны), до синего, зеленого и красного цвета (наибольшее значение кривизны). Для оценки кривизны можно строить ее графическое изображение и дополнительно можно организовать сообщение о величинах радиуса и кривизны в отдельных точках при активном параметре кривизны. Указанная информация не должна загромождать графическую область и появляться только по специальному запросу. Общее разрешение на появление любой динамической информации дает включение параметра Динамическая подсветка из графического вида. Этот параметр включается при установке всех параметров по умолчанию, для чего выполняется:
- Инструменты, Параметры, Настройки пользователя, Сбросить все, ОК.
Если по каким-либо причинам это сделать нельзя, то следует выполнить:
(Инструменты, Параметры) | (ИП Стандартная кнопка Параметры
 ),
Настройки пользователя, Отображение
/ выбор кромки
– открывается перечень параметров,
из которых часть включены по умолчанию.
),
Настройки пользователя, Отображение
/ выбор кромки
– открывается перечень параметров,
из которых часть включены по умолчанию.Выделите Динамическая подсветка из графического вида.
ОК.
Для работы с кривизной следует этот режим сделать активным, для чего выполните:-
- (Вид, Отобразить,
![]() Кривизна) | (ИП
Вид,
кнопка
Кривизна
)
– в
активном состоянии кнопка имеет белую
окантовку
Кривизна) | (ИП
Вид,
кнопка
Кривизна
)
– в
активном состоянии кнопка имеет белую
окантовку
![]() .
Повторное обращение к кнопке выключает
активный режим.
.
Повторное обращение к кнопке выключает
активный режим.
Рекомендуется кнопку Кривизна иметь на панели Вид и если ее там нет, то выполните:
- Инструменты, Настройка, вкладка Команды, Категории: Вид, значек Кривизна , буксировать, ИП Вид.
Если кривизна находится в активном режиме, то можно указатель мыши подвести к требуемой точке на любой дуге и увидеть текст с сообщением о величинах кривизны и радиуса кривой в выделенной точке (точка должна принадлежать кривой – рис.1.183).
Для построения графического изображения изменения значения кривизны следует выполнить:
Установите указатель мыши в требуемую точку кривой, click правой, выделите Отобразить обозначение кривизны
 ,click
- создается рисунок изменения кривизны
в разных точках.
,click
- создается рисунок изменения кривизны
в разных точках.При необходимости изменения масштаба кривизны выполните click правой по кривой, выберите параметр Измените масштаб кривизны – открывается окно МС Масштаб кривизны.
Установите бегунком нужный размер изображения рисунка в графической области.
ОК.
На рис.1.183 показан пример изображения кривизны на сплайне, эллипсе и параболе.
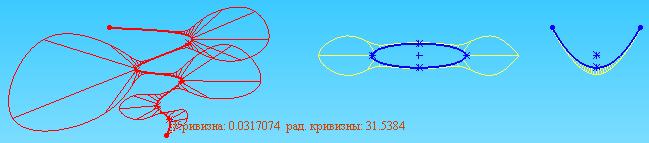
Рис. 1.183 Графическое изображение кривизны на кривых сплайна,
эллипса и параболы
Для работы с телом кривизна определяется для поверхностей. В этом случае значениям кривизны сопоставляется определенная совокупность цветовой палитры. С соотношением цвета и кривизны можно познакомиться, если выполнить:
- Инструменты, Параметры, вкладка, Свойства документов, Цвета, кнопка Кривизна – открывается окно связи значений кривизны с цветовой палитрой.
Между крайними цветами (черным и красным), используя интерполяцию, можно изменять внутреннее распределение цветов.
Рассмотрим на примере оценку кривизны поверхности.
Создайте пространственную фигуру (бублик с эллиптическим сечением). Для этого выполните:
Постройте эллипс и его оси (соотношение осей (7-10)/1), большую ось расположите вертикально. Параллельно с большей осью проведите ось для бублика.
ИП Диспетчер команд, кнопка Элементы.
Выбрать Повернутая бобышка/основание – открывается окно МС Повернуть.
В группе Выбранные контуры отметить выделение эллипса.
В группе Параметры элемента-повернуть установить:
Направление вращения -
 В одном
направлении;
В одном
направлении;
Угол вращения -
 360,00град;
360,00град;Выделить ось вращения (бублика) – отмечается в окне оси.
ОК – в графической области создалась требуемая фигура.
2) Выключить активный режим кривизны – фигура получает равномерную окраску (эта окраска была установлена не Вами).
Click по фигуре – поверхность окрашивается в темно-зеленый цвет (цвет выделения установлен по умолчанию).
Поверхность фигуры, click правой, в области Грань выделить Внешний вид, Цвет... – открывается окно МС Цвет и оптика.
В группе Часто используемый измените цвет – изменяется цвет фигуры (можно проделать это несколько раз). Рекомендуем естественным цветом фигуры оставить серый цвет.
ОК.
Активизируйте режим кривизны (ИП Вид, кнопка Кривизна) – поверхность фигуры получает окраску, определяемую значениями кривизны в разных точках поверхности (цвет от светло-зеленого до красного).
Переместите указатель мыши по поверхности фигуры – Вам сообщается о значениях кривизны и радиуса. Определите максимальные и минимальные значения этих величин и соответствующие им цвета.
Кроме цветовой окраски кривизны можно применить черно-белую окраску в виде чередующихся черных и белых полос. Наличие переменной кривизны и направленной освещенности приводит к изменению размеров этих полос. При меньшей кривизне и при большей освещенности эти полосы становятся более широкими. Таким образом, чередование этих полос и их размеров обеспечивают наглядность рисунка, которая также зависит от положения фигуры. Для получения такой окраски следует выполнить:
- Вид,
Отобразить,
Полосы
![]() - фигура автоматически окрашивается.
- фигура автоматически окрашивается.
Вращая ее в пространстве можно подобрать более наглядное изображение. На рис.1.184 показан пример такой окраски.
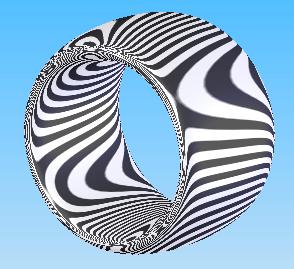
Рис. 1.184 Пример черно-белой раскраски с переменными полосами
5. Влияние свойств материала на представление окраски
При одном и том же цвете свойства материала оказывают влияние на конечное изображение окраски. Приходится учитывать вместе со свойствами материала конкретной детали свойства материалов соседних деталей, которые совместно создают светящуюся среду (естественное влияние источника света рассматривается далее).
К этим свойствам можно отнести:
Рассеянный – отражение и рассеяние света другими объектами;
Рассеивать свет – особенность равномерного рассеивание света по поверхности во всех направлениях;
Острота бликов – возможность воспроизводить отражение яркого света поверхностью;
Блеск – совместное влияние глянцевых, матовых, отражающих и тусклых поверхностей твердого тела;
Прозрачность – способность пропускать (поглощать) свет сквозь поверхность;
Эмиссия (излучение) – возможность отражать свет от поверхности.
Названные параметры по своей физической сущности очень сложные и они позволяют, в какой-то степени, отразить влияние многообразия явлений, совместное поведение которых, вместе с источником света и цветом детали, создают возможность получить приближение изображения к реальной окраске объекта.
Пользователь может самостоятельно добиваться реального изображение окраски, изменяя значения этих параметров в пределах 0 -1 (0% - 100%). Имеется установка значений этих параметров по умолчанию (в порядке описания в % - 100, 85, 90, 20, 0, 20).
Для сравнительной оценки влияния параметров свойств материала в таблице № 1.14 приведены различные наборы значений этих параметров, а на рис.1.185 приведены соответствующие изображения детали (основной цвет серый, освещение одинаковое).
Таблица № 1.
Параметры свойств материала (в %)
Название параметра свойства материала |
Рис. 1.186 -к |
|||
1 по умолчанию |
2 |
3 |
4 |
|
Рассеяный |
100 |
0 |
50 |
100 |
Рассеивать свет |
85 |
0 |
50 |
100 |
Острота бликов |
90 |
0 |
50 |
100 |
Блеск |
20 |
0 |
50 |
100 |
Прозрачность |
0 |
0 |
50 |
100 |
Эмиссия |
20 |
0 |
50 |
100 |
Цвет |
“реальный” |
черный |
серый |
цвет фона |
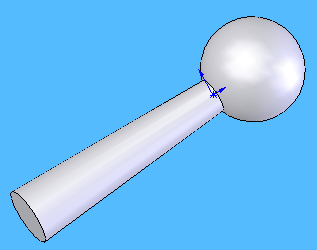

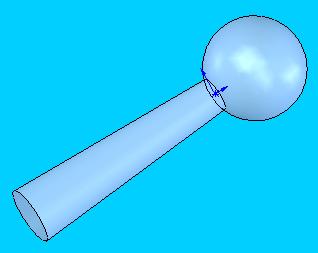
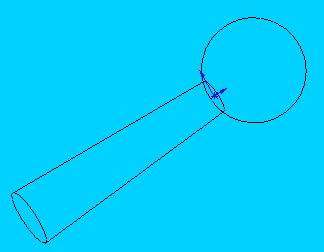
1 по умолчанию 2 все 0% 3 все 50% 4 все 100%
Рис. 1.185 Разные параметры свойств материала
Из рисунков видно, что на рис.1.185 – 2 отсутствует освещение среды, а прозрачность и эмиссия роли не оказывают. На рис.1.185 - 4 освещение полностью поглощается (деталь прозрачна) и видны только кромки детали (от изображения кромок можно избавиться, если выполнить Инструменты, Параметры, Настройки пользователя, Цвет, выбрать Кромки в режиме Закрасить с кромками, кнопка Редактировать, установить цвет фона (фон графического окна), ОК).
Работая с материалом можно выбрать конкретный материал и применить его цвет. Для этого выполните (в дереве конструирования):
ДК, Материал
 ,
click
правой, (Редактировать
материал)
| (список часто используемых материалов
для выбора).
,
click
правой, (Редактировать
материал)
| (список часто используемых материалов
для выбора).
Редактировать материал – открывается окно МС Редактор материала, который содержит группы параметров:
Материалы – при выборе конкретного материала объект в графической области окрашивается в естественный цвет этого материала, можно войти в библиотеку материалов и получить доступ к Свойствам видимости, Физическим свойствам, рекомендуемой штриховке и к массе другой полезной информации;
Свойства видимости – для различных изгибов материала проводится настройка его видимости, предлагается выбор штриховки;
Физические свойства – для выбранного материала приводится перечень свойств и их параметры.
ОК.
6 Установка освещения
Механизм освещения включает типы источников света, их количество, установку источников и их настройку.
После выбора начального цвета для детали и учета свойств материала, из которого она изготовлена, последним шагом к реальному изображению является установка “реального” освещения. Система использует до 9 источников света следующих типов:
Рассеянный свет – создается свойствами окружающей среды, используемыми материалами, красками и различными внешними освещениями. Предполагается, что рассеянный свет равномерно освещает модель со всех сторон, т.е. этот вид освещения не создает тени от модели.
Направленный источник света – это параллельный пучок лучей света освещает равномерно фасад модели (имитация солнечных лучей света).
Точечный источник света – это эффект светящейся точки (лампочки), которая излучает свет во всех направлениях и находится на определенном расстоянии от модели. Результат освещения существенно зависит от состояния среды (пасмурная погода, туман, дождь, пыль и пр.).
Луч света – создает эффект луча от фонарика. Имеет направление, конусный вид луча с наибольшей яркостью в центре конуса и допускающий фокусирование. Допускается регулировка размещения источника относительно модели, направления и угла распространения луча.
По умолчанию допускается рассеянный источник света (он только один и его нельзя удалить) и один направленный источник света, который может быть удален. Всего можно устанавливать до 9 источников в любом наборе (источник рассеянного света единственный, не удаляется).
Для добавления источника света следует выполнить:
Вид, Освещение – далее в соответствии со списком предлагаемых команд. Если в меню Вид отсутствует Освещение, включите его:
Вид, Настройка меню, включите Освещение, click вне списка.
ДК, папка
 Освещение,
click
правой – открывается список команд
Добавить
направленный источник света, Добавить
точечный источник света, Добавить луч
света, можно
выбирать требуемый.
Освещение,
click
правой – открывается список команд
Добавить
направленный источник света, Добавить
точечный источник света, Добавить луч
света, можно
выбирать требуемый.
ДК, папка Освещение, (
 ,
click)|(
,
click)|( ,
2click)
– открывается папка Освещение
и показывается ее содержание (рис.1.186).
,
2click)
– открывается папка Освещение
и показывается ее содержание (рис.1.186).
При попытке добавить дополнительный источник все тексты команд или названия источников света становятся блеклыми.

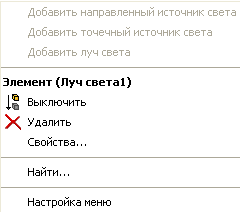
Рис.1.186 Папка Освещения с Рис. 1.187 Список команд для
полным набором различных выделенного источника света
источников света
Для установки параметров источника следует выполнить:
ДК, папка Освещение, ( , click)|( , 2click), название источника, click правой – открывается контекстное меню (рис.1.187).
Команда Свойства, 2click – открывается окно МС с названием и номером выбранного типа источника. В графической области появляются соответствующие манипуляторы источника света (рис.1.188).
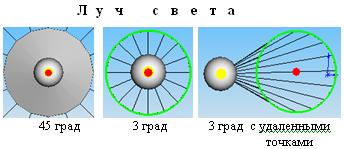
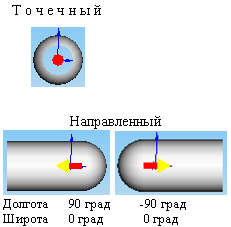
Рис. 1.188 Изображение маркеров типов источников света
Другой способ открытия окон МС – при выполнении пункта 1) вместо click правой выполнить 2click.
Выполните настройку выбранного источника света, установите требуемые параметры в соответствующем окне МС (рис.1.189).
ОК.
Для упрощения понимания настройки источников света отметим их отличия. Сравнения структур окон МС приведены в таблице № 1.15.
Как следует из таблицы достаточно уделить внимание работе с источником типа Луч света.
Таблица № 1.
Различия в структуре и параметрах окон МС разных источников света
Наименования |
Тип источника света |
Примечание |
||
Имя окна МС |
Направленный i |
Точечный k |
Луч света m |
Max(i+k+m)=8 |
Группа Базовый |
|
|
|
одинаковые |
Группа Положение источника света |
|
|
|
различные |
Прикрепить к модели |
есть |
есть |
есть |
одинаковые |
Система координат |
Сферическая |
Сферическая, декартовая |
Сферическая, декартовая |
различные |
Расстояние |
нет |
есть |
есть |
различные |
Угол поворота |
нет |
нет |
есть |
различные |
Группа Дополнительно |
нет |
нет |
есть |
Есть только в луче |
Показатель |
|
|
есть |
Уровень фокусировки |
Затухание |
|
|
есть |
Уменьшение интенсивности света |
При приближении указателя мыши к манипулятору, (к целевому элементу или окружности конуса, дополнительно для луча света) указатель принимает определенные конфигурации, приведенные в таблице № 1.16.
Таблица № 1.
Изображение указателя при работе с манипуляторами
Тип источника света |
Вид манипулятора |
Вид указателя |
Примечание |
Направленный |
|
|
Поворачивать, перемещать Tab – поворот на 180 град |
Точечный |
|
|
Перемещать |
Луч света |
|
|
Поворачивать, перемещать |
|
|
Целевой элемент, перемещать |
|
|
|
Окружность конуса, перемещать |
Пользуясь такими указателями, можно устанавливать мышкой манипуляторы, т.е. источники света (для луча света дополнительно целевой элемент, окружность конуса луча), в требуемое место относительно модели.
Обращаем внимание, что для направленного источника выполнение Tab поворачивает источник света на 180 град.
6.1 Настройка освещения детали
Рассматривается деталь, подобная приведенной на рис.1.185 – 1. Освещение детали выполнялось по умолчанию. Будем предполагать, что в качестве источников выбирается воздействие направленного света и луча света и что итоговое освещение детали от действия луча света в заданном направлении приведет к яркому световому пятну на поверхности детали в нужном месте.
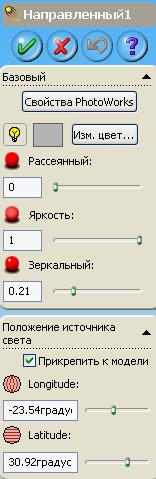

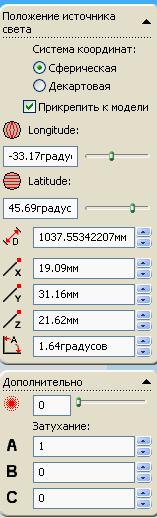
Рис. 1.189 Окна МС для источников света Направленный и Луч света
Откройте файл с изображением требуемой детали или создайте ее.
ДК, Материалы
 ,
click
правой, Редактировать
материалы
– открывается окно МС Редактор
материалов.
,
click
правой, Редактировать
материалы
– открывается окно МС Редактор
материалов.В группе Материалы выберите Сталь, Простая углеродистая сталь.
В группе Свойства видимости включите Использовать цвет материала (при необходимости можно использовать рекомендуемую штриховку) – в специальном поле появляется серый цвет. В графической области рассматриваемая деталь окрашивается в серый цвет.
ОК.
Инструменты, Параметры, Свойства документа, Цвета, Закрасить, кнопка Дополнительный – проверьте совпадение установки параметров с данными таблицы № 1.14 для режима по умолчанию. При несовпадении выполните:
- кнопка Системные цвета, Сбросить все, ОК.
7) ОК – выход из режима Настройки пользователя.
ДК, папка Освещение, 2click – открывается папка Освещение с двумя (или более) источниками света Рассеянный и Направленный 1 (может соответствовать режиму по умолчанию).
Выделите Направленный 1, 2click – открывается окно МС Направленный 1, в графической области располагается манипулятор
 .
.В группе Базовый включите свет источника
 ,
установите его цвет белым
,
установите его цвет белым
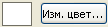 ,
пользуясь кнопкой
,
пользуясь кнопкой
 ,
зафиксируйте параметры по умолчанию
Рассеянный:
0.2, Яркость:
0.45 и
Зеркальный:
0.7 (или задайте другие по Вашему
усмотрению).
,
зафиксируйте параметры по умолчанию
Рассеянный:
0.2, Яркость:
0.45 и
Зеркальный:
0.7 (или задайте другие по Вашему
усмотрению).В группе Положение источника света задайте параметры долготы и широты в градусах, определяющие поворот в пространстве манипулятора по направлению к модели. С манипулятора черная линия, имитирующая направление светового потока, направляется к модели и фиксируется в точке пересечения с кромкой модели. Если эта линия не пересекается с моделью, то это значит, что направление света не попадает на модель и требуется корректировать положение манипулятора.
Есть другой, более простой способ установки направления манипулятора:
- подведите
указатель мыши к манипулятору, когда
указатель примет вид
![]() ,
нажмите левую кнопку и выполните поворот
манипулятора до пересечения линии
направления луча в нужной точке с
кромкой модели (рис.1.190 - 1) – вся
поверхность модели окрашивается в
равномерный белый цвет. Такой эффект
не соответствует условию задачи и в
конце настройки второго источника
(луча света) источник света Направленный
1 следует
удалить, для чего выполните:
,
нажмите левую кнопку и выполните поворот
манипулятора до пересечения линии
направления луча в нужной точке с
кромкой модели (рис.1.190 - 1) – вся
поверхность модели окрашивается в
равномерный белый цвет. Такой эффект
не соответствует условию задачи и в
конце настройки второго источника
(луча света) источник света Направленный
1 следует
удалить, для чего выполните:
- ДК, Освещение, Направленный 1, click правой, Удалить | Выключить.
На короткое время его можно выключить, включить совместно со вторым источником, чтобы подобрать лучший эффект освещенности. Приступаем к настройке второго источника – Луча света.
ДК, папка Освещение, click правой, Добавить Луч света – в папку Освещение добавляется Луч света 1 (рис.1.186).
Луч света, 2click – открывается окно МС Луч света 1. В графической области появляется манипулятор (рис.1.188 при 45 град.). Точки центра манипулятора (желтый цвет) и целевого элемента (красный цвет) совмещены.
В группе Базовый выполните настройку аналогично, описанной в пункте 10).
В группе Положение источника света приведены установленные по умолчанию координаты центра манипулятора (x/y/z = 0/0/1000), координаты целевого элемента (x/y/z = 0/0/0) и угол конуса луча света (
 = 45 град). Предельные значения этих
величин составляют для координат
±500000,
для угла 90 град. В сферической системе
координат измеряется долгота и широта
положения манипулятора и удаление
манипулятора от целевого элемента.
Параметры целевого элемента остаются
в декартовой системе координат. Здесь
можно включить параметр Прикрепить
к модели, при
котором вращение модели выполняется
вместе с установленным источником
света. Это позволяет установить
перпендикулярность луча света в точке
целевого элемента к поверхности модели
в требуемой точке, т.е. наиболее полно
использовать свойства источника.
= 45 град). Предельные значения этих
величин составляют для координат
±500000,
для угла 90 град. В сферической системе
координат измеряется долгота и широта
положения манипулятора и удаление
манипулятора от целевого элемента.
Параметры целевого элемента остаются
в декартовой системе координат. Здесь
можно включить параметр Прикрепить
к модели, при
котором вращение модели выполняется
вместе с установленным источником
света. Это позволяет установить
перпендикулярность луча света в точке
целевого элемента к поверхности модели
в требуемой точке, т.е. наиболее полно
использовать свойства источника.В группе Дополнительно задаются два параметра: уровень фокусирования и затухания. Уровень фокусирования устанавливается от0 до 1. Чем больше фокусирование, тем ярче свет в центре конуса (в целевом элементе) и тем меньше к краям конуса (имитация фокусирования фонарика). По умолчанию уровень затухания принят равным 0. Затухание характеризует уменьшение интенсивности освещения по мере удаления источника света от модели и состоянием среды (величина затухания это остаток от наибольшей интенсивности при расстоянии от источника света к ближайшей точке поверхности модели). Затухание определяется как
Затухание = f(A,B,C,D) ≈ 1/(A+B*D+C*D2)
По умолчанию A = 14; B=C=0; Затухание = 1. Предельные значения А = 1е-022 – 1; В = 0 – 1; С = 0 – 1; D = ±500000.
Значения А, В, С определяются состоянием среды (туман, пыль и пр.).
Уменьшите значение угла конуса света до 3 град – чтобы увидеть круг основания конуса (рис.1.188 3 град). Удалите друг от друга точку центра манипулятора от точки целевого элемента (рис.1.188 3 град с разделением центральных точек).
Используя средства управления манипулятором, целевым элементом и окружностью конуса установите расположение конуса луча света так, чтобы получить нужную освещенность в требуемой области модели (рис.1.190 - 2).
Выключите источник Направленный 1 и оставьте источник Луч света 1-. ОК
Выполните корректировку значения Рассеянный, используя значение 45 % (рис.1.190 - 3) и 100 % (рис.1.190 - 4).
ОК.
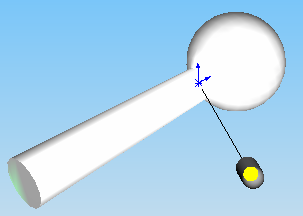
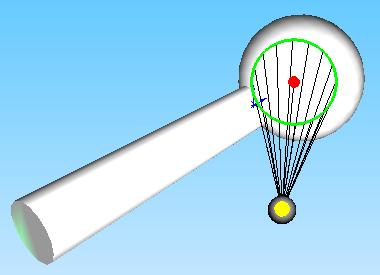
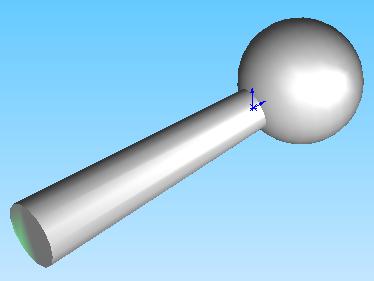
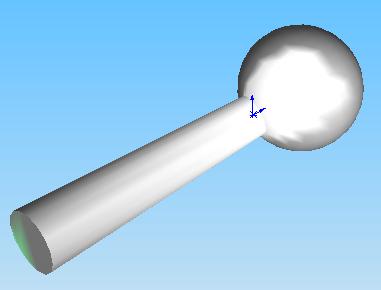
1 2 3 4
Рис. 1.190 Настройка источников света
7 Типовые операции при работе с цветом
Ниже рассматриваются типовые операции с цветом, которые полезны при выполнении отдельных работ.
7.1 Устранение видимости кромок
1) Инструменты, Параметры, вкладка Настройки пользователя, Цвета, Системные цвета.
2) Выделите Кромки в режиме закрасить с кромками, Редактировать.
Установить цвет детали. ОК.
ОК.
7.2 Задать нужный цвет элементам, граням, телам в режиме сборки
Инструменты, Параметры, вкладка Настройки пользователя, Цвета, Системные цвета.
Сборка, Редактировать деталь, кнопка Редактировать, установить нужный цвет.
ОК.
7.3 Установка цвета модели, элемента, режима для активного документа
