
- •Содержание
- •Введение
- •Соглашение
- •Базовые механизмы SolidWorks (sw)
- •Механизмы Windows
- •Применить, ок.
- •Параметры дисплея, режим видеоадаптера: автомат, ок,ок.
- •Просмотр, ок.
- •Пуск, Настройка, Панель управления, Язык и региональные стандарты.
- •Применить, ок.
- •Знакомство с SolidWorks (sw)
- •2 Прикладное окно SolidWorks
- •Инструменты, Настройка.
- •5 Настройки пользователя и настройки по умолчанию
- •Построение основных и дополнительных линий
- •Свойства линии
- •Простановка размеров на элементах эскиза
- •Инструменты, Размеры, Авто .
- •Инструменты, Измерить .
- •Механизм геометрических взаимосвязей
- •Инструменты, Взаимосвязи, Добавить .
- •Работа со справочной системой
- •Работа с областью диспетчеров (менеджеров)
- •Инструменты, Параметры, Настройка пользователя, Месторасположение файлов.
- •Редактирование элементов эскиза
- •Инструменты, Инструменты эскиза, Линия изгиба.
- •Инструменты, Инструменты эскиза, Динамическое зеркальное отображение.
- •Многоплоскостные модели. Справочная геометрия
- •1 Общие сведения о справочной геометрии
- •2 Справочные плоскости
- •2.1 Стандартные плоскости
- •2.2.2 Создание плоскости, параллельной плоскости через точку
- •2.2.3 Создание плоскости под углом к существующей плоскости
- •2.2.4 Создание плоскости на заданном расстоянии
- •2.2.6 Создание плоскости на поверхности
- •3.1 Создание справочной оси по одной линии, кромке или оси
- •3.2 Создание справочной оси по двум плоскостям
- •3.3 Создание справочной оси по двум точкам
- •3.4 Создание справочной оси по поверхности и точке
- •4.1 Создание справочной точки в центре дуги или криволинейной кромки
- •4.2 Создание справочной точки в центре грани
- •4.3 Создание справочной точки путем проецирования существующей точки
- •Редактирование элементов деталей
- •Вставка, Элементы, Переместить/Копировать.
- •Вставка, Элементы, Переместить/Копировать.
- •Работа с цветом
- •Инструменты, Параметры, Свойства документов, Цвета.
- •Элементы профессионального конструирования
- •Создание отверстий, фасок, оболочек, скруглений
- •Граничное условие: На заданное растояние;
- •Работа с массивами
- •Создание сложных форм
- •Вставка, Выход из эскиза.
- •Импортирование и экспортирование документов
- •Выполнение сборки узлов
- •Типовая технология выполнения сборки
- •Сложные сборочные сопряжения
- •Создание чертежной документации
- •Создание чертежного листа
- •Данные параметров стандартов
- •Сохранить.
- •Выполнение чертежа детали или сборки
- •Файл, Новый, Чертеж, ок.
- •Выполнение добавлений к чертежам
- •4.4 Различные виды чертежей
- •Приложение а Начальная настройка SolidWorks (sw)
- •Вкладка Свойства документа, Цвета, кнопка Использовать параметры по умолчанию SolidWorks.
- •В Рекомендация тем лабораторного практикума
- •Рекомендуемая литература
- •Алфавитный указатель выполняемых операций
Имя папки, 2click, меню Сервис, Свойство папки.
Вкладка Вид, Дополнительные параметры, Файлы и папки.
Скрытые файлы и папки, Не показывать скрытые файлы-папки.
Применить, ок.
Теперь, чтобы сделать невидимым папку|файл на экране выполните:
Имя скрываемой папки|файла, click правой, Свойства.
Включить атрибут Скрытый, Применить, ОК.
3.2.3 Видимость скрытых файлов и снятие атрибута Скрытый
Имя папки (любой), click|2click.
Меню Сервис, Свойства папки.
Вкладка Вид, Дополнительные параметры, Файлы и папки.
Показывать скрытые файлы и папки.
Применить, ОК – вы увидите все скрытые файлы и папки, которые находятся в данном каталоге. Они отображаются более блекло по сравнению с остальными.
Имя скрытой папки|файла, click правой, Свойства.
Выключить атрибут Скрытый, Применить, ОК.
3.3 Организация доступа к документам (файлам|папкам - далее Ф|П)
Можно выделить такие рекомендуемые способы разрешения и запрета.
Разрешения:
для пользователей компьютера
– Пуск, click правой, Проводник, найти требуемый Ф|П, буксировка, папка Общие документы;
для сетевых пользователей
- Ф|П, click правой, Свойства, Доступ, включить Открыть общий доступ к этой папке.
Запрещения:
для пользователей компьютера
- Ф|П, click правой, Свойства, Доступ, включить Отменить общий доступ к этой папке;
открытый файл в Word
меню Сервис, Параметры,
вкладка Безопасность,
в строку пароль для открытия файла,
ввести текст пароля. ОК,
в строку Введите пароль еще раз – повторить ввод, ОК,
меню Файл, Сохранить как, Сохранить.
для сетевых пользователей (используется специальная программа брандмауэра – защиты от несанкционированного доступа)
- Ф|П, click правой, Свойства, Доступ, Просмотр параметров брандмауэра в Windows, вкладка Общие, Включить (брандмауэр), с помощью вкладок Исключения и Дополнительно выполнить настройку брандмауэра. Для более полного ознакомления с работой брандмауэра выполните Пуск, Справка и поддержка, Найти, ввести брандмауэр, начать поиск и затем познакомиться с найденными документами.
4 Окна
При открытии папки или запуске программы, она открывается в отдельном окне. Различают несколько видов окон:
прикладное окно, в котором открываются обычные папки и все программы (самый распространенный тип окон);
диалоговое окно, которое появляется для организации диалога с пользователем, выбора пользователем каких-либо параметров;
информационные окна, которые несут какую-то информацию, и после прочтения их удаляют (в основном это какие-либо предупреждения операционной системы).
Рассмотрим общую структуру прикладного окна (рис.1.6).
Прикладное
окно ограничено рамкой, которую,
используя механизм протяжки, можно
перемещать и изменять размеры окна (в
отличии от других окон). Активные
прикладные окна могут находиться в
трех состояниях: раскрытые на весь
экран (значок состояния окна принимает
вид
![]() ),
свернутые (убранные с экрана при
воздействии на значок
),
свернутые (убранные с экрана при
воздействии на значок
![]() )
и в нормальном состоянии, определяемом
действиями пользователя (вид значка
состояния
)
и в нормальном состоянии, определяемом
действиями пользователя (вид значка
состояния
![]() ),
который устанавливает как размеры окна
(протяжкой за грани рамки), так и его
размещение на экране (протяжкой за
строку заглавия).
),
который устанавливает как размеры окна
(протяжкой за грани рамки), так и его
размещение на экране (протяжкой за
строку заглавия).
Внутри рамки окно содержит (сверху вниз):
строку заголовка (слева системный значок
 ,
рядом имя файла, например
,
рядом имя файла, например
 ,
справа
,
справа
 ,
где значок
,
где значок
 закрывает программу);
закрывает программу);строку пунктов меню (например, Файл, Правка, Вид, Вставка, Формат, Сервис, Таблица, Окно, Справка и др.), каждый из которых содержит свой набор команд, отражающих их функциональное назначение;

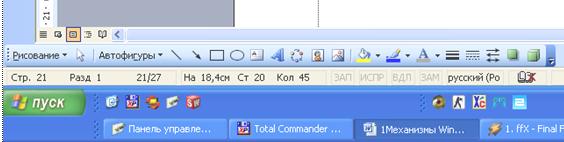
Рис. 1.6 Прикладное окно
строки значков инструментальных панелей (панели инструментов могут располагаться пользователем по всем границам окна);
строки специальных функциональных назначений (если они есть);
рабочую область окна (основная часть окна, предназначенная для основных функциональных операций пользователем);
строку состояния, содержание которой подсказывает пользователю текущее состояние программы;
линии вертикальной и горизонтальной прокрутки.
Рабочая область окна часто разбивается на отдельные функциональные участки, приспособленные для выполнения функциональных целевых задач. Эти участки могут быть постоянными, переменными, всплывающими.
Настройка прикладной программы в основном производится благодаря выполнения команд Настройка и Параметры. Если в меню прикладного
окна есть пункт Сервис (характерный для большинства приложений Microsoft), то вероятно эти команды будут располагаться в нем. Например, для MS Office это выглядит как Сервис, Настройка и Сервис, Параметры, а для SW как Инструменты, Настройка и Инструменты, Параметры. Причем команда Настройка обычно содержит настройки панелей инструментов и другие изменения внешнего вида, а команда Параметры – настройки внутренней работы программы.
Диалоговые
окна обеспечивают возможность
пользователю выполнить установки
необходимых параметров (отсюда и общее
название - диалоговые). Их основные
отличия от прикладных окон: размеры
окна не изменяются (их можно только
перемещать); они не имеют пунктов меню
и инструментальных панелей; в строке
заголовка справа располагаются обычно
два значка
![]() - значок текущей справки и значок
закрытия окна. У них есть различные
вставки и обращения к пользователю
(кнопки, скрытые списки, числовые окна,
ползунки), при выборе которых в основном
открывается окно параметров с различными
настройками. Для
диалогового окна характерно наличие
выбора, который должен совершить
пользователь, чтобы ответить на вопрос,
задаваемый системой. Пользователь
должен в качестве ответа или поставить
флажок (выбор множества) напротив
нужного ответа (рис.1.7) или же кнопку
выбора
(одно из множества) (рис.1.8).
- значок текущей справки и значок
закрытия окна. У них есть различные
вставки и обращения к пользователю
(кнопки, скрытые списки, числовые окна,
ползунки), при выборе которых в основном
открывается окно параметров с различными
настройками. Для
диалогового окна характерно наличие
выбора, который должен совершить
пользователь, чтобы ответить на вопрос,
задаваемый системой. Пользователь
должен в качестве ответа или поставить
флажок (выбор множества) напротив
нужного ответа (рис.1.7) или же кнопку
выбора
(одно из множества) (рис.1.8).
Разница заключается в том, что если ставится флажок, то пользователь может выбрать все ответы или же некоторые из них, которые ему подходят. При использовании кнопки выбора ее можно поставить только напротив одного варианта ответа.
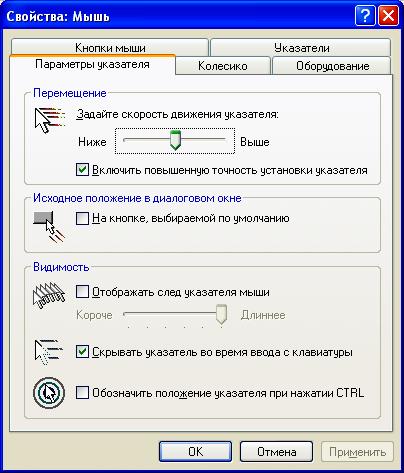
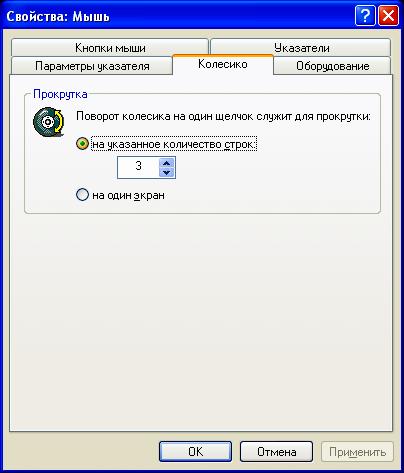
Рис. 1.7 Флажок Рис. 1.8 Кнопка выбора
Чаще всего используются комбинированные варианты ответа, где используются оба варианта. В любом случае перед ответом пользователь должен прочитать, в чем заключается его выбор, отметить нужные пункты или поставить точку выбора и нажать ОК.
5 Рабочий стол
После запуска операционной системы на экране монитора пользователь видит Рабочий стол (РС), внизу которого находится Панель задач (ПЗ) с кнопкой Пуск и индикаторными значками (рис.1.9).
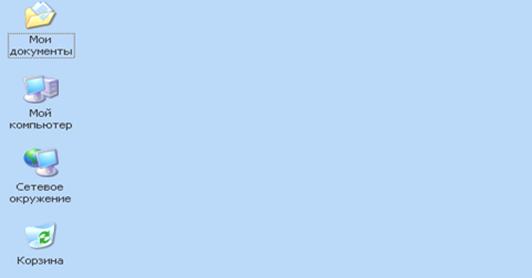
![]()
![]()
Рис. 1.9 Рабочий стол
На РС могут располагаться различные значки ярлыков, папок или панелей инструментов. На рис.1.9 приведены значки: Мои документы (для автоматического расположения закрываемых файлов без указания пользователем места сохранения), Мой компьютер (предоставляет доступ ко всем файлам, расположенных на жестких и съемных дисках компьютера), Сетевое окружение (допускает работу пользователя с любыми компьютерами, объеденными в одну сеть), Корзина (содержит удаленные файлы с возможностью их восстановления) и другие, определяемые пользователем.
Пользователь может настроить вид РС по своему усмотрению.
5.1 Меню Свойства рабочего стола (РС)
Широкий выбор инструментов для настройки внешнего вида и параметров РС предоставляет пункт Свойства контекстного меню РС. После выбора этого пункта появляется окно с несколькими вкладками, в которых можно настроить внешний вид рабочего стола:
Темы – позволяет выбрать существующую тему рабочего стола (тема рабочего стола включает в себя всё графическое оформление – значки, заставку и др.).
Рабочий стол – позволяет поменять заставку на рабочем столе, а так же выбрать какие значки, из предложенных по умолчанию (мой компьютер, мои документы, Internet Explorer, Сетевое окружение), следует отображать на рабочем столе. Для этого необходимо нажать на кнопку Настройка рабочего стола на этой вкладке (рис.1.10).
Заставка – позволяет выбрать заставку, которая будет отображаться на экране при определенном времени простоя, которое определяется тут же. На вкладке «Питание» появляется окно, в котором можно выбрать времена, через которые автоматически отключатся дисплей, жесткие диски, и компьютер перейдет в ждущий и спящий режимы.
Оформление – этот пункт позволяет выбрать цветовую схему, стиль, шрифт при различных событиях, а также используемые спец. эффекты.
Параметры – одна из самых важных вкладок, на которой можно выбрать разрешение экрана (количество точек-пикселей по ширине и высоте экрана) и качество цветопередачи (какое количество цветов и полутонов может принимать каждая отдельная точка-пиксель экрана) (рис1.11). Нажав на кнопку Дополнительно можно перейти к окну, на вкладках которого задается частота обновления экрана, изменяется масштаб (количество точек на дюйм), а также сообщается информация о графическом адаптере.
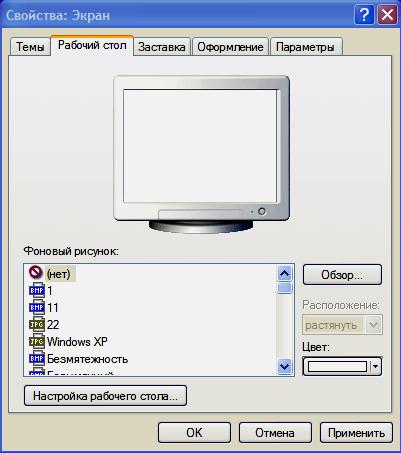

Рис. 1.10 Меню настройки Рис. 1.11 Меню параметров
рабочего стола
5.1.1 Установка фонового рисунка Ветер и очистка РС от редко используемых ярлыков
Фон РС, click правой, Свойства, Рабочий стол, Фоновый рисунок: Ветер, Расположение: растянуть, Настройка рабочего стола, Очистить рабочий стол – открывается Мастер очистки РС.
Далее, выделить удаляемые ярлыки, Далее, Готово - организуется папка Неиспользуемые ярлыки, куда удаляются с РС выделенные ярлыки.
Да – для всех – подтверждение замены файлов, если они находились в созданной папке. Из созданной папки Неиспользуемые ярлыки, используя буксировку, всегда можно вернуть любые ярлыки на рабочий стол.
5.1.2 Установка заставки РС с изображением текущего времени
