
- •Содержание
- •Введение
- •Соглашение
- •Базовые механизмы SolidWorks (sw)
- •Механизмы Windows
- •Применить, ок.
- •Параметры дисплея, режим видеоадаптера: автомат, ок,ок.
- •Просмотр, ок.
- •Пуск, Настройка, Панель управления, Язык и региональные стандарты.
- •Применить, ок.
- •Знакомство с SolidWorks (sw)
- •2 Прикладное окно SolidWorks
- •Инструменты, Настройка.
- •5 Настройки пользователя и настройки по умолчанию
- •Построение основных и дополнительных линий
- •Свойства линии
- •Простановка размеров на элементах эскиза
- •Инструменты, Размеры, Авто .
- •Инструменты, Измерить .
- •Механизм геометрических взаимосвязей
- •Инструменты, Взаимосвязи, Добавить .
- •Работа со справочной системой
- •Работа с областью диспетчеров (менеджеров)
- •Инструменты, Параметры, Настройка пользователя, Месторасположение файлов.
- •Редактирование элементов эскиза
- •Инструменты, Инструменты эскиза, Линия изгиба.
- •Инструменты, Инструменты эскиза, Динамическое зеркальное отображение.
- •Многоплоскостные модели. Справочная геометрия
- •1 Общие сведения о справочной геометрии
- •2 Справочные плоскости
- •2.1 Стандартные плоскости
- •2.2.2 Создание плоскости, параллельной плоскости через точку
- •2.2.3 Создание плоскости под углом к существующей плоскости
- •2.2.4 Создание плоскости на заданном расстоянии
- •2.2.6 Создание плоскости на поверхности
- •3.1 Создание справочной оси по одной линии, кромке или оси
- •3.2 Создание справочной оси по двум плоскостям
- •3.3 Создание справочной оси по двум точкам
- •3.4 Создание справочной оси по поверхности и точке
- •4.1 Создание справочной точки в центре дуги или криволинейной кромки
- •4.2 Создание справочной точки в центре грани
- •4.3 Создание справочной точки путем проецирования существующей точки
- •Редактирование элементов деталей
- •Вставка, Элементы, Переместить/Копировать.
- •Вставка, Элементы, Переместить/Копировать.
- •Работа с цветом
- •Инструменты, Параметры, Свойства документов, Цвета.
- •Элементы профессионального конструирования
- •Создание отверстий, фасок, оболочек, скруглений
- •Граничное условие: На заданное растояние;
- •Работа с массивами
- •Создание сложных форм
- •Вставка, Выход из эскиза.
- •Импортирование и экспортирование документов
- •Выполнение сборки узлов
- •Типовая технология выполнения сборки
- •Сложные сборочные сопряжения
- •Создание чертежной документации
- •Создание чертежного листа
- •Данные параметров стандартов
- •Сохранить.
- •Выполнение чертежа детали или сборки
- •Файл, Новый, Чертеж, ок.
- •Выполнение добавлений к чертежам
- •4.4 Различные виды чертежей
- •Приложение а Начальная настройка SolidWorks (sw)
- •Вкладка Свойства документа, Цвета, кнопка Использовать параметры по умолчанию SolidWorks.
- •В Рекомендация тем лабораторного практикума
- •Рекомендуемая литература
- •Алфавитный указатель выполняемых операций
Работа с массивами
Цель: познакомиться с механизмом массивов, научиться упрощать режим построения повторяющихся элементов путем создания массивов, рассмотреть механизмы управления массивами с помощью изменения их свойств.
Основные используемые инструменты:
пункты меню – Файл, Вставка, Вид, Инструменты;
инструментальные панели – Размеры/взаимосвязи, Эскиз, Диспетчер команд, Стандартная, Вид, Элементы, Инструменты.
В классическом конструировании построение модели, содержащей много однотипных элементов, неблагодарное занятие для разработчика. Практически не производя никаких сложных расчетов и работы над разработкой, он вынужден значительные усилия затрачивать на построение одинаковых элементов. SW позволяет значительно облегчить работу разработчика, взяв на себя задачу максимального упрощения процесса создания однотипных элементов, оставляя за человеком лишь задачи конструирования. Таким образом, задачу построения одинаковых элементов можно решить всего лишь построив исходный элемент и создав на его основе массив элементов. Для массива нужно задать только количество элементов, их расположение и, возможно, дополнительные параметры. Все остальное выполняется автоматически.
Выполнение
Ознакомьтесь с применением и классификацией массивов (см.Пояснения…, п.1).
Создайте куб. На одной из граней куба постройте одномерный линейный массив. Исходный элемент массива – круглый вырез. (см.Пояснения…, п.2.1.1).
Превратите одномерный линейный массив в двумерный, используя редактирование массива (см.Пояснения…, п.3.2).
Измените созданный двумерный массив таким образом, чтобы копировался только исходный элемент (см.Пояснения…, п.3.2).
На другой грани куба создайте круговой массив. Исходный элемент массива – конус (см.Пояснения…, п.2.2).
Измените эскиз основания базового элемента созданного массива на сплайн (см.Пояснения…, п.3.1).
Выберите свободную грань куба. Постройте на ней массив, управляемый кривой. Исходный элемент массива – бобышка-треугольник. В качестве кривой используйте сплайн (см.Пояснения…, п.2.4).
Измените созданный массив, чтобы вместо бобышки-треугольника элементами эскиза являлись полусферы (см.Пояснения…, п.3.1).
Удалите из полученного массива три произвольных элемента (см.Пояснения…, п.3.3).
На свободной грани куба постройте двумерный массив из произвольных элементов. С помощью механизма пропуска элементов нарисуйте на нем первую букву вашего имени (см.Пояснения…, п.3.4).
На каждой из оставшихся свободными гранях куба создайте все известные вам виды массивов. (см.Пояснения…, п.2).
Придумайте и создайте свой пример для наглядной демонстрации параметра Геометрический массив (см.Пояснения…, п.4.1).
Добавьте глобальную переменную, которая будет содержать площадь грани созданного вами куба (см.Пояснения…, п.4.2).
На одной из граней куба создайте зеркальное отражение созданного массива (см.Пояснения…, п.4.3).
Создайте несколько трехмерных элементов таким образом, чтобы они лежали на одной плоскости с уже созданным кубом. Постройте массив любого типа, проходящий через все созданные элементы. С помощью выбора области действия массива отредактируйте массив таким образом, чтобы он проходил не через все элементы (см.Пояснения…, п.4.4).
Пояснения и рекомендации
1 Массивы и их классификация
Зачастую существует необходимость построения множества однотипных элементов в модели детали (пример – применение крепежных деталей). Эту проблему можно решить с помощью механизмов вставки/копирования. Однако, если схема, по которой должны располагаться элементы, достаточно сложная, то гораздо удобнее воспользоваться механизмом создания массива элементов. Этот механизм позволяет расположить элементы так, как это необходимо, имея при этом широкий диапазон настройки отображения элементов. Структурными компонентами массивов могут быть элементы модели, грани и даже целые модели.
Существует несколько базовых типов массивов:
Линейные массивы (одномерные и двумерные);
Круговые массивы;
Массивы, управляемые кривой;
Массивы, управляемые эскизом;
Массивы, управляемые таблицей.
Рассмотрим приведенные типы массивов.
2 Создание массивов
Для создания массива любого типа необходимо построить компонент, который будет являться исходным элементом массива, и определить тип массива с помощью соответствующих инструментов. В соответствии с типом массива необходимо указать элемент, который будет управлять расположением элементов в массиве. Для линейного массива – это прямая линия, для кругового – центр окружности, для массива, управляемого эскизом – соответственно эскиз.
2.1 Создание линейного массива
Наиболее простым видом массива является линейный массив. Он предоставляет возможность создать массив элементов вдоль одной или двух траекторий. В зависимости от метода расположения элементов массива, линейные массивы делятся на одномерные и двумерные.
2.1.1 Создание одномерного линейного массива
Предполагается, что перед созданием массива уже создано простейшее основание, на котором будут располагаться элементы массива, а также создан элемент-экземпляр массива – исходный элемент, копируя который можно получить необходимый массив.
Для создания одномерного линейного массива необходимо выполнить:
Вставка, Массив/Зеркало, Линейный массив
 - откроется окно МС Линейный
массив.
- откроется окно МС Линейный
массив.Окно МС Линейный массив, группа Направление 1, Направление массива, - выберите в графической области ребро или ось, вдоль которой будут располагаться элементы массива. Кнопка Реверс направления может изменить направление расположения элементов на противоположное.
Группа Направление 1, Копировать элементы, выберите грань исходного элемента массива – в графической области отобразится предварительный вид массива, согласно заданному направлению.
Группа Направление 1, Интервал и Количество экземпляров – задайте, согласно поставленной задаче, количество элементов, необходимое в массиве и интервал между ними, все изменения отобразятся в графической области.
ОК – построение массива закончено.
Основываясь на полученных сведениях, создайте одномерный линейный массив из цилиндров, расположенных на основании детали:
Вставка, Бобышка/Основание, Вытянуть , выберите плоскость – войдете в режим эскиза.
Инструменты, Объекты эскиза, Прямоугольник , создайте прямоугольник, Выход из эскиза – создается модель детали (основание).
Вставка, Бобышка/Основание, Вытянуть , выберите плоскость созданного основания.
Инструменты, Объекты эскиза, Окружность , создайте окружность в выбранном месте на поверхности модели, Выход из эскиза , задайте высоту цилиндра, ОК - создан цилиндр на поверхности основания модели.
Вставка, Массив/Зеркало, Линейный массив –открывается окно МС Линейный массив.
Окно МС Линейный массив, группа Направление 1, Направление массива, выберите ребро основания, вдоль которого должен располагаться массив элементов.
Группа Направление 1, Копировать элементы, выберите грань созданного цилиндра – в графической области отобразится предварительный вид массива с параметрами по умолчанию.
Группа Направление 1, задайте Интервал и Количество экземпляров – количество экземпляров может быть равно, например 4, а интервал между ними такой, чтоб они помещались в пределах основания.
ОК – массив создан (рис.2.18).
Сохраните результат для дальнейшей работы с ним.
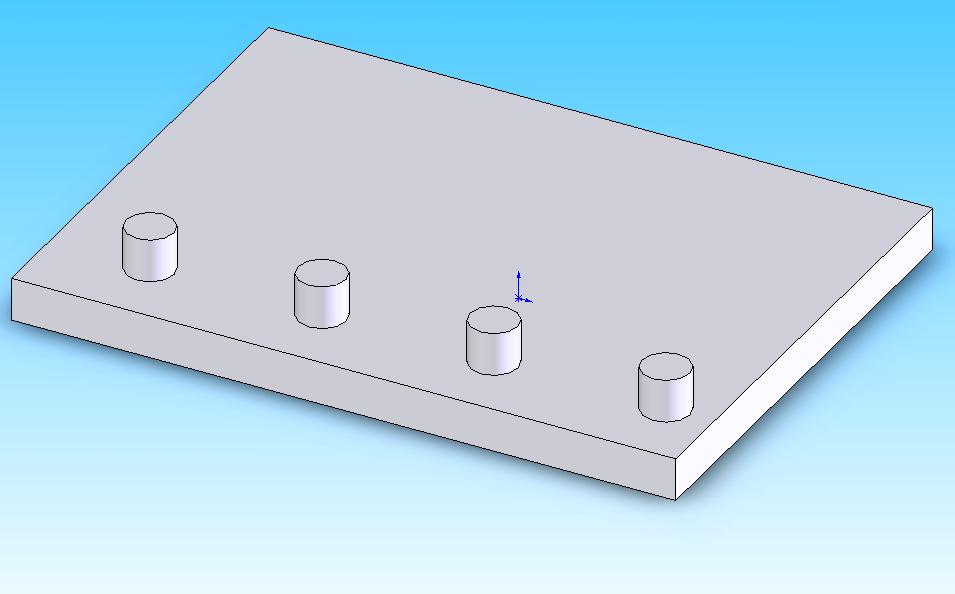
Рис. 2.208 Одномерный линейный массив
2.1.2 Создание двумерного линейного массива.
Создание одномерного
линейного массива подразумевает
создание множества элементов вдоль
одной линии (кромки, оси). Двумерный
массив можно представить как элементы,
расположенные на плоскости, где
количество элементов равняется
![]() (n и m – количество элементов вдоль
выбранных непараллельных линий).
(n и m – количество элементов вдоль
выбранных непараллельных линий).
Для создания двумерного линейного массива выполните:
Выполните пункты 1, 2, 3, 4 построения одномерного линейного массива (п.2.1.1).
Окно МС Линейный массив, раздел Направление 2, Направление массива, выберете в графической области требуемое направление второй линии, вдоль которой будут располагаться элементы массива.
Задайте количество столбцов массива аналогично п.4 создания одномерного массива – предварительный вид двумерного массива отобразится в графической области.
По умолчанию при задании второго направления все элементы первого направления копируются во втором направлении. Если же необходимо, чтобы во втором направлении копировался только исходный элемент, то необходимо включить Только исходный элемент в разделе Направление 2. Таким образом, в этом случае, будет получено 2 одномерных массива одного элемента, но по разным направлениям.
ОК.
Уже созданный массив, как и любой другой элемент, можно редактировать: можно изменить количество элементов, интервал между ними, превратить одномерный массив в двумерный и наоборот. Для этого нужно добавить или убрать выбор второго направления.
На основе полученных сведений создайте двумерный линейный массив:
Вставка, Бобышка/Основание, Вытянуть , выберите плоскость – войдете в режим эскиза.
Инструменты, Объекты эскиза, Прямоугольник , создайте прямоугольник, Выход из эскиза , задайте высоту, ОК - создается основание модели.
Вставка, Бобышка/Основание, Вытянуть , выберите плоскость созданного основания.
Инструменты, Объекты эскиза, Окружность , создайте окружность на поверхности модели, Выход из эскиза , задайте высоту - создается цилиндр на поверхности модели.
Вставка, Массив/Зеркало, Линейный массив, окно МС Линейный массив, Направление 1, Направление 2 - выберите оба ребра основания для создания двумерного массива.
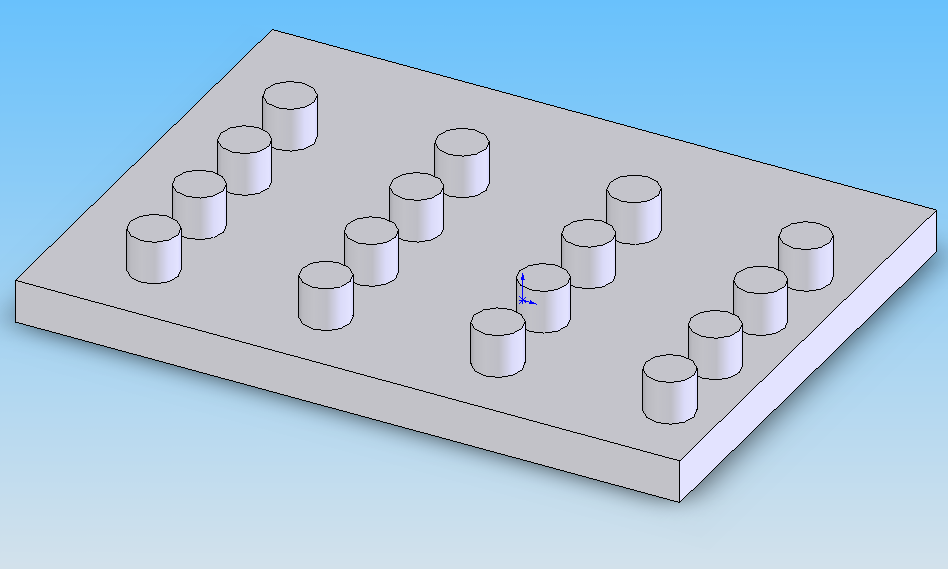
Рис. 2.209 Двумерный линейный массив
Окно МС Линейный массив, Копировать элементы, выберите грань созданного цилиндра – в графической области отобразится предварительный вид массива.
Окно МС Линейным массив, Интервал и Количество экземпляров – задайте количество экземпляров и интервал между ними таким образом, чтобы разместить на поверхности основания максимально возможное количество полных элементов.
ОК – массив создан (рис.2.19).
2.2 Создание кругового массива
Круговые массивы используются в тех случаях, когда необходимо создать одинаковые элементы и расположить их по кругу вокруг какой-либо оси. Обязательное наличие центральной оси – одна из особенностей этого вида массива. Для элементов, представляющих собой тела вращения (цилиндр, конус и др.) можно использовать их собственные оси. Для этого необходимо выполнить:
- Вид, Временные оси – в графической области отобразятся имеющиеся временные оси фигур.
В случае построения кругового массива на элементах, которые не имеют своих осей, нужно задать ось, вокруг которой будет построен круговой массив. Для этого необходимо создать справочную ось. Рассмотрим распространенную ситуацию, когда необходимо создать справочную ось, перпендикулярную грани фигуры.
Создание справочной оси на грани созданной фигуры:
Инструменты, Объекты эскиза, Точка , выберите необходимую плоскость – после выбора плоскости, появится возможность поставить точку в любом месте выбранной плоскости.
Click по плоскости в нужном месте – создана справочная точка.
Вставка, Справочная геометрия, Ось
 - откроется окно МС Точка
и грань/плоскость для
создания справочной оси.
- откроется окно МС Точка
и грань/плоскость для
создания справочной оси.Окно МС Точка и грань/плоскость, выберите тип построения оси (одна линия/кромка/ось, две плоскости, две точки/вершины, цилиндрическая/коническая грань, точка и грань/плоскость).
Выберите необходимую плоскость, выберите созданную справочную точку – вы увидите предварительный вид справочной оси.
ОК.
Более подробно действия по созданию справочных точек и осей рассмотрены в разделе Справочная геометрия (см.Пояснения…, п.3,4).
Для создания кругового массива нужно:
Создайте элемент-экземпляр массива.
Создайте ось, вокруг которой будет располагаться массив.
Вставка, Массив/Зеркало, Круговой массив – откроется окно МС Круговой массив.
Окно МС Круговой массив, раздел Настройки, Массив оси, выберите в графической области необходимую ось.
Окно МС Круговой массив, раздел Настройки, Угол, задайте значение – выбрали угловой размер, через который будут располагаться элементы массива.
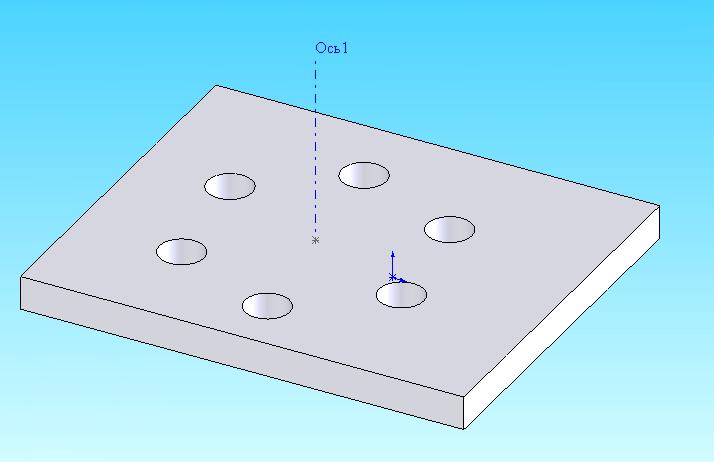
Рис. 2.210 Круговой массив
Окно МС Круговой массив, раздел Настройки, Количество экземпляров, задайте значение – выбрали количество экземпляров, из которых будет состоять массив. Если необходимо, чтобы все экземпляры располагались равномерно по окружности с выбранным центром, то необходимо отметить опцию Равный шаг.
ОК – массив создан (рис.2.20).
2.3 Создание массива, управляемого таблицей
Массив, управляемый таблицей, представляет собой массив, где координаты местоположения элементов массива определены в специальной таблице, как набор координат. Таблица координат может быть создана как в процессе создания массива, так и импортирована извне. Так как в таблице указаны координаты элементов массива, то имеет значение, от какой точки ведется отсчет этих координат. Поэтому, перед построением такого массива необходимо самостоятельно задать систему координат. О том, как это сделать говорилось в разделе Справочная геометрия (тема 1.9 Многоплоскостные модели. Справочная геометрия, см.Пояснения…, п.5). Здесь только вкратце напомним, что необходимо использовать меню справочной геометрии:
- Вставка,
Справочная геометрия, Система координат
![]() ,
выберите местоположение начала
координат, а также расположите оси
координат в соответствии с естественным
расположением плоскостей в пространстве
(рис.2.21).
,
выберите местоположение начала
координат, а также расположите оси
координат в соответствии с естественным
расположением плоскостей в пространстве
(рис.2.21).
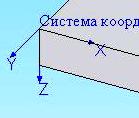
Рис. 2.211 Справочная система координат
После создания системы координат можно приступать к созданию массива:
Вставка, Массив/Зеркало, Массив, управляемый таблицей
 – появится соответствующее диалоговое
окно.
– появится соответствующее диалоговое
окно.
В области Система координат выберите созданную систему координат.
В области Копировать элементы выберите элемент-экземпляр модели.
В нижней части окна располагается таблица, куда необходимо ввести координаты расположения элементов массива (рис.2.22). Их также можно импортировать из внешнего файла, нажав кнопку Обзор и выбрав местоположение искомого файла. Полученную таблицу координат можно сохранить, нажав на кнопку Сохранить как.
ОК – массив создан (рис.2.23).
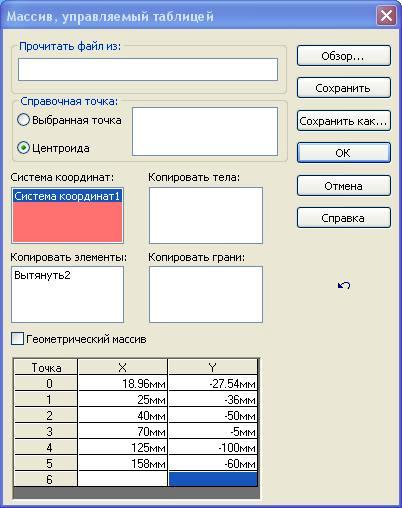
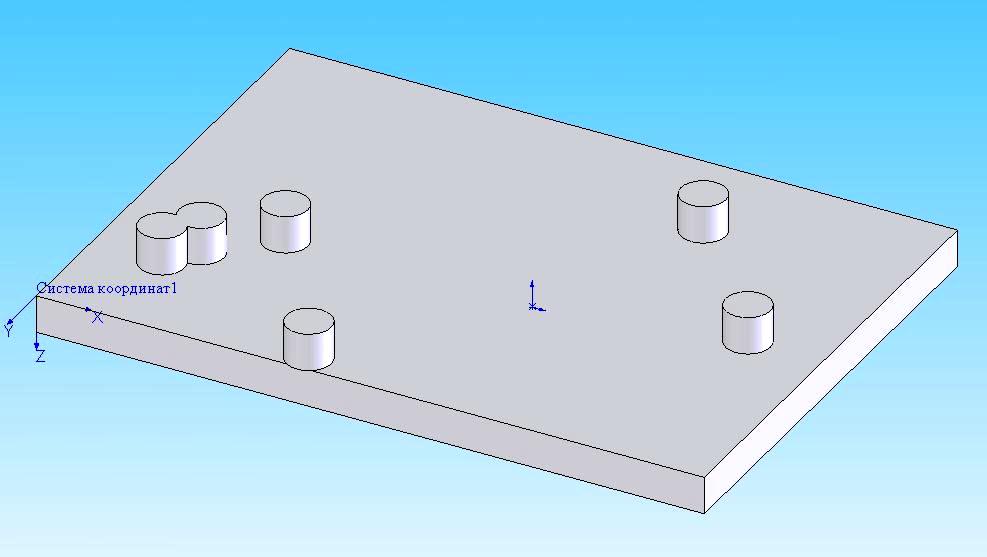
Рис. 2.212 Окно настройки Рис. 2.213 Массив, управляемый
массива, управляемого таблицей таблицей
При создании массива, управляемого таблицей, также присутствует понятие справочная точка. Это точка, к которой применяются координаты X-Y при размещении экземпляров массива. Координаты X-Y справочной точки отображены в таблице массивов как Точка 0. Если в качестве параметра справочной точки отмечена Выбранная точка, установка справочной точки осуществляется на выбранную вершину или точку эскиза. Если же там отмечена Центроида, то установка справочной точки осуществляется на центроиду исходного элемента. Центроида – это специальная точка, которая определяется на основе типа исходных элементов. Для более подробной информации о центроиде, вызовите справку и в разделе Указатель наберите Центроида.
2.4 Массив, управляемый кривой линией
Для создания массивов вдоль прямых ребер или линий используется линейный массив, однако, если возникает необходимость построить массив вдоль кривых линий, то следует строить массив, управляемый кривой линией. Этот вид массивов позволяет располагать элементы массивов вдоль разнообразных кривых линий. Для определения массива можно использовать любой сегмент эскиза или кромку грани, которая лежит на плоскости. Массив может строиться как на основе открытой кривой, так и на замкнутой.
Для создания массива, управляемого кривой, необходимо выполнить:
Создайте элемент-экземпляр массива.
На выбранной грани постройте направляющую кривую, либо используйте кромку модели как направляющую.
Вставка, Массив/Зеркало, Массив, управляемый кривой
 – откроется диалоговое окно МС Массив,
управляе…
– откроется диалоговое окно МС Массив,
управляе…Окно МС Массив, управляе…, раздел Направление 1, Направление массива – выберите в графической области кривую, направляющую массива.
Окно МС Массив, управляе…, раздел Направление 1, Количество экземпляров – задайте необходимое количество экземпляров.
Окно МС Массив, управляе…, раздел Направление 1, Интервал – задайте расстояние между соседними элементами. Пункт Равный шаг позволяет расположить элементы массива равномерно относительно всей длины направляющей кривой.
Окно МС Массив, управляе…, раздел Копировать элементы, поле Выбор элементов для массива, выберите в графической области грань элемента-экземпляра массива - отобразится предварительный вид массива.
ОК – массив создан (рис.2.24).
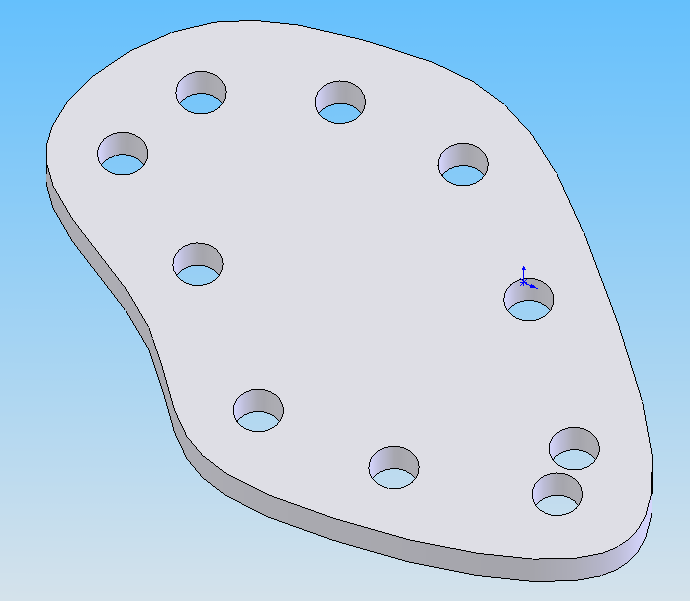
Рис. 2.214 Массив, управляемый кривой
2.5 Создание массива, управляемого эскизом
В случае, когда расположение элементов массива не соответствует ни круговому, ни линейному, ни другим массивам, можно применить массивы, управляемые эскизом. В этом случае с помощью точек внутри эскиза можно задать группу элементов и на их основе создать массив элементов. Таким образом, мы получаем возможность расставить компоненты массива в произвольных местах модели.
Для создания массива, управляемого эскизом, необходимо выполнить:
Создайте элемент-экземпляр массива (рис.2.25).
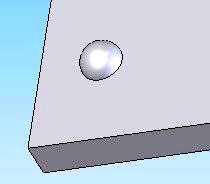
Рис. 2.215 Базовый элемент массива
Инструменты, Объекты эскиза, Точка, click на выбранной плоскости – выбираете плоскость, на которой расположите сигнальные точки, которые являются ориентиром при построении массива.
Расположите сигнальные точки в нужных местах (рис.2.26).
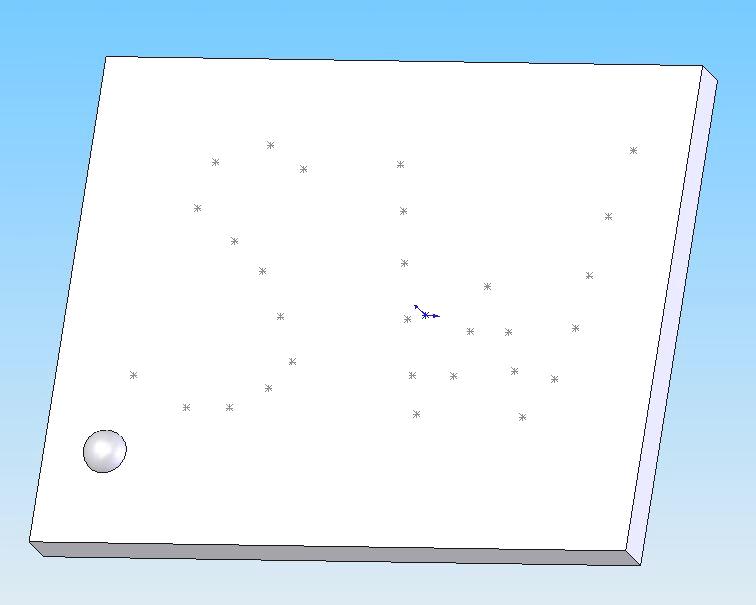
Рис. 2.216 Сигнальные точки
Вставка, Массив/Зеркало, Массив, управляемый эскизом
 – откроется окно МС с соответствующей
надписью.
– откроется окно МС с соответствующей
надписью.Окно МС Массив, управляемый эскизом, раздел Выбор, Справочный эскиз – укажите одну из созданных вами точек. По умолчанию справочная точка выбрана как центроида (данная точка будет располагаться в центре созданных элементов-экземпляров массива), существует также возможность учитывать положение элемента –экземпляра относительно сигнальной точки, для этого нужно выбрать пункт Выбранная точка.
Окно МС Массив, управляемый эскизом, Копировать элементы, выберите грань созданного элемента – экземпляра массива - в графической области отобразится предварительный вид массива.
ОК – массив создан (рис.2.27).
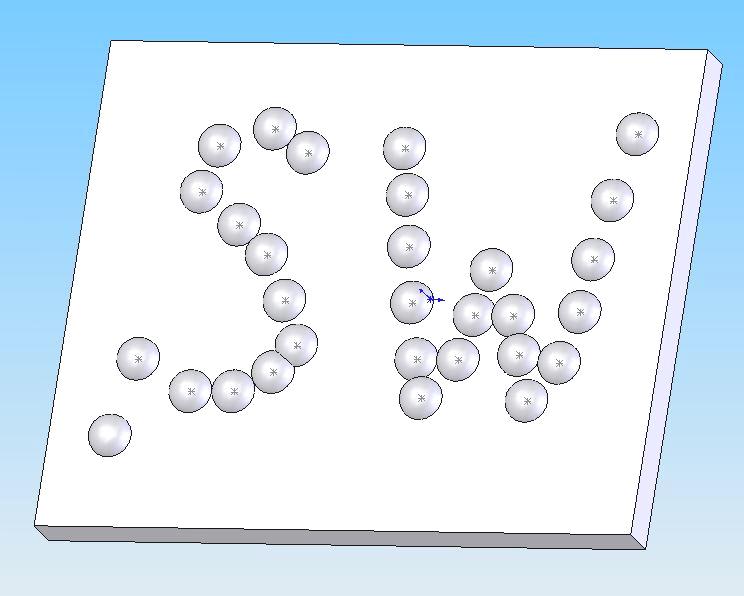
Рис. 2.217 Массив, управляемый эскизом
3 Редактирование массивов
После создания массива может возникнуть необходимость изменить какие-либо из его компонентов. Как известно, SW имеет широкие возможности по изменению параметров элементов на любом этапе проектирования.
3.1 Редактирование исходного элемента
Любой массив строится на основе одного элемента, который копируется в виде определенной последовательности, определяемой типом массива. Этот элемент называется исходным элементом. При изменении исходного элемента массива, изменяются все элементы.
Для редактирования определения исходного элемента выполните:
Любой элемент массива, click правой, Редактировать исходный элемент… - в графической области останется только исходный элемент, а в МС появятся свойства исходного элемента.
Внесите необходимые изменения.
ОК.
Если вызвать контекстное меню исходного элемента, то аналогом пункта Редактировать исходный элемент будет пункт Редактировать определение.
Для того чтобы выполнить редактирование эскиза необходимо выполнить:
Исходный элемент, click правой, Редактировать эскиз – в графической области отобразится эскиз элемента.
Внесите необходимые изменения.
ОК – все элементы массива изменятся в соответствии с внесенными изменениями.
3.2 Изменение параметров массива
При создании массивов, как и любых других элементов в SW, существует возможность внести изменения на любом этапе проектирования. Поэтому, если возникла необходимость внести изменения в массив после его создания (изменить количество элементов массива, их расположение или взаимосвязи), то это можно сделать следующим образом.
Любой элемент массива, click правой, Редактировать определение – в области диспетчеров отобразится окно МС Массив.
Внесите необходимые изменения.
ОК.
3.3 Удаление элемента массива
Для исключения каких-либо элементов из массива необходимо выполнить следующее:
Выбрать нужный элемент массива в графической области, Delete (на клавиатуре) – появится диалоговое окно Удалить массив.
Выберите Удалить элемент для удаления выбранного элемента массива.
ОК – выбранный элемент исчезнет.
Если в диалоговом окне Удалить элемент выбрать пункт Удалить массив, то будет удален весь массив, кроме исходного элемента. В случае же, если удалите исходный элемент, то весь массив будет удален автоматически.
Если возникла необходимость в удалении экземпляра массива, заданного таблицей, то для этого необходимо всего лишь удалить его координаты из таблицы, где указано расположение элементов массива:
Выберите элемента массива, Редактировать элемент – откроется диалоговое окно.
Выделите координаты удаляемого элемента, Delete.
ОК.
3.4 Пропуск экземпляров
Еще один способ управления элементами массива – это пропуск элементов. Этот пункт присутствует в МС при создании массива любого вида. Он позволяет как пропускать любые элементы массива, так и восстанавливать их снова. Для применения этого механизма выполните следующее:
Выберите любой (кроме исходного) элемент массива, click правой, Редактировать определение – появится окно МС созданного массива (имя окна определяется типом массива). Последующие шаги можно выполнять и при создании нового массива.
Окно МС Массив, раздел Пропустить экземпляры, click, click на точке в основании элементов массив – отметьте элементы, которые необходимо пропустить, их очертания исчезнут из графической области.
ОК (рис.2.28).
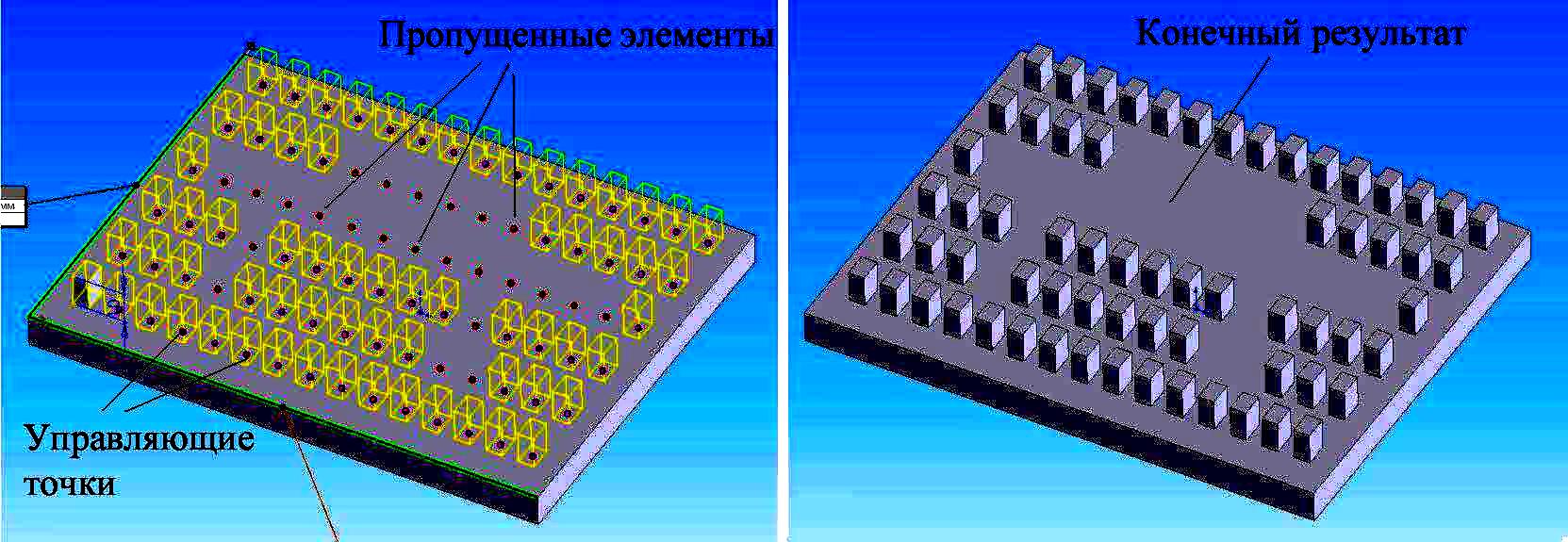
Рис. 2.218 Пропуск элементов массива
Для восстановления удаленных элементов массива следует выполнить:
Выполните п.1 предыдущего примера.
Окно МС Массив, раздел Пропустить экземпляры – удалите в этом окошке элементы, которые удалять не нужно, они снова отобразятся в графической области.
ОК.
4 Профессиональные инструменты управления массивами
С помощью рассмотренных выше инструментов пользователь может создать любой необходимый ему массив и настроить его в соответствии с конкретными задачами. Ниже будут рассмотрены механизмы, которые предоставляют дополнительные возможности в работе с массивами и рассчитанные на более профессиональный уровень использования.
4.1 Геометрический массив
Параметр «геометрический массив» позволяет ускорить создание и перестроение массива. Его смысл заключается в том, что грани и кромки отдельных экземпляров просто копируются, а не решаются (просчитываются) системой. Для них граничные условия и вычисления игнорируются. В этом случае каждый экземпляр является точной копией исходного элемента. Этот параметр присутствует при создании массива любого вида. По умолчанию он отключен. Для его включения выполните:
Выберите любой (кроме исходного) элемент массива, click правой, Редактировать определение – появится окно МС создания массива (имя окна определяется типом массива). Последующие шаги можно выполнять и при создании нового массива.
Окно МС Массив, раздел Параметры, Геометрический массив.
Для примера рассмотрим случай, когда на наклонной грани с помощью инструмента Вытянуть создан простейший элемент. Однако, в свойствах определения в поле Граничное условие выбран параметр На расстоянии от поверхности. А в качестве этой поверхности выбрана нижняя (не наклонная) плоскость основания (рис.2.29).
В этом случае, при создании линейного массива, в котором базовым компонентом массива будет созданный элемент, для каждого из элементов массива будет просчитана величина, на которую он должен выходить из основания.
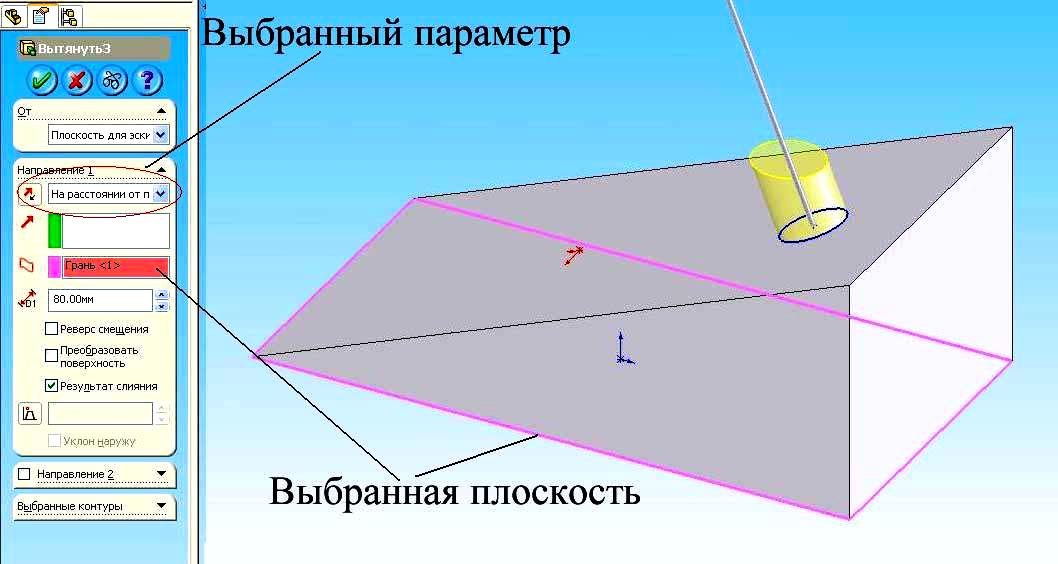
Рис. 2.219 Построение основания рассматриваемого примера
Но т.к. расстояние между базовой поверхностью и наклонной поверхностью уменьшается, то расстояние, на которое выступают элементы массива из основания, будет увеличиваться (рис.2.30).
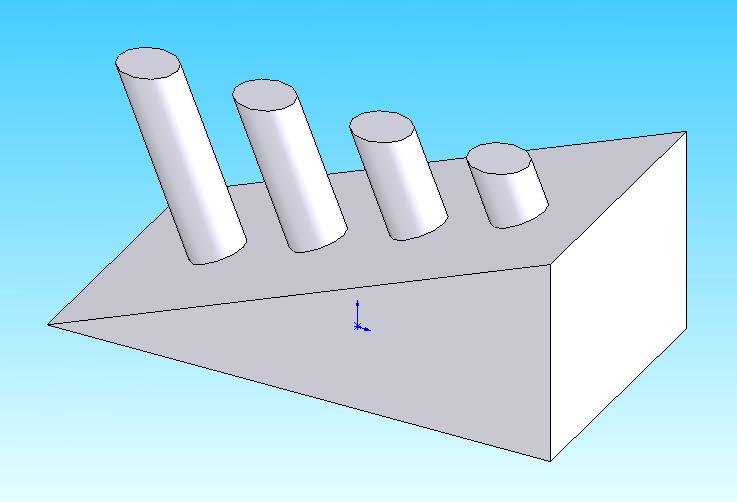
Рис. 2.220 Созданный массив
Такой массив будет создан, если все параметры создания массива выставлены по умолчанию. Однако, если применить параметр Геометрический массив, то для каждого элемента массива в отдельности параметры просчитываться не будут, а будут просто созданы копии исходного элемента (рис.2.31)
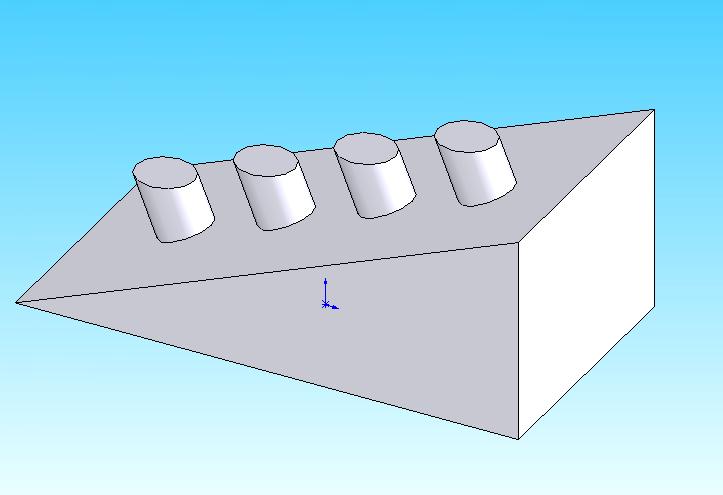
Рис. 2.221 Массив с включенным параметром Геометрический массив
Для создания простых массивов этот параметр используется редко. Однако, он бывает полезен для более сложных и специфичных задачах.
4.2 Уравнения
Механизм уравнений позволяет создавать взаимосвязи между деталями, узлами и другими компонентами сборки. В качестве переменных в уравнениях могут выступать имена размеров и созданные глобальные переменные.
Глобальные
переменные – это переменные, которые
можно создать, назначив им любое
значение. Значение глобальным переменным
можно задавать непосредственно, как
какое-то число или отношение (А=25, S
= (pi)*100^2),
так и используя уже созданные глобальные
переменные и размеры (А="D1@Эскиз1"*А).
Глобальные переменные и их текущие
значения отображаются в диалоговом
окне Уравнения
и в папке Уравнения
![]() в
дереве
конструирования.
в
дереве
конструирования.
Чтобы создать глобальную переменную выполните следующее:
Инструменты, Уравнения
 - откроется диалоговое окно Уравнения.
- откроется диалоговое окно Уравнения.Добавить – открывается окно Добавить уравнение, введите данные в поле уравнения.
OK - уравнение и значение для глобальной переменной отобразятся в диалоговом окне.
OK.
Пример.
Создадим глобальную переменную Х, значение которой равняется 50. Для этого выполним следующее:
Инструменты, Уравнения… откроется диалоговое окно Уравнения.
Окно Уравнения, Добавить… - откроется диалоговое окно Добавить уравнение.
Окно Добавить уравнения, введите в поле ввода имя и значение создаваемой переменной (Х=50), ОК – созданная глобальная переменная отобразится в окне Уравнения (рис.2.32).
ОК.
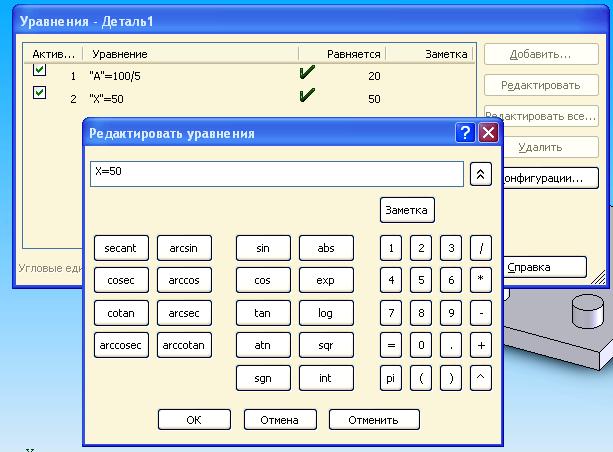
Рис. 2.222 Пример создания глобальных переменных
Создание уравнения аналогично созданию глобальных переменных, только в поле ввода уравнения вводится взаимосвязь между существующими переменными (размерами).
Подробнее использование уравнений описано в теме 1.4 (см. тема 1.4 Простановка размеров. Пояснения…, п.5.3).
4.3 Зеркальное отражение
Данный инструмент позволяет создать копию элемента или нескольких элементов, которые зеркально отражаются относительно выбранной грани или плоскости. Если изменится первоначальный элемент, то зеркально отраженный элемент также изменится, отражая изменения.
Для зеркального отражения элемента необходимо выполнить следующее.
Вставка, Массив/Зеркало, Зеркальное отражение
 – откроется окно МС Зеркальное
отражение.
– откроется окно МС Зеркальное
отражение.Окно МС Зеркальное отражение, раздел Зеркально отразить грань/Плоскость, выберите в графической области грань или плоскость (стандартную или вспомогательную).
Окно МС Зеркальное отражение, раздел Копировать элементы – выберите элементы, которые необходимо зеркально отобразить относительно заданной плоскости, предварительный вид зеркального массива отобразится в графической области.
ОК (рис.2.33).
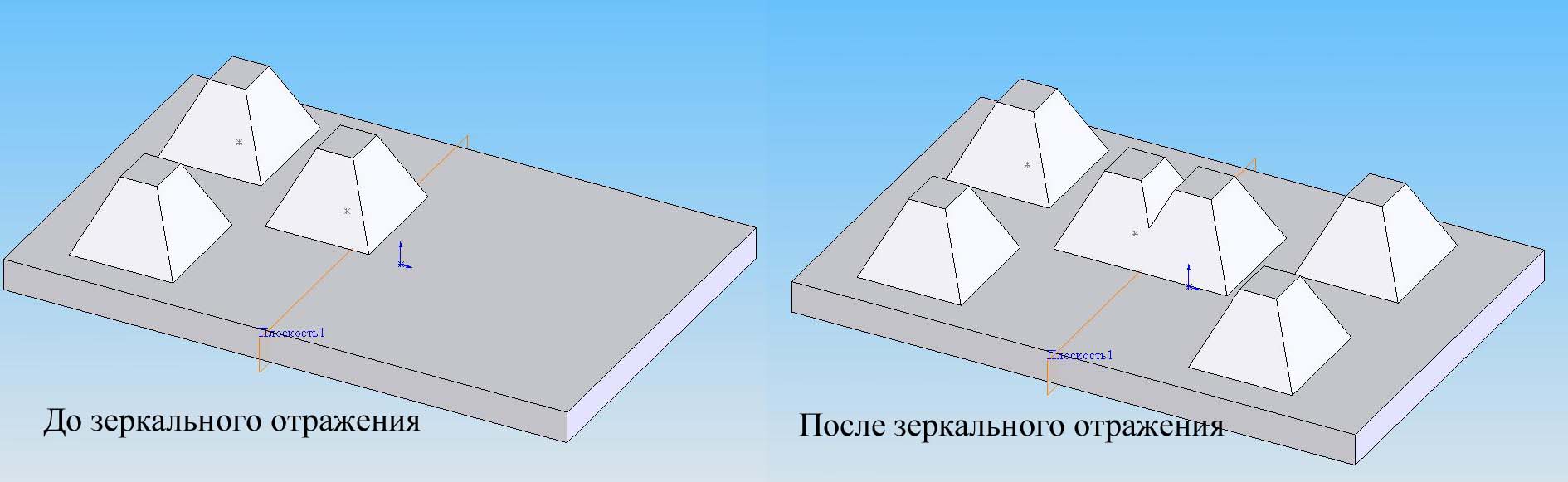
Рис. 2.223 Зеркальное отражение компонентов копированием
4.4 Область действия
Для некоторых видов массивов существует такой параметр как область действия. Он применяется при использовании многотельных деталей и позволяет выбрать на какие из тел многотельной детали будет распространяться этот массив. Для использования данного инструмента необходимо выполнить следующее:
Создайте несколько деталей, лежащих на одной плоскости, но не соединенных между собой.
Начните процесс создания массива. Необходимо чтобы массив проходил через все созданные элементы (Тема 2.2, стр.338).
Окно МС выбранного типа массива, раздел Параметры, Геометрический массив – добавится раздел Область действия элемента.
Раздел Область действия элемента, выберите необходимый вариант области действия.
Раздел Параметры, поле Повлияет на тела, выделите в графической области или в ДК тела, на которых будут строиться элементы массива (рис.2.34, рис.2.35).
Всего существует три варианта области действия:
Все тела - элементы применяются ко всем телам при каждой регенерации элемента.
Выбранные тела - элементы применяются к выбранным телам.
Авто-выбор (доступен, если выбран параметр Выбранные тела). При первом создании модели с многотельными деталями элементы автоматически обрабатывают все связанные пересекающиеся детали. Параметр Авто-выбор работает быстрее, чем параметр Все тела, так как он обрабатывает только тела в начальном списке, а не перестраивает всю модель. Если выбрать параметр Выбранные тела и отключить параметр Авто-выбор, в этом случае в графической области необходимо выбрать тела, которые требуется включить.
Повлияет на тела – это поле в разделе Параметры, которое доступно, если не выбран параметр Авто-выбор. В графической области выберите тела, которых коснутся изменения.
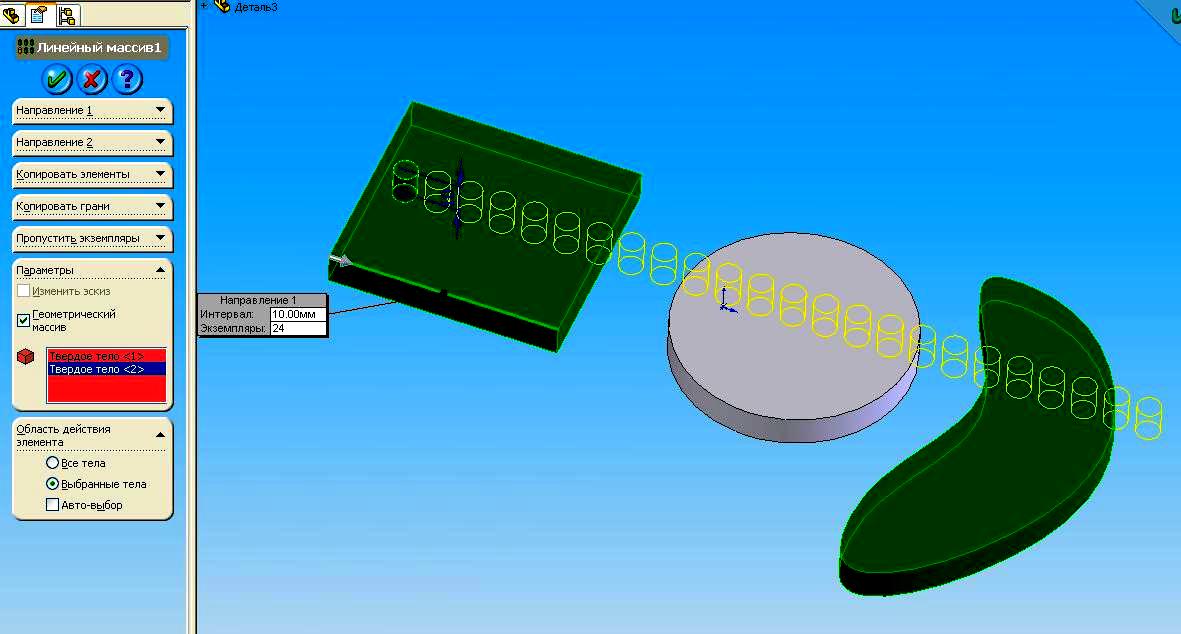
Рис. 2.224 Выбор параметров и области действия линейного массива
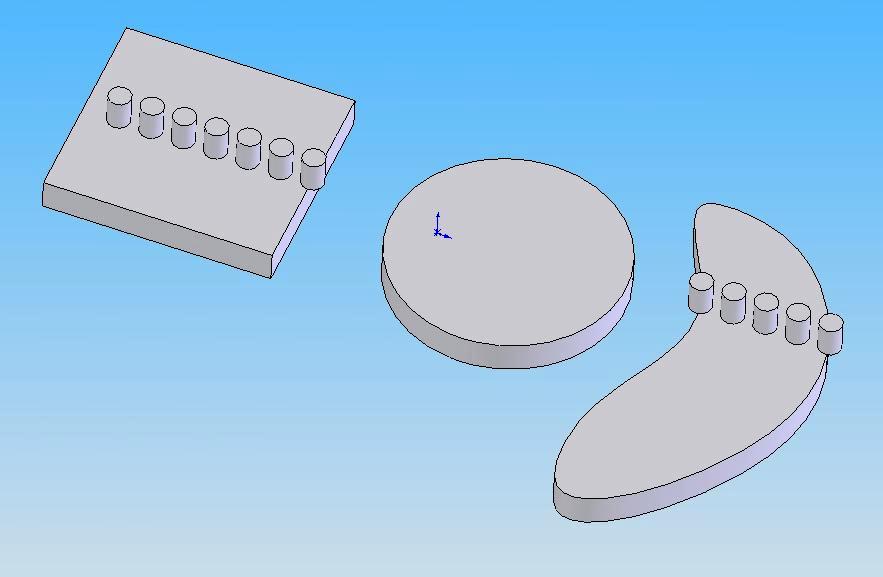
Рис. 2.225 Линейный массив с использованием области действия
Контрольные вопросы
Что такое массив элементов?
Какие типы массивов Вам известны?
Сравните конструирование на компьютере с применением механизма работы с массивами с конструированием на бумаге?
Что необходимо для создания массива любого типа?
Какие параметры имеет массив любого типа?
В чем разница между одномерным и двумерным линейными массивами? Как их строить?
Можно ли, используя механизм двумерного линейного массива создать две копии исходного элемента? Если да, какими способами можно это сделать?
Какие элементы необходимы для построения кругового массива?
Какие элементы можно редактировать в массивах?
Что будет при удалении исходного элемента массива?
Можно ли изменить один из элементов массива так, чтобы оставить без изменения остальные?
Можно ли создать массив, управляемый кривой в случае, когда кривая построена из различных элементов (отрезков)?
Можно ли восстановить элементы массива, которые были удалены с помощью инструмента пропуска элементов?
Можно ли восстановить элементы массива, которые были удалены с помощью механизма удаления элементов?
В чем смысл использования механизма Геометрический массив? В каких случаях его использование актуально?
Что такое зеркальное отражение элемента? Зачем оно необходимо?
Можно ли управлять характером расположения элементов массива на многотельной модели детали? Каким образом это осуществить?
Можно ли заменить механизм создания массивов операцией копирования/вставки? В чем преимущества и недостатки данного способа?
Можно ли создать одномерный линейный массив в случае, когда направляющей является несколько соединенных прямых линий?
Можно ли создать двумерный линейный массив, когда направляющие линии расположены не под прямым углом друг к другу?
Почему для цилиндров существуют собственные вспомогательные оси?
Какие существуют способы задания таблиц для массивов, управляемых таблицей?
Зачем необходимо создавать вспомогательную систему координат при создании массивов, управляемых таблицей?
В чем преимущество массива, управляемого эскизом?
Можно ли создать копию массива, управляемого таблицей с помощью других средств?
Какие способы редактирования исходного элемента вам известны?
Какими способами можно удалить весь массив?
При каких условиях действие параметра Геометрический массив будет заметно?
Какие действия можно выполнять с помощью механизма создания уравнений?
Какие параметры выбора тел доступны пользователю при использовании параметра Область действия?
Какие ограничения накладывается на расстояние между элементами массива?
