
- •Содержание
- •Введение
- •Соглашение
- •Базовые механизмы SolidWorks (sw)
- •Механизмы Windows
- •Применить, ок.
- •Параметры дисплея, режим видеоадаптера: автомат, ок,ок.
- •Просмотр, ок.
- •Пуск, Настройка, Панель управления, Язык и региональные стандарты.
- •Применить, ок.
- •Знакомство с SolidWorks (sw)
- •2 Прикладное окно SolidWorks
- •Инструменты, Настройка.
- •5 Настройки пользователя и настройки по умолчанию
- •Построение основных и дополнительных линий
- •Свойства линии
- •Простановка размеров на элементах эскиза
- •Инструменты, Размеры, Авто .
- •Инструменты, Измерить .
- •Механизм геометрических взаимосвязей
- •Инструменты, Взаимосвязи, Добавить .
- •Работа со справочной системой
- •Работа с областью диспетчеров (менеджеров)
- •Инструменты, Параметры, Настройка пользователя, Месторасположение файлов.
- •Редактирование элементов эскиза
- •Инструменты, Инструменты эскиза, Линия изгиба.
- •Инструменты, Инструменты эскиза, Динамическое зеркальное отображение.
- •Многоплоскостные модели. Справочная геометрия
- •1 Общие сведения о справочной геометрии
- •2 Справочные плоскости
- •2.1 Стандартные плоскости
- •2.2.2 Создание плоскости, параллельной плоскости через точку
- •2.2.3 Создание плоскости под углом к существующей плоскости
- •2.2.4 Создание плоскости на заданном расстоянии
- •2.2.6 Создание плоскости на поверхности
- •3.1 Создание справочной оси по одной линии, кромке или оси
- •3.2 Создание справочной оси по двум плоскостям
- •3.3 Создание справочной оси по двум точкам
- •3.4 Создание справочной оси по поверхности и точке
- •4.1 Создание справочной точки в центре дуги или криволинейной кромки
- •4.2 Создание справочной точки в центре грани
- •4.3 Создание справочной точки путем проецирования существующей точки
- •Редактирование элементов деталей
- •Вставка, Элементы, Переместить/Копировать.
- •Вставка, Элементы, Переместить/Копировать.
- •Работа с цветом
- •Инструменты, Параметры, Свойства документов, Цвета.
- •Элементы профессионального конструирования
- •Создание отверстий, фасок, оболочек, скруглений
- •Граничное условие: На заданное растояние;
- •Работа с массивами
- •Создание сложных форм
- •Вставка, Выход из эскиза.
- •Импортирование и экспортирование документов
- •Выполнение сборки узлов
- •Типовая технология выполнения сборки
- •Сложные сборочные сопряжения
- •Создание чертежной документации
- •Создание чертежного листа
- •Данные параметров стандартов
- •Сохранить.
- •Выполнение чертежа детали или сборки
- •Файл, Новый, Чертеж, ок.
- •Выполнение добавлений к чертежам
- •4.4 Различные виды чертежей
- •Приложение а Начальная настройка SolidWorks (sw)
- •Вкладка Свойства документа, Цвета, кнопка Использовать параметры по умолчанию SolidWorks.
- •В Рекомендация тем лабораторного практикума
- •Рекомендуемая литература
- •Алфавитный указатель выполняемых операций
Инструменты, Взаимосвязи, Добавить .
Элемент, к которому добавляется взаимосвязь, – в МС открывается окно Добавить взаимосвязи, которое содержит разделы Выбранные объекты и Существующие взаимосвязи.
Окно МС Добавить взаимосвязь, знак взаимосвязи, – выберите тип взаимосвязи для необходимых объектов (положение элементов в графической области изменится согласно добавленной взаимосвязи).
ОК.
В разделе Существующие взаимосвязи окна МС Добавить взаимосвязи отображаются взаимосвязи, уже наложенные на данные объекты, а в разделе Выбранные объекты - объекты, выбранные для добавления взаимосвязи.
Количество и разновидности взаимосвязей, отображаемых в окне МС Добавить взаимосвязь, определяются элементами, выбранными для добавления взаимосвязи.
Пример. Рассмотрим создание композиции из линий, окружностей, сплайна и точки с помощью рассмотренных выше взаимосвязей. Ниже в п.2.1 описаны шаги создания композиции (рис.1.91) и опции, которые отображаются в окне МС при выборе тех или иных элементов (рис.1.92).
2.1 Создание композиции из элементов, объединенных взаимосвязью
Даны линия, сплайн, точка и несколько окружностей. С помощью механизма добавления взаимосвязей необходимо объединить их в одну композицию. Предложена следующая последовательность действий.
Инструменты, Объекты эскиза, Линия – создайте линию.
Инструменты, Объекты эскиза, Сплайн - постройте сплайн.
Инструменты, Объекты эскиза, Окружность - постройте 3 окружности.
Инструменты, Объекты эскиза, Точка
 - создайте точку.
- создайте точку.
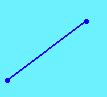
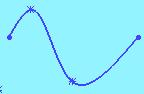
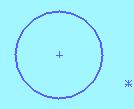
Рис. 1.91 Исходные элементы
Инструменты, Взаимосвязи, Добавить , окружность, сплайн, Касание – окружность и сплайн соприкасаются.
Инструменты, Взаимосвязи, Добавить , окружность, точка, Совпадение - точка лежит на окружности.
Инструменты, Взаимосвязи, Добавить , линия, окружность, Касание - линия и окружность соприкасаются.
Инструменты, Взаимосвязи, Добавить , конечная точка сплайна, конечная точка прямой, Слить
 - сплайн и линия становятся одной
фигурой.
- сплайн и линия становятся одной
фигурой.
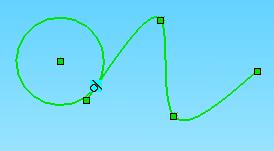
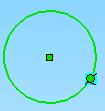
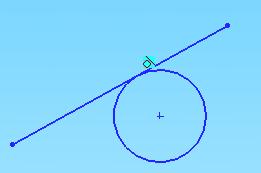

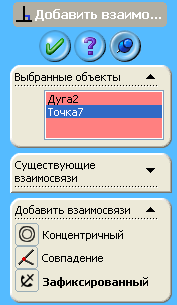
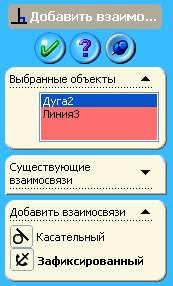
Рис. 1.92 Этапы создания композиции
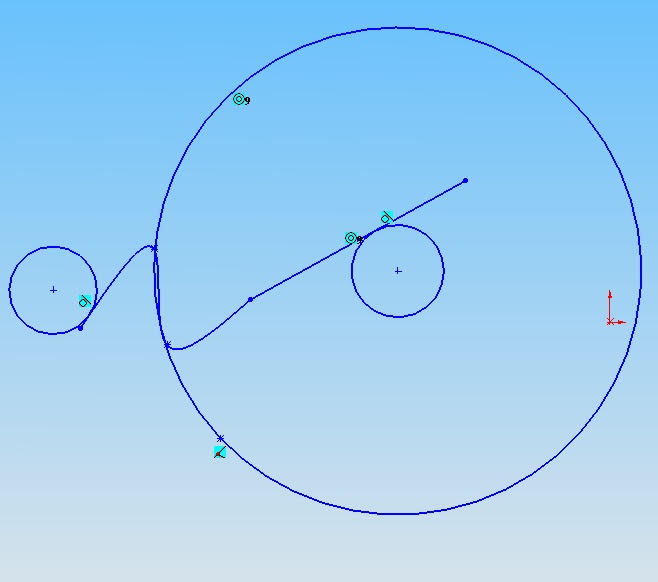
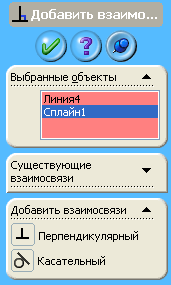
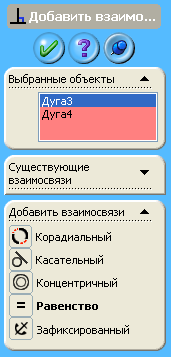
Рис. 1.93 Полученная композиция
Инструменты, Взаимосвязи, Добавить , окружность с точкой, окружность с линией, Концентричность
 - окружности стали
концентричными. Фигура композиции
построена (рис.1.93).
- окружности стали
концентричными. Фигура композиции
построена (рис.1.93).
3 Состояния разрабатываемого эскиза
Построение эскиза является важным шагом в процессе моделирования. После создания эскиза необходимо задать требуемые взаимосвязи и размеры, которые придадут эскизу четко заданную форму, размеры и положение, чтобы ограничить его возможные степени свободы. Определение эскиза осуществляется с помощью нанесения размеров и взаимосвязей. После их нанесения эскиз может существовать в нескольких положениях определенности. Рассмотрим возможные состояния, в которых может оказаться разрабатываемый эскиз (определенность, переопределенность, недоопределенность, зависание, нерешенность, недопустимое решение).
3.1 Полная определенность
В этом случае все объекты и их позиции полностью определены взаимосвязями или размерами, либо тем и другим (рис.1.94). На полностью определенном эскизе все степени свободы ограничены и объекты эскиза не могут непредвиденным образом двигаться или изменять свой размер и местоположение. На полностью определенном эскизе все размеры отображаются черным цветом.
3.1.1 Построение полностью определенной фигуры
Инструменты, Объекты эскиза, Прямоугольник
 – создали прямоугольник.
– создали прямоугольник.Инструменты, Размеры, Горизонтальные
 ,
длина
прямоугольника – нанесли размер на
длину прямоугольника.
,
длина
прямоугольника – нанесли размер на
длину прямоугольника.Инструменты, Взаимосвязи, Добавить, длина, ширина, Равенство – добавьте взаимосвязь Равенство относительно длины и ширины прямоугольника. Прямоугольник полностью определен (построен квадрат).
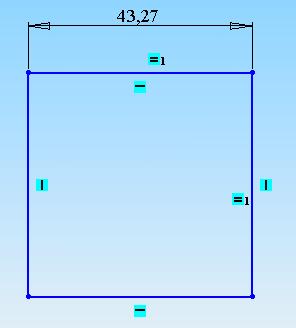
Рис. 1.94 Прямоугольник полностью определен
3.2 Переопределенность
Некоторые из размеров или взаимосвязей конфликтуют, либо количество связей превысило необходимое (рис.1.95). С переопределеного эскиза необходимо удалить конфликтующие взаимосвязи или размеры. Переопределеный эскиз отображается красным цветом.
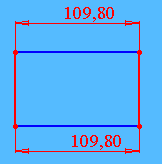
Рис. 1.95 Прямоугольник переопределен
Если эскиз переопределен, не рекомендуется продолжать далее создание элемента. Переопределеный эскиз можно сделать полностью определенным или недоопределенным, удалив конфликтующие взаимосвязи. Для исправления переопределеного эскиза существует специальное диалоговое окно. Оно появляется при нанесении на эскиз размера, который является лишним, переопределяет другие размеры, и сообщает, что добавление этого размера приведет к переопределености эскиза либо эскиз не будет решен. Это окно предлагает выбрать один из двух вариантов:
Сделать данный размер зависимым – добавленный размер станет зависимым. Зависимый размер отображается серым цветом. Его значение зависит от значения определяющего размера.
Оставить данный размер определяющим – данный размер останется определяющим, но это приведет к переопределенности - некоторые из объектов и размеров станут красными. После этого необходимо удалить либо красный объект или размер, чтобы устранить переопределенность эскиза.
3.2.1 Построение переопределеной фигуры
Инструменты, Объекты эскиза, Прямоугольник – создали прямоугольник.
Инструменты, Размеры, Горизонтальные , длина прямоугольника – нанесли размер на длину прямоугольника.
Инструменты, Размеры, Горизонтальные , ширина прямоугольника – нанесли размер на вторую сторону прямоугольника. Прямоугольник переопределен.
3.3 Недоопределенность
Некоторые взаимосвязи или размеры неопределенны и не все степени свободы эскиза ограничены (рис.1.96). На таких эскизах объекты могут непредвиденным образом перемещаться или менять свои размеры.
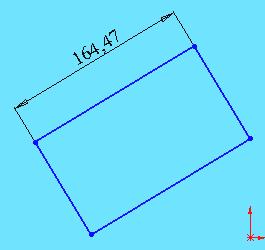
Рис. 1.96 Параллелограмм недоопределен
Примечание. При начальной проработке эскиза не обязательно полностью определять все его элементы, т.е. он может быть не полностью определенным. Однако создание трехмерной модели детали из полностью определенного эскиза более надежно и исключает непредвиденные искажения и изменения модели, поэтому рекомендуется при создании моделей использовать полностью определенные эскизы. Если необходимо всегда использовать полностью определенные эскизы для создания моделей, то следует установить в SW соответствующий параметр:
- Инструменты, Параметры, Настройки пользователя, Эскиз, Использовать полностью определенные эскизы.
3.3.1 Построение недоопределенной фигуры
Инструменты, Объекты эскиза, Параллелограмм
 – создали параллелограмм.
– создали параллелограмм.Инструменты, Размеры, Авто , сторона параллелограмма – нанесли размер на одну из сторон параллелограмма. Параллелограмм не полностью определен – он имеет одну степень свободы.
3.4 Зависание
Размеры или взаимосвязи, присвоенные объекту, теряют свой смысл вследствие удаления элемента, на который они ссылались. Элементы с зависшими связями отображаются пунктирной линией коричневого цвета.
3.5 Нерешенность
Эскиз не удается решить с текущими ограничениями. Соответствующие объекты, размеры и взаимосвязи отображаются розовым цветом. Для решения этой проблемы необходимо удалить конфликтующие размеры и взаимосвязи и задать другие.
3.5.1 Построение нерешенной фигуры
Инструменты, Объекты эскиза, Прямоугольник – создали прямоугольник.
Инструменты, Взаимосвязи, Добавить, длина, ширина, Параллельность – попытались сделать длину и ширину прямоугольника параллельными друг другу, что не соответствует определению прямоугольника.
3.6 Недопустимое решение
Эскиз удается создать, но результатом этого решения является неправильная геометрия (линия нулевой длины, дуга нулевого радиуса, самопересекающийся сплайн). Объекты эскиза в таком состоянии отображаются желтым цветом.
3.6.1 Построение фигуры, имеющей недопустимое решение
Инструменты, Объекты эскиза, Линия – создайте линию.
Инструменты, Размеры, Авто – нанесите размеры на линию.
Инструменты, Взаимосвязи, Добавить, click первая точка линии, click последняя точка линии, Слить – слить точки это недопустимое решение.
4 Отображение и удаление взаимосвязей
Для управления взаимосвязями, созданными в эскизе, существует специальный инструмент.
Для его использования необходимо выполнить:
Инструмент,
Взаимосвязи, Отобразить/удалить...
![]() - откроется
окно МС Отобразить/удал…
- откроется
окно МС Отобразить/удал…
Окно МС позволяет управлять созданными взаимосвязями. Оно используется для проверки, удаления и погашения нежелательных и конфликтующих взаимосвязей. Окно МС состоит из нескольких разделов (групп):
Взаимосвязи – тут находится фильтр, по которому сортируются все взаимосвязи. Он реализован в качестве скрытого списка. Этот фильтр облегчает поиск нужной взаимосвязи и их сортировку. Имеет несколько пунктов (рис.1.97):

Примечание. При выборе этого фильтра, под списком выбора фильтров появляется окошко Выбранные объекты, в котором отображаются имена взаимосвязей, выделенные Вами в графической области.
Рис. 1.97 Меню свойств Взаимосвязи
Все в эскизе – показываются все взаимосвязи, наложенные на эскиз (вариант по умолчанию)
Подвешенные – отображаются только зависшие взаимосвязи
Переопределенные/нерешенные – отображаются взаимосвязи переопределенные и нерешенные. Зависшие взаимосвязи также являются нерешенными, поэтому они также отображаются.
Внешние – отображаются взаимосвязи, которые ссылаются на элемент, расположенный вне данного эскиза.
Определен в контексте – отображаются только те взаимосвязей, которые существуют только в контексте проекта. Это взаимосвязи между объектом эскиза одной детали и элементом другой детали.
Заблокирован – отображаются только заблокированные взаимосвязи.
Разорван - отображаются только разорванные взаимосвязи.
Выбранные объекты – отображаются взаимосвязи, затрагивающие выделенные объекты.
Ниже фильтра отображается окошко Взаимосвязи, где показываются имена всех взаимосвязей эскиза, удовлетворяющих условиям фильтрации. При их выделении, они подсвечиваются в графической области. Флажок Погашен, который располагается ниже окна взаимосвязей, служит для гашения взаимосвязей. При гашении взаимосвязь перестает оказывать влияния на объект и отображается серым цветом. При гашении переопределяющих взаимосвязей появляется сообщение, что эскиз более не переопределен. Кнопка Удалить удаляет связь, выделенную в области Взаимосвязи.
Объекты – отображаются объекты, которые затрагивает выделенная связь. Здесь отображаются статус выделенной взаимосвязи и внешние ссылки, если таковые имеются. По умолчанию эта панель свернута. Кнопка Заменить заменяет объект, выделенный в столбце объектов, некоторым другим объектом из графической области. Для замены объекта во всех взаимосвязях предназначен флажок Заменить во всех взаимосвязях.
Для просмотра взаимосвязей объекта достаточно выполнить:
- Выбранный объект, - в окне МС Взаимосвязи отобразится список взаимосвязей, установленных для данного элемента.
4.1 Удаление/Погашение взаимосвязей
Описаны действия с фигурой, созданной в п.2.1.
Инструменты, Взаимосвязи, Отобразить/удалить , Касательность, Погасить, Совпадение, Погасить – погасили 2 взаимосвязи.
Инструменты, Взаимосвязи, Отобразить/удалить , Концентричность, Погасить, Касательность, Погасить – удалили 2 взаимосвязи.
Контрольные вопросы
Какова цель использования геометрических взаимосвязей?
Степень свободы объекта и влияние на него механизма геометрических взаимосвязей.
Какие способы нанесения взаимосвязи Вам известны и их отличия?
Какой из способов нанесения взаимосвязи проще применять?
Какие новые виды взаимосвязей Вы узнали из этого раздела?
Почему количество взаимосвязей, накладываемых автоматически меньше, чем те, которые можно создать вручную?
Какое количество взаимосвязей можно наложить на отдельный элемент?
Может ли количество взаимосвязей касательно одного объекта быть избыточным? Как себя в этом случае ведет объект?
Как количество и вид наложенных взаимосвязей влияет на цветовую гамму элемента? Чем это обусловлено?
При каком состоянии эскиза не рекомендуют продолжение создания элемента?
Может ли недоопредленность эскиза пагубно отразиться на создаваемой детали? Каким образом? Сделайте выводы.
Какие меры необходимо принять, чтобы избежать проблемы использования недоопределенных эскизов?
Каким образом можно исправить переопределенный эскиз?
Существуют ли состояния эскиза, в которых невозможно продолжить построение модели? Назовите их.
Что такое зависимый и определяющий размер?
Как можно редактировать существующие взаимосвязи?
Как быстро найти необходимый тип взаимосвязи в модели?
Какими способами можно избавиться от ненужной взаимосвязи?
Можно ли в SW построить прямоугольник, не используя механизм геометрических взаимосвязей? Ответ обоснуйте.
Что будет, если на один элемент будут наложены противоречивые взаимосвязи (например, параллельность и перпендикулярность)?
В чем отличие между удалением и погашением взаимосвязей?
Если к началу линии применить взаимосвязь Зафиксированный, можно ли будет перемещать линию и изменять ее размеры?
Какие взаимосвязи бывают между сплайном и окружностью?
Характеристика взаимосвязей.
В чем отличие взаимосвязей Слияние от Средняя точка?
Установка взаимосвязей вручную.
Какие существуют виды взаимосвязи?
Какие взаимосвязи возможны между окружностью и линией?
Что такое геометрические взаимосвязи, когда их устанавливают?
Понятие фильтра и его использование.
