
- •Содержание
- •Введение
- •Соглашение
- •Базовые механизмы SolidWorks (sw)
- •Механизмы Windows
- •Применить, ок.
- •Параметры дисплея, режим видеоадаптера: автомат, ок,ок.
- •Просмотр, ок.
- •Пуск, Настройка, Панель управления, Язык и региональные стандарты.
- •Применить, ок.
- •Знакомство с SolidWorks (sw)
- •2 Прикладное окно SolidWorks
- •Инструменты, Настройка.
- •5 Настройки пользователя и настройки по умолчанию
- •Построение основных и дополнительных линий
- •Свойства линии
- •Простановка размеров на элементах эскиза
- •Инструменты, Размеры, Авто .
- •Инструменты, Измерить .
- •Механизм геометрических взаимосвязей
- •Инструменты, Взаимосвязи, Добавить .
- •Работа со справочной системой
- •Работа с областью диспетчеров (менеджеров)
- •Инструменты, Параметры, Настройка пользователя, Месторасположение файлов.
- •Редактирование элементов эскиза
- •Инструменты, Инструменты эскиза, Линия изгиба.
- •Инструменты, Инструменты эскиза, Динамическое зеркальное отображение.
- •Многоплоскостные модели. Справочная геометрия
- •1 Общие сведения о справочной геометрии
- •2 Справочные плоскости
- •2.1 Стандартные плоскости
- •2.2.2 Создание плоскости, параллельной плоскости через точку
- •2.2.3 Создание плоскости под углом к существующей плоскости
- •2.2.4 Создание плоскости на заданном расстоянии
- •2.2.6 Создание плоскости на поверхности
- •3.1 Создание справочной оси по одной линии, кромке или оси
- •3.2 Создание справочной оси по двум плоскостям
- •3.3 Создание справочной оси по двум точкам
- •3.4 Создание справочной оси по поверхности и точке
- •4.1 Создание справочной точки в центре дуги или криволинейной кромки
- •4.2 Создание справочной точки в центре грани
- •4.3 Создание справочной точки путем проецирования существующей точки
- •Редактирование элементов деталей
- •Вставка, Элементы, Переместить/Копировать.
- •Вставка, Элементы, Переместить/Копировать.
- •Работа с цветом
- •Инструменты, Параметры, Свойства документов, Цвета.
- •Элементы профессионального конструирования
- •Создание отверстий, фасок, оболочек, скруглений
- •Граничное условие: На заданное растояние;
- •Работа с массивами
- •Создание сложных форм
- •Вставка, Выход из эскиза.
- •Импортирование и экспортирование документов
- •Выполнение сборки узлов
- •Типовая технология выполнения сборки
- •Сложные сборочные сопряжения
- •Создание чертежной документации
- •Создание чертежного листа
- •Данные параметров стандартов
- •Сохранить.
- •Выполнение чертежа детали или сборки
- •Файл, Новый, Чертеж, ок.
- •Выполнение добавлений к чертежам
- •4.4 Различные виды чертежей
- •Приложение а Начальная настройка SolidWorks (sw)
- •Вкладка Свойства документа, Цвета, кнопка Использовать параметры по умолчанию SolidWorks.
- •В Рекомендация тем лабораторного практикума
- •Рекомендуемая литература
- •Алфавитный указатель выполняемых операций
Инструменты, Параметры, Настройка пользователя, Месторасположение файлов.
Раздел Отобразить папки для, Шаблон журнала проектирования.
Добавить/удалить шаблон.
Для того, чтобы отредактировать стандартный шаблон, используемый в SW для журнала проектирования, необходимо в проводнике найти файл journal.doc, который находится в <каталог_установки> \ lang \ <язык> \ journal.doc.
Используйте журнал проектирования:
Откройте ранее созданную деталь.
ДК, Связь проектов, Журнал проектирования – открыли журнал проектирования.
Внесите необходимые на ваш взгляд комментарии.
Закройте журнал проектирования и SW.
Найдите и отредактируйте стандартный шаблон журнала проектирования, добавив в него несколько пунктов.
Запустите SW, Файл, Открыть - откройте свою деталь.
ДК, Связь проектов, Журнал проектирования – открыли журнал проектирования. Прокомментируйте изменения.
2.10 Материалы
Осуществляется добавление или изменение применяемого для детали материала. Можно применить материал для детали и создать или отредактировать материал с помощью окна МС Редактор материалов.
Значок Материал
![]() отображается в ДК независимо от того,
применен материал для детали или нет.
Нажмите правой кнопкой мыши на значок
для просмотра списка десяти недавно
использованных материалов. Для указания
материала необходимо выполнить:
отображается в ДК независимо от того,
применен материал для детали или нет.
Нажмите правой кнопкой мыши на значок
для просмотра списка десяти недавно
использованных материалов. Для указания
материала необходимо выполнить:
Правка, Результат, Материал – откроется окно МС Редактор материалов.
Выберите базу данных материалов (например, материалы Solid Works).
Выберите род материала и конкретное значение (например, Дерево, Американское восточное красное карандашное дерево) (рис.1.122)
ОК.
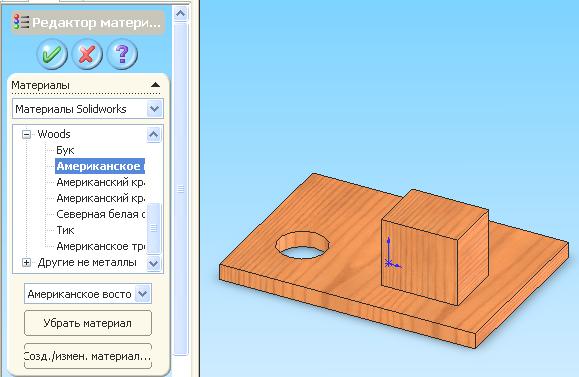
Рис. 1.122 Материалы
Материалы пользователя нельзя добавлять в библиотеку материалов SW, однако пользователи могут создавать свои библиотеки материалов. Подробнее об этом смотрите Справка по SW, Указатель, введите материалы.
2.11 Освещение
Можно скорректировать направление, интенсивность и цвет света в закрашенном виде модели. Можно добавить источники света различных типов и при необходимости изменить их характеристики для освещения модели.
Существует несколько типов источников света:
Рассеянный свет - модель освещается равномерно во всех направлениях.
Источник света – параллельный пучок направленных световых лучей от значительно удаленного, в сравнении с размерами детали, источника.
Точечный источник света – находится на ограниченном расстоянии от модели, лучи света испускаются во всех направлениях.
Луч света – сфокусированный источник света, направлен на определенную область модели. При настройке регулируется расстояние до модели, угол распространения луча.
Вместе с рассеянным источником света можно применить до десяти различных источников света одновременно.
2.11.1 Добавления источника света
- ДК, Освещение, click правой, выберите из списка тип источника освещения.
2.11.2 Удаление источника света
ДК, откройте раздел Освещение, выберите источник света.
Сlick правой, Выключить (рис.1.123).
Каждый источник света имеет свои характеристики, такие как цвет освещения и рассеянность. Для доступа к настройкам:
- ДК, Освещение, выберите источник света, click правой, Свойства.

Рис. 1.123 Источники света
2.11.3 Выполнение настройки освещения
Выключите все источники света, установленные по умолчанию.
Добавьте 3 собственных источника света.
Измените цвет и рассеянность освещения.
3 Менеджер свойств (МС) (PropertyManager)
SW имеет широкую систему настроек параметров. Каждый графический элемент имеет свои личные характеристические настройки (параметры, взаимосвязи, дополнительные настройки). Поэтому вместо отдельных диалоговых окон управления функциями отдельных объектов в SW существует Менеджер свойств (МС). Благодаря ему графическое изображение не перекрывается диалоговыми окнами. Свойства, отображаемые в МС, относятся к тому элементу, который в данный момент является активным. Окно МС состоит из нескольких основных элементов:
Блок заголовка – содержит значок и название редактируемого элемента, в дальнейшем будем обращаться к нему как окно МС заголовок блока (например, в окне МС Многоугольник - это значит, только что вызвали элемент многоугольника, установили указатель мыши со значком многоугольника в нужной точке графической области, протяжкой создали форму многоугольника, установленную по умолчанию (обычно это шестиугольник) и приступили к заданию для него параметров.
Разделы (группы) –содержат заголовок раздела (группы), кнопки и значки с метками, механизмы задания значений параметров. В дальнейшем к этим окнам будем обращаться как раздел|группа имя раздела|группы (например, для окна МС Многоугольник, в группе|разделе Настройки содержится описание установок допустимых параметров: количество углов многоугольника, радиусы вписанной или описанной окружности и т.д.)
Значки открытого раздела (группы)
 и закрытого раздела (группы)
и закрытого раздела (группы)
 .
.Окно выбора - предназначено для осуществления выбора в графической области или в ДК. Когда они активны, то окрашены в розовый цвет. Если нажать элемент в окне выбора, данный выбранный элемент легче идентифицируется в графической области, поскольку высвеченные кромки становятся толще.
Ввод значений, принятие и отмена команд – в группах, где есть окошки, предназначенные для ввода значения, можно изменять значения, вводя новые с клавиатуры или используя счетчик
 для изменения значения.
для изменения значения.Разделитель – горизонтальный разделитель в области менеджеров, находится над строкой вкладок (рис.1.124). При выполнении 2click по разделителю располагается копия ДК (или окна другой вкладки) ниже линии отката. Этот же результат можно получить буксировкой разделителя ниже линии отката. Создается возможность различного управления различными частями графической области при ее разделении.
Разделитель – вертикальная линия, которая разделяет МС и графическую область. При помощи буксировки этого разделителя можно изменять соотношение графической области и области менеджеров. При создании новых документов разделитель открывается на оптимальной ширине.
Разделители графической области – по аналогии с пакетом Microsoft Office Excel, эти разделители (рис.1.124) позволяют при 2click на них разделить графическую область на 2 или 4 части. В них один и тот же рисунок может быть представлен в различных проекциях (рис.1.125). Для того, чтобы убрать деление графической области достаточно сделать 2click на разделителе.
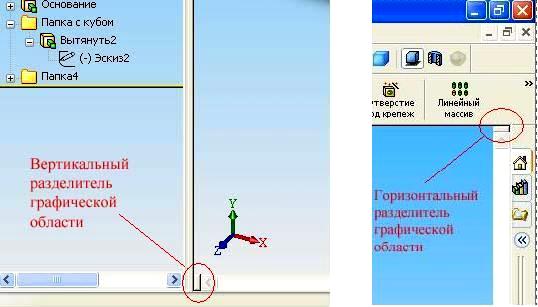
Рис. 1.124 Разделители графической области
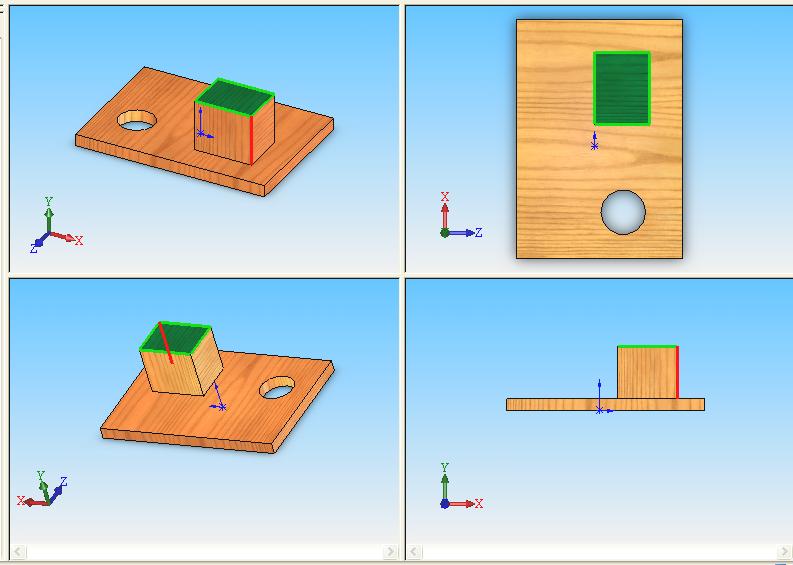
Рис. 1.125 Разделенная графическая область
Управляющие кнопки – находятся под названием окна МС и предназначены для принятия решений по результатам настройки в отдельных группах параметров (отдельных диалоговых окон):
-
![]() - ОК
- ОК
-
![]() - Отмена
- Отмена
-
![]() - Предварительный просмотр
- Предварительный просмотр
-
![]() - Справка
- Справка
-
![]() - Назад
- Назад
-
![]() - Далее
- Далее
-
![]() -Отменить
ввод
-Отменить
ввод
Рассмотрим окно МС:
Файл, Открыть - откройте ранее созданную деталь.
ДК, Вытянуть2, click правой, редактировать определение – откроется окно МС Вытянуть2. Он содержит 4 группы две из которых свернуты (рис.1.126).
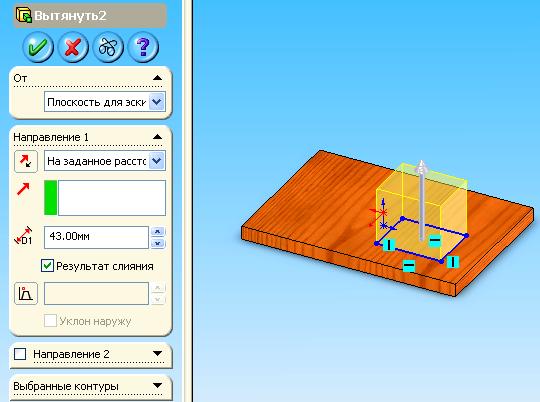
Рис. 1.126 Окно МС Вытянуть2
Отмена
 .
.ДК, Вытянуть2, Эскиз2, click правой, Редактировать эскиз, выберите одну из линий – открылось окно МС Свойства линии. МС свойств содержит множество разделов, описывающих характер взаимосвязей и дополнительные настройки для позиционирования линии (рис.1.127).
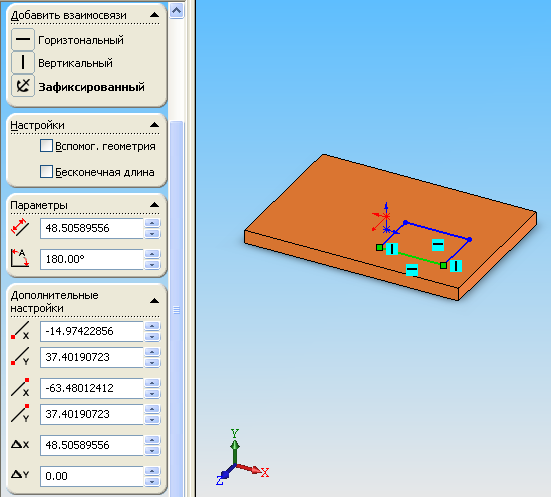
Рис. 1.127 Окно МС Свойства линии
4 Менеджер конфигурации (МК) (Configuration Manager)
Менеджер конфигурации (МК) в левой стороне окна SW является средством для создания, выбора и просмотра нескольких конфигураций деталей и сборок в документе. Конфигурации позволяют создать несколько вариантов модели детали или сборки в одном документе. Можно использовать конфигурации, чтобы создавать ряды моделей с разными размерами, компонентами или другими параметрами и управлять ими.
Чтобы создать конфигурацию, следует указать имя и свойства, затем изменить модель для создания желаемых конструктивных вариантов.
В документах деталей конфигурации позволяют создавать ряд деталей различных размеров, с разными элементами и свойствами, включая свойства пользователя.
В документах сборок конфигурации позволяют создавать:
Упрощенные варианты проекта путем погашения или скрытия компонентов.
Ряды сборок с различными конфигурациями компонентов, различными параметрами для элементов сборок, различными размерами или свойствами пользователя, относящимися к конфигурации.
Значки в МК
означают, была ли конфигурация создана
вручную
![]() или с помощью таблицы параметров
или с помощью таблицы параметров
![]() .
.
Для создания конфигурации вручную выполните:
В документе детали или сборки нажмите на ярлык МК
 вверху дерева конструирования
FeatureManager, чтобы перейти в МК.
вверху дерева конструирования
FeatureManager, чтобы перейти в МК.Сlick правой, имя детали или сборки, Добавить конфигурацию.
Введите имя конфигурации и укажите свойства для новой конфигурации. Можно указать цвет для конфигурации.
OK.
Нажмите на ярлык ДК
 ,
чтобы вернуться в дерево конструирования.
,
чтобы вернуться в дерево конструирования.Измените модель соответствующим образом для создания конструктивных вариантов.
Сохраните модель.
В МК существует возможность работы с Таблицей параметров, которая позволяет управлять свойствами различных компонентов модели. Таблица параметров позволяет создавать несколько конфигураций деталей или сборок путем задания параметров во встроенной таблице Microsoft Excel.
Таблица параметров сохраняется в документе модели, при этом у нее отсутствует связь с исходным файлом Excel. Вносимые в модель изменения не отражаются в исходном файле Excel. Однако, если необходимо, можно связать документ модели с файлом Excel.
Примечание. Для использования таблиц параметров рекомендуется установить на компьютере программу Microsoft Excel 2000 или более поздних версий.
С помощью таблицы параметров можно управлять такими элементами:
- для детали можно управлять:
размерами и состоянием погашения элементов,
параметрами конфигурации, включая обозначение в спецификации, производные конфигурации, уравнения, взаимоотношения эскиза, заметки и свойства пользователя;
- для сборки можно контролировать:
компоненты - состояние погашения, видимость, ассоциированная конфигурация,
элементы сборки - размеры, состояние погашения,
сопряжения - размеры для сопряжений "расстояние" и "угол", состояние погашения.
свойства конфигурации - обозначение и отображение в спецификации (при использовании в качестве узла сборки), производные конфигурации, уравнения, взаимоотношения эскиза, заметки и свойства пользователя.
Для активизации МК:
Нажмите на ярлык МК вверху левой панели.
Каждая конфигурация будет показана отдельно.
Для возврата в ДК - нажмите на ярлык дерева конструирования .
Можно разделить МК и отобразить два окна МК или скомбинировать МК с деревом конструирования FeatureManager, менеджером свойств PropertyManager или с приложениями сторонних поставщиков, в которых используется панель. Для этого:
Переместите указатель в верхнюю часть ДК на полосу разделителя, пока он не примет следующую форму:
 .
.Буксируйте полосу вниз под последний элемент в ДК.
Отпустите мышь, чтобы отобразить еще одну панель ДК под первой. Каждый экземпляр дерева конструирования FeatureManager отображает набор ярлыков
 .
.Выберите ярлыки, соответствующие требуемым панелям: PropertyManager (Менеджер свойств), ConfigurationManager (Менеджер конфигурации), дерево конструирования FeatureManager или панель программы стороннего поставщика.
Для закрытия второй панели дерева конструирования FeatureManager:
Переместите указатель в верхнюю часть второй панели дерева конструирования FeatureManager, пока он не примет следующую форму:
 .
.Перетащите полосу вверх до верхней части исходной панели ДК.
Отпустите мышь для закрытия второй панели ДК
Контрольные вопросы
Что такое менеджеры в контексте SW? Где они расположены?
Какие преимущества дает пользователю работа с менеджерами?
Какие менеджеры в SW вам известны? Какие их основные функции?
На какие части делят рабочее окно SW? Фиксировано ли соотношение площадей этих частей?
Можно ли заменить работу с ДК работой в графической области?
Можно ли с помощью Журнала проектирования создать автоматический отчет, в котором будут отображаться все действия, совершенные вами над моделью?
Что такое Дерево конструирования? Почему этот менеджер носит название именно “дерево”?
Какие преимущества по сравнению с работой в графической областью предоставляет работа с элементами модели в ДК?
Можно ли изменить очередность создания элементов, как это сделать?
Что такое родительский элемент, дочерний элемент, родительско-дочерняя связь?
Что такое гашение элементов, для чего оно используется?
Какие ограничения существуют при изменении очередности создания элементов?
Что произойдет если погасить основной элемент, на базе которого строились все остальные?
В чем преимущество возможности увидеть связи родитель / потомок? Для каких моделей это более существенно?
Полоса отката и ее назначение.
Какие преимущество предоставляет полоса отката при построении модели?
Из каких основных элементов состоит ДК?
Каково предназначение папки Уравнения в ДК?
Найдите аналоги полосы отката в различных программных пакетах, которые вы использовали.
Что представляет собой Журнал проектирования?
Какой механизм более удобен для добавления справочной информации в модель: добавление примечаний или работа с Журналом проектирования?
Будет ли работать журнал проектирования, если на компьютере не установлен пакет Microsoft Office?
Для чего в данном пакете реализована поддержка различных материалов для модели?
Каково назначение освещения в SW? Что будет если удалить все источники освещения?
На какие параметры влияет изменение материала модели?
Что такое МС, каковы его функции?
В чем преимущества МС перед диалоговыми окнами настроек?
Из каких частей состоит МС? Всегда ли количество этих частей одно и то же?
Для чего предназначены разделители графической области?
Для чего предназначен Менеджер конфигураций?
