
- •Содержание
- •Введение
- •Соглашение
- •Базовые механизмы SolidWorks (sw)
- •Механизмы Windows
- •Применить, ок.
- •Параметры дисплея, режим видеоадаптера: автомат, ок,ок.
- •Просмотр, ок.
- •Пуск, Настройка, Панель управления, Язык и региональные стандарты.
- •Применить, ок.
- •Знакомство с SolidWorks (sw)
- •2 Прикладное окно SolidWorks
- •Инструменты, Настройка.
- •5 Настройки пользователя и настройки по умолчанию
- •Построение основных и дополнительных линий
- •Свойства линии
- •Простановка размеров на элементах эскиза
- •Инструменты, Размеры, Авто .
- •Инструменты, Измерить .
- •Механизм геометрических взаимосвязей
- •Инструменты, Взаимосвязи, Добавить .
- •Работа со справочной системой
- •Работа с областью диспетчеров (менеджеров)
- •Инструменты, Параметры, Настройка пользователя, Месторасположение файлов.
- •Редактирование элементов эскиза
- •Инструменты, Инструменты эскиза, Линия изгиба.
- •Инструменты, Инструменты эскиза, Динамическое зеркальное отображение.
- •Многоплоскостные модели. Справочная геометрия
- •1 Общие сведения о справочной геометрии
- •2 Справочные плоскости
- •2.1 Стандартные плоскости
- •2.2.2 Создание плоскости, параллельной плоскости через точку
- •2.2.3 Создание плоскости под углом к существующей плоскости
- •2.2.4 Создание плоскости на заданном расстоянии
- •2.2.6 Создание плоскости на поверхности
- •3.1 Создание справочной оси по одной линии, кромке или оси
- •3.2 Создание справочной оси по двум плоскостям
- •3.3 Создание справочной оси по двум точкам
- •3.4 Создание справочной оси по поверхности и точке
- •4.1 Создание справочной точки в центре дуги или криволинейной кромки
- •4.2 Создание справочной точки в центре грани
- •4.3 Создание справочной точки путем проецирования существующей точки
- •Редактирование элементов деталей
- •Вставка, Элементы, Переместить/Копировать.
- •Вставка, Элементы, Переместить/Копировать.
- •Работа с цветом
- •Инструменты, Параметры, Свойства документов, Цвета.
- •Элементы профессионального конструирования
- •Создание отверстий, фасок, оболочек, скруглений
- •Граничное условие: На заданное растояние;
- •Работа с массивами
- •Создание сложных форм
- •Вставка, Выход из эскиза.
- •Импортирование и экспортирование документов
- •Выполнение сборки узлов
- •Типовая технология выполнения сборки
- •Сложные сборочные сопряжения
- •Создание чертежной документации
- •Создание чертежного листа
- •Данные параметров стандартов
- •Сохранить.
- •Выполнение чертежа детали или сборки
- •Файл, Новый, Чертеж, ок.
- •Выполнение добавлений к чертежам
- •4.4 Различные виды чертежей
- •Приложение а Начальная настройка SolidWorks (sw)
- •Вкладка Свойства документа, Цвета, кнопка Использовать параметры по умолчанию SolidWorks.
- •В Рекомендация тем лабораторного практикума
- •Рекомендуемая литература
- •Алфавитный указатель выполняемых операций
Инструменты, Объекты эскиза, Сплайн , плоскость Сверху – постройте замкнутый сплайн произвольной формы.
Вставка, Выход из эскиза .
ДК, плоскость Спереди, Инструменты, Объекты эскиза, Окружность - постройте окружность (рис.2.47).
Вставка, Выход из эскиза.
Вставка, Кривая, Проекционная кривая - появится МС Спроецированная кривая.
ИП Вид, значок Вращать вид – выполните поворот фигуры в графической области для наглядного представления изображения.
Окно МС Спроецированная кривая, выделите сплайн и окружность – появляется предварительный вид кривой в графической области.
ОК – создается спроецированая кривая (рис.2.48).
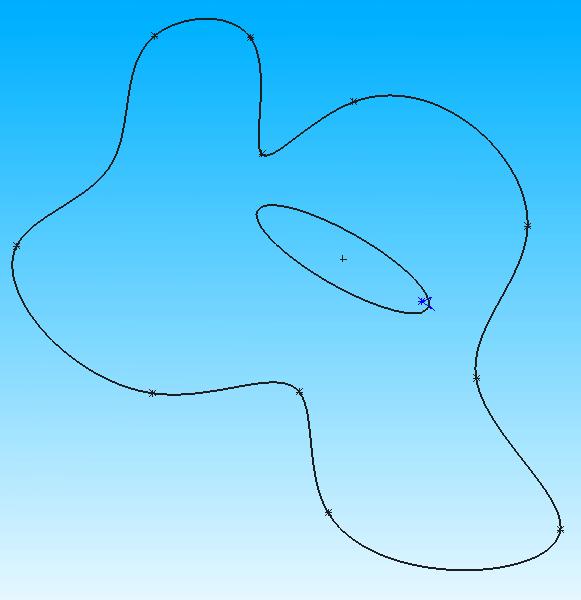
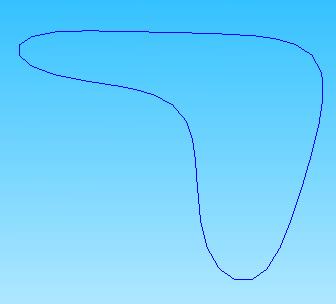
Рис. 2.237 Эскизы на Рис. 2.238 Спроецированная кривая
пересекающихся плоскостях (с эскиза на эскиз)
5.1.2 Проецирование эскиза на поверхность
Такой способ проецирования позволяет спроецировать нарисованную кривую на грань модели. Для проецирования необходимо выполнить:
Вставка, Кривая, Проекционная кривая - появляется окно МС Спроецированная кривая.
Окно МС Спроецированная кривая, группа Выбор, Тип проекции, Эскиз на поверхность (есть Эскиз на грань).
Группа Выбор, поле Проекция эскиза
 ,
выберите кривую в графической области
или в плавающем дереве конструирования.
,
выберите кривую в графической области
или в плавающем дереве конструирования.
Группа Выбор, поле Грани проецирования, выберите в графической области грань модели, на которую необходимо спроецировать эскиз.
При необходимости выберите параметр Обратная проекция.
ОК.
Создайте проекции эскиза на поверхность:
Вставка, Бобышка/Основание, Вытянуть , плоскость Сверху, Инструменты Объекты эскиза, Окружность – откроется окно МС Окружность.
Постройте окружность, Вставка, Выход из эскиза
 ,
задайте высоту цилиндра – построили
цилиндр.
,
задайте высоту цилиндра – построили
цилиндр.ДК, плоскость Спереди, Вставка, Справочная геометрия, Плоскость - создайте плоскость на расстоянии от стандартной. На ней будет располагаться эскиз кривой.
Выберите созданную плоскость, Инструменты, Объекты эскиза, Сплайн - создайте небольшой сплайн.
Выйдите из режима эскиза
Вставка, Кривая, Проекционная кривая - появится окно МС Спроецированная кривая.
Поле Тип проекции, Эскиз на грань(и) – выберите нужный тип проекции.
Поле Спроецировать эскиз, созданный сплайн, поле Грани проецирования, созданный цилиндр – в графической области отобразится предварительный вид кривой.
Выберите направление проецирование с помощью галочки Обратная проекция .
ОК (рис.2.49).
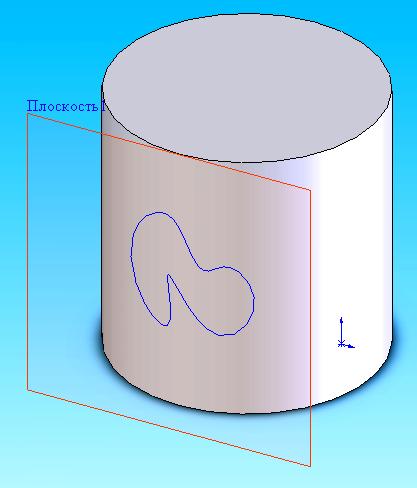
Рис. 2.239 Проекционная кривая (эскиз на плоскость)
5.2 Линия разъема
Данный инструмент предназначен для проецирования эскиза на кривые или плоские грани для деления этой грани по линии проекции на две или более поверхностей. Этот инструмент можно использовать для создания линий разъема трех типов:
Проекция;
Силуэт;
Пересечение.
5.2.1 Проекция линии разъема
Позволяет выполнить проецирование линии разъема на поверхность. Это приводит к тому, что грань, на которую осуществляется проектирование, разбивается на 2 или более граней, которые можно выбирать независимо друг от друга.
Чтобы создать проекцию линии разъема нужно выполнить следующее.
Создайте элемент, на котором необходимо будет сделать линию разъема.
Создайте вспомогательную плоскость.
Создайте линию или другой объект, которая будет спроецирована как линия разъема.
Вставка, Кривая, Линия разъема
 - откроется окно МС
Разделяющая линия.
- откроется окно МС
Разделяющая линия.Окно МС Разделяющая линия, группа Тип разделения, Проекция.
В окне группы Выбор выполнить следующие операции:
Окно Проекция эскиза, выберите нарисованную линию в плавающем дереве конструирования или в графической области.
Окно Грани для разделения, выберите грани (одну или несколько) через которые должна пройти линия разъема.
выберите параметр Одно направление для проецирования линии разъема только в одном направлении.
при необходимости выбрать параметр Реверс направления для проецирования линии разъема в противоположном направлении.
OK - Линия эскиза будет спроецирована на выбранные грани.
Создайте линию разъема:
Вставка, Бобышка/Основание, Вытянуть , плоскость Сверху Инструменты, Объекты эскиза, Прямоугольник - постройте параллелепипед.
ДК, плоскость Сверху, Вставка, Справочная геометрия, Плоскость - создайте плоскость на расстоянии от стандартной.
Созданная плоскость, Инструменты, Объекты эскиза, Окружность - создайте на вспомогательной плоскости окружность.
Вставка, Кривая, Линия разъема - откроется окно МС Разделяющая линия.
Окно МС Разделяющая линия, раздел Выбранные объекты, Тип разделения, Проекция, поле Проекция эскиза, выберите созданную окружность, поле Разделить грани, выберите грань параллелепипеда на которую опуститься проекция – задали необходимые значения.
ОК (рис.2.50).
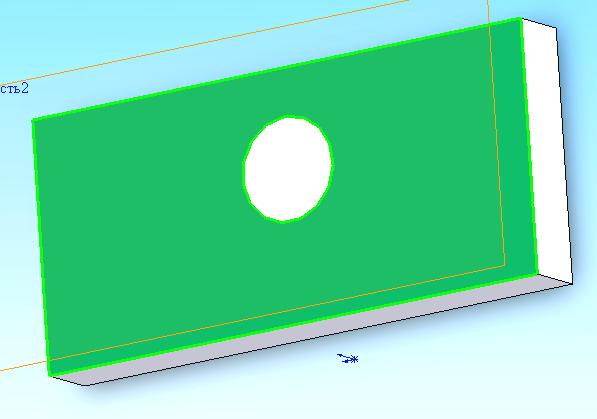
Рис. 2.240 Проекция линии разъема
5.2.2 Силуэтная линия разъема
Предназначена для создания линии разъема на цилиндрической детали. Чтобы создать силуэтную линию разъема необходимо выполнить следующее.
Вставка, Кривая, Линия разъема - откроется окно МС Разделяющая линия.
Окно МС Разделяющая линия, группа Тип разделения, Силуэтная.
Группа Выбранные объекты, выполните следующие операции:
Окно Направление натяжения, выберите плоскость, которую необходимо спроецировать через силуэт модели (внешние кромки).
Окно Грани для разделения, выберите одну или несколько граней для разделения. Грани не могут быть плоскими.
выбрать параметр Реверс направления, чтобы изменить направление натяжения на противоположное.
установить значение для параметра Угол , чтобы создать угол уклона с учетом особенностей производства.
OK - плоскость будет спроецирована через модель, создавая силуэтные лини разъема в местах пересечения плоскости с внешними кромками выбранных граней.
Постройте силуэтную линию разъема:
Инструменты, Объекты эскиза, Линия , плоскость Сверху - постройте вертикальную линию в графической области.
Инструменты, Объекты эскиза, Дуга через три точки - постройте дугу, опирающуюся на построенную линию.
Вставка, Бобышка/Основание, Повернуть
 - откроется окно МС Повернуть.
- откроется окно МС Повернуть.Окно МС Повернуть, поле Ось вращения, выберите построенную линию, ОК – построено тело вращения.
ДК, плоскость Спереди, Вставка, Справочная геометрия, Плоскость - постройте справочную плоскость на расстоянии от стандартной, чтобы она проходила над созданной моделью.
Вставка, Кривая, Линия разъема - откроется окно МС Разделяющая линия.
Окно МС Разделяющая линия, раздел Тип разделения, Силуэтная, раздел Выбранные объекты, поле Разделить грани, окно МС Разделяющая линия, выберите построенное тело, ОК – тело будет разделено на две поверхности (рис.2.51 ).
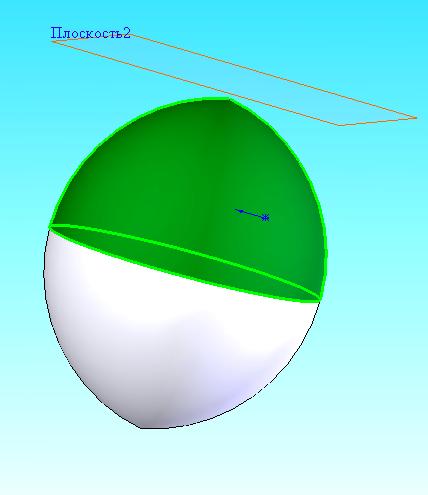
Рис. 2.241 Силуэтная линия разъема
5.2.3 Линия разъема пересечения
Предназначена для разделения граней с помощью пересекающего твердотельного элемента, поверхности, грани, плоскости или сплайна поверхности. Чтобы создать линию разъема пересечения выполните следующее.
Вставка, Кривая, Линия разъема .
Выберите в разделе Тип разделения параметр Пересечение.
В окне группы Выбранные объекты:
выбрать инструменты разделения (пересекающиеся твердотельные тела, поверхности, грани, плоскости или сплайны поверхности) для параметра Разделенные тела/грани/плоскости .
нажать Грани/тела для разделения и выберите целевые грани или тела для разделения.
Выбрать Параметры разделения поверхности:
разделить все - разъемы пересекают все возможные области на поверхности.
натуральный (следовать за кривой) - разъемы следуют за формой поверхности.
линейный - разъемы следуют линейному направлению.
OK .
5.3 Создание кривой по точкам в пространстве
Данный инструмент позволяет создавать кривую, которая проходит через заданные точки в пространстве. Чтобы создать такую кривую необходимо выполнить следующее.
Вставка, Кривая, Кривая через точки XYZ
 - откроется таблица с тремя столбцами,
которые соответствуют координатам
X,Y и Z. Заполняя эту таблицу можно
получать точки, через которые будет
проходить создаваемая кривая.
- откроется таблица с тремя столбцами,
которые соответствуют координатам
X,Y и Z. Заполняя эту таблицу можно
получать точки, через которые будет
проходить создаваемая кривая.Создайте новый набор значений координат, нажимая дважды в ячейках столбцов X, Y и Z и указывая координаты точки для каждой ячейки.
Нажать кнопку OK, чтобы отобразить кривую (рис.2.52 ).
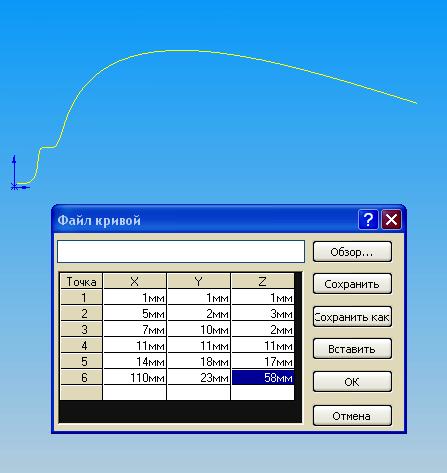
Рис. 2.242 Кривая через точки XYZ
Данные, которые записываются в таблицу построения кривой можно сохранять в отдельный файл, можно использовать уже существующий файл с такими данными, а также можно набрать необходимые данные в электронной таблице Excel или в любом другом редакторе, сохранить с расширением .txt и загрузить при создании кривой.
5.4 Кривая через справочные точки
Данный инструмент позволяет построить кривую, используя точки, определенные пользователем или существующие вершины. Создает кривую через точки, расположенные на одной или нескольких плоскостях. Для создания необходимо:
Вставка, Кривая, Кривая через справочные точки
 .
.Выберите точки или вершины в той последовательности, в которой необходимо создать кривую. Выбранные элементы показываются в окне По точкам.
При необходимости замкнуть кривую, выберите параметр Замкнутая кривая.
OK (рис.2.53 ).
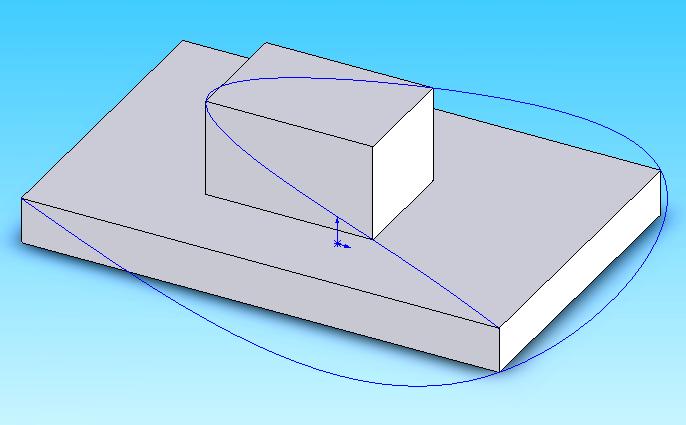
Рис. 2.243 Кривая через справочные точки
5.5 Объединенная кривая
Объединенные кривые можно создавать, объединяя кривые, геометрию эскиза и кромки модели в одну кривую. Можно использовать объединенную кривую в качестве направляющей при создании элемента по сечениям или по траектории. Чтобы создать объединенную кривую выполните следующее.
Вставка, Кривая, Объединенная кривая
 .
.Выберите элементы (объекты эскиза, кромки и т.д.), которые необходимо объединить. Выбранные элементы отобразятся в окне Объединенная кривая, в окне группы Соединить объекты в поле Соединить эскизы, кромки и кривые .
OK для создания объединенной кривой.
5.6 Спиральные кривые
Данный инструмент предназначен для создания винтовых и спиральных кривых. Такие кривые обычно используются в качестве траекторий вытягивания для создания пружин, винтовой резьбы, змеевиков и т.д. Для создания спиральной кривой необходимо выполнить следующее.
Откройте эскиз и нарисуйте окружность. Диаметр этой окружности определяет диаметр спирали.
Вставка, Кривая, Спираль и плоская спираль
 - откроется окно МС Спираль.
- откроется окно МС Спираль.Задайте необходимые значения в окне МС Спираль.
OK.
В окне МС Спираль, при создании спирали можно выбрать следующие свойства:
Шаг и вращение – пункт выбран по умолчанию в списке Тип, в панели Определение. Когда этот пункт задан, то можно задать шаг между витками и количество витков винтовой кривой. Используя счетчик Начальный угол, можно задать угловое положение начальной точки пружины. Также можно выбрать направление закручивания.
Высота и вращение используется для задания параметров винтовой кривой через общую высоту и число витков.
Высота и шаг используется для задания параметров винтовой кривой через общую высоту и расстояние между витками.
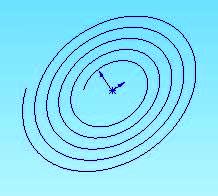
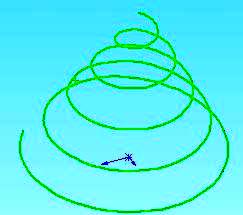
Рис. 2.244 Спираль Рис. 2.245 Конусная спираль
Спираль позволяет создать спираль, для которой определен шаг и количество витков (рис.2.54).
Конусная спираль позволяет создать конусную спираль. Для этого используется счетчик, который в градусах определяет угол уклона и флажок, который определяет направленность уклона – внутрь или наружу (рис.2.55).
Контрольные вопросы
Какие фигуры подразумевается под сложными формами?
Обычное построение модели и с использованием сложных форм.
Ограничения по траектории при создании вытянутого выреза.
Параметры, необходимые для создания вытянутого выреза.
Может ли траектория элемента, вытянутого по траектории, являться частью другого элемента модели?
Взаимосвязь траектории и профиля при вырезе по траектории.
Может ли созданный по траектории элемент пересекать сам себя?
Что такое тип скручивания и как он влияет на вид элемента, вытянутого по траектории?
Что такое направляющие кривые, как они влияют на вид элемента, вытянутого по траектории?
Какое количество направляющих кривых допустимо для элемента, вытянутого по траектории?
В чем отличие построения элемента вытянутого по траектории и выреза вытянутого по траектории?
Что такое элемент, создаваемый по сечению? В чем заключается принцип его построения?
Какие ограничения накладываются на сечения при создании сплошного тела?
Изменения вида и формы элементов, созданных по сечению.
Роль соединительных линий в элементах, созданных по сечениям.
Чем отличаются соединительные линии в вытянутых по траектории элементов и элементах, созданных по сечениям?
Какое наибольшее количество соединительных линий может иметь элемент, созданный по сечениям, у которого в качестве обоих профилей выступают окружности?
Что такое глобальное скручивание?
Что такое локальное скручивание?
Глобальное и локальное скручивания. Их сравнение.
Можно ли создать эскиз не на плоскости, а в пространстве?
Отличия в технологии выполнения эскиза методами 2D и 3D.
Технология создания трехмерного эскиза.
Виды кривых, которые можно построить в SW.
Линия разъема. Особенности ее построения и использования.
Какие виды линий разъема Вам известны? В чем их отличия?
Какие фигуры можно построить с помощью спиральных кривых?
