
- •Содержание
- •Введение
- •Соглашение
- •Базовые механизмы SolidWorks (sw)
- •Механизмы Windows
- •Применить, ок.
- •Параметры дисплея, режим видеоадаптера: автомат, ок,ок.
- •Просмотр, ок.
- •Пуск, Настройка, Панель управления, Язык и региональные стандарты.
- •Применить, ок.
- •Знакомство с SolidWorks (sw)
- •2 Прикладное окно SolidWorks
- •Инструменты, Настройка.
- •5 Настройки пользователя и настройки по умолчанию
- •Построение основных и дополнительных линий
- •Свойства линии
- •Простановка размеров на элементах эскиза
- •Инструменты, Размеры, Авто .
- •Инструменты, Измерить .
- •Механизм геометрических взаимосвязей
- •Инструменты, Взаимосвязи, Добавить .
- •Работа со справочной системой
- •Работа с областью диспетчеров (менеджеров)
- •Инструменты, Параметры, Настройка пользователя, Месторасположение файлов.
- •Редактирование элементов эскиза
- •Инструменты, Инструменты эскиза, Линия изгиба.
- •Инструменты, Инструменты эскиза, Динамическое зеркальное отображение.
- •Многоплоскостные модели. Справочная геометрия
- •1 Общие сведения о справочной геометрии
- •2 Справочные плоскости
- •2.1 Стандартные плоскости
- •2.2.2 Создание плоскости, параллельной плоскости через точку
- •2.2.3 Создание плоскости под углом к существующей плоскости
- •2.2.4 Создание плоскости на заданном расстоянии
- •2.2.6 Создание плоскости на поверхности
- •3.1 Создание справочной оси по одной линии, кромке или оси
- •3.2 Создание справочной оси по двум плоскостям
- •3.3 Создание справочной оси по двум точкам
- •3.4 Создание справочной оси по поверхности и точке
- •4.1 Создание справочной точки в центре дуги или криволинейной кромки
- •4.2 Создание справочной точки в центре грани
- •4.3 Создание справочной точки путем проецирования существующей точки
- •Редактирование элементов деталей
- •Вставка, Элементы, Переместить/Копировать.
- •Вставка, Элементы, Переместить/Копировать.
- •Работа с цветом
- •Инструменты, Параметры, Свойства документов, Цвета.
- •Элементы профессионального конструирования
- •Создание отверстий, фасок, оболочек, скруглений
- •Граничное условие: На заданное растояние;
- •Работа с массивами
- •Создание сложных форм
- •Вставка, Выход из эскиза.
- •Импортирование и экспортирование документов
- •Выполнение сборки узлов
- •Типовая технология выполнения сборки
- •Сложные сборочные сопряжения
- •Создание чертежной документации
- •Создание чертежного листа
- •Данные параметров стандартов
- •Сохранить.
- •Выполнение чертежа детали или сборки
- •Файл, Новый, Чертеж, ок.
- •Выполнение добавлений к чертежам
- •4.4 Различные виды чертежей
- •Приложение а Начальная настройка SolidWorks (sw)
- •Вкладка Свойства документа, Цвета, кнопка Использовать параметры по умолчанию SolidWorks.
- •В Рекомендация тем лабораторного практикума
- •Рекомендуемая литература
- •Алфавитный указатель выполняемых операций
Работа с областью диспетчеров (менеджеров)
Цель: освоить принципы редактирования документов SW с помощью различных менеджеров; отработать принципы управления документом с помощью основных элементов области менеджеров (Дерево конструирования (ДК), Менеджер свойств (МС), Менеджер конфигураций (МК) и др).
Основные используемые инструменты:
пункты меню – Файл, Правка, Вставка, Инструменты;
инструментальные панели - Размеры/взаимосвязи, Эскиз.
Простота в использовании и доступность инструментов для работы с моделью, определяют насколько быстро пользователь освоится в том или ином чертежном пакете и насколько удобно ему с ним будет работать. Поэтому, для расширения возможности пользователя управлять процессом создания модели, в прикладном окне SW выделена отдельная область, которая отражает последовательность действий и в которой, в зависимости от действий пользователя, находится набор команд и настроек, доступных в данный момент. В литературе встречается название этой области как область диспетчеров. В дальнейшем нами будет использоваться слово менеджер или диспетчер.
Описывая область менеджеров, можно выделить следующие действия, желаемые для пользователя: перемещение между созданными элементами модели, изменение последовательности создания модели, возможность в любое время отменить внесенные изменения, ведение журнала конструирования, выбор освещения и материала, выбор плоскостей для построения эскиза и редактирование других свойств (Дерево конструирования); возможность изменить все доступные свойства выделенного объекта, не обращаясь к графической области (Менеджер свойств); возможность выбора и просмотра нескольких конфигураций деталей и сборок в одном документе (Менеджер конфигураций) и др.
Выполнение
Запустите SW, войдите в режим создания нового документа.
Определите различие между изображением и содержанием графической области и области менеджеров, определите расположение на экране основных вкладок менеджеров настроек (см. Пояснение…, п.1).
Откройте Журнал проектирования и вносите в него все действия, совершаемые Вами. Сопровождайте Ваши комментарии рисунками. (см. Пояснение…, п.2.9).
Создайте простейшую модель, состоящую как минимум из 3 элементов по примеру рис. 1.45.
Определите количество элементов в Дереве конструирования. Для каждой пары элементов (эскиз, трехмерный объект) создайте отдельную папку и переместите в них эти пары элементов. Имя папки задайте отвечающим ее содержимому (см.Пояснение…, п.2).
Перегруппируйте папки таким образом, чтобы на верхнем уровне иерархии находилась только одна папка, а остальные были вложены одна в другую (см.Пояснение…, п.2.2).
Погасите одну или несколько папок на разных уровнях иерархии, пронаблюдайте и прокомментируйте изменения (см.Пояснение…, п.2.4).
Осуществите просмотр родительно-дочерних связей для созданной модели (см.Пояснение…, п.2.5).
С помощью полосы отката пошагово проследите все этапы построения модели, начиная с последнего (поочередно отменяйте последнее действие) (см. Пояснение…, п.2.6).
Добавьте несколько примечаний для различных компонентов созданной модели (см.Пояснение…, п.2.8).
Выберите на ваш взгляд наилучший материал для объекта (см.Пояснение…, п.2.10).
Добавьте несколько новых источников освещения. Удалите все источники освещения и, добавляя их по одному, опишите влияние каждого (см.Пояснение…, п.2.11).
Рассмотрите основные элементы работы с Менеджером свойств. Используйте Менеджер свойств для различных элементов, чтобы увидеть как можно большее количество управляющих элементов. (см.Пояснение…, п.3).
Ознакомьтесь с назначением и принципом действия Менеджера конфигураций. Создайте новую конфигурацию (см.Пояснение…, п.4).
Пояснения и рекомендации
1 Общие сведения об области менеджеров
Рабочая область программы SW состоит из двух частей. В правой части находится графическая область, в которой происходят все этапы построения модели. В левой части находится область менеджеров, в которой отображаются различные действия над выделенным в данный момент объектом, а также дополнительные настройки для управления параметрами модели SW. Область менеджеров и графическая область разделены вертикальной чертой. Пользователь может по своему желанию настроить соотношения площадей, занимаемыми графической областью и областью менеджеров. Для этого следует выполнить:
- Разделительная черта, протяжка – выберите необходимое соотношение графической области и области менеджеров.
Область менеджеров состоит из 3 основных вкладок:
 Менеджер
конструктивных элементов (FeatureManager
design tree), которое создает Дерево
конструирования, содержащее изображение
последовательности (ветви) выполненных
операций конструирования. В дальнейшем
к Менеджеру конструктивных элементов
будем обращаться как к Дереву
конструирования и будем использовать
сокращение ДК.
Менеджер
конструктивных элементов (FeatureManager
design tree), которое создает Дерево
конструирования, содержащее изображение
последовательности (ветви) выполненных
операций конструирования. В дальнейшем
к Менеджеру конструктивных элементов
будем обращаться как к Дереву
конструирования и будем использовать
сокращение ДК.
 Менеджер свойств
(PropertyManager). В дальнейшем будем применять
сокращение МС.
Менеджер свойств
(PropertyManager). В дальнейшем будем применять
сокращение МС. Менеджер
конфигураций (Configuration
Manager).
В дальнейшем будем применять сокращение
МК.
Менеджер
конфигураций (Configuration
Manager).
В дальнейшем будем применять сокращение
МК.
Переключаться между вкладками можно с помощью мыши, но обычно нужная вкладка открывается автоматически, в контексте действий пользователя. Рассмотрим особенности построения и работу с менеджерами.
2 Менеджер конструктивных элементов (FeatureManager design tree)
Д ерево
конструирования (ДК) представляет собой
древовидную структуру, которая содержит
различные общие настройки отображения
объектов в графической области
(стандартные плоскости, освещение,
материал, исходная точка и др.), а также
все элементы, созданные при построении
детали (рис.1.111). В нем отображаются все
этапы создания объекта, включая этапы
построения эскизов. С помощью ДК
существует возможность получить доступ
к любой части модели на любом этапе
проектирования. Навигация по ДК такая
же, как и в проводнике. Для того, чтобы
открыть список подпунктов необходимо
нажать +
слева от заглавного пункта. Также в ДК
находится Журнал проектирования,
который содержит шаблон описания
создаваемой детали. Его можно использовать
как место для заметок, либо как
разновидность отчетности.
ерево
конструирования (ДК) представляет собой
древовидную структуру, которая содержит
различные общие настройки отображения
объектов в графической области
(стандартные плоскости, освещение,
материал, исходная точка и др.), а также
все элементы, созданные при построении
детали (рис.1.111). В нем отображаются все
этапы создания объекта, включая этапы
построения эскизов. С помощью ДК
существует возможность получить доступ
к любой части модели на любом этапе
проектирования. Навигация по ДК такая
же, как и в проводнике. Для того, чтобы
открыть список подпунктов необходимо
нажать +
слева от заглавного пункта. Также в ДК
находится Журнал проектирования,
который содержит шаблон описания
создаваемой детали. Его можно использовать
как место для заметок, либо как
разновидность отчетности.
Рис. 1.111 Дерево конструирования (ДК)
Таким образом, с помощью этого менеджера можно не только четко проследить все этапы создания объекта, но и внести изменения в любой из этих этапов. ДК и графическая область динамически связаны. Можно выбирать элементы эскиза, чертежные виды и вспомогательную геометрию в любой из областей.
При создании нового документа ДК уже имеет ряд папок и элементов, которые создаются по умолчанию. К таким элементам относятся Примечания, Журнал проектирования, Материалы, Освещения, стандартные плоскости и др. Порядок рассмотрения данных элементов не имеет значения, т. к. к ним можно обращаться на любом этапе работы с моделью.
В графической области удобнее выбирать различные плоскости либо компоненты для редактирования элементов. В то же время, к эскизу какого-либо компонента либо элементу вспомогательной геометрии проще получить доступ, используя ДК. Для этого необходимо в ДК выбрать необходимый элемент и выполнить соответствующее действие (2click, click правой и др.). Если необходимо получить доступ к элементу нижнего уровня иерархии (эскиз, элемент освещения, Журнал проектирования), то следует нажать + возле соответствующего элемента верхнего уровня иерархии (рис.1.112). После этого отобразится список подпунктов, относящихся к данному элементу. Каждый из подпунктов может иметь свои вложенные пункты. Например, если нажать + возле папки Освещение, то мы увидим действующие источники света, а в папке Связь проектов находится Журнал проектирования (рис.1.113).
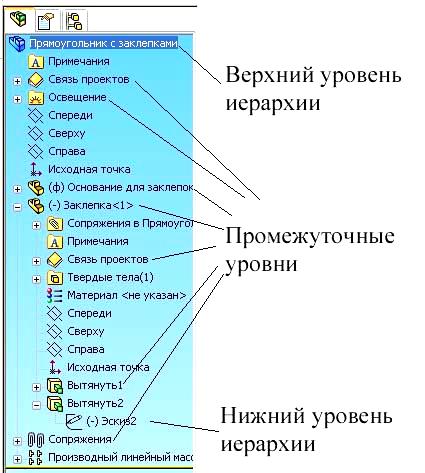

Рис. 1.112 Уровни иерархии ДК Рис. 1.113 Вложенные подпункты
2.1 Выбор элементов модели по имени.
Существует возможность с помощью мыши выбирать как отдельные элементы (эскизы, детали, плоскости и др.) так и их группы:
ДК, нужный элемент.
Можно выбрать несколько последовательных элементов, нажимая и удерживая клавишу Ctrl при выборе (click).
Осуществите выбор элементов:
Вставка, Бобышка/Основание, Вытянуть
 ,
плоскость Сверху,
Инструменты,
Объекты эскиза, Прямоугольник
,
в выбранной точке графической области
протяжка до нужных размеров - построили
эскиз прямоугольника.
,
плоскость Сверху,
Инструменты,
Объекты эскиза, Прямоугольник
,
в выбранной точке графической области
протяжка до нужных размеров - построили
эскиз прямоугольника.
Выход из эскиза
 ,
в окне
МС Вытянуть
в группе
Направление
1 задайте
высоту параллелепипеда D1
– построили простейшую деталь, основание
модели.
,
в окне
МС Вытянуть
в группе
Направление
1 задайте
высоту параллелепипеда D1
– построили простейшую деталь, основание
модели.Аналогичным способом создайте второй параллелепипед на одной из граней первого.
ДК, Вытянуть1 – понаблюдайте взаимосвязь между элементом в ДК и в графической области.
Раскройте пункт Вытянуть1 и выделите его эскиз.
Используя [Ctrl+click] выделите оба созданных эскиза (рис.1.114). – в графической области появляется изображение созданной детали фигуры.


Рис. 1.114 Выбор элементов
2.2 Определение и изменение последовательности создания элементов
С помощью ДК можно изменить порядок создания элементов при построении деталей. Переупорядочить элементы можно с помощью их перетаскивания в списке ДК. Для этого выполните следующее:
Поместите указатель на имя элемента.
Буксировка до нужного места.
Если операция
переупорядочения разрешается, появляется
указатель![]() ;
если она не разрешается, появляется
указатель
;
если она не разрешается, появляется
указатель
![]() .
.
Операция по изменению последовательности будет допустимой, если родительский элемент предшествует дочернему.
Так же с помощью буксировки можно группировать элементы по разделам, создавая тематические папки. Для создания папки необходимо:
- (Выделите элемент, click правой, Добавьте в новую папку) | (Выделите элемент, click правой, Создать пустую папку и c помощью буксировки переместите в нее нужный элемент).
Используя ранее созданную модель детали, создайте на ней цилиндрическое отверстие.
Вставка, Бобышка/Основание, Вырез нельзя, Вытянуть
 ,
выберите одну из граней параллелепипеда
(это несколько действий), Инструменты,
Объекты эскиза, Окружность
- построили окружность.
,
выберите одну из граней параллелепипеда
(это несколько действий), Инструменты,
Объекты эскиза, Окружность
- построили окружность.Выход из эскиза
 ,
задайте
глубину выреза.
,
задайте
глубину выреза.
ДК, Вырез-Вытянуть1, буксировка, Вытянуть1- изменили последовательность создания элементов.
Вытянуть2, click правой, Добавить в новую папку – одновременно создали новую папку и переместили в нее элемент Вытянуть2.
ДК, Вырез-Вытянуть1, click правой, Создать пустую папку.
Вырез-Вытянуть1, буксировка, созданная папка – переместили элемент в папку (рис.1.115).

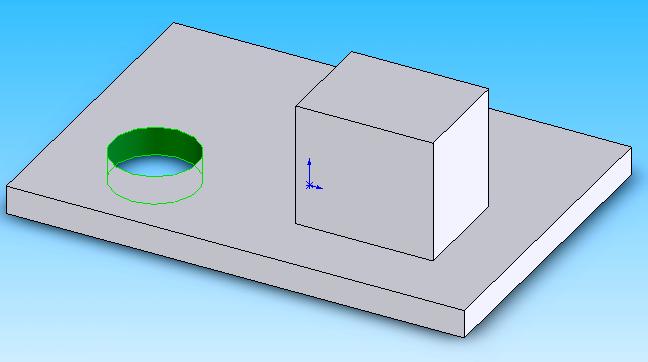
Рис. 1.115 Перемещение и изменение последовательности элементов
2.3 Переименование элементов
Можно изменить имя созданных элементов с целью облегчения ориентирования в созданных моделях. Переименовывать элементы можно несколькими способами:
ДК, имя элемента, click, click – имя элемента примет вид области ввода.
ДК, имя элемента, [F2].
ДК, Вытянуть1, click, click, введите Основание – переименовали элемент.
ДК, Папка3, [F2], введите Папка с кубом – переименовали папку
(рис.1.116).

2.4 Погашение и высвечивание
При погашении элемента он убирается из модели, но не удаляется. Элемент исчезает из вида модели и отображается серым цветом в ДК. Если элемент имеет дочерние элементы, они также гасятся.
Рис. 1.116 Изменение имени
Для погашения элемента следует выполнить:
ДК, выберите элемент или группу элементов.
Сlick правой, Погасить.
Чтобы вновь отображать элемент необходимо его высветить. Для этого:
ДК, выберите элемент или группу элементов.
Сlick правой, Высветить.
Выполните погашение и высвечивание элементов:
ДК, Основание, click правой, Погасить – вся модель исчезла из графической области, а ее компоненты окрасились серым цветом (рис.1.117).
Выделите одновременно все элементы модели, используя [Ctrl+click] либо [Shift+click].
Выделенные элементы, click правой, Высветить – все элементы отобразились в графической области.

2.5 Просмотр родительско-дочерних связей
Эта возможность позволяет отображать родителей и потомков выбранного элемента. Родительским называют какой-либо существующий элемент, от которого зависят другие элементы. Когда новые элементы основываются на других, их существование зависит от созданного ранее элемента. Новый элемент называется потомком.
Рис. 1.117 Погашение элементов
Для отображения отношения родитель-потомок необходимо выполнить:
ДК, выберите необходимый элемент.
Сlick правой, Родитель/потомок – отобразится диалоговое окно Отношения родитель/потомок. В этом диалоговом окне можно выбрать один из элементов и с помощью контекстного меню (click правой) выполнить необходимое действие.
Осуществите просмотр отношения родитель/потомок:
ДК, Основание, click правой, Родитель/Потомок – появится диалоговое окно Отношения родитель/потомок (рис.1.118).
Окно Родитель/Потомок, раздел Потомоки, Вырез-Вытянуть1, click правой, Откат – вырез исчезнет из графической области.
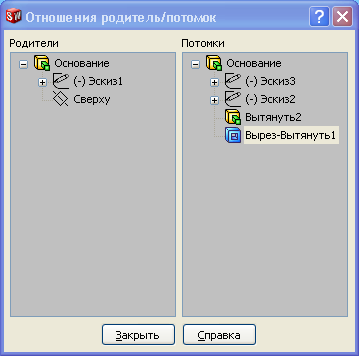
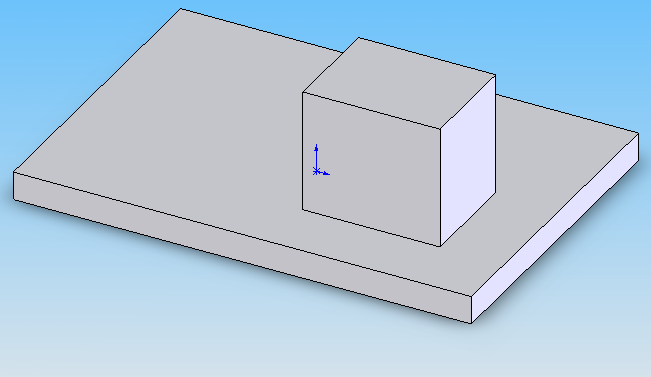
Рис. 1.118 Окно родитель/потомок
2.6 Полоса отката
Полоса отката осуществляет временный возврат модели в предыдущее состояние, при этом элементы, оказавшиеся за полосой отката, погашаются. Когда модель в состоянии отката, к ней можно добавлять новые элементы или редактировать существующие. Можно использовать полосу отката для возврата к созданным элементам - откат к предыдущему состоянию или откат в конец модели. Полоса отката представляет собой желтую полосу, расположенную внизу ДК. Для отката необходимо выполнить:
- Полоса отката, буксировка до нужного - при выборе цвет полосы изменяется с желто-черного на синий.
Можно использовать контекстное меню, чтобы выполнить откат к предыдущему состоянию. Для этого выполните:
- ДК, элемент, до которого необходимо совершить откат, click правой, Откат.
Используйте откат:
Полоса отката, буксировка, Вытянуть2 – в графической области осталось только основание, остальные элементы погашены (рис.1.119).
Полоса отката, буксировка, нижняя часть ДК – все элементы снова отображаются в графической области.
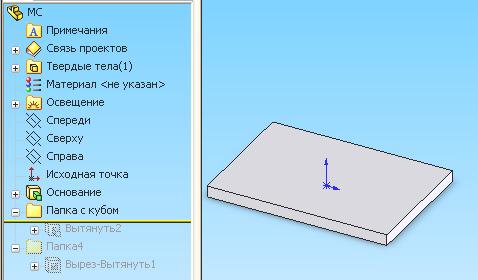
Рис. 1.119 Работа с полосой отката
2.7 Добавление,
редактирование или удаление уравнений
![]()
При добавлении хоть одного уравнения, управляющего размерами и взаимосвязями созданных элементов, в ДК появляется папка Уравнения (рис.1.120). Для управления уравнениями необходимо вызвать контекстное меню этой папки и выбрать необходимое действие.

Рис. 1.120 Папка Уравнения
2.8 Управление
примечаниями
![]()
Работа с примечаниями в каждом типе документа SW аналогична работе с размерами. Примечания можно добавлять в документ детали или сборки, а затем вставлять их в чертежные виды, а также можно создавать примечания в чертеже. Для добавления примечания необходимо выполнить:
Вставка, Примечание, выберите тип примечания, выберите расположение примечания – выбранный Вами тип примечания расположится в графической области в виде соответствующего значка.
При необходимости введите необходимые значения или записи в примечание.
ОК – в графической области размещается фрагмент рисунка текста примечания.
2.9 Журнал проектирования
Документ Design Journal.doc встроен в документы SW. Он имеет сходство с техническим журналом и содержит поля Имя файла, Описание и Материал. Эти поля связаны со свойствами документа и обновляются, когда открыт журнал. Имя файла - действительное имя файла, а Описание и Материал - свойства модели SW. В журнале проектирования пользователь может отмечать определенные моменты создания модели или делать любые свои пометки (рис.1.121). Журнал проектирования является обычным приложением Microsoft Word и, следовательно, с ним можно выполнять все те же действия (редактирование, печать и т.д.).
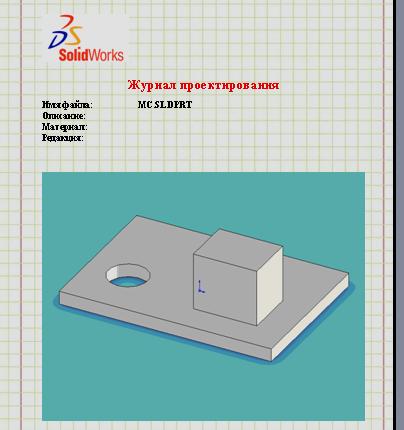
Рис. 1.121 Журнал проектирования
Для редактирования журнала проектирования необходимо выполнить:
ДК, Связь проектов, Журнал проектирования, 2click – откроется документ Microsoft Word.
Введите необходимые изменения.
Закройте журнал – внесенные изменения сохраняются автоматически.
Для изменения документа, использующегося в качестве шаблона, выполните:
