
- •Содержание
- •Введение
- •Соглашение
- •Базовые механизмы SolidWorks (sw)
- •Механизмы Windows
- •Применить, ок.
- •Параметры дисплея, режим видеоадаптера: автомат, ок,ок.
- •Просмотр, ок.
- •Пуск, Настройка, Панель управления, Язык и региональные стандарты.
- •Применить, ок.
- •Знакомство с SolidWorks (sw)
- •2 Прикладное окно SolidWorks
- •Инструменты, Настройка.
- •5 Настройки пользователя и настройки по умолчанию
- •Построение основных и дополнительных линий
- •Свойства линии
- •Простановка размеров на элементах эскиза
- •Инструменты, Размеры, Авто .
- •Инструменты, Измерить .
- •Механизм геометрических взаимосвязей
- •Инструменты, Взаимосвязи, Добавить .
- •Работа со справочной системой
- •Работа с областью диспетчеров (менеджеров)
- •Инструменты, Параметры, Настройка пользователя, Месторасположение файлов.
- •Редактирование элементов эскиза
- •Инструменты, Инструменты эскиза, Линия изгиба.
- •Инструменты, Инструменты эскиза, Динамическое зеркальное отображение.
- •Многоплоскостные модели. Справочная геометрия
- •1 Общие сведения о справочной геометрии
- •2 Справочные плоскости
- •2.1 Стандартные плоскости
- •2.2.2 Создание плоскости, параллельной плоскости через точку
- •2.2.3 Создание плоскости под углом к существующей плоскости
- •2.2.4 Создание плоскости на заданном расстоянии
- •2.2.6 Создание плоскости на поверхности
- •3.1 Создание справочной оси по одной линии, кромке или оси
- •3.2 Создание справочной оси по двум плоскостям
- •3.3 Создание справочной оси по двум точкам
- •3.4 Создание справочной оси по поверхности и точке
- •4.1 Создание справочной точки в центре дуги или криволинейной кромки
- •4.2 Создание справочной точки в центре грани
- •4.3 Создание справочной точки путем проецирования существующей точки
- •Редактирование элементов деталей
- •Вставка, Элементы, Переместить/Копировать.
- •Вставка, Элементы, Переместить/Копировать.
- •Работа с цветом
- •Инструменты, Параметры, Свойства документов, Цвета.
- •Элементы профессионального конструирования
- •Создание отверстий, фасок, оболочек, скруглений
- •Граничное условие: На заданное растояние;
- •Работа с массивами
- •Создание сложных форм
- •Вставка, Выход из эскиза.
- •Импортирование и экспортирование документов
- •Выполнение сборки узлов
- •Типовая технология выполнения сборки
- •Сложные сборочные сопряжения
- •Создание чертежной документации
- •Создание чертежного листа
- •Данные параметров стандартов
- •Сохранить.
- •Выполнение чертежа детали или сборки
- •Файл, Новый, Чертеж, ок.
- •Выполнение добавлений к чертежам
- •4.4 Различные виды чертежей
- •Приложение а Начальная настройка SolidWorks (sw)
- •Вкладка Свойства документа, Цвета, кнопка Использовать параметры по умолчанию SolidWorks.
- •В Рекомендация тем лабораторного практикума
- •Рекомендуемая литература
- •Алфавитный указатель выполняемых операций
Данные параметров стандартов
№ |
BSI / ISO / DIN / JIS / GB |
GOST |
ANSI |
Продление осевой линии |
2мм |
2мм |
6.35мм |
Выносные линии: |
|||
1 Зазор |
1мм |
0 |
1.27мм |
2 За линию размера |
1мм |
1мм |
3.18мм |
Метка |
А |
А |
А |
Указатель центра |
2.5мм |
2.5мм |
2.54мм |
Линии разрыва: |
|||
1 Зазор |
10мм |
10мм |
12.7мм |
2 Продлить |
3.18мм |
3.18мм |
3.18мм |
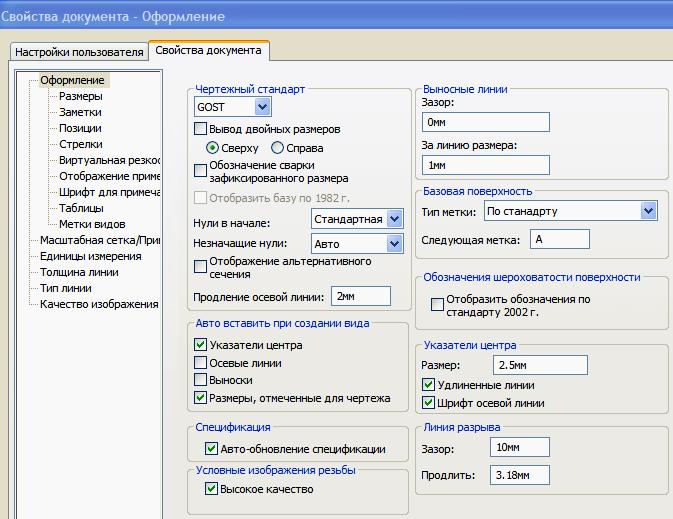
Рис. 4.297 – Окно Свойства документов – Оформление
2 Создание документа Чертёж
Режим Чертёж используется для создания чертежей (в трёх проекциях, включая три вида объёмного изображения делали). Для открытия режима Чертёж, необходимо выполнить:
- Файл, Новый
![]() ,
Чертёж,
ОК, ОК.
,
Чертёж,
ОК, ОК.
В графической области появляется новый чертежный лист, сверху которого располагается диалоговое окно Формат листа\Размер, и открывается окно МС Вид модели.
3 Подготовка чертёжного листа для размещения чертежа
Чертеж состоит из отдельных частей (объектов), таких как лист чертежа, штамп, проекционные виды деталей, спецификации и т.д.. До работы с объектом он должен быть активизирован. Исключением являются размеры и примечания, которые прикреплены к геометрии модели и их состояние зависит от состояния модели.
3.1 Создание чертёжного листа
Для начала работы в режиме Чертёж необходимо выбрать чертёжный лист. При запуске режима Чертёж автоматически появляется диалоговое окно Формат листа/Размер, содержание которого изображено на рис.4.5.

Рис. 4.298 Содержание окна Формат листа/Размер
Окно позволяет выбрать следующие параметры:
Стандартный размер листа | Пользовательский размер листа – выбирается один из указанных параметров. В первом случае можно выбрать один из стандартных размеров листа и его ориентацию (на рис.4.5 показан выбор листа стандарта А4 и его книжную ориентацию). В разделе Просмотр размещается изображение выбранного листа и его размеры. Во втором случае пользователю предоставляется возможность установить с клавиатуры требуемые параметры листа (ширину и высоту).
-
 - при нажатии на кнопку Обзор
открывается окно Открыть,
в котором можно выбрать и открыть файл
основной надписи пользователя. Окно
Открыть
содержит
набор папок целевого назначения,
например, папки для аннотаций, содержания,
библиотечных элементов, настроек
пользователя, шаблонов, суперобложек
и пр., и набор файлов с требуемыми
стандартными размерами и ориентацией.
Здесь можно создать свою папку (выполнить
click
правой, Создать,
Папку, click
правой по имени папки, Переименовать,
ввести
новое имя) и разместит в ней свой файл
с основной надписью. Для создания
такого файла следует выполнить:
- при нажатии на кнопку Обзор
открывается окно Открыть,
в котором можно выбрать и открыть файл
основной надписи пользователя. Окно
Открыть
содержит
набор папок целевого назначения,
например, папки для аннотаций, содержания,
библиотечных элементов, настроек
пользователя, шаблонов, суперобложек
и пр., и набор файлов с требуемыми
стандартными размерами и ориентацией.
Здесь можно создать свою папку (выполнить
click
правой, Создать,
Папку, click
правой по имени папки, Переименовать,
ввести
новое имя) и разместит в ней свой файл
с основной надписью. Для создания
такого файла следует выполнить:
- Файл, Сохранить основную надпись – открывается окно Сохранить основную надпись, которое по содержанию совпадает с содержанием окна Открыть. В создаваемом файле кроме основной надписи сохраняются свойства пользователя, для создания которых выполняется:
- Файл, Свойства.
- Параметр Отобразить основную надпись – включение параметра создает на выбранном чертежном листе штамп с текстовыми надписями соответствующих полей.
- ОК, Отмена, Справка - кнопки управления окном Формат листа/Размер. Выполнение ОК создает лист с выбранными размерами.
После установки режима работы Чертеж и появления на экране диалогового окна Формат листа/Размер для создания вида чертежного листа следует выполнить:
Выберите параметр Стандартный размер листа.
В списке стандартов выберите размер листа и его ориентацию, например, А4 - Альбомная – в окне просмотра располагаются изображение листа и его размеры.
Включите параметр Отобразить основную надпись.
ОК – исчезает диалоговое окно Формат листа/Размер и в графической области окна Чертеж 1 – Лист 1 располагается изображение созданного чертежного листа. В ДК добавляется папка Лист 1 (
 ).
).
На рис.4.6 показано содержание папки Лист 1

Рис. 4.299 Содержание папки Лист 1
Выполнение click правой по любому значку (рис.4.6) открывает соответствующие контекстные меню, приведенные на рис.4.7
Команды контекстных меню выполняют следующие операции.
Отобразить масштабную сетку - на листе чертежа располагается масштабная сетка с установленными ранее параметрами.
Редактировать основную надпись - активизируется штамп, выделяются его поля и рамка листа, название команды заменяется текстом Редактировать лист.
Редактировать лист – снимается выделение штампа и рамки листа.
Добавить лист…- открывается диалоговое окно Свойство листа, по содержанию похожее на окно Формат листа/Размер. Отличия составляют:
Строка Имя: - вводится имя листа.
Строка Масштаб: - задается масштаб чертежа (например, 1:4).
Поле Тип проекции – выбирается тип проекции чертежа (по первому углу) | (по третьему углу).
Строка Следующая метка вида: – указывается буква для обозначения следующего сечения или вида.
Строка Следующая метка базы: - указывается буква для использования следующего обозначения базовой поверхности.
Скрытая строка Использовать значения, настроенные пользователем, с модели, показанной в: - из списка выбирается вид с моделью, свойства которой следует использовать или по умолчанию.
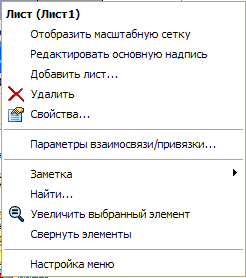
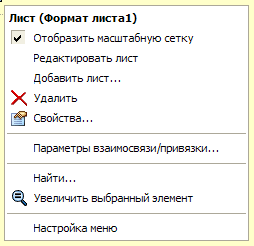

Рис. 4.300 Структуры контекстных меню элементов папки Лист1
Кнопка Перезагрузка – при необходимости выполняется по умолчанию возврат к начальной основной надписи.
Свойства – открывается окно Свойства листа.
Параметры взаимосвязи/привязки… - открывается окно вкладки Настройки пользователя, команда Взаимосвязи/привязки, можно выполнить установку видов привязки, настройку параметров масштабной сетки.
Заметка – для выделенного объекта выполняется создание, изменение, удаление заметки.
Найти… – открывается окно Найти в Дереве конструирования (ДК)…, в котором реализуется механизм поиска требуемого элемента в ДК.
Увеличить выбранный элемент – выполняется масштабирование выбранных объектов (элементов).
Свернуть элементы – сворачиваются все элементы привязки, использованные в папке Формат листа. Команда Свернуть элементы появляется только при открытии элементов в папке Формат листа.
Удалить – удаляются выделенные элементы. Выделенные элементы можно удалить с помощью (клавиши Delete) | (Правка, Удалить).
При создании в графической области чертежного листа в строке перед линией горизонтальной прокрутки появляется изображение ярлыка с именем созданного листа (рис.4.8).
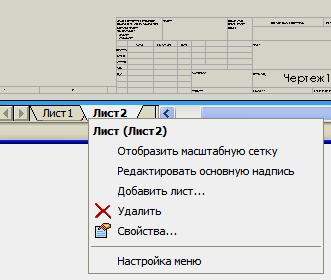
Рис. 4.301 Контекстное меню для ярлыка с именем чертежного листа Лист 2
Для открытия операций с чертежным листом следует выполнить:
- Ярлык с именем Лист 2, click правой – открывается список рассмотренных ранее команд (рис.4.8).
Опишем выполнение отдельных команд контекстного меню (рис.4.8).
3.1.1 Создание масштабной сетки
Инструменты, Параметры, Свойства документов, Масштабная сетка/привязать.
Поле Масштабная сетка, установите Шаг между основными линиями сетки: 10.00мм, Число вспомогательных интервалов между главными линиями: 5, Число точек привязки между линиями решетки: 1.
ОК – окончен режим настройки.
Ярлык Лист 2, click правой, Отобразить масштабную сетку - открылся чертежный лист с именем Лист 2, но масштабной сетки не видно.
Вид, Изменить, Увеличить/уменьшить вид – увеличить вид до полного изображения сетки. Увеличение закончено, когда между главными линиями расположилось 5 вспомогательных (как было установлено).
Ярлык Лист 2, click правой, Редактировать основную надпись – создан штамп чертежа.
Добавление дополнительного чертежного листа
Ярлык Лист 2, click правой, Добавить лист… - открывается окно Свойства лист, в строке Имя: появилось имя Лист 3.
В строку Имя: внесите новое имя Новый чертеж.
Установите Масштаб: 1:4.
Выберите Стандартный размер листа А2 – Альбомная.
Создайте штамп со спецификацией, для чего выполните Обзор…,
выделить файл a – landscape, 2click – в поле Просмотр изображается чертежный лист с новой структурой штампа и с новыми размерами (594х420мм).
ОК - в графической области располагается новый чертежный лист и появляется ярлык Новый чертеж. В ДК появляется папка Новый чертеж, содержащая папку Формат листа, внутри которой располагается рассмотренный ранее набор файлов.
Редактирование текста выбранного поля штампа
Ярлык Новый чертеж, click правой, Редактировать основную надпись – создалась рамка штампа.
Выделите (click) текст требуемого поля штампа – текст окрашивается зеленым цветом, click правой, Редактировать текст – открывается инструментальная панель Форматирование.
Внесите требуемые изменения в редактируемый текст (имя шрифта, его размер, начертание. редактирование текста и пр.).
Click вне редактируемого поля – редактирование текста окончено.
3.1.4 Удаление чертежного листа
- Ярлык Новый чертеж, click правой, Удалить – удаляется чертеж, исчезает ярлык удаляемого чертежа.
3.2 Работа с основной надписью (со штампом)
Каждая чертёжная документация должна содержать в себе основную надпись, которая хранит в себе информацию о чертеже.
Если на листе чертежа основная надпись отсутствует, то необходимо её отобразить.
Для отображения основной надписи следует выполнить:
Окно чертежа, ярлык, где отображается название листа, click правой,
 Свойства…
- откроется окно Свойства
листа.
Свойства…
- откроется окно Свойства
листа.
Включите параметр Отобразить основную надпись.
ОК – открывается лист чертежа с контурным (нечетким) отображением структуры основной надписи.
3.2.1 Редактирование основной надписи
Под редактированием основной надписи подразумевается заполнение её полей необходимой информацией о чертеже. Основная надпись может сохраняться как отдельный документ (отдельный файл), чтобы пользователь мог использовать ее для создания надписей в других документах, и имеет расширение .slddrt. Сам чертеж может сохраняться в файле с расширением .slddrw или как шаблон в файле с расширением .drwdot.
Для редактирования основной надписи необходимо выполнить (рис.4.8):
Окно чертежа, ярлык с названием листа (например, Лист 2), click правой, Свойства - открывается окно Свойство листа.
Окно Свойства листа, выберите параметр Стандартный раздел листа, выберите сохранённый шаблон а4 – ГОСТ (если данный шаблон отсутствует, см. примечание ниже). В окне просмотра изображается выбранный лист с указанием его размеров и со структурой штампа.
ОК – в графической области располагается лист чертежа со штампом (представлен блеклыми линиями) и открывается окно МС Вид модели, с помощью которого можно выбрать файл детали или сборки (кнопка Обзор).
Окно МС Вид модели, значок
 Отменить –
удаляется
окно МС Вид
модели. Можно
приступить к редактированию текста
полей штампа.
Отменить –
удаляется
окно МС Вид
модели. Можно
приступить к редактированию текста
полей штампа.Окно чертежа, ярлык листа, click правой, Редактировать основную надпись – основная надпись становится активной.
Если необходимо полностью очистить основную надпись от всех текстовых заметок, то следует выполнить в ДК, Примечание, click правой, выключить параметр Отобразить примечания – структура шаблона очищается от всех записей. Каждое поле штампа в дальнейшем следует самостоятельно заполнять текстами заметок.
ИП Вид, значки Увеличить элемент вида
 |Увеличить / Уменьшить вид
|Увеличить / Уменьшить вид
 | Перемещать
| Перемещать
 – установите
требуемое положение редактируемых
полей штампа. Размеры полей штампа и
их расположение должны быть удобными
для выполнения редактирования.
Редактировать можно как внутри штампа,
так и вне его.
– установите
требуемое положение редактируемых
полей штампа. Размеры полей штампа и
их расположение должны быть удобными
для выполнения редактирования.
Редактировать можно как внутри штампа,
так и вне его.Для полей с изменяемым текстом совместите указатель мыши с центром редактируемого поля до появления рядом с указателем символа А. После этого для редактирования можно выполнить:
сlick – открывается окно МС Заметка, выделяется существующий текст (принимает зеленый цвет), выполнить протяжку текста вне штампа (редактирование вне), 2click по тексту, появляется ИП Форматирование, создается новое окно редактирования (черная рамка, белый фон) с редактируемым текстом внутри. Можно редактировать.
2click – открывается окно МС Заметка, появляется ИП Форматирование, создается новое окно редактирования прямо в поле штампа (редактирование внутри). Можно редактировать.
сlick правой, Редактировать текст – открывается окно МС Заметка, появляется ИП Форматирование, создается новое окно редактирования (через контекстное меню). Можно редактировать.
Как видно для обычного редактирования проще выполнять операцию 2click.
Средствами ИП Форматирование и клавиатурой создайте в окне редактирования требуемый текст заметки. Новый текст следует расположить (вернуть и расположить при редактировании вне поля штампа) в соответствующее поле штампа. Для этого выполните:
click вне окна редактирования – текст остается без рамки,
click по тексту – текст принимает зеленую окраску,
протяжка текста к месту расположения – зеленая рамка вместе с текстом перемещаются и располагаются пользователем в нужном месте поля штампа.
По окончанию расположения в поле штампа размещается отредактированный текст.
Для закрытия пустого окна редактора нужно выполнить: пробел, click вне окна. При отсутствии предварительного пробела на листе остается изображение конверта, для удаления которого дополнительно придется выделить его и выполнить delete.
ОК – закрывается окно МС Заметка.
3.2.2 Создание шаблона основной надписи и его применение
Созданную основную надпись рекомендуется сохранить как шаблон для повторного применения на новых чертежах. Для этого следует выполнить:
- Файл, Сохранить основную надпись… - открывается окно Сохранить основную надпись, в котором следует ввести имя файла и выполнить Сохранить.
Создается файл с расширением .slddrt, который размещается в папке data. Если SW размещен в корневом каталоге диска С:\, то путь к файлу data следующий:
- С:\Program Files\SW\data.
Полученный шаблон штампа будет доступен в окнах Формат листа/Размер и Свойства листа при обращении к параметру Стандартный размер листа и может быть использован при создании нового чертежного листа.
Примечание. При отсутствии штампа ГОСТа следует создать этот штамп. Для этого необходимо включить режим редактирования надписи, удалить поэлементно текущий штамп (click на удаляемом элементе, delete) и поэлементно начертить новый штамп с помощью инструментов Линия и Автоматическая простановка размеров, который будет соответствовать следующим требованиям (см. рис. 4.9):
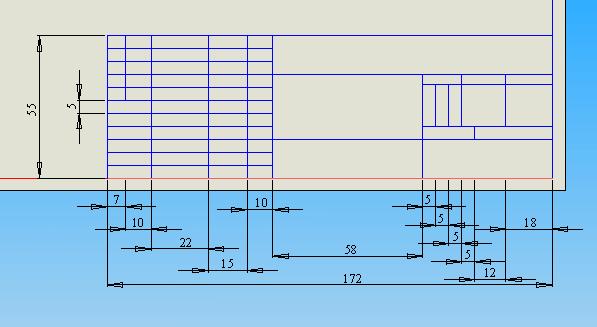
Рис. 4.302 Штамп, соответствующий стандарту ГОСТ
Вставка, Примечание,
 Заметка… -
на экране появится прямоугольник,
который необходимо разместить в ячейке.
Заметка… -
на экране появится прямоугольник,
который необходимо разместить в ячейке.Click в ячейке для размещения заметки, Пробел (если не нажать пробел, то заметка будет считаться пустой и примет вид:
 ),
),
 - теперь при наведении указателя мыши
на ячейку, где размещена заметка, рядом
с указателем будет появляться буква
А.
- теперь при наведении указателя мыши
на ячейку, где размещена заметка, рядом
с указателем будет появляться буква
А.Добавить заметку во все ячейки.
Когда во все ячейки будут добавлены заметки, штамп можно сохранять как шаблон для возможного использования его в дальнейшем. Перед сохранением основной надписи все проставленные размеры необходимо удалить, чтобы они не отображались в последующем на листе чертежа. Для сохранения штампа необходимо выполнить:
