
- •Содержание
- •Введение
- •Соглашение
- •Базовые механизмы SolidWorks (sw)
- •Механизмы Windows
- •Применить, ок.
- •Параметры дисплея, режим видеоадаптера: автомат, ок,ок.
- •Просмотр, ок.
- •Пуск, Настройка, Панель управления, Язык и региональные стандарты.
- •Применить, ок.
- •Знакомство с SolidWorks (sw)
- •2 Прикладное окно SolidWorks
- •Инструменты, Настройка.
- •5 Настройки пользователя и настройки по умолчанию
- •Построение основных и дополнительных линий
- •Свойства линии
- •Простановка размеров на элементах эскиза
- •Инструменты, Размеры, Авто .
- •Инструменты, Измерить .
- •Механизм геометрических взаимосвязей
- •Инструменты, Взаимосвязи, Добавить .
- •Работа со справочной системой
- •Работа с областью диспетчеров (менеджеров)
- •Инструменты, Параметры, Настройка пользователя, Месторасположение файлов.
- •Редактирование элементов эскиза
- •Инструменты, Инструменты эскиза, Линия изгиба.
- •Инструменты, Инструменты эскиза, Динамическое зеркальное отображение.
- •Многоплоскостные модели. Справочная геометрия
- •1 Общие сведения о справочной геометрии
- •2 Справочные плоскости
- •2.1 Стандартные плоскости
- •2.2.2 Создание плоскости, параллельной плоскости через точку
- •2.2.3 Создание плоскости под углом к существующей плоскости
- •2.2.4 Создание плоскости на заданном расстоянии
- •2.2.6 Создание плоскости на поверхности
- •3.1 Создание справочной оси по одной линии, кромке или оси
- •3.2 Создание справочной оси по двум плоскостям
- •3.3 Создание справочной оси по двум точкам
- •3.4 Создание справочной оси по поверхности и точке
- •4.1 Создание справочной точки в центре дуги или криволинейной кромки
- •4.2 Создание справочной точки в центре грани
- •4.3 Создание справочной точки путем проецирования существующей точки
- •Редактирование элементов деталей
- •Вставка, Элементы, Переместить/Копировать.
- •Вставка, Элементы, Переместить/Копировать.
- •Работа с цветом
- •Инструменты, Параметры, Свойства документов, Цвета.
- •Элементы профессионального конструирования
- •Создание отверстий, фасок, оболочек, скруглений
- •Граничное условие: На заданное растояние;
- •Работа с массивами
- •Создание сложных форм
- •Вставка, Выход из эскиза.
- •Импортирование и экспортирование документов
- •Выполнение сборки узлов
- •Типовая технология выполнения сборки
- •Сложные сборочные сопряжения
- •Создание чертежной документации
- •Создание чертежного листа
- •Данные параметров стандартов
- •Сохранить.
- •Выполнение чертежа детали или сборки
- •Файл, Новый, Чертеж, ок.
- •Выполнение добавлений к чертежам
- •4.4 Различные виды чертежей
- •Приложение а Начальная настройка SolidWorks (sw)
- •Вкладка Свойства документа, Цвета, кнопка Использовать параметры по умолчанию SolidWorks.
- •В Рекомендация тем лабораторного практикума
- •Рекомендуемая литература
- •Алфавитный указатель выполняемых операций
Пуск, Настройка, Панель управления, Язык и региональные стандарты.
Вкладка Языки, Подробнее.
Вкладка Параметры, в участке Язык ввода по умолчанию (при загрузке компьютера) выделите английский|русский|украинский.
В участке Установленные службы для каждого из используемых языков следует их выделить и выполнить Добавить.
В участке Настройка выбрать Языковая панель и в окне Параметры языковой панели отметить Дополнительный знак на ПЗ и Отображать языковую панель на рабочем столе, ОК.
В участке Настройка выбрать Параметры клавиатуры.
В окне Смена сочетания клавиш отметить Переключать языки ввода и выбрать способ переключения, например, [ctrl+shift], OK, OK, OK.
Применить, ок.
7 Работа с Диспетчером задач
В дополнение к параметрам отображения окон и управления панелями инструментов, существует возможность вызова Диспетчера Задач с помощью контекстного меню ПЗ. Диспетчер задач – это мощное средство для наблюдения за состоянием системы. Применение диспетчера задач позволяет в реальном времени оценить состояние компьютера и таких параметров его работы как загрузка процессора, количество занятой и свободной оперативной памяти, размер файла подкачки и др..
Одним из важнейших показателей быстродействия работы компьютера является загрузка его процессора в период выполнения каких-либо задач. Диспетчер задач имеет рабочую область, где отображается текущая загруженность процессора, а также в виде графика показывается временная диаграмма его загрузки за последнюю минуту. Рабочая область может располагаться отдельно, без строк заглавия, пунктов меню и названий вкладок (см. рис.1.19). Отдельно существующая рабочая область может сжиматься и перемещаться как обычное прикладное окно.
Быстродействие процессора – это важная характеристика, особенно при работе с графикой.
Учитывая важность показателей, демонстрируемых в окне диспетчера задач, рассмотрим кратко структуру этого прикладного окна и определяемые в нем параметры.
Прикладное окно Диспетчера задач содержит следующее:
Строка заголовка прикладного окна -. обычная структура.
Строка меню с пунктами и командами:
- Файл
Новая задача (Выполнить…) – аналогично выполнению Пуск, Выполнить.
Завершение диспетчера задач – выход из диспетчера задач.
- Параметры
Поверх остальных окон – фиксированное размещение окна диспетчера.
Сворачивать после обращения – свертывание окна при переключении.
Скрывать
свернутое
– на ПЗ остается только индикатор
диспетчера
![]() .
.
Отображать 16-разрядные задачи – используется при вкладке Процессы.
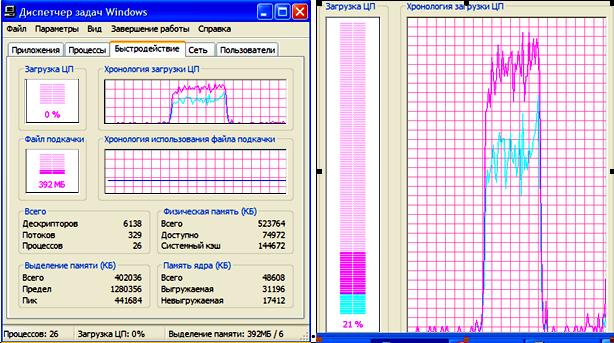
Рис. 1.19 Диспетчер задач: окно и отдельно его рабочая область
Вкладка всегда активна – вкладка Сеть всегда выполняет сбор данных
Отображать накапливаемые данные – изображение накопленных данных.
Автомасштаб – масштаб сетки устанавливается по амплитуде сигнала.
Сброс – очистка сетки.
Отображать масштаб – включение/выключение отображения масштаба.
Отображать полное имя учетной записи – для вкладки Пользователи.
- Вид
Обновить – немедленное обновление окна Диспетчера задач.
Скорость обновления – выбор скорости обновления – перемещение графиков(высокая, средняя, низкая, приостановить).
Крупные значки – отображение задач в виде крупных значков.
Мелкие значки – отображение задач в виде мелких значков.
Таблица – отображение дополнительной информации о задачах.
Выбрать столбцы – установка дополнительных параметров отображения (вкладки Процессы, Сеть, Пользователи).
Загрузка ЦП – график строится в отдельном окне для каждого процессора.
Вывод времени ядра – временная загрузка ЦП от действия программ ядра.
Журнал сетевого адаптера (Отправлено байт (красный), Получено байт (желтый), Всего байт (зеленый)) – цвета графиков.
- Окна – меню существует только при вкладке Приложения.
Сверху вниз – размещает окна одно над другим.
Слева направо – размещает окна слева направо на РС.
Свернуть – сворачивает окно выделенной задачи.
Развернуть – разворачивает окно задачи на весь экран.
Каскадом – размещает окна каскадом на РС.
На передний план - перемещает окно на передний план, не активизируя.
- Завершение работы
Переход в Ждущий режим – новый режим работы компьютера. Переход в Спящий режим – новый режим работы компьютера. Выключение – выключение компьютера.
Перезагрузка – перезагрузка компьютера.
Завершение сеанса <Имя> - завершение текущего сеанса.
Смена пользователя - выбор между пользователями.
- Справка
Вызов справки – вызов справки по Диспетчеру задач.
О программе – вывод версии программы, авторские права.
Вкладки
Приложения – отображается состояние выполняющихся программ. Представляет окно, которое содержит список всех задач, запущенных пользователем. Напротив имени задачи расположено его состояние – работает или не отвечает. Ниже окна Задачи располагаются три кнопки: Завершить задачу (завершает выбранную в окне Задачи программу, удобно использовать, когда задача не отвечает), Переключиться (окно выбранной задачи становится активным), Новая задача (появляется окно, аналогичное окну при выполнении Пуск, Выполнить, с помощью которого можно запустить какую-либо программу, открыть папку, документ или ресурс Интернет).
Процессы - отображаются сведения о выполняющихся на компьютере процессах. Окно данной вкладки представляет собой таблицу, которая содержит параметры отображаемых процессов. Обязательным пунктом таблицы является пункт Имя образа, который содержит имя характеризуемого процесса. Наличие остальных вкладок может изменяться в зависимости от настроек пользователя. Ниже расположена команда Отображать процессы всех пользователей, включение которой позволяет отображать в одном окне процессы всех пользователей, работающих за компьютером. Допускается отображение сведений об использовании ЦП, памяти и других параметров.
Быстродействие - динамически отображаются сведения о загрузке ЦП, использования памяти и другие параметры быстродействия компьютера.
Сеть - позволяет просматривать графическое представление сведений о производительности сети.
Пользователи - отображаются пользователи, имеющие доступ к компьютеру, а также состояние сеанса и имена пользователей.
Рабочая область окна – содержит отражаемые ДЗ результаты о состоянии компьютерной среды и окружающей его сетевой среды. Для вкладок Приложения, Процессы и Пользователи рабочая область может существовать отдельно от окна ДЗ и включать все, кроме строк заголовка, меню, наименований вкладок и строки состояния. Для вкладок Быстродействие и Сеть отдельно могут располагаться только участки с временными параметрами. Переход от окна к отдельному представлению рабочих областей и обратно выполняется операцией 2click на границе рабочей области. Строка состояния (статуса) - содержит итоговую информацию: количество запущенных процессов (чем больше их количество, тем больше они потребляют ресурсов компьютера), загрузку процессора (в %) и количество занятой оперативной памяти (в МБ).
7.1 Анализ загрузки процессора и используемой памяти компьютера
Для оценки загрузки процессора на вкладке Быстродействие выделяются два участка: участок Загрузка ЦП и участок Хронология загрузки ЦП, где размещаются текущее значение амплитуды (в %) и график ее временного изменения.
Ниже, в окне вкладки Быстродействие располагаются следующие участки.
Всего – содержатся статистические данные о количестве дескрипторов (маркеров (указателей), позволяющих программе выполнять требуемые действия с ресурсами – изменять положение, форму, размеры объектов и др.), количестве потоков (объектов в составе процесса, которые могут обрабатываться параллельно на разных процессорах) и количестве процессов (выполняемых программ).
Физическая память (КБ) – распределение памяти, установленной на компьютере (Всего - общий размер оперативной памяти, установленный на компьютере; Доступно - количество свободной оперативной памяти; Системный КЭШ - количество оперативной памяти, занятой программами).
Выделение памяти (КБ) – выделенная память для программ и системы (Всего – равна объему памяти файла подкачки; Предел – предельный объем системной памяти, которая вместе с наибольшим размером виртуальной памяти (выделяется на диске) может быть значительно больше физической памяти; Пик – динамический максимум выделяемой памяти, может кратковременно быть больше физической памяти). С учетом виртуальной программы, выделяемой на диске, выделяемая память может быть больше физической.
Память ядра (КБ) – память, используемая операционной системой (Всего – полный объем оперативной памяти, занимаемой операционной системой; Выгружаемая – часть памяти, выделенная под перегружаемые файлы операционной системы; Не выгружаемая – часть памяти, выделенная под не выгружаемые файлы операционной системы). Вместе с графиком хронологии ЦП можно вывести хронологию работы ядра (загрузки ядра).
Понимание показателей загрузки процессора и используемой памяти требует от пользователя дополнительных знаний в организации работы компьютера. Поэтому рекомендуем познакомиться со справочными данными, вызываемыми следующей последовательностью действий.
ПЗ, click правой, Диспетчер задач, Справка, Вызов справки, Общие сведения о диспетчере задач, выполнить вертикальную прокрутку до выделенных пунктов с отметкой
 ,
выбрать пункт Показатели
быстродействия
(пункт выбран для примера), выделить
подчеркнутые слова (выделяются красным
цветом), click – появляется описание
назначения выделенного слова.
,
выбрать пункт Показатели
быстродействия
(пункт выбран для примера), выделить
подчеркнутые слова (выделяются красным
цветом), click – появляется описание
назначения выделенного слова.
Пуск, Справка и поддержка, (Найти, ввести - диспетчер задач, …) | (Указатель, ввести - диспетчер задач, …) | (Поддержка, Расширенные сведения о системе, Просмотр подробных сведений о системе …).
7.1.1 Организация наблюдения временных зависимостей загрузки процессора и ядра памяти
ПЗ, 2click правой, Диспетчер задач – открытие окна Диспетчера задач. На ПЗ в области расположения индикаторов появляется индикатор Загрузка ЦП, по состоянию которого можно судить о загрузке процессора.
Меню Параметры, Поверх остальных окон, Сворачивать после обращения – установка режима пользования окном Диспетчера задач, позволяющего пользователю наблюдать за состоянием параметров системы в процессе своей работы.
Меню Вид, Вывод времени ядра – подключение вывода графика временной загрузки ядра памяти (красная линия) к одновременному выводу с графиком загрузки ЦП.
Вкладка Быстродействие, область временных показателей, 2click – область временных показателей раскрывается на все окно, пользователь может наблюдать за загрузкой процессора при работе с компьютером.
Для выполняемых программ можно просмотреть их состояние и завершить программы, переставшие отвечать на запросы по разным причинам. Имеется возможность просмотра активности выполняющихся процессов. Кроме того, если имеется подключение к сети, можно просматривать состояние сети и параметры ее работы. Если к компьютеру подключились несколько пользователей, можно увидеть их имена, какие задачи они выполняют.
Проверка влияния изменения нагрузки на работу процессора
ПЗ, 2click правой, Диспетчер задач, Быстродействие – открывается Диспетчер задач на заданной вкладке.
Откройте любое окно, захватите его с помощью мышки за строку заголовка (верхняя строка синего цвета) и начинайте водить по экрану.
Оцените изменение загрузки процессора при ваших действиях.
Увеличьте интенсивность и амплитуду перетаскивания окна и убедитесь в изменении загрузки процессора.
7.1.3 Оценка возможностей системного блока компьютера
Приводится последовательность действий, которая позволяет оценить реакцию компьютера (загрузку ЦП и использование оперативной памяти) на выполняемую задачу пользователя.
РС, click правой, Свойства, Оформление, Эффекты, Отображать содержимое окна при перетаскивании, ОК – выбираются повышенные требования к возможностям процессора и памяти при перемещении окон.
ПЗ, click правой, Диспетчер задач (ДЗ) – открывается окно ДЗ.
Меню Параметры, Поверх остальных окон, Сворачивать после обращения, Скрывать свернутое – установка первого параметра позволяет наблюдать за поведением ЦП и памяти. Остальные параметры на усмотрение пользователя.
Меню Вид, Скорость обновления, Высокая|Обычная|Низкая, Вывод времени ядра (хронологическая красная линия).
Вкладка Пользователи – проверка регистрации пользователя.
Вкладка Приложения - проверка наличия программы пользователя, если она была предварительно запущена.
Вкладка Быстродействие – рекомендуется предварительно ознакомиться с имеющимися количественными показателями, относительно которых можно сравнить конечные результаты. Можно запускать программу.
Меню Файл, Новая задача, Создать новую задачу, Обзор, выбрать путь к требуемой программе, Открыть, ОК – появляется хронология загрузки ЦП.
Меню Вид, Скорость обновления, Приостановить – можно выполнить анализ результатов.
Приведенное описание применения механизмов Windows не претендует на полноту их изложения и может рассматриваться как начальный уровень подготовки для работы с SolidWorks.
Контрольные вопросы
Как определить правильно ли работает мышь?
Что такое чувствительность мыши и пределы ее значений?
Установка по умолчанию исходного положения указателя на экране
Сколько установок настроек может иметь один щелчок колесиком?
Какие параметры устанавливаются при настройке клавиатуры?
Как определить правильно ли работает клавиатура?
Виды окон и их отличительные признаки.
Способы объединения содержаний двух и более файлов.
Способы архивирования и степени сжатия различных файлов.
Технология изменения рисунков на значках папок и файлов.
Атрибуты файла и их применение.
Способы организации доступа к файлам.
Организация установки пароля и применяемые уровни ограничений
Способы восстановления пароля.
Различия между фоновым рисунком и заставкой.
Что будет на экране при отказе от фонового рисунка и заставки?
Очистка рабочего стола и восстановление удаленных значков.
По каким причинам автоматическое отключение электропитания может привести к увеличению потерь пользователем?
Укажите способы загрузки Вашего файла с экрана Windows.
Когда можно выполнять действие буксировки без и с подготовкой?
Панель инструментов и инструментальная панель – есть разница?
При описании каких действий три начальных шага одинаковые?
Что можно делать с индикаторами, находящимися на панели задач?
Какие есть средства управления панелью языка?
Диспетчер задач и его настройка.
Способы изображения окна диспетчера задач.
Что такое виртуальная память и какой размер она может принимать по сравнению с оперативной памятью?
Что такое выгружаемая и не выгружаемая память ядра?
Назначение файла подкачки и его рекомендуемый размер?
Технология анализа изменения загрузки ЦП и ядра памяти?
Что можно сделать, чтобы быстро получить общее заключение о возможностях центральных модулей компьютера?
32. Как узнать, какие процессы наиболее участвовали в загрузке ЦП?
33. Как узнать, кто из пользователей наиболее активно использует ресурсы ПК в данный момент?
34. Из перечня функционирующих процессов выделите 5, которые наиболее активно используют виртуальную память и объясните почему.
35. Как узнать какие из загруженных Вами прикладных программ наиболее активно используют ресурсы оперативной памяти?
36. Как из окна Диспетчера задач перейти в окно любой работающей программы?
