
- •Основы работы
- •В математическом пакете Mathcad
- •Методические рекомендации
- •Для проведения лабораторных работ
- •Лабораторная работа № 1 Знакомство с Mathcad
- •Документы и окна
- •Типы данных
- •Построение выражений
- •Некоторые приемы редактирования выражений
- •Ввод текста
- •Форматирование выражений и результатов
- •Защита вычислений
- •Лабораторная работа № 2 Переменные и функции Определение переменных и функций
- •Определение дискретной переменной
- •Глобальные определения переменных и функций
- •Вычисления с использованием единиц измерения
- •Контрольная работа №1
- •Лабораторная работа № 3. Массивы
- •Создание массива командой Вставка матрицы
- •Определение переменных как массивов
- •Доступ к элементам массива
- •Изменение размера матрицы
- •Создание массива путем определения его элементов
- •Создание матрицы с помощью дискретных аргументов
- •Векторные и матричные операторы
- •Векторные и матричные функции
- •Задание 5. Выполните вычисления с массивами:
- •Контрольная работа №2
- •Лабораторная работа № 4 Графика в Mathcad Двухмерные графики Графики в декартовой системе координат
- •Форматирование двухмерных графиков
- •Трассировка и масштабирование
- •Графики в полярной системе координат
- •Трехмерные графики
- •Применение Мастера построения трехмерных графиков
- •Специальная графика
- •Создание и запуск анимационных клипов
- •Контрольная работа №3
- •Лабораторная работа № 5 Создание программ
- •Условный оператор
- •Цикл while
- •Оператор break
- •Цикл for
- •Пример 8. Составить функцию для суммирования целых чисел от 1 до n.
- •Подпрограммы
- •Задание 26. Составить функцию для вычисления суммы факториалов, оформив в виде подпрограммы нахождение факториала числа.
- •Задание 29. Найти все простые числа на заданном отрезке.
- •Контрольная работа №4
- •Лабораторная работа № 6 Решение уравнений Решение уравнения с одним неизвестным
- •Решение уравнений с параметром
- •Нахождение корней полинома
- •Системы уравнений
- •Матричный способ решения систем уравнений
- •Приближенные решения
- •Символьное решение уравнений
- •Контрольная работа №5
- •Лабораторная работа № 7 Символьная математика
- •Упрощение выражения
- •Разложение выражений
- •Разложение выражения на множители
- •Приведение подобных слагаемых
- •Разложение на элементарные дроби
- •Разложение в ряд Тейлора
- •Вычисление сумм и произведений
- •Вычисление производных
- •Вычисление определенного интеграла
- •Неопределенные интегралы
- •Пределы
- •Подстановка переменной
- •Отображение результатов символьных вычислений
- •Контрольная работа №6
- •Список литературы
- •Содержание
- •Тетюшева Светлана Геннадьевна
Построение выражений
Ниже перечислены элементы интерфейса редактора Mathcad:
указатель мыши – играет обычную для приложений Windows роль, следуя за движениями мыши;
курсор – обязательно находится внутри документа в одном из трех видов:
курсор ввода (визир) – крестик красного цвета, который отмечает пустое место в документе, куда можно вводить текст или формулу;
выделяющая рамка – горизонтальная и вертикальная линии серого цвета, выделяющие в тексте или формуле определенную часть;
линия ввода текста – вертикальная линия, аналог текстового курсора Word.
местозаполнители – появляются внутри незавершенных формул в местах, которые должны быть заполнены символом или оператором:
местозаполнитель символа – черный прямоугольник;
местозаполнитель оператора – черная прямоугольная рамка.
|
указатель мыши + курсор ввода (визир) ──┘ выделяющая рамка □ ■ местозаполнители |
Рис.4. Интерфейс редактирования
Многие математические выражения можно создавать, просто печатая последовательность символов в любом месте документа Mathcad. Для этого поместите курсор ввода в желаемое место документа, щелкнув в нем мышью, и просто начинайте вводить формулу. При этом в документе создается математическая область, которая предназначена для хранения формул.
ПРИМЕР 1. Продемонстрируем последовательность действий на примере ввода выражения х5+х (рис.4):
1. Щелкните мышью, обозначив место ввода.
2. Нажмите клавишу <x> и вместо курсора ввода появится регион с формулой, содержащей один символ «х», причем он будет заключен в выделяющую рамку.
3. Введите оператор возведения в степень, нажав клавишу <^> либо выбрав кнопку возведения в степень xY на панели инструментов Калькулятор (Calculator). В формуле появится местозаполнитель для введения значения степени, заключенный в выделяющую рамку.
4. Последовательно введите остальные символы “5+x”.
|
Рис.4. Пример ввода формулы |
Рис.5. Изменение положения выделяющей рамки |
Выражение на экране можно редактировать, устанавливая в нужном месте указатель и печатая новые символы, цифры, или операторы.
Ключевым шагом в редактировании выражений в Mathcad является заключение нужной части выражения в выделяющую рамку. Запомните следующее основное правило: то, что заключено в выделяющую рамку, становится операндом следующего вводимого оператора.
Выделяющая рамка включает некоторый оператор и все операнды, связанные с ним. Этот оператор называется наивысшим оператором, заключенным в выделяющую рамку. Наивысший оператор использует все компоненты в выделенном выражении. Например, в выражении (3+2)*(5-8) наивысший оператор – умножение.
Способы заключения части выражения в выделяющую рамку:
щелкнуть в нужном месте мышью (что иногда непросто сделать);
нажимать на клавиши - со стрелками, <Insert>, <пробел>:
клавиши со стрелками имеют естественное назначение, переводя выделяющую рамку верх, вниз, влево или вправо;
клавиша <Insert> переводит вертикальную линию выделяющей рамки с одного конца горизонтальной линии на противоположный, указывая направление редактирования выражения;
клавиша <пробел> предназначена для выделения различных частей формулы.
Если раз за разом нажимать клавишу <пробел> в формуле из примера 1, то выделяющая рамка будет циклически изменять свое положение, как это показано на рис. 5.
ПРИМЕР
2. Вычислим
значение выражения
![]() .
.
1. Щелкните в любом месте рабочего документа, появляется небольшой красный крестик - визир.
2. Введите 27+. После ввода оператора появляется небольшой прямоугольник - поле ввода.
3. Далее введите 4*3^5, на экране увидите: 27+4*35.
Если теперь нажать клавишу </>, то 5 станет числителем, а нам необходимо чтобы все выражение стало числителем. Для этого нужно выражение заключить в выделяющую рамку, нажав клавишу <пробел>. Маркер ввода превратится в выделяющую рамку.
4. Нажмите клавишу <пробел> для данного выражения три раза и оно будет заключено в увеличивающуюся рамку.
5. Нажмите клавишу </>, чтобы создать дробную черту.
6.
Наберите
-7+
и щелкните в арифметической палитре
на кнопке
![]() .
Затем наберите под корнем85-2.
.
Затем наберите под корнем85-2.
7. Наберите знак равенства <=>. Mathcad выполнит вычисления и выведет результат.
Замечание. Операции деления, возведения в степень и извлечения корня являются в Mathcad "цепкими" операциями. Это означает, что после создания одной из этих операций, всё затем печатаемое будет частью знаменателя, показателя степени или подкоренного выражения, пока явно не переместить курсор.
ПРИМЕР
3.
Построим выражение
![]() :
:
Напечатайте 8^3 <пробел>. Обратите внимание, что выделяющая рамка теперь включает 8 и 3.
Теперь введите:
+1/3+6<пробел><пробел>*8^2+4<пробел><пробел>+
Щелкните в арифметической палитре на кнопке
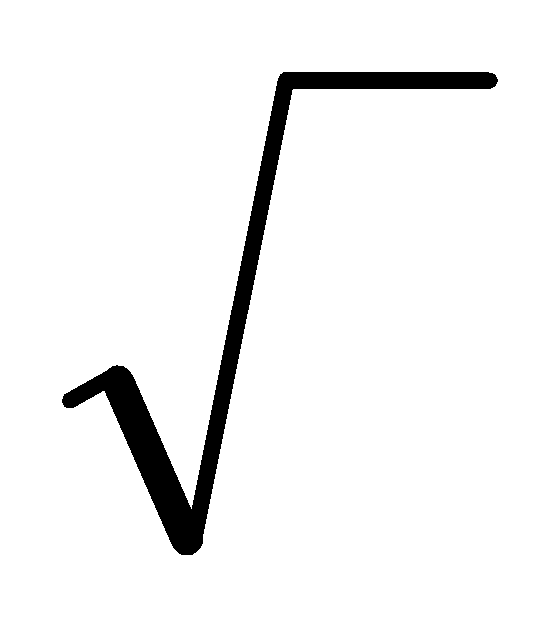 .
Затем наберите под корнем8-1
<пробел>
<пробел>.
.
Затем наберите под корнем8-1
<пробел>
<пробел>.
Напечатайте +1=, чтобы завершить выражение.
