
- •Основы работы
- •В математическом пакете Mathcad
- •Методические рекомендации
- •Для проведения лабораторных работ
- •Лабораторная работа № 1 Знакомство с Mathcad
- •Документы и окна
- •Типы данных
- •Построение выражений
- •Некоторые приемы редактирования выражений
- •Ввод текста
- •Форматирование выражений и результатов
- •Защита вычислений
- •Лабораторная работа № 2 Переменные и функции Определение переменных и функций
- •Определение дискретной переменной
- •Глобальные определения переменных и функций
- •Вычисления с использованием единиц измерения
- •Контрольная работа №1
- •Лабораторная работа № 3. Массивы
- •Создание массива командой Вставка матрицы
- •Определение переменных как массивов
- •Доступ к элементам массива
- •Изменение размера матрицы
- •Создание массива путем определения его элементов
- •Создание матрицы с помощью дискретных аргументов
- •Векторные и матричные операторы
- •Векторные и матричные функции
- •Задание 5. Выполните вычисления с массивами:
- •Контрольная работа №2
- •Лабораторная работа № 4 Графика в Mathcad Двухмерные графики Графики в декартовой системе координат
- •Форматирование двухмерных графиков
- •Трассировка и масштабирование
- •Графики в полярной системе координат
- •Трехмерные графики
- •Применение Мастера построения трехмерных графиков
- •Специальная графика
- •Создание и запуск анимационных клипов
- •Контрольная работа №3
- •Лабораторная работа № 5 Создание программ
- •Условный оператор
- •Цикл while
- •Оператор break
- •Цикл for
- •Пример 8. Составить функцию для суммирования целых чисел от 1 до n.
- •Подпрограммы
- •Задание 26. Составить функцию для вычисления суммы факториалов, оформив в виде подпрограммы нахождение факториала числа.
- •Задание 29. Найти все простые числа на заданном отрезке.
- •Контрольная работа №4
- •Лабораторная работа № 6 Решение уравнений Решение уравнения с одним неизвестным
- •Решение уравнений с параметром
- •Нахождение корней полинома
- •Системы уравнений
- •Матричный способ решения систем уравнений
- •Приближенные решения
- •Символьное решение уравнений
- •Контрольная работа №5
- •Лабораторная работа № 7 Символьная математика
- •Упрощение выражения
- •Разложение выражений
- •Разложение выражения на множители
- •Приведение подобных слагаемых
- •Разложение на элементарные дроби
- •Разложение в ряд Тейлора
- •Вычисление сумм и произведений
- •Вычисление производных
- •Вычисление определенного интеграла
- •Неопределенные интегралы
- •Пределы
- •Подстановка переменной
- •Отображение результатов символьных вычислений
- •Контрольная работа №6
- •Список литературы
- •Содержание
- •Тетюшева Светлана Геннадьевна
Подстановка переменной
Очень удобная возможность символьных вычислений – это операция подстановки значения переменной в выражение.
Подстановка переменной при помощи меню:
1. Выделите значение переменной, которое необходимо подставить в некоторое выражение. Значение переменной может быть любым выражением относительно любых переменных.
2. Скопируйте значение переменной в буфер обмена, например, нажатием комбинации клавиш <Ctrl>+<C> или командой Копировать (Copy) меню Правка (Edit).
3. Выделите в выражении, в которое требуется подставить значение из буфера обмена, заменяемую переменную.
4. Выполните в меню Символика (Symbolic) команду Переменная (Variable) \ Подставить (Substitute).

Рис. 23. Подстановка значения переменной
Для выполнения той же операции в совокупности с оператором символьного вывода используйте ключевое слово substitute, которое вставляется в документ одноименной кнопкой на панели Символика (Symbolic). После этого ключевого слова необходимо ввести в местозаполнители логическое выражение, показывающее, какую именно переменную какой формулой следует заменить. Например:
sin(kx2+bx) substitute, k=ax2 sin(ax4+bx)
Отображение результатов символьных вычислений
Чтобы определить, как будут представлены результаты символьных вычислений, перед использованием любой команды из меню Символика (Symbolic) полезно сначала использовать команду Расположение результата (Evaluation Style).
Если используется символьный знак равенства (), результат символьного преобразования будет всегда находиться справа от него. Однако можно предписать Mathcad при использовании меню Символика размещать результаты символьных вычислений ниже первоначального выражения или справа от него.
Кроме того, можно указать, чтобы Mathcad добавлять между первоначальным выражением и символьным результатом комментарии, описывающие, какие преобразования были выполнены.
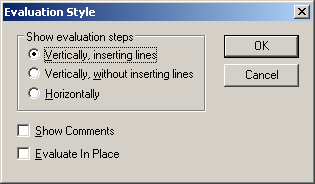
Рис. 24. Диалоговое окно Размещение результата
Чтобы управлять и размещением символьного результата, и текстом комментария, выберите Расположение результата (Evaluation Style) из меню Символика (Symbolic).
В диалоговом окне (рис. 24) поставьте флажок Показывать комментарии (Show comments), чтобы Mathcad добавлял комментарии преобразования на каждом шаге преобразования.
Три переключателя управляют размещением результатов символьных преобразований:
вертикально, без вставки линий (vertically, inserting lines) - полезна, когда нужно показывать параллельно два преобразования рядом. В этом режиме новые ответы могут однако при этом записываться поверх существующих записей.
вертикально, вставка линий (vertically, without inserting lines) - полезна, когда ожидаются длинные промежуточные результаты, и следует зарезервировать для них целую строку.
горизонтально (horizontally) - полезна, если желательно помещать символьный результат справа от преобразуемого выражения.
ПРИМЕР: Размещение символьных результатов и комментариев:
Вертикально, вставляя строку, без комментариев …
(x + 2)(x – 1)
x2 + x – 2
Вертикально, без вставления строки, с комментариями …
(x + 2)(x – 1)
разложение по степеням дает
x2 + x – 2
Горизонтально, с комментариями …
(x + 2)(x – 1) разложение по степеням дает x2 + x – 2
