
- •Основы работы
- •В математическом пакете Mathcad
- •Методические рекомендации
- •Для проведения лабораторных работ
- •Лабораторная работа № 1 Знакомство с Mathcad
- •Документы и окна
- •Типы данных
- •Построение выражений
- •Некоторые приемы редактирования выражений
- •Ввод текста
- •Форматирование выражений и результатов
- •Защита вычислений
- •Лабораторная работа № 2 Переменные и функции Определение переменных и функций
- •Определение дискретной переменной
- •Глобальные определения переменных и функций
- •Вычисления с использованием единиц измерения
- •Контрольная работа №1
- •Лабораторная работа № 3. Массивы
- •Создание массива командой Вставка матрицы
- •Определение переменных как массивов
- •Доступ к элементам массива
- •Изменение размера матрицы
- •Создание массива путем определения его элементов
- •Создание матрицы с помощью дискретных аргументов
- •Векторные и матричные операторы
- •Векторные и матричные функции
- •Задание 5. Выполните вычисления с массивами:
- •Контрольная работа №2
- •Лабораторная работа № 4 Графика в Mathcad Двухмерные графики Графики в декартовой системе координат
- •Форматирование двухмерных графиков
- •Трассировка и масштабирование
- •Графики в полярной системе координат
- •Трехмерные графики
- •Применение Мастера построения трехмерных графиков
- •Специальная графика
- •Создание и запуск анимационных клипов
- •Контрольная работа №3
- •Лабораторная работа № 5 Создание программ
- •Условный оператор
- •Цикл while
- •Оператор break
- •Цикл for
- •Пример 8. Составить функцию для суммирования целых чисел от 1 до n.
- •Подпрограммы
- •Задание 26. Составить функцию для вычисления суммы факториалов, оформив в виде подпрограммы нахождение факториала числа.
- •Задание 29. Найти все простые числа на заданном отрезке.
- •Контрольная работа №4
- •Лабораторная работа № 6 Решение уравнений Решение уравнения с одним неизвестным
- •Решение уравнений с параметром
- •Нахождение корней полинома
- •Системы уравнений
- •Матричный способ решения систем уравнений
- •Приближенные решения
- •Символьное решение уравнений
- •Контрольная работа №5
- •Лабораторная работа № 7 Символьная математика
- •Упрощение выражения
- •Разложение выражений
- •Разложение выражения на множители
- •Приведение подобных слагаемых
- •Разложение на элементарные дроби
- •Разложение в ряд Тейлора
- •Вычисление сумм и произведений
- •Вычисление производных
- •Вычисление определенного интеграла
- •Неопределенные интегралы
- •Пределы
- •Подстановка переменной
- •Отображение результатов символьных вычислений
- •Контрольная работа №6
- •Список литературы
- •Содержание
- •Тетюшева Светлана Геннадьевна
Трассировка и масштабирование
Трассировка позволяет очень точно изучить строение графика. Для того чтобы включить режим трассировки, щелкните в области графика правой кнопкой мыши и выберите в контекстном меню пункт Трассировка (Trace) либо выделите график и выберите в меню Формат (Format) команду График (Graph) \ Трассировка (Trace).
В результате появится окно трассировки (рис. 14), а после щелчка в поле графика вы увидите две пересекающиеся пунктирные линии.
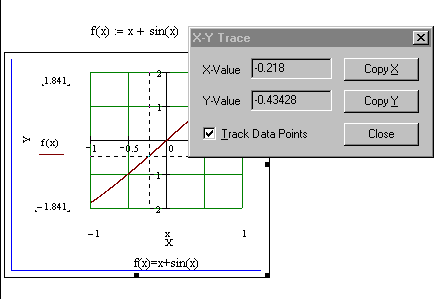
Рис. 14. Трассировка графика
Перемещая указатель мыши по графику, вы тем самым передвигаете точку пересечения линий трассировки. При этом координаты точки указываются с высокой точностью в окне трассировки в полях Значение Х (X-Value) и ЗначениеY (Y-Value). Нажатие кнопки Копировать Х (Copy X) или Копировать Y (Copy Y) копирует соответствующее число в буфер обмена. В дальнейшем его можно вставить в любое место документа.
Если установлен флажок Следовать за рядом данных (Track Data Points), как это показано на рис.14, то линии трассировки следуют точно вдоль линии графика. В противном случае они могут перемещаться по всей области графика.
Еще одно средство для работы с двухмерными графиками заключается в просмотре графика в увеличенном масштабе. Для вызова окна диалога выберите в контекстном меню или в меню Формат (Format) пункты График (Graph) и Масштаб (Zoom). После этого указателем мыши выделите прямоугольную область на графике, которую вы хотите просмотреть в увеличенном масштабе (рис. 15), и нажмите кнопку Увеличить (Zoom). В результате часть графика будет прорисовываться более крупно.
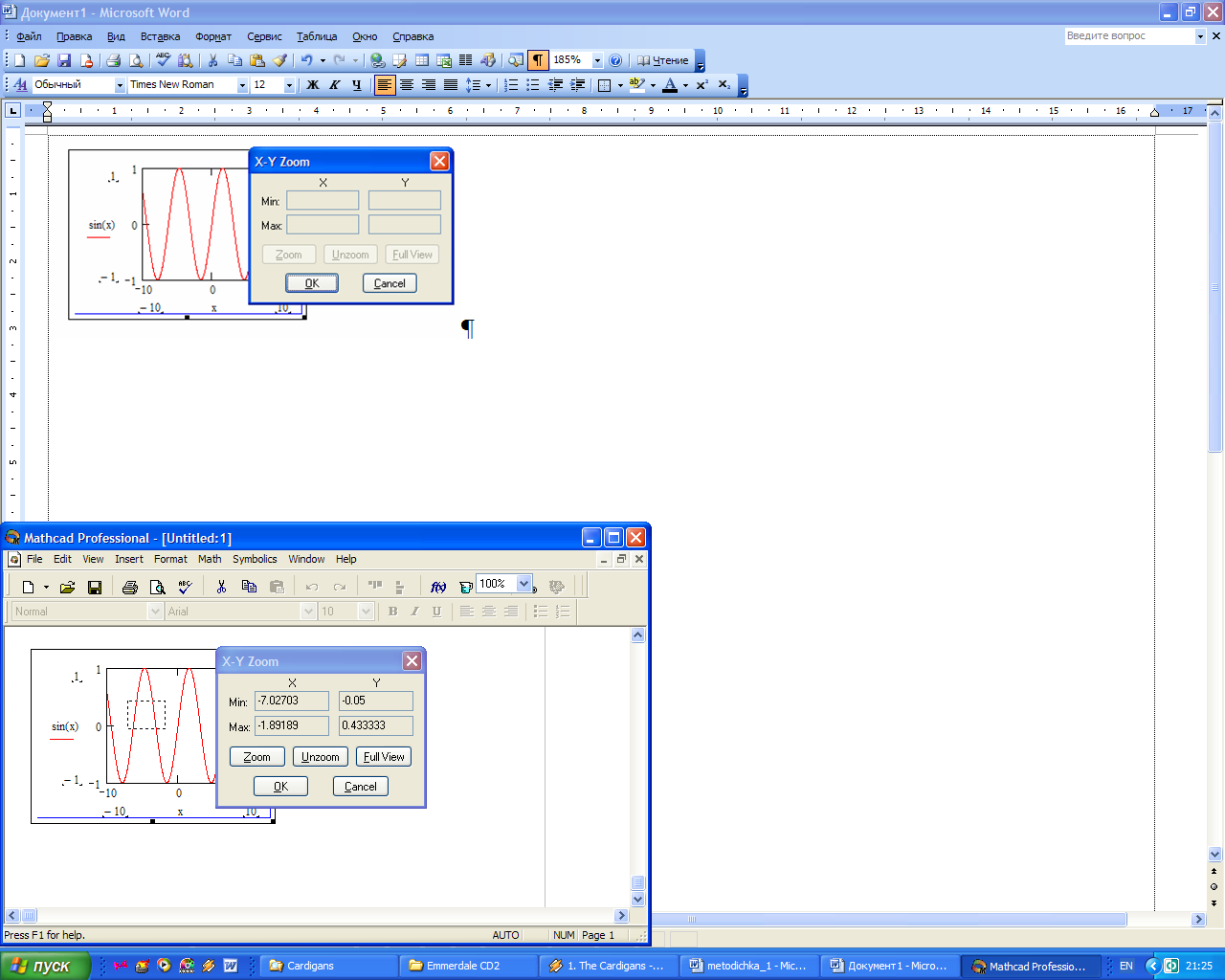
Рис. 15. Масштабирование графика
Далее можно продолжать изменять масштаб, вернуться к прежнему виду графика кнопкой Показать целиком (Full View) либо закрыть окно диалога для окончательной перерисовки графика в крупном масштабе (нажав кнопку ОК).
Графики в полярной системе координат
В полярной системе координат каждая точка задается углом fi и модулем радиус-вектора r(fi). График функции обычно строится в виде линии, которую описывает конец радиус-вектора при изменении угла fi в определенных пределах, чаще всего от 0 до 2.
Чтобы создать график в полярных координатах:
1. Определите приращение для угла. Например, N:=50.
2. Определите угол как дискретный аргумент с заданным приращением. Например, fi:=0,2*/N…2*.
3. Определите радиус как функцию от угла. Например, r(fi):=cos(fi)+1.
4. Щелкните мышью там, где нужно создать график.
5. Выберите в меню Вставка (Insert) пункт Графики (Graph) \ Полярные координаты (Polar Plot). Появится круг с четырьмя полями ввода.
6. В поле ввода внизу введите угловую переменную графика или любое выражение, включающее эту переменную. Например, fi.
7. В поле ввода слева должно содержать выражение для радиуса. Например, r(fi).
8. Два поля ввода справа предназначены для верхнего и нижнего граничных значений радиуса. Mathcad заполняет эти поля автоматически.
9. Нажмите <F9>, чтобы увидеть график.
Форматирование графика в полярной системе координат во многом совпадает с форматированием графика в декартовой системе координат.
Можно построить несколько графиков на одном и том же чертеже в полярных координатах, также как и при построении графиков в декартовых координатах.
ЗАДАНИЕ 3. Построить график зависимости R(fi)=acos(mfi) для fi=-.. с шагом /120 со следующими значениями параметров: a=3, m=2, m=3, m=4.
ЗАДАНИЕ 4. Постройте кривые, заданные в полярной системе координат. Коэффициенты a и b выберите самостоятельно. Для каждой кривой постройте первый график, используя установки формата по умолчанию, а затем постройте второй график, в котором измените установки для осей координат и свойства графика.
|
№ пп |
Уравнение кривой r=f(fi) |
Название кривой |
№ пп |
Уравнение кривой r=f(fi) |
Название кривой |
|
1 |
r=a*cos(4*fi) |
роза |
7 |
r=a*sin(fi/3) |
роза |
|
2 |
r=a*fi |
спираль Архимеда |
8 |
r=a*sin(4*fi/3) |
роза |
|
3 |
r=a*fi2 |
спираль Галилея |
9 |
r=a*sin(fi/2) |
роза |
|
4 |
r2=a2*fi |
спираль Ферма |
10 |
r=a*sin(5*fi/3) |
роза |
|
5 |
r=a*sin(3*fi) |
четырехлепестковая роза |
11 |
r=2*a*sin2(fi)/cos(fi) |
циссоида |
|
6 |
r=a*sin(2*fi) |
трехлепестковая роза |
12 |
r=a*cos(fi)+b |
улитка Паскаля |
