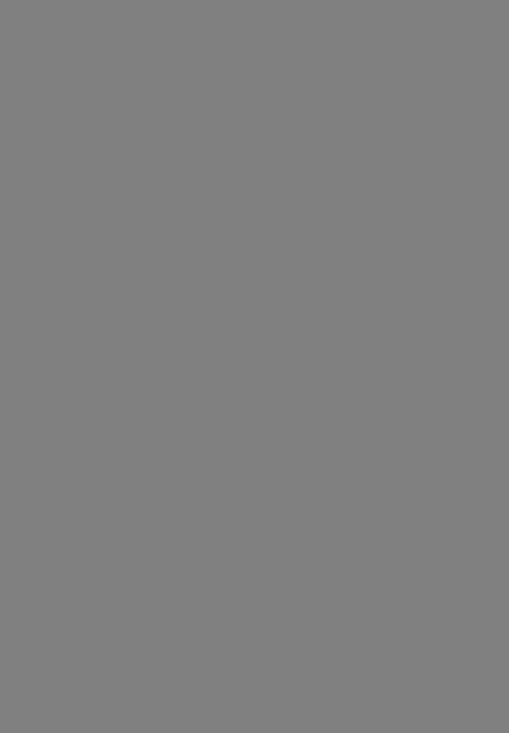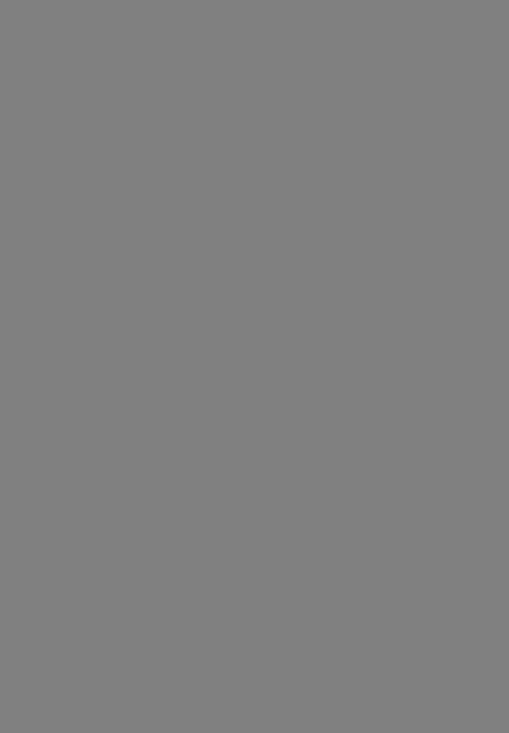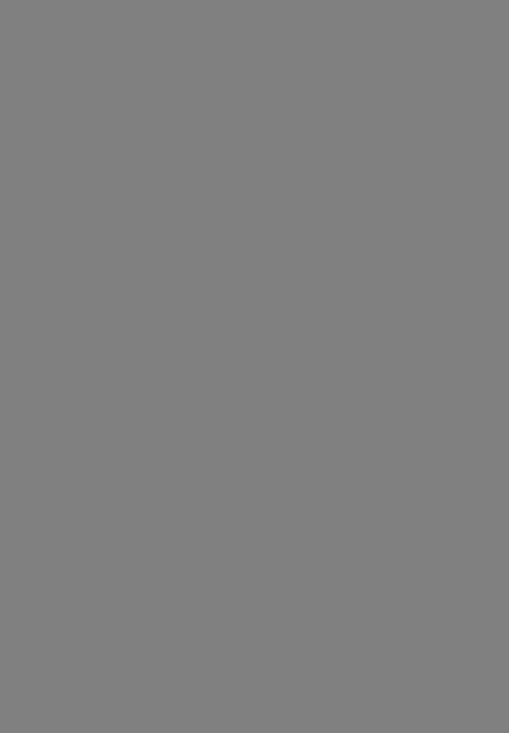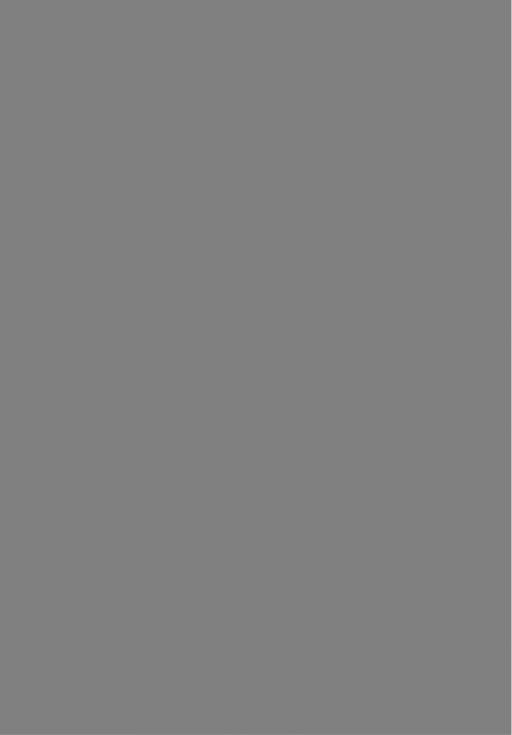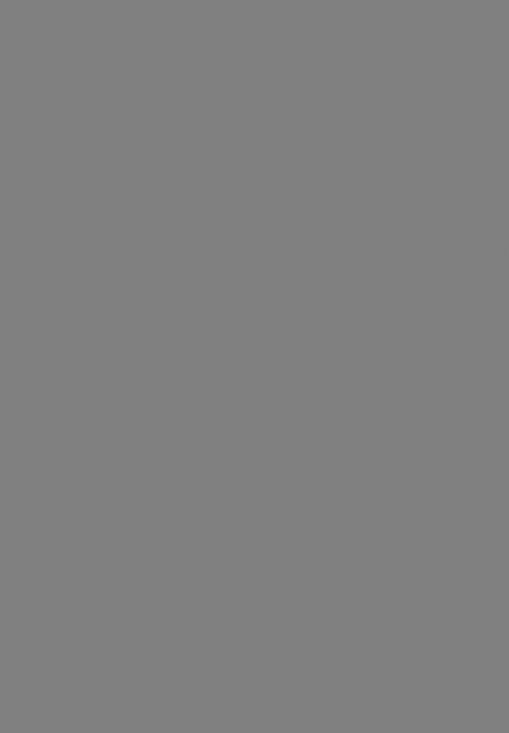- •МЕТОДЫ И СРЕДСТВА БИЗНЕС-РАЗВИТИЯ
- •1.1. Стратегическое планирование и управление
- •Миссия организации - философская категория, определяющая:
- •Результат процесса формулирования миссии
- •Примеры миссий
- •1.13. Основы технологии стратегического планирования
- •Определение стратегического планирования
- •Результат стратегического планирования
- •Инициация стратегического плана
- •Вяэнотности
- •Била
- •Слабость
- •СРЕДА
- •Анализ проделанной работы
- •Осуществление стратегии через проекты
- •Некоторые замечания по стратегическому планированию
- •Сделаем некоторые выводы
- •1.2. Кратко об управлении проектами
- •1.2.1. Определения «проект» и «управление проектами»
- •Фазы жизненного цикла продукта
- •1.2.5. Основные компоненты проекта
- •1.2.6. Логика управления проектами
- •1.2.7. Функции управления проектами
- •Управление временем
- •Управление стоимостью
- •Управление качеством
- •Управление персоналом
- •Управление коммуникациями
- •1.2.10. Организационные структуры управления проектами
- •Организация проектов в рамках функциональной структуры
- •Организация проектных структур по принципу независимых команд
- •Организация проектов в матричной организации
- •1.3. Информационные технологии в управлении проектами
- •Сравнение MS Project, Primavera и Spider
- •Блок генерации финансовых документов
- •СОСТАВЛЕНИЕ БИЗНЕС-ПЛАНА ПРОЕКТА
- •2.1. Введение в проблему
- •Типовое содержание бизнес-плана
- •Методика составления разделов бизнес-плана
- •Сегментирование рынка:
- •Прогнозирование продаж:
- •MS PROJECT 2002 И ЕГО ПРИМЕНЕНИЕ ПРИ РАЗРАБОТКЕ БИЗНЕС-ПЛАНА
- •3.1. Введение в проблему
- •3.2. Пример постановки задачи
- •3.2.1. Основное содержание проекта
- •3.2.2. Определение состава и параметров работ
- •3.4. Задание сведений о проекте
- •3.5. Настройка базового и создание новых календарей
- •3.5.3. Создание нового календаря
- •3.6. Ввод работ
- •3.8. Оформление графика работ и просмотр критического пути
- •3.8.1. Форматирование таблицы
- •3.9. Группировка работ или создание структуры графика работ
- •3.9.1. Деление проекта на этапы
- •3.11. Назначение ресурсов
- •3.12. Управление ресурсами и затратами при планировании работ во времени
- •3.12.4. Установка типа задач по умолчанию
- •3.14. Решение проблемы перегрузки ресурсов
- •3.16. Вывод информации о проекте на печать
- •1. Зафиксируем начало работ
- •3.18. Применение методики PERT для анализа проектов
- •ГЛАВА 4
- •4.1. Постановка задачи
- •4.2. Запуск Project Expert и создание файла проекта
- •4.3. Задание общей информации о проекте
- •Стартовый баланс. Активы. Запасы готовой продукции
- •Стартовый баланс. Активы. Запасы комплектующих
- •4.5.2. Окружение. Ставка рефинансирования
- •4.5.3. Окружение. Инфляция
- •4.6. Календарное планирование проекта в модуле «Инвестиционный план»
- •4.6.1. Разработка календарного плана
- •4.6.3. Корректировка ресурсов, необходимых для выполнения календарного плана
- •Производство. Другие издержки.
- •Производство. Продукты
- •4.7.4. Задание плана по персоналу
- •Баланс об использовании прибыли
- •4.9.5. Детализация результатов и таблицы пользователя
- •4.9.6. Создание отчета в среде Project Expert
- •II. Коэффициенты эффективности или оборачиваемости активов
- •4.10.2. Анализ эффективности проекта
- •Раздел «Анализ безубыточности»
- •1. ПАРАМЕТРЫ КРЕДИТНОЙ СДЕЛКИ
- •1.1.Вид испрашиваемого кредита
- •3. СВЕДЕНИЯ О ЗАЕМЩИКЕ
- •3.1. Наименование организации
- •3.6. Регистрирующий орган
- •3.7. № свидетельства о регистрации
- •3.10. Данные о руководстве:
- •Список литературы
- •Оглавление
- •Методы и средства управления бизнес-проектами
C^ICmpjWTbбадраыйплдн!
|Блюаьм плен
Г СохриитьпронвцупумЯплан
Скспи;»с-еегь: |
3 |
||
Ё: |
|М*4СГЬ;.(. |
||
3 |
|||
(• |
всасрпроекте |
|
|
С |
выброгешзадач |
|
|
Сиднее йзюи.р nn-vtce |
|
---------------- |
||
F bJ f.ct c/|4>ijqiHsie :«-зд<*чм |
|
|
|
|
Г” to подчиис р i>x с cucpv t'LX су.идрмы* i |
||||
|
|
|
|
П.-у VMQdjjHHHj I |
Страйка I |
I |
OK |
j |
Отмена | |
Puc.3.41. Диалоговое окно Сохранение базового плана
•Убедитесь, что установлен переключатель Сохранить базовый план и для Всего проекта.
•Закройте диалог, нажав кнопку ОК. Базовый план будет сохранен.
3.16.Вывод информации о проекте на печать
Microsoft Project позволяет распечатать огромное количество информа ции о работах, их стоимости, выполнении, ресурсах в форме видов или отче тов.
Например, Вы можете напечатать календарь, отображающий только ра боты, которые должны быть выполнены, PERT-диаграмму, демонстрирую щую только критический путь, или отчет, на котором показаны контрольные точки, отсортированные по стоимости, трудозатраты и прочее.
Возможны две технологии печати.
1. Печать стандартных отчетов - команда Вид / Отчеты. 2. Печать копий экрана.
При выборе варианта с отчетами на экране появляется сначала форма Отчеты, в которой выбирается тематическая категория, например, Затраты (рис.3.42). При ее активизации появляется окно второго уровня (для данного выбора - Отчеты о затратах). Далее выбирается конкретный отчет, напри мер, Бюджет.
Рис.3.42. Диалоговые окна выбора вариантов отчета
Всего разработчики предусмотрели 22 стандартных отчета и 29 настраи ваемых форм.
Для печати копий экрана сначала на экране отображается любая воз можная информация либо через меню Вид, либо через меню Про-
ект/Фильтр.
Далее на панели Стандартная нажимаетсяКнопка «Фотоаппарат». Вы берите в появившемся окне один из трех вариантов.
Вариант 1. Для отображения на экране - копия экрана запоминается в буфере. Далее ее можно вставить, например, в документ Word.
Вариант 2. Для печати - то, что будет напечатано, можно посмотреть, нажав кнопку Предварительный просмотр.
Вариант 3. В файл GIF - изображение можно запомнить в виде файла.
3.17.Отслеживание хода выполнения работ
ифактических затрат
Мы закончили создание нашего проекта и сохранили его вместе с базо вым планом. Как только будет начато выполнение проекта, необходимо це ленаправленно управлять им, отслеживая фактические даты начала и оконча ния отдельных видов работ, их длительность, процент выполнения, объемы и затраты и сравнивать их с плановыми показателями, сохраненными в базовом плане. Это подскажет Вам, как фактические изменения плана повлияют на другие виды работ и на дату окончания проекта, и поможет определить, ка кие изменения необходимо сделать в графике работ для окончания проекта в срок и в пределах установленного бюджета. Полученная информация помо жет также более эффективно планировать будущие проекты.
Рассмотрим различные способы отслеживания хода реализации проекта.
1. Зафиксируем начало работ
Будем считать, что выполнение нашего проекта начато в соответствии с планом - 3 марта 2004 года. Введем дату начала работ и сделаем отметку о прохождении контрольной точки Начало проекта.
•В режиме диаграммы Гантта щелчком мыши выделите текст Нача ло проекта в поле Название задачи.
•Выберите команду меню Сервис • Отслеживание • Обновить за дачи. На экране появится диалоговое окно Обновление задач (рис.3 .43).
ТТх!
Название: |Начало проекта |
|
|
|
|
Длитшъность: (ол |
||
% довершения: [5% ^3 ®ркт> Длительность: (од |
^ |
Qcr. А**тетьюсть: [Од |
|||||
Фактические даты~ |
|
1 Текущие даты |
|
||||
Цачало: |
[НД |
; |
! |
Начало: |
|С р 03.03.04 |
|
|
j О кончание: |нд |
j , |
] |
Окончание: |ср 03.03.04 |
|
|||
|
|
|
|
|
|
J |
Отиена | |
Рис.3.43. Окно Обновление задач
В поле Название указано название выделенной контрольной точки - Начало проекта, а в поле Длительность - ее плановая продолжительность -
Одней. В полях со счетчиками % выполнения, Факт, длительность и Ост. длительность отмечаются соответственно процент выполнения - 0%, фак тическая длительность - 0 дней и оставшаяся длительность - 0 дней.
В группе полей Текущие даты указаны соответствующие плановые сроки начала и окончания работы.
•В открывающемся списке Начало группы полей Фактические да ты на календаре укажите дату 3 марта 2004 года. Эта дата Ср 03.03.04 (Сре да, 3 марта 2004 года) отобразится в поле списка.
•В поле со счетчиком % Завершения укажите 100%. Вместо указа ния процента выполнения можно также выбрать дату окончания - 3 марта 2004 года в открывающемся списке Окончание.
•Нажмите кнопку ОК.
Винформационном поле таблицы i слева от названия контрольной точки Заключение контракта появится отметка «галочка» о ее прохождении.
2.Зададим стопроцентное выполнение первой работы —Демонтаж
квартиры
Выделите в таблице эту работу.
Выберите команду меню Сервис • Отслеживание • Обновление задач.
На экране появится диалог Обновление задач (рис.3.44).