
- •МЕТОДЫ И СРЕДСТВА БИЗНЕС-РАЗВИТИЯ
- •1.1. Стратегическое планирование и управление
- •Миссия организации - философская категория, определяющая:
- •Результат процесса формулирования миссии
- •Примеры миссий
- •1.13. Основы технологии стратегического планирования
- •Определение стратегического планирования
- •Результат стратегического планирования
- •Инициация стратегического плана
- •Вяэнотности
- •Била
- •Слабость
- •СРЕДА
- •Анализ проделанной работы
- •Осуществление стратегии через проекты
- •Некоторые замечания по стратегическому планированию
- •Сделаем некоторые выводы
- •1.2. Кратко об управлении проектами
- •1.2.1. Определения «проект» и «управление проектами»
- •Фазы жизненного цикла продукта
- •1.2.5. Основные компоненты проекта
- •1.2.6. Логика управления проектами
- •1.2.7. Функции управления проектами
- •Управление временем
- •Управление стоимостью
- •Управление качеством
- •Управление персоналом
- •Управление коммуникациями
- •1.2.10. Организационные структуры управления проектами
- •Организация проектов в рамках функциональной структуры
- •Организация проектных структур по принципу независимых команд
- •Организация проектов в матричной организации
- •1.3. Информационные технологии в управлении проектами
- •Сравнение MS Project, Primavera и Spider
- •Блок генерации финансовых документов
- •СОСТАВЛЕНИЕ БИЗНЕС-ПЛАНА ПРОЕКТА
- •2.1. Введение в проблему
- •Типовое содержание бизнес-плана
- •Методика составления разделов бизнес-плана
- •Сегментирование рынка:
- •Прогнозирование продаж:
- •MS PROJECT 2002 И ЕГО ПРИМЕНЕНИЕ ПРИ РАЗРАБОТКЕ БИЗНЕС-ПЛАНА
- •3.1. Введение в проблему
- •3.2. Пример постановки задачи
- •3.2.1. Основное содержание проекта
- •3.2.2. Определение состава и параметров работ
- •3.4. Задание сведений о проекте
- •3.5. Настройка базового и создание новых календарей
- •3.5.3. Создание нового календаря
- •3.6. Ввод работ
- •3.8. Оформление графика работ и просмотр критического пути
- •3.8.1. Форматирование таблицы
- •3.9. Группировка работ или создание структуры графика работ
- •3.9.1. Деление проекта на этапы
- •3.11. Назначение ресурсов
- •3.12. Управление ресурсами и затратами при планировании работ во времени
- •3.12.4. Установка типа задач по умолчанию
- •3.14. Решение проблемы перегрузки ресурсов
- •3.16. Вывод информации о проекте на печать
- •1. Зафиксируем начало работ
- •3.18. Применение методики PERT для анализа проектов
- •ГЛАВА 4
- •4.1. Постановка задачи
- •4.2. Запуск Project Expert и создание файла проекта
- •4.3. Задание общей информации о проекте
- •Стартовый баланс. Активы. Запасы готовой продукции
- •Стартовый баланс. Активы. Запасы комплектующих
- •4.5.2. Окружение. Ставка рефинансирования
- •4.5.3. Окружение. Инфляция
- •4.6. Календарное планирование проекта в модуле «Инвестиционный план»
- •4.6.1. Разработка календарного плана
- •4.6.3. Корректировка ресурсов, необходимых для выполнения календарного плана
- •Производство. Другие издержки.
- •Производство. Продукты
- •4.7.4. Задание плана по персоналу
- •Баланс об использовании прибыли
- •4.9.5. Детализация результатов и таблицы пользователя
- •4.9.6. Создание отчета в среде Project Expert
- •II. Коэффициенты эффективности или оборачиваемости активов
- •4.10.2. Анализ эффективности проекта
- •Раздел «Анализ безубыточности»
- •1. ПАРАМЕТРЫ КРЕДИТНОЙ СДЕЛКИ
- •1.1.Вид испрашиваемого кредита
- •3. СВЕДЕНИЯ О ЗАЕМЩИКЕ
- •3.1. Наименование организации
- •3.6. Регистрирующий орган
- •3.7. № свидетельства о регистрации
- •3.10. Данные о руководстве:
- •Список литературы
- •Оглавление
- •Методы и средства управления бизнес-проектами
3.2.2. Определение состава и параметров работ
Таблица 3.1
Состав работ по уровням иерархии
Уровень по иерархии
|
работ |
|
|
|
1 |
2 |
1 |
3 |
|
|
в |
|
h |
|
|
|
|
|
|
|
в |
|
|
1 |
|
V |
|
|
|
|
В |
|
|
|
|
4i |
|
1 |
а |
|
S |
|
||
|
о |
|
с |
|
|
с |
|
4) |
|
|
Её |
|
|
|
|
О |
|
|
|
|
£ |
|
а |
о |
* |
4» |
|
||
ей |
|
С ю |
||
о |
|
|
S |
я |
В |
|
|
||
а |
|
|
О |
O’ |
•о* |
|
|
5 |
|
е |
|
|
|
|
X |
|
|
В |
|
я |
|
|
S |
|
|
|
аз |
||
1 |
т |
|
Г |
М |
|
S |
5 |
||
и |
и |
|
В ю |
|
|
в |
|
IS |
|
оО
4) |
о |
В |
|
В |
о |
и |
|
av
о*
Л
в
и 1 !
О
Название работы
Начало проекта Демонтаж квартиры Строительство новых перегородок Замена дверей Малярные работы Паркетные работы Монтаж потолков Замена окон Монтаж подоконников
Сантехнические работы Электротехнические работы
Покупка мебели
Сборка и расстановка мебели
Покупка компьютеров и оргтехники
| 1 |
Установка и отладка программного обеспечения |
Я |
|
|
Завершение проекта |
Таблица 3.2
Основные параметры работ и их взаимосвязь
Дли-
тель-
№
Название работы ность
п/п
работы,
дн
Режим рабо |
ты (кален |
дарь) |
Номер пре |
|
дыдущей |
Требуемые ресурсы |
работы |
|
1 |
2 |
3 |
4 |
5 |
6 |
1 |
Начало работ |
0 |
|
|
|
|
|
|
|
|
|
2 |
Демонтаж квартиры |
5 |
1 |
1 |
2 строителя |
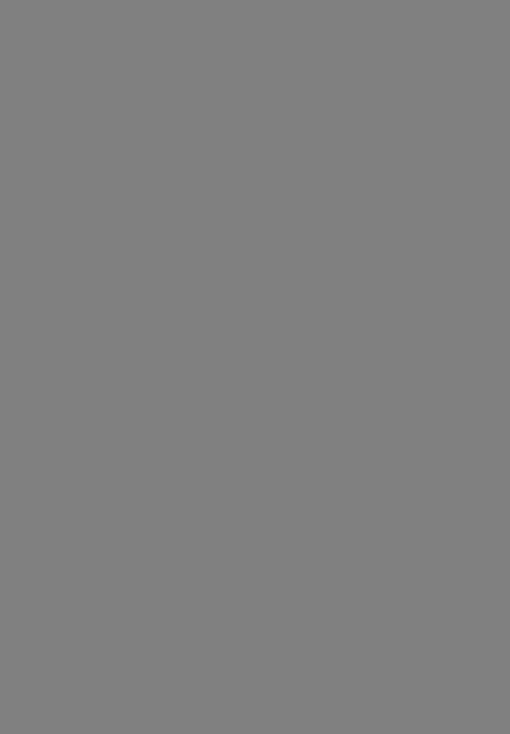
Ifw"* |
1 |
~ |
’~!Г |
____ 'rr* |
\'*м |
JMK fail' |
^ М |
!^сш>|асум.|цм»л,|1) ^ . | « <^ |
ИЯЙ^Г IIВ В а В В tt ■ -’Й Я Ю Т Я ; • |
||||
Рис. 3.1. Рабочее окно Microsoft Project
По умолчанию Microsoft Project создает первый проект с именем Про ект!. Когда проект будет сохранен, здесь появится новое имя.
Ниже полосы меню располагаются две панели инструментов: Стан дартная и Форматирование. Всего Вы можете вызвать до 17 панелей (ко манда - Вид / Панели инструментов).
Под панелями инструментов расположена строка ввода с полем для вво да и редактирования информации
Пока таблица не заполнена, диаграмма на правой панели отсутствует. Она появится, как только Вы введете первый вид работ.
3.4. Задание сведений о проекте
Выполните команду Проект / Сведения о проекте ... На экране поя вится диалоговое окно Сведения о проекте для «Проект1» (рис. 3.2). По умолчанию все даты - это даты запуска программы.
|
|
|
Ш |
|
Д атацвчала: |
|Ч т 1Э.11.0Э |
J |
Текущая дата: |Ч т 13.11.03 |
3 |
Дета (усоичажя: |
|Ч г 13.11.13 |
J |
Дата ответа: |Н Д |
3 |
|
|
|
|
|
П д а и р р е а т а от: [д а ты начала проекта |
J |
|Стандартгшй |
d |
|
|
||||
Все задачи м ечтаю тся как можно раньше. |
|
Приоритет: |
|
|
^Правка | |
С татистж а ... | |
|
Отмена |
| |
|
|
|
||
Рис. 3.2. Диалоговое окно Сведения о проекте для «Проект!»
Как уже указывалось ранее, Microsoft Project позволяет создавать проект от начальной или конечной даты. Одна из этих возможностей может быть
выбрана в открывающемся списке Планирование от |
По умолчанию |
здесь установлена Дата начала проекта, а под этим текстом |
выводится над |
пись Все задачи начинаются как можно раньше. |
|
Если предполагается планирование от конечной даты, то в указанном списке следует выбрать дата окончания проекта. При этом в центре диало гового окна отобразится сообщение Все работы начинаются как можно позднее. Затем в открывающемся списке Дата окончания следует устано вить конечную дату.
Мы будем создавать наш проект от начальной даты. Поэтому оставьте эту установку без изменения.
В открывающемся списке Дата начала следует установить дату начала проекта. По умолчанию здесь предлагается текущая дата. Мы же предполагем начать выполнение нашего проекта 3 марта 2004 года. При необходимо сти начальную дату в любой момент можно будет изменить, выбрав команду меню Проект • Сведения о проекте.•
ЕВ |
|
М.трт ?ОП 1 |
■ |
□ |
||
Пн_ Вт |
|
Чт |
Пт |
Вс |
||
CD |
Сб |
|||||
23 |
:<i |
25 |
2С |
27 |
20 |
29 |
1 |
2 |
^ |
4 |
5 |
6 |
7 |
в |
9 |
10 |
11 |
12 |
13 |
14 |
15 |
16 |
17 |
1в |
19 |
20 |
21 |
22 |
23 |
24 |
25 |
26 |
27 |
28 |
29 |
30 |
31 |
1 |
2 |
3 |
4 |
Сегодня: 13.11.03
Рис. 3.3. Календарь настройки даты начала проекта
• Нажмите кнопку li у правой границы поля открывающегося списка
Дата начала. В диалоговом окне Сведения о проекте для «Проект1» поя вится календарь текущего месяца (рис. 3.3).
• Используя кнопку на календаре, выберите месяц Март 2004.
• Щелчком мыши выберите на календаре дату 3 марта 2004 года. В поле открывающегося списка Дата начала отобразится выбранная дата: Ср. 03.03.04 (Среда, 3 марта 2004 года).
В поле открывающегося списка Текущая дата выводится текущая дата. Вы можете изменить ее при необходимости. В открывающемся списке Ка лендарь можно выбрать один из типов предлагаемых программой календа рей: Стандартный (Календарь проекта)), 24 часа (Суточный), Ночные смены. Оставьте стандартный календарь. В дальнейшем мы создадим нужные календари и настроим их.
