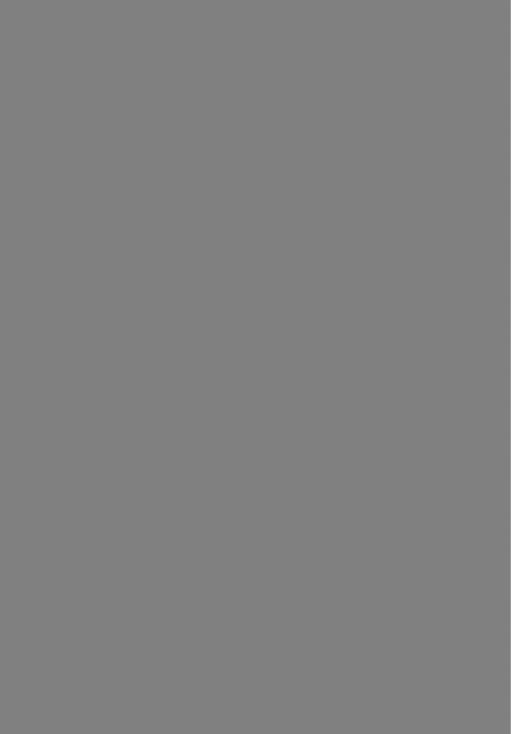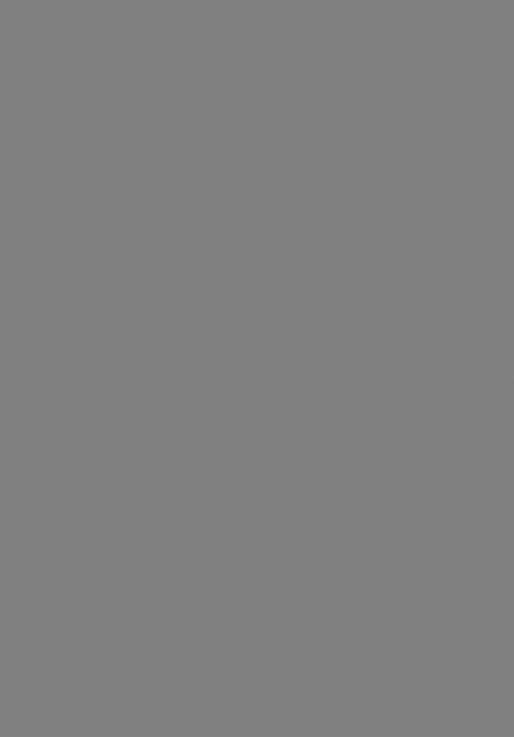- •МЕТОДЫ И СРЕДСТВА БИЗНЕС-РАЗВИТИЯ
- •1.1. Стратегическое планирование и управление
- •Миссия организации - философская категория, определяющая:
- •Результат процесса формулирования миссии
- •Примеры миссий
- •1.13. Основы технологии стратегического планирования
- •Определение стратегического планирования
- •Результат стратегического планирования
- •Инициация стратегического плана
- •Вяэнотности
- •Била
- •Слабость
- •СРЕДА
- •Анализ проделанной работы
- •Осуществление стратегии через проекты
- •Некоторые замечания по стратегическому планированию
- •Сделаем некоторые выводы
- •1.2. Кратко об управлении проектами
- •1.2.1. Определения «проект» и «управление проектами»
- •Фазы жизненного цикла продукта
- •1.2.5. Основные компоненты проекта
- •1.2.6. Логика управления проектами
- •1.2.7. Функции управления проектами
- •Управление временем
- •Управление стоимостью
- •Управление качеством
- •Управление персоналом
- •Управление коммуникациями
- •1.2.10. Организационные структуры управления проектами
- •Организация проектов в рамках функциональной структуры
- •Организация проектных структур по принципу независимых команд
- •Организация проектов в матричной организации
- •1.3. Информационные технологии в управлении проектами
- •Сравнение MS Project, Primavera и Spider
- •Блок генерации финансовых документов
- •СОСТАВЛЕНИЕ БИЗНЕС-ПЛАНА ПРОЕКТА
- •2.1. Введение в проблему
- •Типовое содержание бизнес-плана
- •Методика составления разделов бизнес-плана
- •Сегментирование рынка:
- •Прогнозирование продаж:
- •MS PROJECT 2002 И ЕГО ПРИМЕНЕНИЕ ПРИ РАЗРАБОТКЕ БИЗНЕС-ПЛАНА
- •3.1. Введение в проблему
- •3.2. Пример постановки задачи
- •3.2.1. Основное содержание проекта
- •3.2.2. Определение состава и параметров работ
- •3.4. Задание сведений о проекте
- •3.5. Настройка базового и создание новых календарей
- •3.5.3. Создание нового календаря
- •3.6. Ввод работ
- •3.8. Оформление графика работ и просмотр критического пути
- •3.8.1. Форматирование таблицы
- •3.9. Группировка работ или создание структуры графика работ
- •3.9.1. Деление проекта на этапы
- •3.11. Назначение ресурсов
- •3.12. Управление ресурсами и затратами при планировании работ во времени
- •3.12.4. Установка типа задач по умолчанию
- •3.14. Решение проблемы перегрузки ресурсов
- •3.16. Вывод информации о проекте на печать
- •1. Зафиксируем начало работ
- •3.18. Применение методики PERT для анализа проектов
- •ГЛАВА 4
- •4.1. Постановка задачи
- •4.2. Запуск Project Expert и создание файла проекта
- •4.3. Задание общей информации о проекте
- •Стартовый баланс. Активы. Запасы готовой продукции
- •Стартовый баланс. Активы. Запасы комплектующих
- •4.5.2. Окружение. Ставка рефинансирования
- •4.5.3. Окружение. Инфляция
- •4.6. Календарное планирование проекта в модуле «Инвестиционный план»
- •4.6.1. Разработка календарного плана
- •4.6.3. Корректировка ресурсов, необходимых для выполнения календарного плана
- •Производство. Другие издержки.
- •Производство. Продукты
- •4.7.4. Задание плана по персоналу
- •Баланс об использовании прибыли
- •4.9.5. Детализация результатов и таблицы пользователя
- •4.9.6. Создание отчета в среде Project Expert
- •II. Коэффициенты эффективности или оборачиваемости активов
- •4.10.2. Анализ эффективности проекта
- •Раздел «Анализ безубыточности»
- •1. ПАРАМЕТРЫ КРЕДИТНОЙ СДЕЛКИ
- •1.1.Вид испрашиваемого кредита
- •3. СВЕДЕНИЯ О ЗАЕМЩИКЕ
- •3.1. Наименование организации
- •3.6. Регистрирующий орган
- •3.7. № свидетельства о регистрации
- •3.10. Данные о руководстве:
- •Список литературы
- •Оглавление
- •Методы и средства управления бизнес-проектами
Внимание! Вид графика - настраиваемый. Возможные варианты - два варианта расположения стрелок относительно полосок и один вариант гра фика без стрелок. Для его настройки щелкните правой кнопкой мыши по по лю графика. В появившемся меню выберите позицию Макет. Настройте нужное.
Мы познакомились с приемами создания графика работ и научились ус танавливать связи различных типов. Наша очередная задача - сделать 1рафик работ более наглядным.
3.8. Оформление графика работ и просмотр критического пути
Большинство видов работ в любом проекте имеют тенденцию изменять (в основном, увеличивать) длительность. В связи с этим все работы можно разделить на две группы. К первой группе относятся такие виды работ, за держка выполнения которых не оказывает серьезного влияния на дату окон чания проекта. В отличие от них вторая группа включает работы, задержка выполнения которых может повлиять на дату окончания проекта. Такие ра боты называются критическими.
Группа критических работ, выполнение которых определяет срок окон чания проекта, называется критическим путем. Другими словами, критиче ский путь состоит из взаимосвязанных работ, задержка выполнения любой из которых может отодвинуть дату окончания проекта.
Microsoft Project определяет критический путь на основании установ ленных связей и длительности работ. Просмотрев его, Вы можете внести не обходимые коррективы в проект: изменить продолжительность отдельных видов работ, их связи и т. д.
Отформатируем наш проект и определим критический
3.8.1. Форматирование таблицы
Возможны два подхода к форматированию.
Первый подход - выделяется текст и ему задается набор параметров (цвет, размер, жирность и прочее), как в Word или Excel.
Второй подход - сначала задается признак группы объектов, а затем на бор параметров форматирования. В нашем примере таким признаком будет принадлежность (или непринадлежность) работы к критическим задачам.
Применим первый подход к форматированию первой и последней стро ки таблицы.
Отформатируем названия контрольных точек Начало проекта и За вершение проекта. Зададим шрифт Arial, 12 пт., полужирный курсив, цвет
бирюзовый.
•Выделите в поле Название задачи название первой контрольной точки - Начало проекта.
•Выберите команду меню Формат • Шрифт. На экране появится ти повое для MS Office окно Шрифт (рис.3.13).
Рис. 3.13. Окно настройки шрифтов
• Выполните необходимую настройку и нажмите кнопку ОК. Диалог закроется. Выбранные параметры названия контрольной точки отобразятся на экране.
• Скопируем установленные элементы форматирования для кон трольной точки Завершение проекта.
Теперь выделим в таблице красным цветом и курсивным начертанием названия видов работ, образующих критический путь.
Для реализации второго подхода:
•Выберите команду меню Формат • Стили текста. На экране поя вится соответствующее окно (рис.3.14).
•В открывающемся списке Изменяемый элемент выберите Крити ческие задачи.
•Настройте остальное, как показано ниже, и нажмите ОК.