
- •Содержание
- •Глава 1 README.TXT
- •Вызов, брошенный программистам
- •Основные правила
- •Краткая история Windows
- •Краткая история этой книги
- •Начнем
- •Глава 2 Hello, Windows 95
- •Отличительная особенность Windows
- •Графический интерфейс пользователя
- •Концепции и обоснование GUI
- •Содержимое интерфейса пользователя
- •Преимущество многозадачности
- •Управление памятью
- •Независимость графического интерфейса от оборудования
- •Соглашения операционной системы Windows
- •Вызовы функций
- •Объектно-ориентированное программирование
- •Архитектура, управляемая событиями
- •Оконная процедура
- •Ваша первая программа для Windows
- •Что в этой программе неправильно?
- •Файлы HELLOWIN
- •Make-файл
- •Вызовы функций Windows
- •Идентификаторы, написанные прописными буквами
- •Новые типы данных
- •Описатели
- •Венгерская нотация
- •Точка входа программы
- •Регистрация класса окна
- •Создание окна
- •Отображение окна
- •Цикл обработки сообщений
- •Оконная процедура
- •Обработка сообщений
- •Воспроизведение звукового файла
- •Сообщение WM_PAINT
- •Сообщение WM_DESTROY
- •Сложности программирования для Windows
- •Не вызывай меня, я вызову тебя
- •Синхронные и асинхронные сообщения
- •Думайте о ближнем
- •Кривая обучения
- •Глава 3 Рисование текста
- •Рисование и обновление
- •Сообщение WM_PAINT
- •Действительные и недействительные прямоугольники
- •Введение в графический интерфейс устройства (GDI)
- •Контекст устройства
- •Структура информации о рисовании
- •Получение описателя контекста устройства. Второй метод
- •Функция TextOut. Подробности
- •Системный шрифт
- •Размер символа
- •Метрические параметры текста. Подробности
- •Форматирование текста
- •Соединим все вместе
- •Не хватает места!
- •Размер рабочей области
- •Полосы прокрутки
- •Диапазон и положение полос прокрутки
- •Сообщения полос прокрутки
- •Прокрутка в программе SYSMETS
- •Структурирование вашей программы для рисования
- •Создание улучшенной прокрутки
- •Мне не нравится пользоваться мышью
- •Глава 4 Главное о графике
- •Концепция GDI
- •Структура GDI
- •Типы функций
- •Примитивы GDI
- •Другие аспекты
- •Контекст устройства
- •Получение описателя контекста устройства
- •Программа DEVCAPS1
- •Размер устройства
- •О цветах
- •Атрибуты контекста устройства
- •Сохранение контекста устройства
- •Рисование отрезков
- •Ограничивающий прямоугольник
- •Сплайны Безье
- •Использование стандартных перьев
- •Создание, выбор и удаление перьев
- •Закрашивание пустот
- •Режимы рисования
- •Рисование закрашенных областей
- •Функция Polygon и режим закрашивания многоугольника
- •Закрашивание внутренней области
- •Режим отображения
- •Координаты устройства (физические координаты) и логические координаты
- •Системы координат устройства
- •Область вывода и окно
- •Работа в режиме MM_TEXT
- •Метрические режимы отображения
- •Ваши собственные режимы отображения
- •Программа WHATSIZE
- •Прямоугольники, регионы и отсечение
- •Работа с прямоугольниками
- •Случайные прямоугольники
- •Создание и рисование регионов
- •Отсечения: прямоугольники и регионы
- •Программа CLOVER
- •Пути
- •Создание и воспроизведение путей
- •Расширенные перья
- •Bits and Blts
- •Цвета и битовые образы
- •Файл DIB
- •Упакованный формат хранения DIB
- •Отображение DIB
- •Преобразование DIB в объекты "битовые образы"
- •Битовый образ — объект GDI
- •Создание битовых образов в программе
- •Формат монохромного битового образа
- •Формат цветного битового образа
- •Контекст памяти
- •Мощная функция BitBlt
- •Перенос битов с помощью функции BitBlt
- •Функция DrawBitmap
- •Использование других ROP кодов
- •Дополнительные сведения о контексте памяти
- •Растяжение битовых образов с помощью функции StretchBlt
- •Кисти и битовые образы
- •Метафайлы
- •Простое использование метафайлов памяти
- •Сохранение метафайлов на диске
- •Расширенные метафайлы
- •Делаем это лучше
- •Базовая процедура
- •Заглянем внутрь
- •Вывод точных изображений
- •Текст и шрифты
- •Вывод простого текста
- •Атрибуты контекста устройства и текст
- •Использование стандартных шрифтов
- •Типы шрифтов
- •Шрифты TrueType
- •Система EZFONT
- •Внутренняя работа
- •Форматирование простого текста
- •Работа с абзацами
- •Глава 5 Клавиатура
- •Клавиатура. Основные понятия
- •Игнорирование клавиатуры
- •Фокус ввода
- •Аппаратные и символьные сообщения
- •Аппаратные сообщения
- •Системные и несистемные аппаратные сообщения клавиатуры
- •Переменная lParam
- •Виртуальные коды клавиш
- •Использование сообщений клавиатуры
- •Модернизация SYSMETS: добавление интерфейса клавиатуры
- •Логика обработки сообщений WM_KEYDOWN
- •Посылка асинхронных сообщений
- •Символьные сообщения
- •Сообщения WM_CHAR
- •Сообщения немых символов
- •Каретка (не курсор)
- •Функции работы с кареткой
- •Программа TYPER
- •Наборы символов Windows
- •Набор символов OEM
- •Набор символов ANSI
- •Наборы символов OEM, ANSI и шрифты
- •Международные интересы
- •Работа с набором символов
- •Связь с MS-DOS
- •Использование цифровой клавиатуры
- •Решение проблемы с использованием системы UNICODE в Windows NT
- •Глава 6 Мышь
- •Базовые знания о мыши
- •Несколько кратких определений
- •Сообщения мыши, связанные с рабочей областью окна
- •Простой пример обработки сообщений мыши
- •Обработка клавиш <Shift>
- •Сообщения мыши нерабочей области
- •Сообщение теста попадания
- •Сообщения порождают сообщения
- •Тестирование попадания в ваших программах
- •Гипотетический пример
- •Пример программы
- •Эмуляция мыши с помощью клавиатуры
- •Добавление интерфейса клавиатуры к программе CHECKER
- •Использование дочерних окон для тестирования попадания
- •Дочерние окна в программе CHECKER
- •Захват мыши
- •Рисование прямоугольника
- •Решение проблемы — захват
- •Программа BLOKOUT2
- •Глава 7 Таймер
- •Основы использования таймера
- •Система и таймер
- •Таймерные сообщения не являются асинхронными
- •Использование таймера: три способа
- •Первый способ
- •Второй способ
- •Третий способ
- •Использование таймера для часов
- •Позиционирование и изменение размеров всплывающего окна
- •Получение даты и времени
- •Обеспечение международной поддержки
- •Создание аналоговых часов
- •Стандартное время Windows
- •Анимация
- •Класс кнопок
- •Создание дочерних окон
- •Сообщения дочерних окон родительскому окну
- •Сообщения родительского окна дочерним окнам
- •Нажимаемые кнопки
- •Флажки
- •Переключатели
- •Окна группы
- •Изменение текста кнопки
- •Видимые и доступные кнопки
- •Кнопки и фокус ввода
- •Дочерние окна управления и цвета
- •Системные цвета
- •Цвета кнопок
- •Сообщение WM_CTLCOLORBTN
- •Кнопки, определяемые пользователем
- •Класс статических дочерних окон
- •Класс полос прокрутки
- •Программа COLORS1
- •Интерфейс клавиатуры, поддерживаемый автоматически
- •Введение новой оконной процедуры
- •Закрашивание фона
- •Окрашивание полос прокрутки и статического текста
- •Класс редактирования
- •Стили класса редактирования
- •Коды уведомления управляющих окон редактирования
- •Использование управляющих окон редактирования
- •Сообщения управляющему окну редактирования
- •Класс окна списка
- •Стили окна списка
- •Добавление строк в окно списка
- •Выбор и извлечение элементов списка
- •Получение сообщений от окон списка
- •Простое приложение, использующее окно списка
- •Список файлов
- •Утилита Head для Windows
- •Компиляция ресурсов
- •Значки и курсоры
- •Редактор изображений
- •Получение описателя значков
- •Использование значков в вашей программе
- •Использование альтернативных курсоров
- •Битовые образы: картинки в пикселях
- •Использование битовых образов и кистей
- •Символьные строки
- •Использование ресурсов-символьных строк
- •Меню
- •Структура меню
- •Шаблон меню
- •Ссылки на меню в вашей программе
- •Меню и сообщения
- •Образец программы
- •Этикет при организации меню
- •Сложный способ определения меню
- •Третий подход к определению меню
- •Независимые всплывающие меню
- •Использование системного меню
- •Изменение меню
- •Другие команды меню
- •Использование в меню битовых образов
- •Два способа создания битовых образов для меню
- •Контекст памяти
- •Создание битового образа, содержащего текст
- •Масштабирование битовых образов
- •Соберем все вместе
- •Добавление интерфейса клавиатуры
- •Быстрые клавиши
- •Зачем нужны быстрые клавиши?
- •Некоторые правила назначения быстрых клавиш
- •Таблица быстрых клавиш
- •Преобразование нажатий клавиш клавиатуры
- •Получение сообщений быстрых клавиш
- •Программа POPPAD, имеющая меню и быстрые клавиши
- •Разрешение пунктов меню
- •Обработка опций меню
- •Глава 11 Окна диалога
- •Модальные окна диалога
- •Создание окна диалога About
- •Шаблон окна диалога
- •Диалоговая процедура
- •Вызов окна диалога
- •Дополнительная информация о стиле окна диалога
- •Дополнительная информация об определении дочерних окон элементов управления
- •Более сложное окно диалога
- •Работа с дочерними элементами управления окна диалога
- •Кнопки OK и Cancel
- •Позиции табуляции и группы
- •Рисование в окне диалога
- •Использование с окном диалога других функций
- •Определение собственных окон управления
- •Окна сообщений
- •Информация во всплывающих окнах
- •Немодальные окна диалога
- •Различия между модальными и немодальными окнами диалога
- •Новая программа COLORS
- •Программа HEXCALC: обычное окно или окно диалога?
- •Творческое использование идентификаторов дочерних окон элементов управления
- •Диалоговые окна общего пользования
- •Модернизированная программа POPPAD
- •Изменение шрифта
- •Поиск и замена
- •Программа для Windows, содержащая всего один вызов функции
- •Основы элементов управления общего пользования
- •Инициализация библиотеки
- •Создание элементов управления общего пользования
- •Стили элементов управления общего пользования
- •Уведомляющие сообщения от элементов управления общего пользования
- •Элементы управления главного окна
- •Панели инструментов
- •Создание панели инструментов
- •Строка состояния
- •Программа GADGETS
- •Наборы страниц свойств
- •Создание набора страниц свойств
- •Процедуры диалогового окна страницы свойств
- •Программа PROPERTY
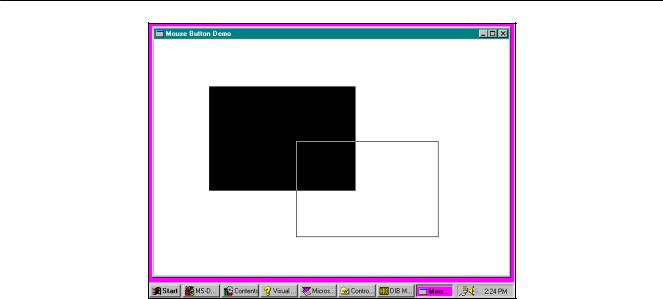
227
Рис. 6.10 Вид окна программы BLOKOUT1
В чем же проблема?
Попытайтесь сделать следующее: нажмите левую кнопку мыши внутри рабочей области окна программы BLOKOUT1, а затем переместите курсор за пределы окна. Программа перестает получать сообщения WM_MOUSEMOVE. Теперь отпустите кнопку. Программа не получит сообщение WM_LBUTTONUP, поскольку курсор находится вне рабочей области. Верните курсор внутрь рабочей области окна программы BLOKOUT1. Оконная процедура по-прежнему считает, что кнопка остается нажатой.
Это нехорошо. Программа не знает что происходит.
Решение проблемы — захват
Программа BLOKOUT1 показала свои некоторые общие возможности, но она имеет и очевидные недостатки. Для решения проблем такого типа был введен механизм захвата мыши. Если пользователь двигает мышь, то выход мыши за границы окна не должен создавать трудностей. Программа должна по-прежнему контролировать мышь.
Захватить мышь проще, чем поймать ее в мышеловку. Вам достаточно только вызвать функцию:
SetCapture(hwnd);
После вызова этой функции, Windows посылает все сообщения мыши в оконную процедуру того окна, описателем которого является hwnd. Сообщения мыши всегда остаются сообщениями рабочей области, даже если мышь оказывается в нерабочей области окна. Параметр lParam по-прежнему показывает положение мыши в координатах рабочей области. Эти координаты, однако, могут стать отрицательными, если мышь окажется левее или выше рабочей области.
Пока мышь захвачена, системные функции клавиатуры тоже не действуют. Когда вы захотите освободить мышь, вызовите функцию:
ReleaseCapture();
Эта функция возвращает обработку мыши в нормальный режим.
При работе под Windows 95 захват мыши несколько более ограничен, чем это было в предыдущих версиях Windows. Точнее, если мышь была захвачена, а кнопка мыши в данный момент не нажата и курсор мыши перемещается в другое окно, то вместо захватившего мышь окна, сообщения мыши получит окно, на котором находится курсор, а не окно, захватившее мышь. Это сделано для предотвращения в системе ситуации, когда одна из программ захватит и не освободит мышь.
Другими словами, захватывайте мышь только в том случае, если кнопка нажимается в вашей рабочей области. Освобождайте мышь, когда кнопка отпускается.
Программа BLOKOUT2
На рис. 6.11 представлена программа BLOKOUT2, иллюстрирующая зах-ват мыши.
BLOKOUT2.MAK

228
#------------------------
# BLOKOUT2.MAK make file
#------------------------
blokout2.exe : blokout2.obj
$(LINKER) $(GUIFLAGS) -OUT:blokout2.exe blokout2.obj $(GUILIBS)
blokout2.obj : blokout2.c $(CC) $(CFLAGS) blokout2.c
BLOKOUT2.C
/*--------------------------------------------------- |
|
BLOKOUT2.C -- |
Mouse Button & Capture Demo Program |
|
(c) Charles Petzold, 1996 |
--------------------------------------------------- |
*/ |
#include <windows.h>
LRESULT CALLBACK WndProc(HWND, UINT, WPARAM, LPARAM);
int WINAPI WinMain(HINSTANCE hInstance, HINSTANCE hPrevInstance, PSTR szCmdLine, int iCmdShow)
{
static char szAppName[] = "BlokOut2";
HWND |
hwnd; |
MSG |
msg; |
WNDCLASSEX |
wndclass; |
wndclass.cbSize |
= sizeof(wndclass); |
wndclass.style |
= CS_HREDRAW | CS_VREDRAW; |
wndclass.lpfnWndProc |
= WndProc; |
wndclass.cbClsExtra |
= 0; |
wndclass.cbWndExtra |
= 0; |
wndclass.hInstance |
= hInstance; |
wndclass.hIcon |
= LoadIcon(NULL, IDI_APPLICATION); |
wndclass.hCursor |
= LoadCursor(NULL, IDC_ARROW); |
wndclass.hbrBackground |
=(HBRUSH) GetStockObject(WHITE_BRUSH); |
wndclass.lpszMenuName |
= NULL; |
wndclass.lpszClassName |
= szAppName; |
wndclass.hIconSm |
= LoadIcon(NULL, IDI_APPLICATION); |
RegisterClassEx(&wndclass);
hwnd = CreateWindow(szAppName, "Mouse Button & Capture Demo", WS_OVERLAPPEDWINDOW,
CW_USEDEFAULT, CW_USEDEFAULT,
CW_USEDEFAULT, CW_USEDEFAULT,
NULL, NULL, hInstance, NULL);
ShowWindow(hwnd, iCmdShow);
UpdateWindow(hwnd);
while(GetMessage(&msg, NULL, 0, 0))
{
TranslateMessage(&msg);
DispatchMessage(&msg);
}
return msg.wParam;
}
void DrawBoxOutline(HWND hwnd, POINT ptBeg, POINT ptEnd)
{
HDC hdc;
hdc = GetDC(hwnd);

229
SetROP2(hdc, R2_NOT);
SelectObject(hdc, GetStockObject(NULL_BRUSH));
Rectangle(hdc, ptBeg.x, ptBeg.y, ptEnd.x, ptEnd.y);
ReleaseDC(hwnd, hdc);
}
LRESULT CALLBACK WndProc(HWND hwnd, UINT iMsg, WPARAM wParam, LPARAM lParam)
{ |
|
static BOOL |
fBlocking, fValidBox; |
static POINT |
ptBeg, ptEnd, ptBoxBeg, ptBoxEnd; |
HDC |
hdc; |
PAINTSTRUCT |
ps; |
switch(iMsg)
{
case WM_LBUTTONDOWN :
ptBeg.x = ptEnd.x = LOWORD(lParam); ptBeg.y = ptEnd.y = HIWORD(lParam);
DrawBoxOutline(hwnd, ptBeg, ptEnd);
SetCapture(hwnd);
SetCursor(LoadCursor(NULL, IDC_CROSS));
fBlocking = TRUE; return 0;
case WM_MOUSEMOVE : if(fBlocking)
{
SetCursor(LoadCursor(NULL, IDC_CROSS));
DrawBoxOutline(hwnd, ptBeg, ptEnd);
ptEnd.x = LOWORD(lParam); ptEnd.y = HIWORD(lParam);
DrawBoxOutline(hwnd, ptBeg, ptEnd);
}
return 0;
case WM_LBUTTONUP : if(fBlocking)
{
DrawBoxOutline(hwnd, ptBeg, ptEnd);
ptBoxBeg |
= ptBeg; |
ptBoxEnd.x |
= LOWORD(lParam); |
ptBoxEnd.y |
= HIWORD(lParam); |
ReleaseCapture();
SetCursor(LoadCursor(NULL, IDC_ARROW));
fBlocking = FALSE;
fValidBox = TRUE;
InvalidateRect(hwnd, NULL, TRUE);
}
return 0;
case WM_CHAR :
if(fBlocking & wParam == '\x1B') // i.e., Escape
{

230
DrawBoxOutline(hwnd, ptBeg, ptEnd);
ReleaseCapture();
SetCursor(LoadCursor(NULL, IDC_ARROW));
fBlocking = FALSE;
}
return 0;
case WM_PAINT :
hdc = BeginPaint(hwnd, &ps);
if(fValidBox)
{
SelectObject(hdc, GetStockObject(BLACK_BRUSH));
Rectangle(hdc, ptBoxBeg.x, ptBoxBeg.y,
ptBoxEnd.x, ptBoxEnd.y);
}
if(fBlocking)
{
SetROP2(hdc, R2_NOT);
SelectObject(hdc, GetStockObject(NULL_BRUSH));
Rectangle(hdc, ptBeg.x, ptBeg.y, ptEnd.x, ptEnd.y);
}
EndPaint(hwnd, &ps); return 0;
case WM_DESTROY : PostQuitMessage(0); return 0;
}
return DefWindowProc(hwnd, iMsg, wParam, lParam);
}
Рис. 6.11 Программа BLOKOUT2
Программа BLOKOUT2 — это та же самая программа BLOKOUT1, за исключением трех новых строчек кода: вызова функции SetCapture при обработке сообщения WM_LBUTTONDOWN и вызовов функции ReleaseCapture при обработке сообщений WM_LBUTTONUP и WM_CHAR. (Обработка сообщения WM_CHAR позволяет отказаться от захвата мыши при нажатии пользователем клавиши <Escape>.)
Проверьте работу программы теперь: измените размер окна так, чтобы оно стало меньше экрана целиком, начните рисовать прямоугольник внутри рабочей области, а затем уведите курсор за границы рабочей области влево или вниз, и наконец, отпустите кнопку мыши. Программа получит координаты целого прямоугольника. Чтобы его увидеть, увеличьте окно.
Вам следует всегда пользоваться захватом мыши, когда нужно отслеживать сообщения WM_MOUSEMOVE после того, как кнопка мыши была нажата в вашей рабочей области, и до момента отпускания кнопки. Ваша программа станет проще, и ожидания пользователя будут удовлетворены.
