
- •Содержание
- •Глава 1 README.TXT
- •Вызов, брошенный программистам
- •Основные правила
- •Краткая история Windows
- •Краткая история этой книги
- •Начнем
- •Глава 2 Hello, Windows 95
- •Отличительная особенность Windows
- •Графический интерфейс пользователя
- •Концепции и обоснование GUI
- •Содержимое интерфейса пользователя
- •Преимущество многозадачности
- •Управление памятью
- •Независимость графического интерфейса от оборудования
- •Соглашения операционной системы Windows
- •Вызовы функций
- •Объектно-ориентированное программирование
- •Архитектура, управляемая событиями
- •Оконная процедура
- •Ваша первая программа для Windows
- •Что в этой программе неправильно?
- •Файлы HELLOWIN
- •Make-файл
- •Вызовы функций Windows
- •Идентификаторы, написанные прописными буквами
- •Новые типы данных
- •Описатели
- •Венгерская нотация
- •Точка входа программы
- •Регистрация класса окна
- •Создание окна
- •Отображение окна
- •Цикл обработки сообщений
- •Оконная процедура
- •Обработка сообщений
- •Воспроизведение звукового файла
- •Сообщение WM_PAINT
- •Сообщение WM_DESTROY
- •Сложности программирования для Windows
- •Не вызывай меня, я вызову тебя
- •Синхронные и асинхронные сообщения
- •Думайте о ближнем
- •Кривая обучения
- •Глава 3 Рисование текста
- •Рисование и обновление
- •Сообщение WM_PAINT
- •Действительные и недействительные прямоугольники
- •Введение в графический интерфейс устройства (GDI)
- •Контекст устройства
- •Структура информации о рисовании
- •Получение описателя контекста устройства. Второй метод
- •Функция TextOut. Подробности
- •Системный шрифт
- •Размер символа
- •Метрические параметры текста. Подробности
- •Форматирование текста
- •Соединим все вместе
- •Не хватает места!
- •Размер рабочей области
- •Полосы прокрутки
- •Диапазон и положение полос прокрутки
- •Сообщения полос прокрутки
- •Прокрутка в программе SYSMETS
- •Структурирование вашей программы для рисования
- •Создание улучшенной прокрутки
- •Мне не нравится пользоваться мышью
- •Глава 4 Главное о графике
- •Концепция GDI
- •Структура GDI
- •Типы функций
- •Примитивы GDI
- •Другие аспекты
- •Контекст устройства
- •Получение описателя контекста устройства
- •Программа DEVCAPS1
- •Размер устройства
- •О цветах
- •Атрибуты контекста устройства
- •Сохранение контекста устройства
- •Рисование отрезков
- •Ограничивающий прямоугольник
- •Сплайны Безье
- •Использование стандартных перьев
- •Создание, выбор и удаление перьев
- •Закрашивание пустот
- •Режимы рисования
- •Рисование закрашенных областей
- •Функция Polygon и режим закрашивания многоугольника
- •Закрашивание внутренней области
- •Режим отображения
- •Координаты устройства (физические координаты) и логические координаты
- •Системы координат устройства
- •Область вывода и окно
- •Работа в режиме MM_TEXT
- •Метрические режимы отображения
- •Ваши собственные режимы отображения
- •Программа WHATSIZE
- •Прямоугольники, регионы и отсечение
- •Работа с прямоугольниками
- •Случайные прямоугольники
- •Создание и рисование регионов
- •Отсечения: прямоугольники и регионы
- •Программа CLOVER
- •Пути
- •Создание и воспроизведение путей
- •Расширенные перья
- •Bits and Blts
- •Цвета и битовые образы
- •Файл DIB
- •Упакованный формат хранения DIB
- •Отображение DIB
- •Преобразование DIB в объекты "битовые образы"
- •Битовый образ — объект GDI
- •Создание битовых образов в программе
- •Формат монохромного битового образа
- •Формат цветного битового образа
- •Контекст памяти
- •Мощная функция BitBlt
- •Перенос битов с помощью функции BitBlt
- •Функция DrawBitmap
- •Использование других ROP кодов
- •Дополнительные сведения о контексте памяти
- •Растяжение битовых образов с помощью функции StretchBlt
- •Кисти и битовые образы
- •Метафайлы
- •Простое использование метафайлов памяти
- •Сохранение метафайлов на диске
- •Расширенные метафайлы
- •Делаем это лучше
- •Базовая процедура
- •Заглянем внутрь
- •Вывод точных изображений
- •Текст и шрифты
- •Вывод простого текста
- •Атрибуты контекста устройства и текст
- •Использование стандартных шрифтов
- •Типы шрифтов
- •Шрифты TrueType
- •Система EZFONT
- •Внутренняя работа
- •Форматирование простого текста
- •Работа с абзацами
- •Глава 5 Клавиатура
- •Клавиатура. Основные понятия
- •Игнорирование клавиатуры
- •Фокус ввода
- •Аппаратные и символьные сообщения
- •Аппаратные сообщения
- •Системные и несистемные аппаратные сообщения клавиатуры
- •Переменная lParam
- •Виртуальные коды клавиш
- •Использование сообщений клавиатуры
- •Модернизация SYSMETS: добавление интерфейса клавиатуры
- •Логика обработки сообщений WM_KEYDOWN
- •Посылка асинхронных сообщений
- •Символьные сообщения
- •Сообщения WM_CHAR
- •Сообщения немых символов
- •Каретка (не курсор)
- •Функции работы с кареткой
- •Программа TYPER
- •Наборы символов Windows
- •Набор символов OEM
- •Набор символов ANSI
- •Наборы символов OEM, ANSI и шрифты
- •Международные интересы
- •Работа с набором символов
- •Связь с MS-DOS
- •Использование цифровой клавиатуры
- •Решение проблемы с использованием системы UNICODE в Windows NT
- •Глава 6 Мышь
- •Базовые знания о мыши
- •Несколько кратких определений
- •Сообщения мыши, связанные с рабочей областью окна
- •Простой пример обработки сообщений мыши
- •Обработка клавиш <Shift>
- •Сообщения мыши нерабочей области
- •Сообщение теста попадания
- •Сообщения порождают сообщения
- •Тестирование попадания в ваших программах
- •Гипотетический пример
- •Пример программы
- •Эмуляция мыши с помощью клавиатуры
- •Добавление интерфейса клавиатуры к программе CHECKER
- •Использование дочерних окон для тестирования попадания
- •Дочерние окна в программе CHECKER
- •Захват мыши
- •Рисование прямоугольника
- •Решение проблемы — захват
- •Программа BLOKOUT2
- •Глава 7 Таймер
- •Основы использования таймера
- •Система и таймер
- •Таймерные сообщения не являются асинхронными
- •Использование таймера: три способа
- •Первый способ
- •Второй способ
- •Третий способ
- •Использование таймера для часов
- •Позиционирование и изменение размеров всплывающего окна
- •Получение даты и времени
- •Обеспечение международной поддержки
- •Создание аналоговых часов
- •Стандартное время Windows
- •Анимация
- •Класс кнопок
- •Создание дочерних окон
- •Сообщения дочерних окон родительскому окну
- •Сообщения родительского окна дочерним окнам
- •Нажимаемые кнопки
- •Флажки
- •Переключатели
- •Окна группы
- •Изменение текста кнопки
- •Видимые и доступные кнопки
- •Кнопки и фокус ввода
- •Дочерние окна управления и цвета
- •Системные цвета
- •Цвета кнопок
- •Сообщение WM_CTLCOLORBTN
- •Кнопки, определяемые пользователем
- •Класс статических дочерних окон
- •Класс полос прокрутки
- •Программа COLORS1
- •Интерфейс клавиатуры, поддерживаемый автоматически
- •Введение новой оконной процедуры
- •Закрашивание фона
- •Окрашивание полос прокрутки и статического текста
- •Класс редактирования
- •Стили класса редактирования
- •Коды уведомления управляющих окон редактирования
- •Использование управляющих окон редактирования
- •Сообщения управляющему окну редактирования
- •Класс окна списка
- •Стили окна списка
- •Добавление строк в окно списка
- •Выбор и извлечение элементов списка
- •Получение сообщений от окон списка
- •Простое приложение, использующее окно списка
- •Список файлов
- •Утилита Head для Windows
- •Компиляция ресурсов
- •Значки и курсоры
- •Редактор изображений
- •Получение описателя значков
- •Использование значков в вашей программе
- •Использование альтернативных курсоров
- •Битовые образы: картинки в пикселях
- •Использование битовых образов и кистей
- •Символьные строки
- •Использование ресурсов-символьных строк
- •Меню
- •Структура меню
- •Шаблон меню
- •Ссылки на меню в вашей программе
- •Меню и сообщения
- •Образец программы
- •Этикет при организации меню
- •Сложный способ определения меню
- •Третий подход к определению меню
- •Независимые всплывающие меню
- •Использование системного меню
- •Изменение меню
- •Другие команды меню
- •Использование в меню битовых образов
- •Два способа создания битовых образов для меню
- •Контекст памяти
- •Создание битового образа, содержащего текст
- •Масштабирование битовых образов
- •Соберем все вместе
- •Добавление интерфейса клавиатуры
- •Быстрые клавиши
- •Зачем нужны быстрые клавиши?
- •Некоторые правила назначения быстрых клавиш
- •Таблица быстрых клавиш
- •Преобразование нажатий клавиш клавиатуры
- •Получение сообщений быстрых клавиш
- •Программа POPPAD, имеющая меню и быстрые клавиши
- •Разрешение пунктов меню
- •Обработка опций меню
- •Глава 11 Окна диалога
- •Модальные окна диалога
- •Создание окна диалога About
- •Шаблон окна диалога
- •Диалоговая процедура
- •Вызов окна диалога
- •Дополнительная информация о стиле окна диалога
- •Дополнительная информация об определении дочерних окон элементов управления
- •Более сложное окно диалога
- •Работа с дочерними элементами управления окна диалога
- •Кнопки OK и Cancel
- •Позиции табуляции и группы
- •Рисование в окне диалога
- •Использование с окном диалога других функций
- •Определение собственных окон управления
- •Окна сообщений
- •Информация во всплывающих окнах
- •Немодальные окна диалога
- •Различия между модальными и немодальными окнами диалога
- •Новая программа COLORS
- •Программа HEXCALC: обычное окно или окно диалога?
- •Творческое использование идентификаторов дочерних окон элементов управления
- •Диалоговые окна общего пользования
- •Модернизированная программа POPPAD
- •Изменение шрифта
- •Поиск и замена
- •Программа для Windows, содержащая всего один вызов функции
- •Основы элементов управления общего пользования
- •Инициализация библиотеки
- •Создание элементов управления общего пользования
- •Стили элементов управления общего пользования
- •Уведомляющие сообщения от элементов управления общего пользования
- •Элементы управления главного окна
- •Панели инструментов
- •Создание панели инструментов
- •Строка состояния
- •Программа GADGETS
- •Наборы страниц свойств
- •Создание набора страниц свойств
- •Процедуры диалогового окна страницы свойств
- •Программа PROPERTY
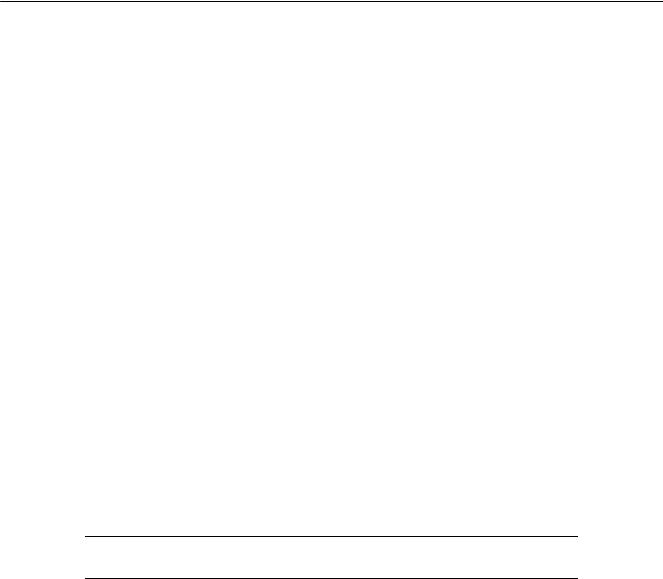
204
В драйвере дисплея содержатся несколько ранее определенных курсоров мыши, которые могут использоваться в программах. Наиболее типичным курсором является наклонная стрелка, которая называется IDC_ARROW и определяется в заголовочных файлах Windows. Вершина — это конец стрелки. Курсор IDC_CROSS (используемый в приведенных в этой главе программах BLOKOUT) имеет вершину в центре крестообразного шаблона. Курсор IDC_WAIT в виде песочных часов обычно используется программами для индикации того, что они чем-то заняты. Программисты также могут спроектировать свои собственные курсоры (как это делается в главе 9). Курсор, устанавливаемый по умолчанию, для конкретного окна задается при определении структуры класса окна. Например:
wndclass.hCursor = LoadCursor(NULL, IDC_ARROW);
Ниже приведены определения терминов, соответствующих вашим действиям над кнопками мыши:
•Щелчок — нажатие и отпускание кнопки мыши
•Двойной щелчок — двойное быстрое одно за другим нажатие и отпускание кнопки мыши
•Перетаскивание — перемещение мыши при нажатой кнопке
На трехкнопочной мыши кнопки называются левой кнопкой, средней кнопкой и правой кнопкой. В связанных с мышью идентификаторах, определенных в заголовочных файлах Windows, используются аббревиатуры LBUTTON, MBUTTON и RBUTTON. Двухкнопочная мышь имеет только левую и правую кнопки. Единственная кнопка однокнопочной мыши является левой.
Сообщения мыши, связанные с рабочей областью окна
В предыдущей главе вы видели, как Windows посылает сообщения клавиатуры только тому окну, которое имеет фокус ввода. Сообщения мыши отличаются: оконная процедура получает сообщения мыши и когда мышь проходит через окно и при щелчке внутри окна, даже если окно неактивно или не имеет фокуса ввода. В Windows для мыши определен набор из 21 сообщения. Однако, 11 из этих сообщений не относятся к рабочей области, и программы для Windows обычно игнорируют их.
Если мышь перемещается по рабочей области окна, оконная процедура получает сообщение WM_MOUSEMOVE. Если кнопка мыши нажимается или отпускается внутри рабочей области окна, оконная процедура получает следующие сообщения:
Кнопка |
Нажатие |
Отпускание |
Нажатие |
|
|
|
(Второй щелчок) |
Левая WM_LBUTTONDOWN WM_LBUTTONUP Средняя WM_MBUTTONDOWN WM_MBUTTONUP Правая WM_RBUTTONDOWN WM_RBUTTONUP
WM_LBUTTONDBLCLK WM_MBUTTONDBLCLK WM_RBUTTONDBLCLK
Ваша оконная процедура получает сообщения "MBUTTON" только при наличии трехкнопочной мыши и сообщения "RBUTTON" только при наличии двухили трехкнопочной мыши. Оконная процедура получает сообщения "DBLCLK" (двойной щелчок) только в том случае, если класс окна был определен так, чтобы их можно было получать (как описано ниже).
Для всех этих сообщений значение параметра lParam содержит положение мыши. Младшее слово — это координата х, а старшее слово — координата y относительно верхнего левого угла рабочей области окна. Вы можете извлечь координаты х и y из параметра lParam с помощью макросов LOWORD и HIWORD, определенных в заголовочных файлах Windows. Значение параметра wParam показывает состояние кнопок мыши и клавиш <Shift> и <Ctrl>. Вы можете проверить параметр wParam с помощью битовых масок, определенных в заголовочных файлах. Префикс MK означает "клавиша мыши" (mouse key).
MK_LBUTTON |
Левая кнопка нажата |
MK_MBUTTON |
Средняя кнопка нажата |
MK_RBUTTON |
Правая кнопка нажата |
MK_SHIFT |
Клавиша <Shift> нажата |
MK_CONTROL |
Клавиша <Ctrl> нажата |
При движении мыши по рабочей области окна, Windows не вырабатывает сообщение WM_MOUSEMOVE для всех возможных положений мыши. Количество сообщений WM_MOUSEMOVE, которые получает ваша программа, зависит от устройства мыши и от скорости, с которой ваша оконная процедура может обрабатывать сообщения о движении мыши. Вы получите хорошее представление о темпе получения сообщений WM_MOUSEMOVE, когда поэкспериментируете с представленной ниже программой CONNECT.
Если вы щелкните левой кнопкой мыши в рабочей области неактивного окна, Windows сделает активным окно, в котором вы произвели щелчок, и затем передаст оконной процедуре сообщение WM_LBUTTONDOWN. Если ваша

205
оконная процедура получает сообщение WM_LBUTTONDOWN, то ваша программа может уверенно считать, что ее окно активно. Однако, ваша оконная процедура может получить сообщение WM_LBUTTONUP, не получив вначале сообщения WM_LBUTTONDOWN. Это может случиться, если кнопка мыши нажимается в одном окне, мышь перемещается в ваше окно, и кнопка отпускается. Аналогично, оконная процедура может получить сообщение WM_LBUTTONDOWN без соответствующего ему сообщения WM_LBUTTONUP, если кнопка мыши отпускается во время нахождения в другом окне.
Из этих правил есть два исключения:
•Оконная процедура может "захватить мышь" (capture the mouse) и продолжать получать сообщения мыши, даже если она находится вне рабочей области окна. Позднее в этой главе вы узнаете, как захватить мышь.
•Если системное модальное окно сообщений или системное модальное окно диалога находится на экране, никакая другая программа не может получать сообщения мыши. Системные модальные окна сообщений и диалога запрещают переключение на другое окно программы, пока оно активно. (Примером системного модального окна сообщений является окно, которое появляется, когда вы завершаете работу с Windows.)
Простой пример обработки сообщений мыши
Программа CONNECT, приведенная на рис. 6.1, выполняет достаточно простую обработку сообщений мыши, что позволяет вам получить хорошее представление о том, как Windows посылает сообщения мыши вашей программе.
CONNECT.MAK
#-----------------------
# CONNECT.MAK make file
#-----------------------
connect.exe : connect.obj
$(LINKER) $(GUIFLAGS) -OUT:connect.exe connect.obj $(GUILIBS)
connect.obj : connect.c
$(CC) $(CFLAGS) connect.c
CONNECT.C
/*--------------------------------------------------
CONNECT.C -- Connect-the-Dots Mouse Demo Program
(c) Charles Petzold, 1996
--------------------------------------------------*/
#include <windows.h>
#define MAXPOINTS 1000
#define MoveTo(hdc, x, y) MoveToEx(hdc, x, y, NULL)
LRESULT CALLBACK WndProc(HWND, UINT, WPARAM, LPARAM);
int WINAPI WinMain(HINSTANCE hInstance, HINSTANCE hPrevInstance, PSTR szCmdLine, int iCmdShow)
{
static char szAppName[] = "Connect";
HWND |
hwnd; |
MSG |
msg; |
WNDCLASSEX |
wndclass; |
wndclass.cbSize |
= sizeof(wndclass); |
wndclass.style |
= CS_HREDRAW | CS_VREDRAW; |
wndclass.lpfnWndProc |
= WndProc; |
wndclass.cbClsExtra |
= 0; |
wndclass.cbWndExtra |
= 0; |
wndclass.hInstance |
= hInstance; |
wndclass.hIcon |
= LoadIcon(NULL, IDI_APPLICATION); |
wndclass.hCursor |
= LoadCursor(NULL, IDC_ARROW); |
wndclass.hbrBackground |
=(HBRUSH) GetStockObject(WHITE_BRUSH); |
wndclass.lpszMenuName |
= NULL; |
wndclass.lpszClassName |
= szAppName; |
wndclass.hIconSm |
= LoadIcon(NULL, IDI_APPLICATION); |

206
RegisterClassEx(&wndclass);
hwnd = CreateWindow(szAppName, "Connect-the-Points Mouse Demo", WS_OVERLAPPEDWINDOW,
CW_USEDEFAULT, CW_USEDEFAULT,
CW_USEDEFAULT, CW_USEDEFAULT,
NULL, NULL, hInstance, NULL);
ShowWindow(hwnd, iCmdShow);
UpdateWindow(hwnd);
while(GetMessage(&msg, NULL, 0, 0))
{
TranslateMessage(&msg);
DispatchMessage(&msg);
}
return msg.wParam;
}
LRESULT CALLBACK WndProc(HWND hwnd, UINT iMsg, WPARAM wParam, LPARAM lParam)
{
static POINT points[MAXPOINTS];
static int |
iCount; |
HDC |
hdc; |
PAINTSTRUCT |
ps; |
int |
i, j; |
switch(iMsg)
{
case WM_LBUTTONDOWN : iCount = 0;
InvalidateRect(hwnd, NULL, TRUE); return 0;
case WM_MOUSEMOVE :
if(wParam & MK_LBUTTON && iCount < 1000)
{
points[iCount ].x = LOWORD(lParam); points[iCount++].y = HIWORD(lParam);
hdc = GetDC(hwnd);
SetPixel(hdc, LOWORD(lParam), HIWORD(lParam), 0L);
ReleaseDC(hwnd, hdc);
}
return 0;
case WM_LBUTTONUP : InvalidateRect(hwnd, NULL, FALSE); return 0;
case WM_PAINT :
hdc = BeginPaint(hwnd, &ps);
SetCursor(LoadCursor(NULL, IDC_WAIT));
ShowCursor(TRUE);
for(i = 0; i < iCount - 1; i++) for(j = i + 1; j < iCount; j++)
{
MoveTo(hdc, points[i].x, points[i].y);
LineTo(hdc, points[j].x, points[j].y);
}
ShowCursor(FALSE);

207
SetCursor(LoadCursor(NULL, IDC_ARROW));
EndPaint(hwnd, &ps); return 0;
case WM_DESTROY : PostQuitMessage(0); return 0;
}
return DefWindowProc(hwnd, iMsg, wParam, lParam);
}
Рис. 6.1 Программа CONNECT
Программа CONNECT обрабатывает три сообщения мыши:
•WM_LBUTTONDOWN — Программа очищает рабочую область.
•WM_MOUSEMOVE — Если левая кнопка мыши нажата, то программа рисует черную точку в рабочей области в текущем положении мыши.
•WM_LBUTTONUP — Программа соединяет все точки, нарисованные в рабочей области, друг с другом. Иногда в результате этого получается симпатичный рисунок, а иногда — плотно заполненный клубок. (См.
рис. 6.2.)
Чтобы воспользоваться программой CONNECT, поместите курсор мыши в рабочую область, нажмите левую кнопку, немного подвигайте мышь, и отпустите левую кнопку. Программа CONNECT лучше работает с кривым шаблоном из нескольких точек, который вы можете нарисовать, быстро двигая мышь при нажатой левой кнопке. В программе используется несколько простых функций интерфейса графического устройства (GDI). Функция SetPixel рисует точку размером с один пиксель определенного цвета — в нашем случае черного. (На дисплее с высокой разрешающей способностью, пиксель может быть почти невидим.) Для рисования линий нужны две функции: MoveTo отмечает координаты х и y начала линии, а LineTo рисует линию. (Обратите внимание, что MoveTo определяется как макрос, использующий функцию MoveToEx.)
Если вы перемещаете курсор мыши за пределы рабочей области до того, как отпускаете кнопку, программа CONNECT не соединяет точки между собой, поскольку она не получает сообщения WM_LBUTTONUP. Если вы возвращаете курсор мыши обратно в рабочую область и снова нажимаете левую кнопку, то CONNECT очищает рабочую область. (Если вы хотите продолжить рисование после того, как отпустили кнопку вне рабочей области, то снова нажмите левую кнопку, пока мышь находится вне рабочей области, а затем переместите мышь обратно внутрь.)
Рис. 6.2 Вывод на экран программы CONNECT
CONNECT хранит информацию о максимум 1000 точках. Число линий, которые рисует программа равно:
((P) × (P — 1))/2
где P — это количество точек. При наличии всех 1000 точек, а это почти 500000 линий, на рисование может уйти несколько минут. Поскольку Windows 95 является вытесняющей многозадачной средой, вы можете в это время переключиться на другие программы. Однако, вы ничего не сможете сделать с программой CONNECT (например,
