
- •About the Authors
- •Dedication
- •Contents at a Glance
- •Table of Contents
- •Introduction
- •About This Book
- •System Requirements
- •How This Book Is Organized
- •Part I: Wireless Networking Fundamentals
- •Part II: Making Plans
- •Part III: Installing a Wireless Network
- •Part IV: Using a Wireless Network
- •Part V: The Part of Tens
- •Icons Used in This Book
- •Where to Go from Here
- •Nothing but Net(work): Why You Need (Or Want) One
- •File sharing
- •Printer and peripheral sharing
- •Internet connection sharing
- •Home arcades and wireless to go
- •Wired versus Wireless
- •Installing wired home networks
- •Installing wireless home networks
- •Picking a Wireless Standard
- •Planning Your Wireless Home Network
- •Workstations and servers
- •Network infrastructure
- •Network interface adapters
- •Get the (Access) Point?
- •Industry Standards
- •Who or What Is Bluetooth?
- •Wi-Fi versus Bluetooth
- •Piconets, Masters, and Slaves
- •Wirelessly synching your PDAs
- •Wireless printing and data transfer
- •Integrating HPNA and HomePlug with Your Wireless Home Network
- •Home Phoning (ET Got It Backward!)
- •Network Power(line)!
- •Deciding What Is Connected to the Network
- •Counting network devices
- •Choosing wired or wireless
- •Choosing a wireless technology
- •Choosing an access point
- •Deciding where to install the AP
- •Adding printers
- •Adding entertainment and more
- •Connecting to the Internet
- •Budgeting for Your Wireless Network
- •Pricing access points
- •Pricing wireless network adapters
- •A sample budget
- •Planning Security
- •Selecting Access Points
- •Certification and Standards Support
- •Compatibility and Form Factor
- •DHCP servers
- •Gateways, NAT, and cable/DSL routers
- •Switches
- •Print servers
- •Operational Features
- •Security
- •Range and Coverage Issues
- •Manageability
- •Web-based configuration
- •Software programming
- •Telnetting to your device
- •Upgradeable firmware
- •Price
- •Warranties
- •Customer and Technical Support
- •Before Getting Started, Get Prepared
- •Setting Up the Access Point
- •Preparing to install a wireless AP
- •Installing the AP
- •Configuring AP parameters
- •Changing the AP Configuration
- •Installing device drivers and client software
- •PC Cards and mini-PCI cards
- •Compact Flash cards
- •PCI and ISA cards
- •USB adapters
- •Modifying Wireless Network Adapters
- •Synchronizing and Internet Access
- •Wireless Zero Configuration with XP
- •Easy installation
- •Automatic network connections
- •Tracking Your Network’s Performance
- •Apple AirPort Hardware
- •Pick an AirPort Card, any card
- •Apple AirPort Software Updates
- •AirPort 2.0 software
- •AirPort 2.0.4 software
- •AirPort 2.0.5 software
- •AirPort 2.1.1 software
- •OS 9 Wireless Networks
- •Installing AirPort software on Mac OS 9
- •Upgrading AirPort Base Station firmware on OS 9
- •OS X Wireless Networks
- •Installing the AirPort software on OS X
- •Upgrading AirPort Base Station firmware on OS X
- •Adding another computer to your AirPort network on OS X
- •Connection sharing
- •Routers and gateways
- •Sharing dialup Internet connections
- •Obtaining an IP Address Automatically
- •Windows 9x
- •Windows 2000
- •Windows XP
- •Setting Up Internet Connection Sharing
- •Windows 98 SE and Windows Me
- •Windows 2000
- •Windows XP
- •Mac OS X v. 10.2 (Jaguar)
- •Assessing the Risks
- •General Internet security
- •Airlink security
- •How about a bit more about WEP?
- •What’s wrong with WEP?
- •Clamping Down on Your Wireless Home Network’s Security
- •Getting rid of the defaults
- •Enabling WEP
- •Closing your network
- •Looking into the Crystal Ball
- •Waiting for WPA
- •The future: 802.11i
- •A Networking Review
- •Basic networking terminology
- •Setting up a workgroup
- •Will You Be My Neighbor?
- •Sharing a document or folder on Windows 95/98/Me
- •Enabling sharing on Windows 2000/XP
- •Setting permissions
- •Accessing shared files
- •Be Economical: Share Those Peripherals
- •Setting up a print server
- •Sharing other peripherals
- •PC Gaming Hardware Requirements
- •Networking Requirements for PC Gaming
- •Console online gaming services and equipment
- •Console wireless networking equipment
- •Dealing with Router Configurations
- •Getting an IP address
- •Dealing with port forwarding
- •Setting Up a Demilitarized Zone (DMZ)
- •Wireless Home Entertainment Gear
- •Expanding Your Home Entertainment Center with Wireless Adapters
- •The Home Media Player
- •The Home Theater PC
- •Internet Content for Your Media Players and HTPCs
- •Making a Connection to Your Car
- •Your car’s path to wireless enlightenment
- •Synching your car stereo with home
- •Getting online with your own car PC
- •Picking wireless gear for your car
- •Using your PDA as a remote control
- •Whole home 802.11-based IR coverage
- •See me, feel me, hear me, touch me
- •Discovering Bluetooth Basics
- •Bluetooth Mobile Phones
- •Bluetooth PDAs
- •Other Bluetooth Devices
- •Printers
- •Digital cameras
- •Keyboards and meeses (that’s plural for mouse!)
- •Bluetooth adapters
- •Discovering Public Hot Spots
- •Freenets and open access points
- •For-pay services
- •Using T-Mobile Hot Spots
- •Using Wayport Hot Spots
- •Using Boingo Hot Spots
- •Tools for Finding Hot Spots
- •Netstumbler.com
- •Boingo
- •Check the Obvious
- •Move the Access Point
- •Move the Antenna(s)
- •Change Channels
- •Check for Dual-Band Interference
- •Check for New Obstacles
- •Install Another Antenna
- •Add a Signal Booster
- •Add a Repeater or Bridge
- •Check Your Cordless Phone Frequencies
- •Your Bath
- •Your Car
- •Your Exercise Gear
- •Your Home Appliances
- •Your Musical Instruments
- •Your Pets
- •Your Phones
- •Your Robots
- •Your Wearing Apparel
- •CNET.com
- •802.11 Planet
- •Broadband Wireless Exchange Magazine
- •80211b.weblogger.com
- •PC Magazine
- •Electronic House Magazine
- •Home Automation Magazine
- •Practically Networked
- •ExtremeTech.com
- •Network World
- •Other Cool Sites
- •Index
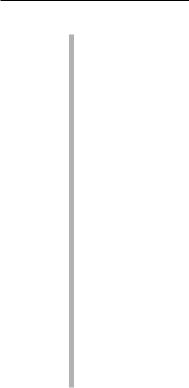
Chapter 1: Introducing Wireless Home Networking 13
Audio anywhere in the household: Why spend money on CDs and keep them stacked next to your stereo? Load them on your PC and make them wirelessly available to your stereo, your car, your MP3 player that you take jogging, and lots more. Check out Chapter 13 for more info on how to use your wireless network to send audio and video signals around the house.
Phone (your Mom’s) home: With some new wireless phone capabilities, you can get rid of the static of your cordless phone and move digital over your home wireless network, thus saving money on calls by using less-expensive, Internet-based phone calling options.
Check your home wireless cam: You can check out your house from anywhere in the house — or in the world — with new wireless cameras that hop on your home network and broadcast images privately or publicly over the Internet. Want to see whether your kids are tearing apart the house while you’re working in your office downstairs? Just call up your wireless-networked camera and check them out. (In our generation, we always said that “Mom had eyes in the back of her head;” this generation will probably think that Mom is omniscient!)
Wireless on-the-go: This is great for those with a portable computer. Many airports, hotels, malls, and coffee shops have installed public wireless networks that enable you via hot spots to connect to the Internet (for a small fee, of course). Refer to Chapter 16 for more about using wireless networking while away from home.
Wired versus Wireless
Ethernet is the most-often used method of connecting personal computers together to form a network because it’s fast and its equipment is relatively inexpensive. In addition, Ethernet can be transmitted over several types of network cable or sent through the air by using wireless networking equipment. Many new computers have an Ethernet connection built in, ready for you to plug in a network cable. The most popular wireless networking equipment transmits a form of Ethernet.
Installing wired home networks
Even though we’re talking mostly about wireless networks in this book and how great they are, we’d be misleading you if we told you that wireless was the only way to go. Wireless and wired homes each have advantages.
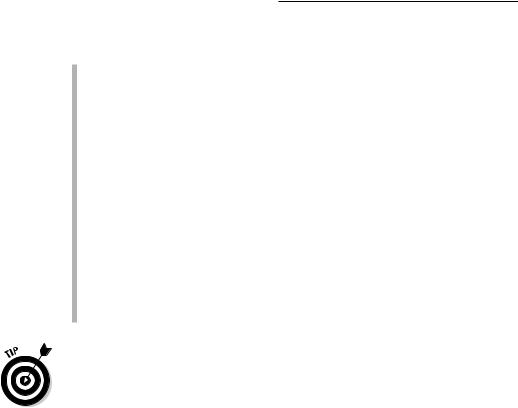
14 |
Part I: Wireless Networking Fundamentals |
Wired homes are
Faster: Wired lines can reach 1000 Mbps in speed, whereas wireless homes tend to be in the 10 Mbps and soon 100 Mbps range. Both wireless and wired technologies are getting faster and faster, but wired will always be ahead.
More reliable: Wireless signals are prone to interference and fluctuations; wired connections typically are more stable and reliable.
More secure: You don’t have to worry about your signals traveling through the air and being intercepted by snoopers, like with unsecured wireless systems.
Economical over the long term: The incremental cost of adding Cat 5e voice and data cabling and RG-6 coaxial cabling into your house — over a 30-year mortgage — will be almost nothing each month.
Salable: More and more homebuyers are not only looking for well-wired homes but are discounting homes without the infrastructure. As good as wireless is, it is not affixed to the house and is carried with you when you leave. Most new homes have structure wiring in the walls.
If you’re building a new home or renovating an old one, we absolutely recommend that you consider running the latest wiring in the walls to each of your rooms. That doesn’t mean that you won’t have a wireless network in your home — you will. It just will be different than if you were wholly reliant on wireless for your networking.
If you choose to use network cable, it should ideally be installed in the walls, just like electrical and phone wiring. Network jacks (outlets) are installed in the walls in rooms where you would expect to use a computer. Connecting your computer to a wired network is just as easy as plugging a phone into a phone jack — after the wiring is in place, that is.
Without question, the most economical time to install network cable in a home is during the home’s initial construction. In upscale neighborhoods, especially in communities near high-tech businesses, builders often wire new homes with network cable as a matter of course. In most cases, however, installation of network cable in a new home is an option or upgrade that’s installed only if the new owner orders it and pays a premium. Installing a structured wiring solution for a home can cost at least $2,000–$3,000, and that’s for starters.
Although certainly possible, installation of network cable in an existing home is much more difficult and expensive than installing cable during construction. If you hire an electrician to run the cable, you can easily spend thousands of dollars to do what would have cost a few hundred dollars during
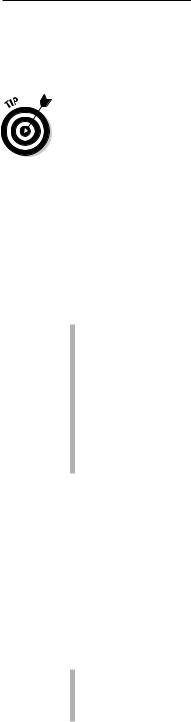
Chapter 1: Introducing Wireless Home Networking 15
your home’s construction. If you’re comfortable drilling holes in your walls and crawling around in attics and crawl spaces, you can install the cabling yourself for the cost of the cable and outlets.
The reality is that no home will ever be purely wireless or wireline (wired). Each approach has benefits and costs, and they will coexist in any house. If you’re building a new house, most experts tell you to spend the extra money on a structured wiring solution because it adds value to your house and you can better manage all the wiring in your home. We agree. But no wiring solution can be everywhere that you want it to be. Thus, wireless is a great complement to your home, which is why we advocate a whole home wireless network for your entire home to use.
Installing wireless home networks
If you’re networking an existing home or are renting your home, wireless has fabulous benefits:
Portable: You can take your computing device anywhere in the house and be on the network. Even if you have a huge house, you can interconnect wireless access points to have a whole home wireless network.
Flexible: You’re not limited to where a jack is on the wall; you can network anywhere.
Cost effective: You can start wireless networking for a couple of hundred dollars. Your wiring contractor can’t do much with that!
Clean: You won’t have to tear down walls or trip over wires when they come out from underneath the carpeting.
What’s more, there’s really no difference how you use your networked computer, whether it’s connected to the network by a cable or by a wireless networking device. Whether you’re sharing files, a printer, your entertainment system, or the Internet over the network, the procedures are the same on a wireless network as on a wired network. In fact, you can mix wired and wireless network equipment on the same network with no change in how you use a computer on the network.
Time for the fine print. We’d be remiss if we weren’t candid and mention any potential drawbacks to wireless networks compared with wired networks. The possible drawbacks fall into four categories:
Data speed: Wireless networking equipment does transmit data at slower speeds than wired networking equipment. Wired networks are already networking at gigabit speeds, although the fastest wireless networking standards (in the best situations) tops out at 54 Mbps. (Some
