
- •About the Authors
- •Dedication
- •Contents at a Glance
- •Table of Contents
- •Introduction
- •About This Book
- •System Requirements
- •How This Book Is Organized
- •Part I: Wireless Networking Fundamentals
- •Part II: Making Plans
- •Part III: Installing a Wireless Network
- •Part IV: Using a Wireless Network
- •Part V: The Part of Tens
- •Icons Used in This Book
- •Where to Go from Here
- •Nothing but Net(work): Why You Need (Or Want) One
- •File sharing
- •Printer and peripheral sharing
- •Internet connection sharing
- •Home arcades and wireless to go
- •Wired versus Wireless
- •Installing wired home networks
- •Installing wireless home networks
- •Picking a Wireless Standard
- •Planning Your Wireless Home Network
- •Workstations and servers
- •Network infrastructure
- •Network interface adapters
- •Get the (Access) Point?
- •Industry Standards
- •Who or What Is Bluetooth?
- •Wi-Fi versus Bluetooth
- •Piconets, Masters, and Slaves
- •Wirelessly synching your PDAs
- •Wireless printing and data transfer
- •Integrating HPNA and HomePlug with Your Wireless Home Network
- •Home Phoning (ET Got It Backward!)
- •Network Power(line)!
- •Deciding What Is Connected to the Network
- •Counting network devices
- •Choosing wired or wireless
- •Choosing a wireless technology
- •Choosing an access point
- •Deciding where to install the AP
- •Adding printers
- •Adding entertainment and more
- •Connecting to the Internet
- •Budgeting for Your Wireless Network
- •Pricing access points
- •Pricing wireless network adapters
- •A sample budget
- •Planning Security
- •Selecting Access Points
- •Certification and Standards Support
- •Compatibility and Form Factor
- •DHCP servers
- •Gateways, NAT, and cable/DSL routers
- •Switches
- •Print servers
- •Operational Features
- •Security
- •Range and Coverage Issues
- •Manageability
- •Web-based configuration
- •Software programming
- •Telnetting to your device
- •Upgradeable firmware
- •Price
- •Warranties
- •Customer and Technical Support
- •Before Getting Started, Get Prepared
- •Setting Up the Access Point
- •Preparing to install a wireless AP
- •Installing the AP
- •Configuring AP parameters
- •Changing the AP Configuration
- •Installing device drivers and client software
- •PC Cards and mini-PCI cards
- •Compact Flash cards
- •PCI and ISA cards
- •USB adapters
- •Modifying Wireless Network Adapters
- •Synchronizing and Internet Access
- •Wireless Zero Configuration with XP
- •Easy installation
- •Automatic network connections
- •Tracking Your Network’s Performance
- •Apple AirPort Hardware
- •Pick an AirPort Card, any card
- •Apple AirPort Software Updates
- •AirPort 2.0 software
- •AirPort 2.0.4 software
- •AirPort 2.0.5 software
- •AirPort 2.1.1 software
- •OS 9 Wireless Networks
- •Installing AirPort software on Mac OS 9
- •Upgrading AirPort Base Station firmware on OS 9
- •OS X Wireless Networks
- •Installing the AirPort software on OS X
- •Upgrading AirPort Base Station firmware on OS X
- •Adding another computer to your AirPort network on OS X
- •Connection sharing
- •Routers and gateways
- •Sharing dialup Internet connections
- •Obtaining an IP Address Automatically
- •Windows 9x
- •Windows 2000
- •Windows XP
- •Setting Up Internet Connection Sharing
- •Windows 98 SE and Windows Me
- •Windows 2000
- •Windows XP
- •Mac OS X v. 10.2 (Jaguar)
- •Assessing the Risks
- •General Internet security
- •Airlink security
- •How about a bit more about WEP?
- •What’s wrong with WEP?
- •Clamping Down on Your Wireless Home Network’s Security
- •Getting rid of the defaults
- •Enabling WEP
- •Closing your network
- •Looking into the Crystal Ball
- •Waiting for WPA
- •The future: 802.11i
- •A Networking Review
- •Basic networking terminology
- •Setting up a workgroup
- •Will You Be My Neighbor?
- •Sharing a document or folder on Windows 95/98/Me
- •Enabling sharing on Windows 2000/XP
- •Setting permissions
- •Accessing shared files
- •Be Economical: Share Those Peripherals
- •Setting up a print server
- •Sharing other peripherals
- •PC Gaming Hardware Requirements
- •Networking Requirements for PC Gaming
- •Console online gaming services and equipment
- •Console wireless networking equipment
- •Dealing with Router Configurations
- •Getting an IP address
- •Dealing with port forwarding
- •Setting Up a Demilitarized Zone (DMZ)
- •Wireless Home Entertainment Gear
- •Expanding Your Home Entertainment Center with Wireless Adapters
- •The Home Media Player
- •The Home Theater PC
- •Internet Content for Your Media Players and HTPCs
- •Making a Connection to Your Car
- •Your car’s path to wireless enlightenment
- •Synching your car stereo with home
- •Getting online with your own car PC
- •Picking wireless gear for your car
- •Using your PDA as a remote control
- •Whole home 802.11-based IR coverage
- •See me, feel me, hear me, touch me
- •Discovering Bluetooth Basics
- •Bluetooth Mobile Phones
- •Bluetooth PDAs
- •Other Bluetooth Devices
- •Printers
- •Digital cameras
- •Keyboards and meeses (that’s plural for mouse!)
- •Bluetooth adapters
- •Discovering Public Hot Spots
- •Freenets and open access points
- •For-pay services
- •Using T-Mobile Hot Spots
- •Using Wayport Hot Spots
- •Using Boingo Hot Spots
- •Tools for Finding Hot Spots
- •Netstumbler.com
- •Boingo
- •Check the Obvious
- •Move the Access Point
- •Move the Antenna(s)
- •Change Channels
- •Check for Dual-Band Interference
- •Check for New Obstacles
- •Install Another Antenna
- •Add a Signal Booster
- •Add a Repeater or Bridge
- •Check Your Cordless Phone Frequencies
- •Your Bath
- •Your Car
- •Your Exercise Gear
- •Your Home Appliances
- •Your Musical Instruments
- •Your Pets
- •Your Phones
- •Your Robots
- •Your Wearing Apparel
- •CNET.com
- •802.11 Planet
- •Broadband Wireless Exchange Magazine
- •80211b.weblogger.com
- •PC Magazine
- •Electronic House Magazine
- •Home Automation Magazine
- •Practically Networked
- •ExtremeTech.com
- •Network World
- •Other Cool Sites
- •Index
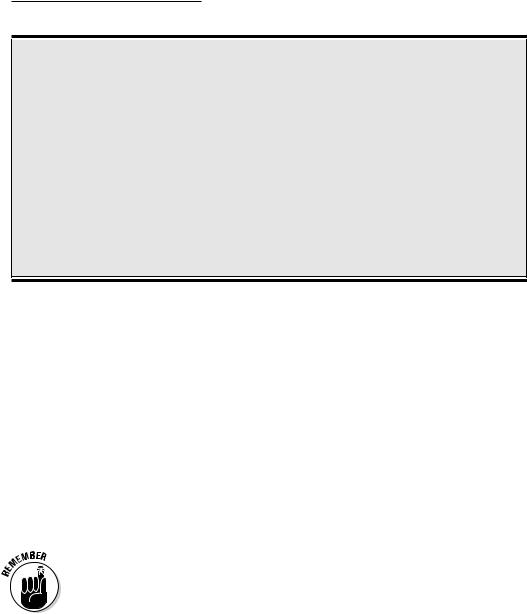
Chapter 13: Networking Your Entertainment Center 259
Checking out PC PVRs
Using the HTPC’s hard drive to record television shows like how a ReplayTV or TiVo does is an optional (but almost essential, we think) function. And using an HTPC as a PVR is a standard feature in a Windows XP Media Center PC — and something that we think you should consider adding to your home-built HTPC. Even if this were the only thing that you wanted to do with your HTPC, it would be worth it. You can simply install a PC PVR kit and skip a lot of the other stuff (such as the DVD player, decoder, and software).
Tip: Because the biggest limitation to any PVR system is the amount of space on your hard drive for storing video, consider a hard drive upgrade regardless of your other HTPC intentions.
PC PVR kits on the market include SnapStream Personal Video Station (www.snapstream. com), Pinnacle PCTV Deluxe (www.pinnacle sys.com), and ATI All-In-Wonder 9700 PRO (www.ati.com).
Internet Content for Your Media Players and HTPCs
If you’re really into this HTPC thing, think about whether setting up an HTPC is really worth the trouble just to playback DVDs (although the quality would be way high). Probably not, huh? So, you might ask yourself, what else is in it for me? What really makes an HTPC useful is its ability to provide a portal to all sorts of great Internet-based content — that is, music and video content. A portal is simply a one-stop shop for movies, songs, animation clips, video voice mail, and so on. Think of it as a kind of a Yahoo! for your audio and video needs. (In fact, Yahoo!, a portal itself, is trying to position itself to be just that! You can play great music videos from its Web site at launch.yahoo.com.)
You’re not getting much Internet content if your HTPC isn’t connected to the Internet. And don’t forget that a connection to your high-speed Internet access (digital subscriber line [DSL] or cable modem) is part of the overall equation. (Yup, a regular ol’ vanilla dialup connection will work, but — we can’t stress this enough — not nearly as well. Pony up the cash and come on into this century.)
Again, if you’re really interested in your home entertainment system and home theater systems, you should check out Home Theater For Dummies for lots more info.
You’ll find a load of good content on the Internet, just waiting for you to come around and get it. Note that these sites charge you for the services
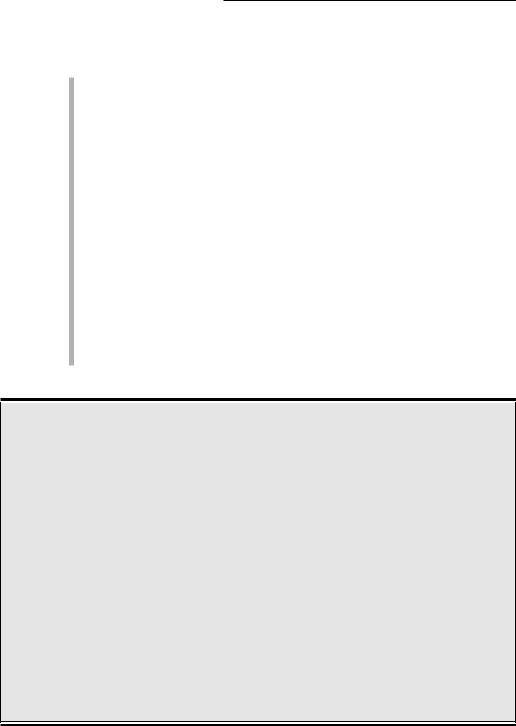
260 Part IV: Using a Wireless Network
and content they provide, but the content is well worth the price. Take it from us. Some of the most popular online content providers include the following:
Listen.com (www.listen.com): Listen.com’s Rhapsody online music service is a great source of quality music for your home theater (via an HTPC). From its library of over 20,000 albums (and for a paltry $9.95 per month), you get unlimited, on-demand access. And check out its radio service ($5 per month) that offers differently themed radio stations. The Rhapsody player (the service uses its own proprietary player) is based on Windows Media Player, so it should work with just about any HTPC remote control.
MUSICMATCH MX (www.musicmatch.com): Like Listen.com, MUSICMATCH MX comes in two versions: gold ($2.95 per month) that gives you radio access, and platinum ($4.95 per month) that gives you ondemand access to the catalogs of over 8,000 artists. MX is fully integrated into MUSICMATCH jukebox, so you’ve only got one interface to deal with.
Movielink (www.movielink.com): Check out Movielink, which is a cool site from which you can download and play current Hollywood movies (meaning about when they make it to DVD). A six-day “rental” is about $3 per movie — the catch is that you gotta finish watching it within 24 hours after you start playing it.
Other wireless ways (Where there’s a will . . .)
We are very obviously biased toward the 802.11x technologies because we believe in a home wireless network backbone. We think that with all the focus on standards, costs will decrease, new features will evolve, and the overall capability will continue to get better. Collectively, it simply gives you more options for the home.
That doesn’t mean that standards are the only way to go. There are plenty of proprietary 900 MHz, 2.4 GHz, and 5 GHz approaches — as well as other frequency bands — that are popular because they’re just cheap to manufacture and cheap to implement. For instance, the SoundLink (www.usr.com/products/ device/p-device-product.asp?sku= USR6003) Wireless Audio Delivery System
(Model USR6003, list price $105) uses FM frequency bands to link your PC and stereo over channels 88.1 or 88.3. This is basically an FM transmitter for your PC. (In Home Theater For Dummies, we tell you about how to use this type of transmitter to make your own drive-in!)
For another approach, check out Terk’s (www. terk.com, $99.95) Leapfrog Series Wave Master 20 (Model LF-20S) that uses the same 2.4 GHz frequency spectrum as does 802.11b and 802.11g to carry audio and video around the house. So 802.11 is not the only way, but we prefer it. Just remember: The more signals that you put in the 2.4 GHz and 5 GHz ranges to compete with your 802.11 signals, the more problems you’ll have.
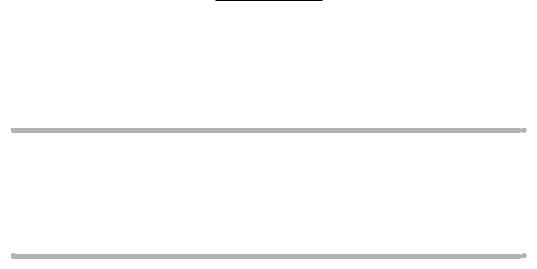
Chapter 14
Other Cool Things You Can
Network
In This Chapter
Cruisin’ with wireless onboard
Looking good on Candid Camera, 802.11-style
Controlling your home from afar
Talking to your robo-dog (and having him talk back)
The wireless age is upon us, with all sorts of new devices and capabilities that you can add onto your network that save you time, enhance your lifestyle, and are simply fun. After you have your wireless local area network (LAN) in place (which we show you how to do in Parts II and III), you can do a
nearly unlimited number of things. Sort of reminds us of the Dr. Seuss book,
Oh, the Places You’ll Go!.
In this chapter, we introduce you to some of the neater things that are available today for your wireless home network. And in Chapter 19, we talk about those things that are coming soon to a network near you! Together, with the gaming and A/V discussion in Chapters 12 and 13, you’ll see why we say that wireless home networking isn’t just for computers anymore.
In this chapter, we give you an overview of a lot of new products, but we can’t really give you a lot of specific information about how to set up these products. In general, you have to provide your Service Set Identifier (SSID) and Wired Equivalent Privacy (WEP) codes, and that should be 95 percent of what you need to do to set up your device for your wireless network. In this chapter and in Chapter 19, we feel that it’s important to expose you to the developments that are happening now so that you can look around and explore different options while you wirelessly enable your home. To say that your whole house is going to have wireless devices in every room within the next three years is not an understatement — it’s truly coming on fast (so hold on tight!).
