
- •About the Authors
- •Dedication
- •Contents at a Glance
- •Table of Contents
- •Introduction
- •About This Book
- •System Requirements
- •How This Book Is Organized
- •Part I: Wireless Networking Fundamentals
- •Part II: Making Plans
- •Part III: Installing a Wireless Network
- •Part IV: Using a Wireless Network
- •Part V: The Part of Tens
- •Icons Used in This Book
- •Where to Go from Here
- •Nothing but Net(work): Why You Need (Or Want) One
- •File sharing
- •Printer and peripheral sharing
- •Internet connection sharing
- •Home arcades and wireless to go
- •Wired versus Wireless
- •Installing wired home networks
- •Installing wireless home networks
- •Picking a Wireless Standard
- •Planning Your Wireless Home Network
- •Workstations and servers
- •Network infrastructure
- •Network interface adapters
- •Get the (Access) Point?
- •Industry Standards
- •Who or What Is Bluetooth?
- •Wi-Fi versus Bluetooth
- •Piconets, Masters, and Slaves
- •Wirelessly synching your PDAs
- •Wireless printing and data transfer
- •Integrating HPNA and HomePlug with Your Wireless Home Network
- •Home Phoning (ET Got It Backward!)
- •Network Power(line)!
- •Deciding What Is Connected to the Network
- •Counting network devices
- •Choosing wired or wireless
- •Choosing a wireless technology
- •Choosing an access point
- •Deciding where to install the AP
- •Adding printers
- •Adding entertainment and more
- •Connecting to the Internet
- •Budgeting for Your Wireless Network
- •Pricing access points
- •Pricing wireless network adapters
- •A sample budget
- •Planning Security
- •Selecting Access Points
- •Certification and Standards Support
- •Compatibility and Form Factor
- •DHCP servers
- •Gateways, NAT, and cable/DSL routers
- •Switches
- •Print servers
- •Operational Features
- •Security
- •Range and Coverage Issues
- •Manageability
- •Web-based configuration
- •Software programming
- •Telnetting to your device
- •Upgradeable firmware
- •Price
- •Warranties
- •Customer and Technical Support
- •Before Getting Started, Get Prepared
- •Setting Up the Access Point
- •Preparing to install a wireless AP
- •Installing the AP
- •Configuring AP parameters
- •Changing the AP Configuration
- •Installing device drivers and client software
- •PC Cards and mini-PCI cards
- •Compact Flash cards
- •PCI and ISA cards
- •USB adapters
- •Modifying Wireless Network Adapters
- •Synchronizing and Internet Access
- •Wireless Zero Configuration with XP
- •Easy installation
- •Automatic network connections
- •Tracking Your Network’s Performance
- •Apple AirPort Hardware
- •Pick an AirPort Card, any card
- •Apple AirPort Software Updates
- •AirPort 2.0 software
- •AirPort 2.0.4 software
- •AirPort 2.0.5 software
- •AirPort 2.1.1 software
- •OS 9 Wireless Networks
- •Installing AirPort software on Mac OS 9
- •Upgrading AirPort Base Station firmware on OS 9
- •OS X Wireless Networks
- •Installing the AirPort software on OS X
- •Upgrading AirPort Base Station firmware on OS X
- •Adding another computer to your AirPort network on OS X
- •Connection sharing
- •Routers and gateways
- •Sharing dialup Internet connections
- •Obtaining an IP Address Automatically
- •Windows 9x
- •Windows 2000
- •Windows XP
- •Setting Up Internet Connection Sharing
- •Windows 98 SE and Windows Me
- •Windows 2000
- •Windows XP
- •Mac OS X v. 10.2 (Jaguar)
- •Assessing the Risks
- •General Internet security
- •Airlink security
- •How about a bit more about WEP?
- •What’s wrong with WEP?
- •Clamping Down on Your Wireless Home Network’s Security
- •Getting rid of the defaults
- •Enabling WEP
- •Closing your network
- •Looking into the Crystal Ball
- •Waiting for WPA
- •The future: 802.11i
- •A Networking Review
- •Basic networking terminology
- •Setting up a workgroup
- •Will You Be My Neighbor?
- •Sharing a document or folder on Windows 95/98/Me
- •Enabling sharing on Windows 2000/XP
- •Setting permissions
- •Accessing shared files
- •Be Economical: Share Those Peripherals
- •Setting up a print server
- •Sharing other peripherals
- •PC Gaming Hardware Requirements
- •Networking Requirements for PC Gaming
- •Console online gaming services and equipment
- •Console wireless networking equipment
- •Dealing with Router Configurations
- •Getting an IP address
- •Dealing with port forwarding
- •Setting Up a Demilitarized Zone (DMZ)
- •Wireless Home Entertainment Gear
- •Expanding Your Home Entertainment Center with Wireless Adapters
- •The Home Media Player
- •The Home Theater PC
- •Internet Content for Your Media Players and HTPCs
- •Making a Connection to Your Car
- •Your car’s path to wireless enlightenment
- •Synching your car stereo with home
- •Getting online with your own car PC
- •Picking wireless gear for your car
- •Using your PDA as a remote control
- •Whole home 802.11-based IR coverage
- •See me, feel me, hear me, touch me
- •Discovering Bluetooth Basics
- •Bluetooth Mobile Phones
- •Bluetooth PDAs
- •Other Bluetooth Devices
- •Printers
- •Digital cameras
- •Keyboards and meeses (that’s plural for mouse!)
- •Bluetooth adapters
- •Discovering Public Hot Spots
- •Freenets and open access points
- •For-pay services
- •Using T-Mobile Hot Spots
- •Using Wayport Hot Spots
- •Using Boingo Hot Spots
- •Tools for Finding Hot Spots
- •Netstumbler.com
- •Boingo
- •Check the Obvious
- •Move the Access Point
- •Move the Antenna(s)
- •Change Channels
- •Check for Dual-Band Interference
- •Check for New Obstacles
- •Install Another Antenna
- •Add a Signal Booster
- •Add a Repeater or Bridge
- •Check Your Cordless Phone Frequencies
- •Your Bath
- •Your Car
- •Your Exercise Gear
- •Your Home Appliances
- •Your Musical Instruments
- •Your Pets
- •Your Phones
- •Your Robots
- •Your Wearing Apparel
- •CNET.com
- •802.11 Planet
- •Broadband Wireless Exchange Magazine
- •80211b.weblogger.com
- •PC Magazine
- •Electronic House Magazine
- •Home Automation Magazine
- •Practically Networked
- •ExtremeTech.com
- •Network World
- •Other Cool Sites
- •Index
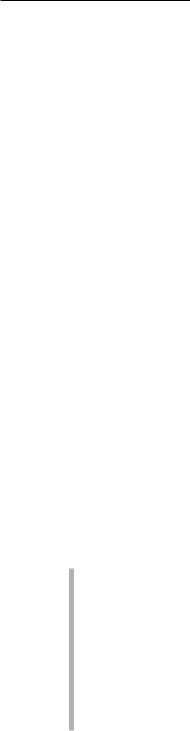
Chapter 13: Networking Your Entertainment Center 255
The Linksys (www.linksys.com; $120) Wireless Digital Media Adapter is an 802.11b-based transmitter. It resides in home entertainment centers next to the television and stereo. The device resembles the Linksys access point, with two 802.11b antennas. Instead of connecting to an Ethernet port like a normal AP, the device is equipped with audio/video connectors. To process JPEG, MP3, and WMA digital content from a networked PC, the adapter uses Intel’s XScale architecture PXA250 application processor. By using Universal Plug and Play (UPnP) technology, the adapter can be easily set up to work with other UPnP devices on the network such as a Linksys wireless router or its car networking technology (under development in early 2003). The bottom line on these adapters: Look for wireless adapters that enable you to take ordinary devices and get them on your home wireless backbone.
The Home Media Player
A new intermediary that has thrust itself onto the scene is the media player, which is a device whose goal is to simplify the PC-to-entertainment system interface. Simply, these boxes give you an easy way to get at information on your PC, for playing or viewing on your TV and stereo system, by giving you an onscreen display, a remote control, and even a wireless keyboard.
Specifically, this device sits between your TV and your PC. And instead of using your computer display to see what’s going on, the media player displays its own user interface on the TV set — a lot like the AudioReQuest that we mention earlier in this chapter. Thus, they can make it a lot simpler to merely play a song (a lot better than having to boot up a computer, open a program, and scroll around!). It interfaces with your PC via a wireless (or wired) connection.
The PRISMIQ system that we mention earlier in this chapter is a great example of this. By using an Internet-capable home computer and linking stored media and the Internet connection itself, the PRISMIQ system can perform a variety of functions:
Play DVD-quality video
Play Surround sound and CD-quality audio
Stream a library of MP3 files
Act as a video-on-demand set top box
Display digital photos on the television
Provide Web access on the television
Show live, personalized news feeds to the television
Connect users over the Internet to friends and family

256 Part IV: Using a Wireless Network
The PRISMIQ MediaPlayer (see Figure 13-4) is a compact system, less than half the size of most DVD players. It can be used conveniently on any television in the house, yet it has all the capabilities of a high-end audio-visual component, such as Surround sound audio support and MPEG-1 and MPEG-2 video playback. The associated and bundled MediaManager software, which lets one or more computers in the home deliver content to the MediaPlayer, runs on Windows 98 SE, Me, 2000, and XP. Like the SONICblue DVD D2730, the PRISMIQ MediaPlayer supports Ethernet 10/100 natively and has embedded driver support for a variety of PCMCIA card/bus cards for 802.11b, 802.11a, 802.11g, and Home Phoneline Networking Alliance (HPNA) interfaces. It allows just about any sort of wireless connectivity through its PC Card slot
Figure 13-4:
The
PRISMIQ
MediaPlayer.
Other players are getting into the act, too. HP’s Digital Media Receiver (www.hp.com/go/digitalmediareceiver; $299) 5000 Series extends digital music and photos on your PC to your TV and stereo systems. By using a standard remote control, the receiver enables you to browse through your favorite music and photos and choose what you want to view or listen to without having to go to your PC and use your mouse and keyboard. The HP Digital Media Receiver provides access to digital content from a PC on a user’s wired Ethernet or wireless 802.11b home network.
The photos section will appeal to those with a digital camera. Digital photography enthusiasts can access JPEG, GIF, BMP, and PNG images and share their favorite moments with others in picture shows displayed on their TV in the living space of their choice instead of on a PC monitor. The receiver also allows users to print the currently displayed picture on any PC-connected printer with the simple push of a button on the remote control. In addition, the product allows users to combine music and photos on the TV and stereo for a multimedia experience.
What’s neat is that multiple HP Digital Media Receivers can be connected to the home wireless network so that music and photos can be enjoyed throughout the home, simultaneously accessing digital files — including, if so desired, the exact same song or picture (say, during a party). In fact, the multiple devices can be controlled from each other to create a full-house listening experience.
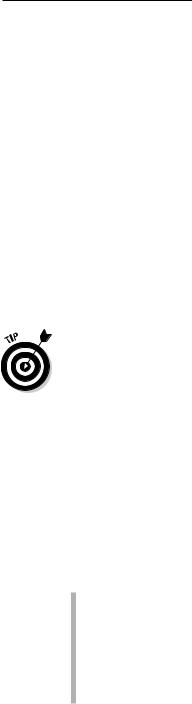
Chapter 13: Networking Your Entertainment Center 257
The Home Theater PC
When you talk about your home entertainment center, you often talk about sources: that is, those devices such as tape decks, AM/FM receivers, phono players, CD units, DVD players, and other consumer electronics devices that provide the inputs of the content that you listen to and watch through your entertainment system.
So when you think about adding your networked PC(s) to your entertainment mix, the PC becomes just another high-quality source device attached to your A/V system — albeit wirelessly. To connect your PC to your entertainment system, you must have some special audio/video cards and corresponding software to enable your PC to “speak stereo.” When configured like this, you’ve effectively got what is known as a home theater PC (or HTPC, as all the cool kids refer to them). In fact, if you do it right, you can create an HTPC that funnels audio and video into your system at a higher-quality level than many moderately priced, standalone source components. HTPC can be that good.
You can either buy an HTPC ready-to-go right off the shelf, or you can build one yourself. Building an HTPC, obviously, isn’t something that we recommend unless you have a fair amount of knowledge about PCs. If that’s the case, have at it. Another obvious point: It’s a lot easier to buy a ready-to-go version of the HTPC off the shelf. You can find out more about HTPCs in Home Theater For Dummies (Pat and Danny wrote that, too), by Wiley Publishing, Inc. What we include here is the short and sweet version of HTPC.
What you expect from your home theater PC is going to be quite different from what, say, David Bowie expects from his HTPC. Regardless of your needs, however, a home theater PC should be able to store music and video files, play CDs and DVDs, let you play video games on the big screen, and tune in to online music and video content. Thus, it needs ample hard drive space and the appropriate software. (See the following section, “Internet Content for Your Media Players and HTPCs.”) Also, your HTPC will act as a PVR (see the nearby “Checking out PC PVRs” sidebar for the lowdown on PC-based PVRs). In addition, an HTPC can
Store audio (music) files: Now you can easily play your MP3s anywhere on your wireless network.
Store video clips: Keeping your digital home video tapes handy is quite the crowd pleaser — you can have your own America’s Funniest Home Videos show.
Play CDs and DVDs: The ability to play DVDs is essential in a home theater environment.
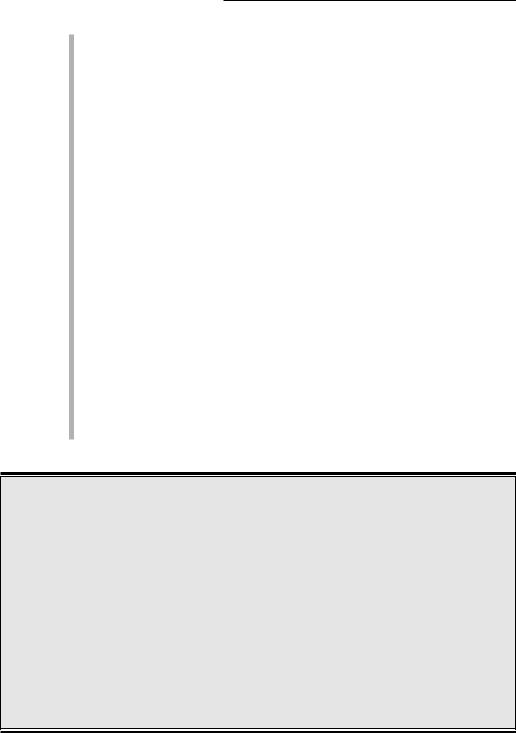
258 Part IV: Using a Wireless Network
Act as a PVR (personal video recorder): This optional (but almost essential, we think) function uses the HTPC’s hard drive to record television shows like a ReplayTV (www.replaytv.com) or TiVo (www. tivo.com).
Let you play video games on the big screen: With the right hardware, PCs are sometimes even better than gaming consoles (which we cover in Chapter 12).
Tune in to online music and video content: Grab the good stuff off the Internet (yes, and pay for it) and then enjoy it on the big screen with good audio equipment.
Provide a high-quality, progressive video signal to your TV video display: This is behind-the-curtain stuff. Simply, an HTPC uses special hardware (it’s pretty cheap, only about $200–$400) to display your PC’s video content on a TV. Sure, PCs do have a built-in video system, but most are designed to display only on a PC monitor, not a TV. And high-definition TV, which is why you want high-definition content, is progressive (meaning all of the video “lines” are displayed at one time, rather than half in one frame and the other half in the next like most standard TVs today — providing a much smoother, more film-like, picture), and you need a special card or PC set up like an HTPC to facilitate it. (This investment also gives you better performance on your PC’s monitor, which is never bad.)
Decode and send HDTV content to your high-definition TV display:
HTPCs can provide a cheap way to decode over-the-air HDTV signals and send them to your home entertainment center’s display. You just need the right hardware (an HDTV-capable video card and a TV tuner card). If you have HDTV, this is a really cool optional feature of HTPC.
My name is Media, and I’ll be your server
HTPCs and Windows XP Media Center Edition PCs are what their names say they are — PCs. Look to the horizon for a new generation of computer-like devices that serve up media. Media servers (creative name, no?) are really just a souped-up version of a standalone PVR (think TiVo) or a standalone MP3 server (like AudioReQuest, www.request.com). They don’t run a PC operating system or do typical PC stuff. They just serve up media, and wireless is a key way, likely using 802.11a/g technology. You’ll be able to hook media servers into your PC network and into your home theater, using
them to store music, video, digital photographs, and more.
A good example of this is the Martian Net Drive Wireless (www.martian.com), a $399 802.11b-enabled accessible 40GB hard drive that allows you to store thousands of your favorite songs, digital pictures, or documents. Any network device can access them. The 802.11b is onboard. It even supports your WEP encryption. There are two steps to setting it up: 1. Unpack stylish brown shipping carton. 2. Plug in power cable. That’s it. Cool.
