
- •About the Authors
- •Dedication
- •Contents at a Glance
- •Table of Contents
- •Introduction
- •About This Book
- •System Requirements
- •How This Book Is Organized
- •Part I: Wireless Networking Fundamentals
- •Part II: Making Plans
- •Part III: Installing a Wireless Network
- •Part IV: Using a Wireless Network
- •Part V: The Part of Tens
- •Icons Used in This Book
- •Where to Go from Here
- •Nothing but Net(work): Why You Need (Or Want) One
- •File sharing
- •Printer and peripheral sharing
- •Internet connection sharing
- •Home arcades and wireless to go
- •Wired versus Wireless
- •Installing wired home networks
- •Installing wireless home networks
- •Picking a Wireless Standard
- •Planning Your Wireless Home Network
- •Workstations and servers
- •Network infrastructure
- •Network interface adapters
- •Get the (Access) Point?
- •Industry Standards
- •Who or What Is Bluetooth?
- •Wi-Fi versus Bluetooth
- •Piconets, Masters, and Slaves
- •Wirelessly synching your PDAs
- •Wireless printing and data transfer
- •Integrating HPNA and HomePlug with Your Wireless Home Network
- •Home Phoning (ET Got It Backward!)
- •Network Power(line)!
- •Deciding What Is Connected to the Network
- •Counting network devices
- •Choosing wired or wireless
- •Choosing a wireless technology
- •Choosing an access point
- •Deciding where to install the AP
- •Adding printers
- •Adding entertainment and more
- •Connecting to the Internet
- •Budgeting for Your Wireless Network
- •Pricing access points
- •Pricing wireless network adapters
- •A sample budget
- •Planning Security
- •Selecting Access Points
- •Certification and Standards Support
- •Compatibility and Form Factor
- •DHCP servers
- •Gateways, NAT, and cable/DSL routers
- •Switches
- •Print servers
- •Operational Features
- •Security
- •Range and Coverage Issues
- •Manageability
- •Web-based configuration
- •Software programming
- •Telnetting to your device
- •Upgradeable firmware
- •Price
- •Warranties
- •Customer and Technical Support
- •Before Getting Started, Get Prepared
- •Setting Up the Access Point
- •Preparing to install a wireless AP
- •Installing the AP
- •Configuring AP parameters
- •Changing the AP Configuration
- •Installing device drivers and client software
- •PC Cards and mini-PCI cards
- •Compact Flash cards
- •PCI and ISA cards
- •USB adapters
- •Modifying Wireless Network Adapters
- •Synchronizing and Internet Access
- •Wireless Zero Configuration with XP
- •Easy installation
- •Automatic network connections
- •Tracking Your Network’s Performance
- •Apple AirPort Hardware
- •Pick an AirPort Card, any card
- •Apple AirPort Software Updates
- •AirPort 2.0 software
- •AirPort 2.0.4 software
- •AirPort 2.0.5 software
- •AirPort 2.1.1 software
- •OS 9 Wireless Networks
- •Installing AirPort software on Mac OS 9
- •Upgrading AirPort Base Station firmware on OS 9
- •OS X Wireless Networks
- •Installing the AirPort software on OS X
- •Upgrading AirPort Base Station firmware on OS X
- •Adding another computer to your AirPort network on OS X
- •Connection sharing
- •Routers and gateways
- •Sharing dialup Internet connections
- •Obtaining an IP Address Automatically
- •Windows 9x
- •Windows 2000
- •Windows XP
- •Setting Up Internet Connection Sharing
- •Windows 98 SE and Windows Me
- •Windows 2000
- •Windows XP
- •Mac OS X v. 10.2 (Jaguar)
- •Assessing the Risks
- •General Internet security
- •Airlink security
- •How about a bit more about WEP?
- •What’s wrong with WEP?
- •Clamping Down on Your Wireless Home Network’s Security
- •Getting rid of the defaults
- •Enabling WEP
- •Closing your network
- •Looking into the Crystal Ball
- •Waiting for WPA
- •The future: 802.11i
- •A Networking Review
- •Basic networking terminology
- •Setting up a workgroup
- •Will You Be My Neighbor?
- •Sharing a document or folder on Windows 95/98/Me
- •Enabling sharing on Windows 2000/XP
- •Setting permissions
- •Accessing shared files
- •Be Economical: Share Those Peripherals
- •Setting up a print server
- •Sharing other peripherals
- •PC Gaming Hardware Requirements
- •Networking Requirements for PC Gaming
- •Console online gaming services and equipment
- •Console wireless networking equipment
- •Dealing with Router Configurations
- •Getting an IP address
- •Dealing with port forwarding
- •Setting Up a Demilitarized Zone (DMZ)
- •Wireless Home Entertainment Gear
- •Expanding Your Home Entertainment Center with Wireless Adapters
- •The Home Media Player
- •The Home Theater PC
- •Internet Content for Your Media Players and HTPCs
- •Making a Connection to Your Car
- •Your car’s path to wireless enlightenment
- •Synching your car stereo with home
- •Getting online with your own car PC
- •Picking wireless gear for your car
- •Using your PDA as a remote control
- •Whole home 802.11-based IR coverage
- •See me, feel me, hear me, touch me
- •Discovering Bluetooth Basics
- •Bluetooth Mobile Phones
- •Bluetooth PDAs
- •Other Bluetooth Devices
- •Printers
- •Digital cameras
- •Keyboards and meeses (that’s plural for mouse!)
- •Bluetooth adapters
- •Discovering Public Hot Spots
- •Freenets and open access points
- •For-pay services
- •Using T-Mobile Hot Spots
- •Using Wayport Hot Spots
- •Using Boingo Hot Spots
- •Tools for Finding Hot Spots
- •Netstumbler.com
- •Boingo
- •Check the Obvious
- •Move the Access Point
- •Move the Antenna(s)
- •Change Channels
- •Check for Dual-Band Interference
- •Check for New Obstacles
- •Install Another Antenna
- •Add a Signal Booster
- •Add a Repeater or Bridge
- •Check Your Cordless Phone Frequencies
- •Your Bath
- •Your Car
- •Your Exercise Gear
- •Your Home Appliances
- •Your Musical Instruments
- •Your Pets
- •Your Phones
- •Your Robots
- •Your Wearing Apparel
- •CNET.com
- •802.11 Planet
- •Broadband Wireless Exchange Magazine
- •80211b.weblogger.com
- •PC Magazine
- •Electronic House Magazine
- •Home Automation Magazine
- •Practically Networked
- •ExtremeTech.com
- •Network World
- •Other Cool Sites
- •Index
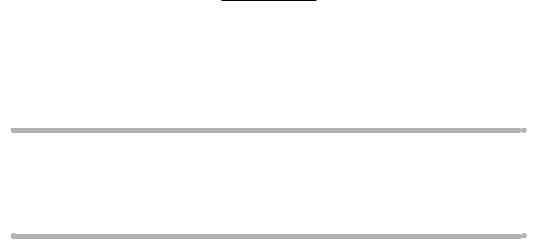
Chapter 8
Setting Up a Wireless
Mac Network
In This Chapter
Installing and configuring the Apple AirPort Card under OS 9 and OS X
Installing and configuring the Apple AirPort Base Station under OS 9 and OS X
Adding a computer to an existing wireless network
If you’re an Apple Macintosh user and you’ve just decided to try wireless networking, this chapter is for you. This chapter covers installing and
setting up the AirPort Card in an Apple computer as well as setting up an AirPort Base Station. Because both Mac OS 9.2 and Mac OS X (v. 10.2) are the most current versions of the Mac operating system at the time of this writing, the chapter covers setting up the AirPort Card and Base Station for each of these operating systems.
Note: Apple is beginning to phase out OS 9 support in its new computers. Over time, it’s possible that fewer AirPort features will be available for computers running this OS.
Apple AirPort Hardware
On July 21, 1999, Steve Jobs, then the interim CEO of Apple, introduced wireless networking to mainstream computing in a speech at the Macworld trade show in New York. In this speech, Jobs launched Apple’s new iBook laptop computer for consumers. One of the innovative features of the iBook was a wireless networking card developed by Apple and Lucent: the AirPort Card. This device, when used in conjunction with the AirPort Base Station, enabled consumers to wirelessly connect their iBook to a network from as far away as 150 feet. The audience that viewed Jobs’ speech was fascinated by the technology. The iBook quickly became one of Apple’s most popular computer models. Apple now offers the AirPort Card as an option that can be installed inside any of its computers.

136 Part III: Installing a Wireless Network
Apple’s AirPort products use the same Wireless Fidelity (Wi-Fi) IEEE 802.11b technology that has become the most popular wireless networking standard. Apple computers equipped with AirPort Cards can connect to any Wi-Fi–com- patible 2.4 GHz wireless network — regardless of whether the network uses Apple equipment — including Windows wireless networks.
At the Macworld tradeshow in January 2003, Apple announced a new AirPort Extreme Card and Base Station that uses the draft IEEE 802.11g technology that can transfer data up to 54 Mbps and can handle up to 50 Mac and Windows users simultaneously. These new products are backward compatible with the older AirPort equipment; however, the new AirPort Extreme Card will install only in Apple computers that have a mini-PCI (Peripheral Component Interconnect) slot inside.
Pick an AirPort Card, any card
Apple computer models were the first on the market to feature a special wireless adapter — the AirPort Card — as an option. The AirPort Card, with a retail price of $99, is very similar to a PC Card (a Personal Computer Memory Card International Association [PCMCIA] Card) but is designed to be installed in a special AirPort slot inside an Apple computer. You should not try to use it in a PC Card slot found on most laptop computers.
The AirPort Extreme Card is a mini-PCI card. It is designed to fit inside an Apple computer, such as several of the newest PowerBook G4s, but will not fit in the original AirPort slot. Likewise, an AirPort Card will not fit in a miniPCI slot. The AirPort Extreme card also has a retail price of $99. It will connect to the original AirPort Base Stations but will also connect to the new AirPort Extreme Base Station that can transmit data up to 54 Mbps, almost five times faster than the original AirPort.
Lucent designed and manufactures the AirPort Card for Apple and also manufactures a very similar card for other vendors (such as ORiNOCO, a Proxim brand) but with an antenna built into the card. These Lucent PC Cards are too long and fat to fit in the slot intended for AirPort Cards, but they can be used in PC Card-slot–equipped PowerBook laptop computers, as well as in current and older Apple desktop computers, through the use of a special adapter card that fits into a Macintosh PCI slot.
A few other vendors (such as Proxim) offer wireless networking cards that will work in Apple Macintosh computers’ PCI slots or PC Card slots, but most Apple computer users buy the AirPort Card because it can be installed inside the computer and attached to the built-in antenna.
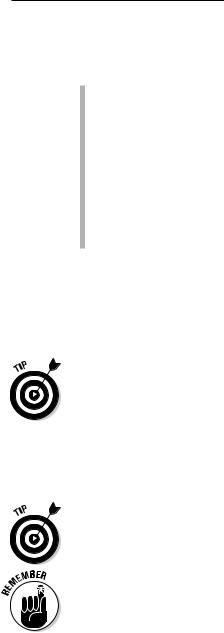
Chapter 8: Setting Up a Wireless Mac Network 137
Apple AirPort-ready computers
The Apple computer models that are compatible with the AirPort Card are
iBook: All iBook models.
PowerBook: The PowerBook (FireWire) and some PowerBook G4. Several of the newest PowerBook G4 models are AirPort Extreme-ready rather than Airport-ready.
iMac: The iMac (slot-loading except 350 MHz model), iMac (Summer 2000 except Indigo 350 MHz model), iMac (early 2001), iMac (Summer 2001), and iMac (flat panel). You also need an AirPort Card Adapter to install an AirPort Card into any AirPort-ready, G3-based, slot-loading iMac.
Power Mac G4: All models except Power Mac G4 (PCI Graphics).
Apple computers that are equipped for installation of an AirPort Card have an antenna built into the body of the computer. When you install the AirPort Card, you attach the AirPort Card to the built-in antenna. (All radios need an antenna to be able to send and receive radio signals, and wireless networking cards are no exception.)
You can use any standard PC Card Wi-Fi card in an older PowerBook (or Power Mac with a PC Card adapter installed) if you can find drivers. The open source driver project is located at SourceForge (http://wireless driver.sourceforge.net/).
Installing an AirPort Card
Apple considers the AirPort Card a user-installable upgrade, which means that the procedure is very straightforward and easy to accomplish. The exact steps vary depending on which computer you have.
Your Apple dealer or local Apple retail store will probably install an AirPort for you rather cheaply ($20 or so) if you don’t feel comfortable getting inside your Mac.
If you purchase the AirPort Card in a retail box, it often comes installed in an iMac AirPort Card adapter. This adapter is required to install the card in an iMac, but you must remove it if you’re going to install the card in an iBook, a PowerBook, or a Power Mac G4.
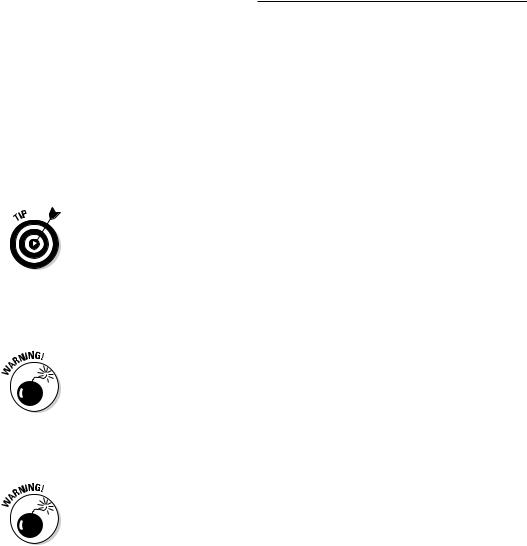
138 Part III: Installing a Wireless Network
1.Shut down the computer.
2.Unplug the appropriate cabling:
•For models except the iMac and Power Mac G4: Unplug all cables, such as the power, keyboard, mouse, printer cables, modem, and so on.
•For the iMac and Power Mac G4: Leave the power cord plugged in for now.
3.To avoid discharging damaging static electricity through the AirPort Card, be sure to touch a metal part on the computer chassis before touching the AirPort Card to the computer.
Or even better, purchase an electrostatic discharge (ESD) strap from a local electronics or computer store. Place the strap on your wrist and clip the end of the cable to the computer’s chassis.
•For the iBook: Turn it over, use a coin to remove the battery cover, and remove the battery. Turn the computer back over so that the keyboard is facing up and then release the keyboard by sliding the two plastic tabs (between the Esc and F1 keys and between the F8 and F9 keys) away from the display. Lift the keyboard, turn it over, and lay it on the front portion of the computer.
If you are not wearing an ESD strap: To discharge static electricity, touch any one of the metal surfaces inside the iBook with your hand — not with the AirPort Card.
•For the PowerBook: Remove the battery from the expansion bay. If you’ve locked down the keyboard, open the locking screw (between the F4 and F5 keys) and then release the keyboard by sliding the two plastic tabs away from the display. Lift the keyboard, turn it over, and lay it on the front portion of the computer.
If you are not wearing an ESD strap: To discharge static electricity, touch any one of the metal surfaces inside the PowerBook with your hand — not with the AirPort Card.
•For the iMac: You can use a coin to open the access panel on the back of the computer and then touch the metal shield inside the recessed latch. Then unplug the power cord.
•In a Power Mac G4: You can touch the metal PCI access covers on the back of the computer and then unplug the power cord.
4.Locate the antenna cable and plug it into the end of AirPort Card.
•In the iBook: The antenna cable is tucked under a wire clip that’s exposed when you remove the keyboard. Insert the round connector at the end of the cable into the hole at the end of the AirPort Card.
•In a PowerBook: Remove the screws that hold down the internal heat shield and lift out the heat shield. Locate the antenna cable and plug it into the end of the AirPort Card.

Chapter 8: Setting Up a Wireless Mac Network 139
•In an iMac: The antenna cable is attached to the left rail guide. Detach it and remove the cap from the end of the cable. Insert the cable’s connector into the hole at the end of the AirPort Card.
•In a PowerMac G4: Release the latch on the side of the computer and lower the side. You’ll find the antenna in the side of the PCI card guide. Plug the cable into the AirPort Card.
5.Insert the card, with the cable attached, into the AirPort Card slot.
•For the iBook: Flip up the wire clip and then slide the card, with the AirPort label facing down, under the clip and between the edge guides until it fits snuggly in the slot that’s beneath the back edge of the trackpad. Then flip down the clip to hold the card and cable in place. Replace the keyboard, slip the plastic tabs (between the Esc and F1 keys and between the F8 and F9 keys) closed, and reinstall the battery.
•In a PowerBook: Insert the card, with antenna cable attached, into the AirPort Card slot at the upper-left corner of the compartment beneath the keyboard, just above the PowerBook’s PC Card slot. The card’s AirPort label should be facing downward, and any bar code or product ID numbers should be facing upward. Replace the heat shield and the keyboard.
•In an iMac: Turn the AirPort Card (still in the iMac AirPort Card Adapter) sideways and insert the AirPort Card into the slot while aligning the edges of the card with the card-edge guides. Close the access panel and reconnect the cables.
•In a Power Mac: Slide the card through the opening in the PCI card guide and into the AirPort Card socket on the main logic board. Close the case and reconnect the cables.
“Come in, AirPort Base Station, over . . .”
The Apple access point (AP) is the AirPort Base Station (ABS, to those in the know). In addition to serving as a wireless AP, it can act as a cable/digital subscriber line (DSL) router and Dynamic Host Configuration Protocol (DHCP) server, which automatically assigns a network address to every computer on a network. It even has a built-in dialup modem in case you connect to the Internet that way.
The ABS can be used to connect to American Online (AOL) — most access points don’t even have dialup modems any more. And very few can connect to AOL. If you don’t have broadband and use AOL, consider buying an ABS as your access point for a Mac network (or even a Windows network) to get this capability.

140 Part III: Installing a Wireless Network
The exterior of the original version of the AirPort Base Station is a gray color (Graphite). The newest AirPort Base Station is white — the Snow AirPort. The Graphite AirPort Base Station has one Ethernet port that you can use to connect to a cable or a DSL modem so that you can share Internet connectivity among your networked computers. The Snow AirPort Base Station has two Ethernet ports: a local area network (LAN) and a wide area network (WAN). The WAN port connects to your broadband modem, and the LAN port enables you to connect a small, wired network to the Base Station and use the Base Station as a DHCP server and as a cable/DSL router for your wired network as well as your wireless network. (Skip back to Chapter 2 for more about DHCP servers and cable/DSL routers.)
The AirPort Base Station, both the Graphite and Snow versions, also has a 56 Kbps dialup modem that enables you to connect your wireless network to the Internet via a regular phone line, assuming that you have an account with a dialup Internet service provider (ISP). (But see the discussion of connecting to AOL in the “AirPort 2.0 software” section of this chapter.)
The AirPort Extreme Base Station is white, like the Snow version, but is based on the draft IEEE 802.11g technology rather than IEEE 802.11b technology. (Jump back to Chapter 2 for more about these two technology standards.) As a result, the AirPort Extreme Base Station is capable of transmitting data at 54 Mbps, nearly five times faster than the Graphite and Snow AirPort Base Stations. AirPort Card-equipped Macs can still connect to the AirPort Base Station Extreme but will not enjoy the higher speed. You need an AirPort Extreme card equipped Mac to take full advantage of this state-of-the-art Base Station. In addition, the AirPort Extreme Base Station includes a Universal Serial Bus (USB) port to which you can connect a printer. All computers accessing the wireless network can then print to this printer.
Another new feature of the AirPort Extreme Base Station is a bridging feature. You can now use two base stations together to extend the range of your wireless network without the need to run network cabling between the two base stations.
The AirPort Extreme Base Station offers all these new features and is less expensive than its predecessors. (Both earlier Base Station models had a retail price of $299.) There are two models of the AirPort Extreme Base Station. The basic model has all the features described earlier (sells for $199), and the deluxe model (retail price of $249) adds a v.90 (56 Kbps) modem and a port for attaching an external range-extending antenna.
