
- •About the Authors
- •Dedication
- •Contents at a Glance
- •Table of Contents
- •Introduction
- •About This Book
- •System Requirements
- •How This Book Is Organized
- •Part I: Wireless Networking Fundamentals
- •Part II: Making Plans
- •Part III: Installing a Wireless Network
- •Part IV: Using a Wireless Network
- •Part V: The Part of Tens
- •Icons Used in This Book
- •Where to Go from Here
- •Nothing but Net(work): Why You Need (Or Want) One
- •File sharing
- •Printer and peripheral sharing
- •Internet connection sharing
- •Home arcades and wireless to go
- •Wired versus Wireless
- •Installing wired home networks
- •Installing wireless home networks
- •Picking a Wireless Standard
- •Planning Your Wireless Home Network
- •Workstations and servers
- •Network infrastructure
- •Network interface adapters
- •Get the (Access) Point?
- •Industry Standards
- •Who or What Is Bluetooth?
- •Wi-Fi versus Bluetooth
- •Piconets, Masters, and Slaves
- •Wirelessly synching your PDAs
- •Wireless printing and data transfer
- •Integrating HPNA and HomePlug with Your Wireless Home Network
- •Home Phoning (ET Got It Backward!)
- •Network Power(line)!
- •Deciding What Is Connected to the Network
- •Counting network devices
- •Choosing wired or wireless
- •Choosing a wireless technology
- •Choosing an access point
- •Deciding where to install the AP
- •Adding printers
- •Adding entertainment and more
- •Connecting to the Internet
- •Budgeting for Your Wireless Network
- •Pricing access points
- •Pricing wireless network adapters
- •A sample budget
- •Planning Security
- •Selecting Access Points
- •Certification and Standards Support
- •Compatibility and Form Factor
- •DHCP servers
- •Gateways, NAT, and cable/DSL routers
- •Switches
- •Print servers
- •Operational Features
- •Security
- •Range and Coverage Issues
- •Manageability
- •Web-based configuration
- •Software programming
- •Telnetting to your device
- •Upgradeable firmware
- •Price
- •Warranties
- •Customer and Technical Support
- •Before Getting Started, Get Prepared
- •Setting Up the Access Point
- •Preparing to install a wireless AP
- •Installing the AP
- •Configuring AP parameters
- •Changing the AP Configuration
- •Installing device drivers and client software
- •PC Cards and mini-PCI cards
- •Compact Flash cards
- •PCI and ISA cards
- •USB adapters
- •Modifying Wireless Network Adapters
- •Synchronizing and Internet Access
- •Wireless Zero Configuration with XP
- •Easy installation
- •Automatic network connections
- •Tracking Your Network’s Performance
- •Apple AirPort Hardware
- •Pick an AirPort Card, any card
- •Apple AirPort Software Updates
- •AirPort 2.0 software
- •AirPort 2.0.4 software
- •AirPort 2.0.5 software
- •AirPort 2.1.1 software
- •OS 9 Wireless Networks
- •Installing AirPort software on Mac OS 9
- •Upgrading AirPort Base Station firmware on OS 9
- •OS X Wireless Networks
- •Installing the AirPort software on OS X
- •Upgrading AirPort Base Station firmware on OS X
- •Adding another computer to your AirPort network on OS X
- •Connection sharing
- •Routers and gateways
- •Sharing dialup Internet connections
- •Obtaining an IP Address Automatically
- •Windows 9x
- •Windows 2000
- •Windows XP
- •Setting Up Internet Connection Sharing
- •Windows 98 SE and Windows Me
- •Windows 2000
- •Windows XP
- •Mac OS X v. 10.2 (Jaguar)
- •Assessing the Risks
- •General Internet security
- •Airlink security
- •How about a bit more about WEP?
- •What’s wrong with WEP?
- •Clamping Down on Your Wireless Home Network’s Security
- •Getting rid of the defaults
- •Enabling WEP
- •Closing your network
- •Looking into the Crystal Ball
- •Waiting for WPA
- •The future: 802.11i
- •A Networking Review
- •Basic networking terminology
- •Setting up a workgroup
- •Will You Be My Neighbor?
- •Sharing a document or folder on Windows 95/98/Me
- •Enabling sharing on Windows 2000/XP
- •Setting permissions
- •Accessing shared files
- •Be Economical: Share Those Peripherals
- •Setting up a print server
- •Sharing other peripherals
- •PC Gaming Hardware Requirements
- •Networking Requirements for PC Gaming
- •Console online gaming services and equipment
- •Console wireless networking equipment
- •Dealing with Router Configurations
- •Getting an IP address
- •Dealing with port forwarding
- •Setting Up a Demilitarized Zone (DMZ)
- •Wireless Home Entertainment Gear
- •Expanding Your Home Entertainment Center with Wireless Adapters
- •The Home Media Player
- •The Home Theater PC
- •Internet Content for Your Media Players and HTPCs
- •Making a Connection to Your Car
- •Your car’s path to wireless enlightenment
- •Synching your car stereo with home
- •Getting online with your own car PC
- •Picking wireless gear for your car
- •Using your PDA as a remote control
- •Whole home 802.11-based IR coverage
- •See me, feel me, hear me, touch me
- •Discovering Bluetooth Basics
- •Bluetooth Mobile Phones
- •Bluetooth PDAs
- •Other Bluetooth Devices
- •Printers
- •Digital cameras
- •Keyboards and meeses (that’s plural for mouse!)
- •Bluetooth adapters
- •Discovering Public Hot Spots
- •Freenets and open access points
- •For-pay services
- •Using T-Mobile Hot Spots
- •Using Wayport Hot Spots
- •Using Boingo Hot Spots
- •Tools for Finding Hot Spots
- •Netstumbler.com
- •Boingo
- •Check the Obvious
- •Move the Access Point
- •Move the Antenna(s)
- •Change Channels
- •Check for Dual-Band Interference
- •Check for New Obstacles
- •Install Another Antenna
- •Add a Signal Booster
- •Add a Repeater or Bridge
- •Check Your Cordless Phone Frequencies
- •Your Bath
- •Your Car
- •Your Exercise Gear
- •Your Home Appliances
- •Your Musical Instruments
- •Your Pets
- •Your Phones
- •Your Robots
- •Your Wearing Apparel
- •CNET.com
- •802.11 Planet
- •Broadband Wireless Exchange Magazine
- •80211b.weblogger.com
- •PC Magazine
- •Electronic House Magazine
- •Home Automation Magazine
- •Practically Networked
- •ExtremeTech.com
- •Network World
- •Other Cool Sites
- •Index
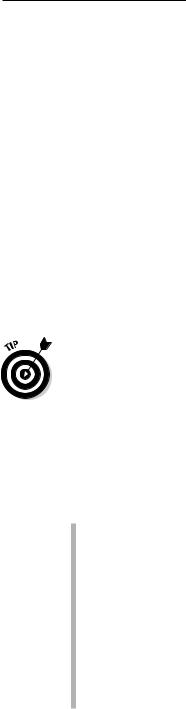
Chapter 12: Gaming over a Wireless Home Network 227
You can find out how fast your connection is by pinging the other machines or the central server. (Pinging is a process where you use an application on your computer — usually just called ping, accessible from the DOS or CMD window — to send a signal to another computer and see how long it takes to get there and back, like a sonar beam on a submarine pinging another sub.)
PC Gaming Hardware Requirements
We should preface this section of the book by saying that this book is not entitled Gaming PCs For Dummies. Thus, we’re not going to spend any time talking about PC gaming hardware requirements in any kind of detail. Our gamer pals will probably be aghast at our brief coverage here, but we really just want to give you a taste of what you might want to think about if you decide to really outfit a PC for online gaming. In fact, if you’re buying a PC for this purpose, check out the classes of computers called gaming PCs optimized just for this application. Throughout this chapter, we use the term gaming PC generically to mean any PC in your home that you’re using for gaming — not just special-purpose gaming PCs.
Your best resource, we think, is to check out an online gaming Web site that has a team of experts who review and torture-test all the latest hardware for a living. We like CNET’s www.gamespot.com and www.gamespy.com.
At the most basic level, you really just need any modern multimedia PC (or Macintosh for that matter) to get started with PC gaming. Just about any PC or Mac purchased since 2002 or so will have a fast processor and a decent graphics or video card. (You’ll hear both terms used.) If you start getting into online gaming, start thinking about upgrading your PC with high-end gaming hardware or even consider building a dedicated gaming machine. Some of the key hardware components to keep in mind are the following:
Fast processor: A lot of the hard work in gaming is done by the video card, but a fast Pentium 4 or AMD Athlon (or PowerPC G4, for Macs) central processing unit (CPU) is always a nice thing to have.
Powerful video card: The latest cards from ATI and nVIDIA (www.nvidia.com) contain incredibly sophisticated computer chips that are dedicated to cranking out the video part of your games. If you get to the point where you know what frames per second (fps) is all about and you start worrying that yours are too low, it’s time to start investigating faster video cards.
We’re big fans of the ATI (www.ati.com) All-In-Wonder 9700 PRO, but then, we’re suckers for fast hardware that can crank out the polygons (the building blocks of your game video) at mind-boggling speeds.
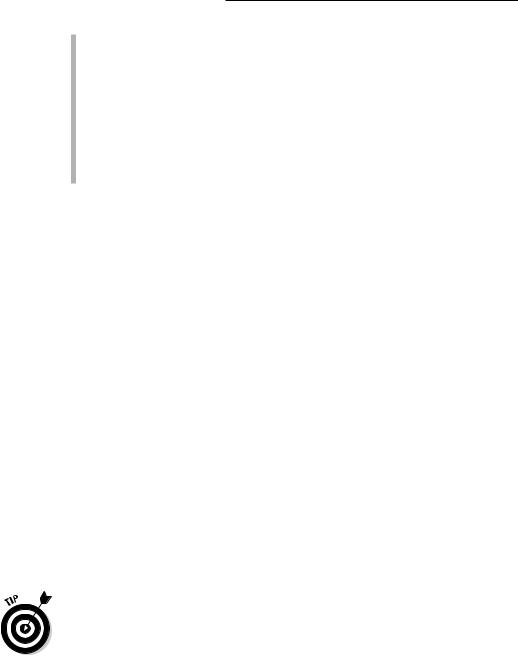
228 Part IV: Using a Wireless Network
Fancy gaming controllers: Many games can be played by using a standard mouse and keyboard, but you might want to look into some cool specialized game controllers that connect through your PC’s Universal Serial Bus (USB) ports. For example, you can get a joystick for flying games or a steering wheel for driving games. Check out Creative Technologies (www.creative.com) for some cool options.
Quality sound card: Many games include a Surround sound soundtrack, just like DVDs provide in your home theater. If you’ve got the appropriate number of speakers and the right sound card, you’ll hear the bad guys creeping up behind you before you see them on the screen. Très fun.
Networking Requirements for PC Gaming
Gaming PCs might (but don’t have to) have some different innards than regular PCs, but their networking requirements don’t differ in any appreciable way from the PC that you use for Web browsing, e-mail, or anything else. So you shouldn’t be surprised to hear that connecting a gaming PC to your wireless network is no different than connecting any PC.
You’ll need some sort of wireless network adapter connected to your gaming PC to get it up and running on your home network (just like you need a wireless network adapter connected to any PC running on your network, as we discuss in Chapter 5). These adapters can fit in the PC Card slot (of a laptop computer, for example) or connect to a USB or Ethernet port of a desktop computer. If you have a Mac that you’re using for gaming, you’ll probably use one of the Apple AirPort or AirPort Extreme cards (which we discuss in Chapter 8). There’s nothing special that you need to do, hardware-wise, with a gaming PC.
When it comes to actually playing online games, you might need to do some tweaking to your home network’s router — which might be a standalone device or might be part of your access point. In the upcoming sections “Dealing with Router Configurations” and “Setting Up a Demilitarized Zone (DMZ),” we discuss these steps in further detail.
Depending upon which games you’re playing, you might not need to do any special configuring at all. Some games play just fine without any special router configurations — particularly if your PC isn’t acting as the server (meaning that other people aren’t connecting to your PC from remote locations on the Internet).
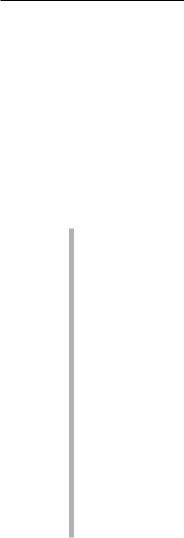
Chapter 12: Gaming over a Wireless Home Network 229
Getting Your Gaming Console on
Your Wireless Home Network
Although PC gaming can be really cool, we find that many people prefer to use a dedicated game console device — such as a PlayStation 2 (PS2) or an Xbox — to do their gaming. And although hard-core gamers might lean toward PC platforms for their gaming (often spending thousands of dollars on ultra high-end gaming PCs with the latest video cards, fastest processor and memory, and the like), we think that for regular gamers, consoles offer some compelling advantages:
They’re inexpensive. Price points are always dropping, but as we write, you could buy a PS2 or Xbox for $199 or a Nintendo GameCube for even less ($149). Even if you dedicate an inexpensive PC for gaming, you’ll probably spend closer to $1,000 — and even more if you buy the fancy video cards and other equipment that gives the PC the same gaming performance as a console.
They’re simple to set up. Although it’s not all that hard to get games running on a PC, you are dealing with a more complicated operating system on a PC. You have to install games and get them up and running. On a game console, you simply shove a disc into the drawer and you’re playing.
They’re in the right room. Most folks don’t want a PC in their living room or home theater, although some really cool models are designed just for that purpose. A game console, on the other hand, is relatively small and inconspicuous and can fit neatly on a shelf next to your TV.
They work with your biggest screen. Of course, you could connect a PC to a big-screen TV system (using a special video card), and it’s getting easier. But consoles are designed to plug right in to your TV or home theater system, using the same cables that you use to hook up a VCR or DVD player. You can even use the Xbox or PS2 as a DVD player!
Today’s game consoles can offer some awesome gaming experiences. Try playing the Xbox game Halo on a big-screen TV with a Surround sound system in place . . . it’s amazing — you can even get a full HDTV (High Definition TV) picture on the Xbox, with certain games. And because these gaming consoles are really nothing more than specialized computers, they can offer the same kind of networking capabilities that a PC does — in other words, they can fit right into your wireless home network.
You can’t just take your console out of the box and connect it to your wireless network, however. Here are three steps that you need to take; we talk about each in more detail in the following sections:
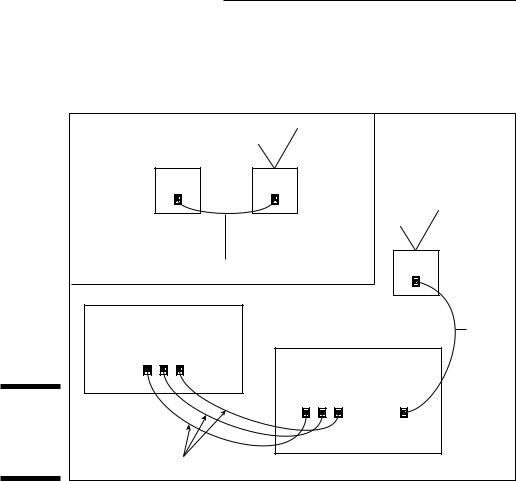
230 Part IV: Using a Wireless Network
1.Get the networking kit appropriate to your console.
2.Get signed up with an online gaming service.
3.Get a wireless Ethernet bridge (see Figure 12-1) to make the connection.
|
Ethernet port |
|
Ethernet port |
|
|
|
|
(RJ-45) |
|
(RJ-45) |
|
|
|
|
Broadband |
Wi-Fi Access |
|
|
|
|
|
modem |
Point/router |
|
|
|
|
|
|
Cat5e patch cable |
|
|
Ethernet |
|
|
|
|
|
port |
||
|
|
|
|
|
|
|
|
|
|
|
|
|
(RJ-45) |
|
|
|
|
|
Wi-Fi Ethernet |
|
|
Television (Back view) |
|
|
bridge |
Cat5e |
|
|
|
|
|
|
|
|
|
Audio/Video inputs |
|
|
|
patch |
|
|
Game console (Back view) |
cable |
||||
|
|
|
|
|||
|
L |
R |
Audio/Video inputs |
|
|
|
Figure 12-1: |
|
|
|
|
||
|
|
|
|
|
|
|
Connecting |
|
|
L |
R |
Ethernet port |
|
a game |
|
|
|
|||
|
|
|
|
(RJ-45) |
|
|
console |
|
|
|
|
|
|
|
|
|
|
|
|
|
wirelessly. |
A/V interconnects |
|
|
|
|
|
Console online gaming services and equipment
In this section, we conjoin our discussion of the first two requirements listed previously: the networking kit and the online gaming service. For the Xbox, these two items are one and the same. Conversely, for PlayStation and GameCube, they’re separate steps, as we discuss shortly.
Can your games get online?
As you get into online gaming with your game console, keep this one common requirement in mind: You need to have games that are online capable. As we write this book, online gaming services have been available for only a few months, and the number of games that can be played online is relatively limited. Most of the games that you already own (if you have one of
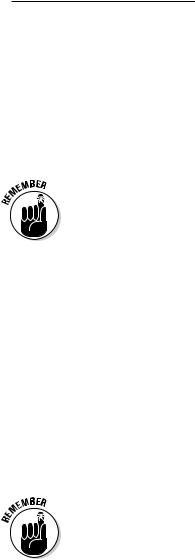
Chapter 12: Gaming over a Wireless Home Network 231
these consoles now) probably don’t have online gaming capabilities. Fortunately, all the gaming software companies that we know are bringing out a ton of online-capable games, so this won’t be a major limiting factor if you’re just now getting into online gaming.
Online capable games cost about the same as regular games for these consoles — about $20–$50, and the price of the service depends upon the game and console you’re using. Microsoft, for example, charges $50/year for its gaming service, which covers all the games available.
The cost of getting into online gaming will be higher than just the price of the kit or service. You also need to account for the cost of new, online-ready games. Plus, none of the gaming services that we discuss here includes the broadband Internet access that you need to make them work. You’ve got to have a broadband Internet service, and then you need to buy the equipment and get the online gaming service set up.
Living large with Xbox
In many ways, Microsoft’s Xbox is the most online-ready of the gaming consoles that we discuss. Xbox is the only console to come with a built-in networking port (an RJ-45, or Ethernet, jack). And Microsoft’s online gaming service, Xbox Live (www.xboxlive.com) is (in our opinion) the furthest along so far in terms of games available and number of participants. Remember that all these services are quite new.
To get online with Xbox Live, you need to buy a $50 kit (available at www. xbox.com/live), which is a combination of hardware and service. In other words, you get the components that you need to get online as well as a year of gaming service. As of this writing, 14 Xbox Live-enabled games are on the market.
Microsoft doesn’t provide the broadband service for Xbox Live (none of the gaming companies do) — just the gaming service itself. Thus, you need to already have a cable or DSL modem set up in your home. What Microsoft does do — and this is a bit different from what Sony and Nintendo do with their online gaming — is host its own online service that you connect to when you sign on to Xbox Live. You need to sign up for only one service to play online games with your Xbox. Sony and Nintendo rely on game software vendors to set up their own online gaming services, so you might need to subscribe to one service for Game A and another for Game B.
Xbox Live includes a software disc to get things set up on your console as well as a headset that plugs into one of the Xbox’s controller ports. This headset enables a really cool feature of Xbox Live — voice chat during game play. With this, you can add your own running commentary to the game while you blow past your opponent on the racecourse or blow up her tank.
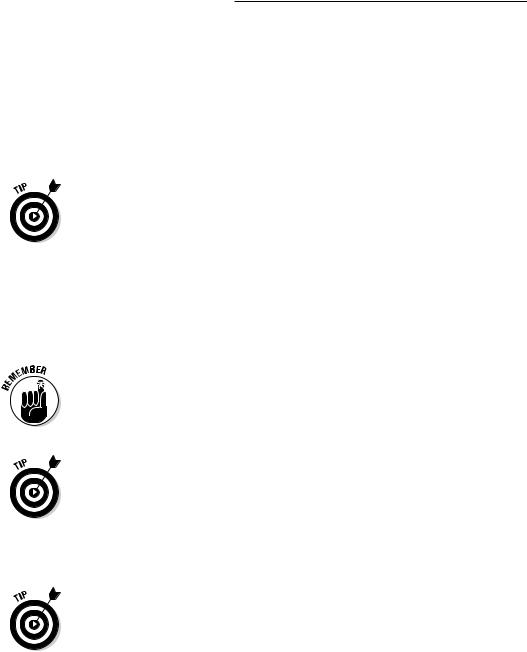
232 Part IV: Using a Wireless Network
Because the Xbox comes out of the box with a built-in Ethernet port, the Xbox Live kit doesn’t contain any other networking hardware. You just need to connect your Xbox to the wireless network (using a wireless Ethernet bridge as we discuss in the upcoming section “Console wireless networking equipment”), insert the Xbox Live disc into your Xbox, and follow the onscreen instructions. You’ll be prompted to enter a Gamertag — your online “handle” or screen name — as well as your actual name, address info, credit card number, and a subscription code (you’ll usually find this inside the disc case that your Xbox Live disc came in). After you do all this, your account is registered, and you’re ready to game.
Microsoft doesn’t let you change your Gamertag after the fact, so pick one you like — you’re stuck with it.
Playing online with PlayStation 2 (PS2)
Although the Xbox, with its Xbox Live service, is probably the most advanced online gaming console, it has one big disadvantage when compared with Sony’s PS2 console — a lot less users. The PlayStation is the numero uno, most popular gaming console these days, with tens and tens of millions of users. This popularity led to a greater number of game software companies creating a greater number and variety of games for the PS2 console.
As we discuss in the earlier section “Can your games get online?,” most existing games will not work online. As we write this, 15 PS2 games allow online gaming. So even though there are a lot more PS2 games than Xbox or GameCube games on the market, you won’t find a lot more online-capable PS2 games.
Because the PS2 does not come from the factory with an Ethernet port, you need to spend 40 bucks for the Sony PlayStation 2 Network Adaptor to get into online gaming. The adaptor plugs into a port on the back of the PS2 and has an Ethernet port (like the port that’s already on the back of an Xbox) for connecting to your wireless home network using a wireless Ethernet bridge. The network adaptor also has a dialup modem built in, so even if you don’t have broadband, you can still get into online gaming (unlike Xbox Live, which is broadband only).
We think that you really need broadband to do online gaming right . . .
otherwise, the play is just too choppy and lagging. If you don’t have broadband, we also recommend that you don’t bother connecting your PS2 to your wireless LAN. Just plug the network adapter in the nearest phone jack. If you don’t have a phone jack near your PS2, consider getting one of RCA’s wireless phone jacks (search for this term on www.rca.com to find more information). Although these aren’t wireless LAN equipment, they are a cheap way (about $50) to put a phone jack where one isn’t.
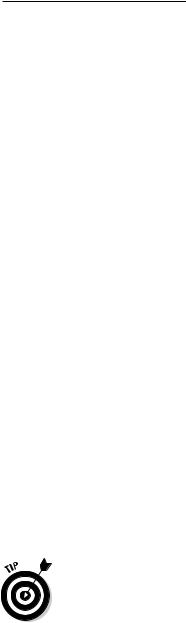
Chapter 12: Gaming over a Wireless Home Network 233
You can find more information about PS2 online gaming at Sony’s site (www. us.playstation.com/onlinegaming). As we mention in the previous section, the big difference between PS2 and Xbox Live online gaming relates to who provides the online gaming service itself. With the Xbox, you sign up for your account with Microsoft, and you can then play any Xbox Live game using that account. With the PS2, you need to sign up for accounts with the individual game developers — so if you want to be the Duke Blue Devils in Sega’s NCAA 2K3 Hoops game, you need to sign up for Sega’s online game hosting service. Luckily, the game manufacturers are not currently charging for this service, but you might end up having to remember account names and passwords for multiple services when your game collection grows.
GameCube
Without a doubt, the Nintendo GameCube is the cutest of the three major game console systems. Although it’s positively tiny compared with the PS2 — and especially when compared with the huge Xbox — it’s still loaded with powerful computer chips that give you some big gaming fun. And like the other two consoles, the GameCube can be a part of your wireless LAN, with just a few additions.
Like the PS2, the GameCube doesn’t have a built-in Ethernet port with which you can connect the console directly to a wireless Ethernet bridge. So (like the PS2), you need to buy an adapter — a Broadband Network Adapter, to be precise, which costs about $39 — that plugs into the back of the GameCube and contains an Ethernet port that you can use for hooking the console into your wireless home network. You can find more details about this network adapter — as well as lots of info about the GameCube itself — at Nintendo’s Web site (www.gamecube.com).
As of this writing, you can play only one GameCube game online — Phantasy Star Online — that requires an $8.95 per month subscription and works with most online services (but not, unfortunately, with the biggest one — AOL).
We expect more GameCube online games to become available, but so far, that’s it.
Like the PS2, the GameCube also has a dialup modem adapter for online gaming. As we discuss in the “Playing online with PlayStation 2 (PS2)” section of this chapter, we think that the best way to deal with dialup modem gaming is to just plug this adapter into a nearby phone jack and not to try to connect the console to your wireless LAN.
