
- •About the Authors
- •Dedication
- •Contents at a Glance
- •Table of Contents
- •Introduction
- •About This Book
- •System Requirements
- •How This Book Is Organized
- •Part I: Wireless Networking Fundamentals
- •Part II: Making Plans
- •Part III: Installing a Wireless Network
- •Part IV: Using a Wireless Network
- •Part V: The Part of Tens
- •Icons Used in This Book
- •Where to Go from Here
- •Nothing but Net(work): Why You Need (Or Want) One
- •File sharing
- •Printer and peripheral sharing
- •Internet connection sharing
- •Home arcades and wireless to go
- •Wired versus Wireless
- •Installing wired home networks
- •Installing wireless home networks
- •Picking a Wireless Standard
- •Planning Your Wireless Home Network
- •Workstations and servers
- •Network infrastructure
- •Network interface adapters
- •Get the (Access) Point?
- •Industry Standards
- •Who or What Is Bluetooth?
- •Wi-Fi versus Bluetooth
- •Piconets, Masters, and Slaves
- •Wirelessly synching your PDAs
- •Wireless printing and data transfer
- •Integrating HPNA and HomePlug with Your Wireless Home Network
- •Home Phoning (ET Got It Backward!)
- •Network Power(line)!
- •Deciding What Is Connected to the Network
- •Counting network devices
- •Choosing wired or wireless
- •Choosing a wireless technology
- •Choosing an access point
- •Deciding where to install the AP
- •Adding printers
- •Adding entertainment and more
- •Connecting to the Internet
- •Budgeting for Your Wireless Network
- •Pricing access points
- •Pricing wireless network adapters
- •A sample budget
- •Planning Security
- •Selecting Access Points
- •Certification and Standards Support
- •Compatibility and Form Factor
- •DHCP servers
- •Gateways, NAT, and cable/DSL routers
- •Switches
- •Print servers
- •Operational Features
- •Security
- •Range and Coverage Issues
- •Manageability
- •Web-based configuration
- •Software programming
- •Telnetting to your device
- •Upgradeable firmware
- •Price
- •Warranties
- •Customer and Technical Support
- •Before Getting Started, Get Prepared
- •Setting Up the Access Point
- •Preparing to install a wireless AP
- •Installing the AP
- •Configuring AP parameters
- •Changing the AP Configuration
- •Installing device drivers and client software
- •PC Cards and mini-PCI cards
- •Compact Flash cards
- •PCI and ISA cards
- •USB adapters
- •Modifying Wireless Network Adapters
- •Synchronizing and Internet Access
- •Wireless Zero Configuration with XP
- •Easy installation
- •Automatic network connections
- •Tracking Your Network’s Performance
- •Apple AirPort Hardware
- •Pick an AirPort Card, any card
- •Apple AirPort Software Updates
- •AirPort 2.0 software
- •AirPort 2.0.4 software
- •AirPort 2.0.5 software
- •AirPort 2.1.1 software
- •OS 9 Wireless Networks
- •Installing AirPort software on Mac OS 9
- •Upgrading AirPort Base Station firmware on OS 9
- •OS X Wireless Networks
- •Installing the AirPort software on OS X
- •Upgrading AirPort Base Station firmware on OS X
- •Adding another computer to your AirPort network on OS X
- •Connection sharing
- •Routers and gateways
- •Sharing dialup Internet connections
- •Obtaining an IP Address Automatically
- •Windows 9x
- •Windows 2000
- •Windows XP
- •Setting Up Internet Connection Sharing
- •Windows 98 SE and Windows Me
- •Windows 2000
- •Windows XP
- •Mac OS X v. 10.2 (Jaguar)
- •Assessing the Risks
- •General Internet security
- •Airlink security
- •How about a bit more about WEP?
- •What’s wrong with WEP?
- •Clamping Down on Your Wireless Home Network’s Security
- •Getting rid of the defaults
- •Enabling WEP
- •Closing your network
- •Looking into the Crystal Ball
- •Waiting for WPA
- •The future: 802.11i
- •A Networking Review
- •Basic networking terminology
- •Setting up a workgroup
- •Will You Be My Neighbor?
- •Sharing a document or folder on Windows 95/98/Me
- •Enabling sharing on Windows 2000/XP
- •Setting permissions
- •Accessing shared files
- •Be Economical: Share Those Peripherals
- •Setting up a print server
- •Sharing other peripherals
- •PC Gaming Hardware Requirements
- •Networking Requirements for PC Gaming
- •Console online gaming services and equipment
- •Console wireless networking equipment
- •Dealing with Router Configurations
- •Getting an IP address
- •Dealing with port forwarding
- •Setting Up a Demilitarized Zone (DMZ)
- •Wireless Home Entertainment Gear
- •Expanding Your Home Entertainment Center with Wireless Adapters
- •The Home Media Player
- •The Home Theater PC
- •Internet Content for Your Media Players and HTPCs
- •Making a Connection to Your Car
- •Your car’s path to wireless enlightenment
- •Synching your car stereo with home
- •Getting online with your own car PC
- •Picking wireless gear for your car
- •Using your PDA as a remote control
- •Whole home 802.11-based IR coverage
- •See me, feel me, hear me, touch me
- •Discovering Bluetooth Basics
- •Bluetooth Mobile Phones
- •Bluetooth PDAs
- •Other Bluetooth Devices
- •Printers
- •Digital cameras
- •Keyboards and meeses (that’s plural for mouse!)
- •Bluetooth adapters
- •Discovering Public Hot Spots
- •Freenets and open access points
- •For-pay services
- •Using T-Mobile Hot Spots
- •Using Wayport Hot Spots
- •Using Boingo Hot Spots
- •Tools for Finding Hot Spots
- •Netstumbler.com
- •Boingo
- •Check the Obvious
- •Move the Access Point
- •Move the Antenna(s)
- •Change Channels
- •Check for Dual-Band Interference
- •Check for New Obstacles
- •Install Another Antenna
- •Add a Signal Booster
- •Add a Repeater or Bridge
- •Check Your Cordless Phone Frequencies
- •Your Bath
- •Your Car
- •Your Exercise Gear
- •Your Home Appliances
- •Your Musical Instruments
- •Your Pets
- •Your Phones
- •Your Robots
- •Your Wearing Apparel
- •CNET.com
- •802.11 Planet
- •Broadband Wireless Exchange Magazine
- •80211b.weblogger.com
- •PC Magazine
- •Electronic House Magazine
- •Home Automation Magazine
- •Practically Networked
- •ExtremeTech.com
- •Network World
- •Other Cool Sites
- •Index
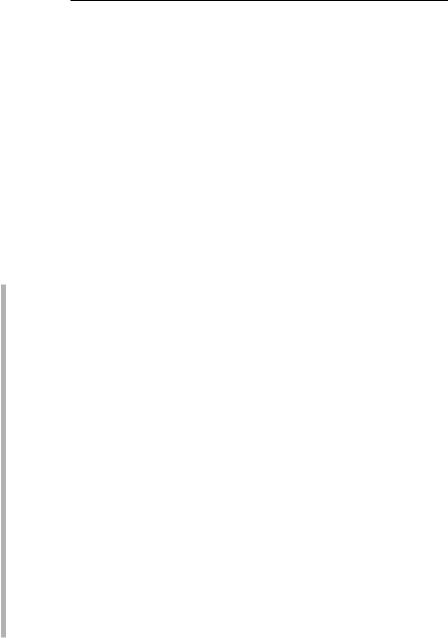
86 Part II: Making Plans
Planning Security
Any network can be attacked by a persistent hacker, but a well-defended network will discourage most hackers sufficiently to keep your data safe. However, it’s easier for a hacker to gain access to a wireless network through the air than to gain physical access to a wired network, making wireless networks more vulnerable to attack, even home networks. Because a Wi-Fi signal is a radio signal, it keeps going and going and going, like ripples in a pond in a weaker and weaker form, until it hits something solid enough to stop it. Anyone with a portable PC, wireless network adapter, and an external antenna in a van driving by or even in your neighbor’s house next door has a reasonable chance of accessing your wireless network. (Such skullduggery
is known as war driving.) So you must plan for security. We give you all the down-and-dirty details in Chapter 10, but here are some key things to keep in mind:
Internet security: Any Internet connection — especially always-on broadband connections, but dialup connections, too — can be vulnerable to attacks arriving from the Internet. In order to keep your PCs safe from the bad folks (who might be thousands of miles away), you should turn on any firewall features available in your AP or router. Some fancier APs or routers include a highly effective kind of firewall (a stateful packet inspection [SPI] firewall), but even just the basic firewall provided by any NAT router can be quite effective. You should also consider installing antivirus software as well as personal firewall software on each PC or Mac on your network for an extra level of protection.
Airlink security: This is a special need of a wireless home network. Wired networks can be made secure by what’s known as physical security. That is, you literally lock your doors and windows, and no one can plug into your wired network. In the wireless world, physical security is impossible (you can’t wrangle those radio waves and keep them in the house), so you need to implement airlink security. You can’t keep the radio waves from getting out of the house, but you can make it very hard for someone to do anything with them (like read the data that they contain). Similarly, you can use airlink security to keep others from getting onto your access point and freeloading on your Internet connection. The primary means of providing airlink security today — and new advances are on the way — is Wired Equivalent Privacy (WEP). You absolutely should use WEP (and do a few other tricks that we discuss in Chapter 10) to preserve the integrity of your wireless home network.
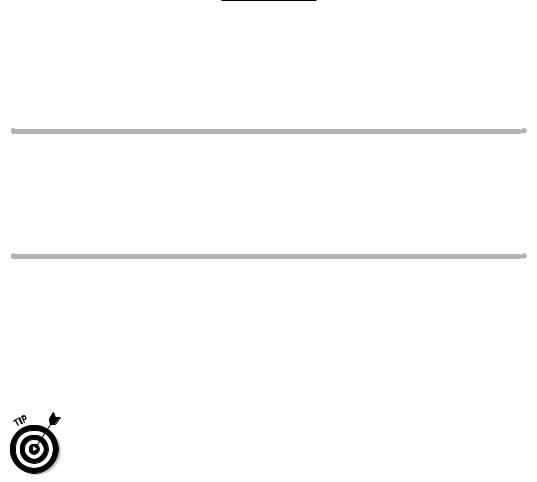
Chapter 5
Choosing Wireless Home
Networking Equipment
In This Chapter
Understanding the buying criteria for your wireless equipment
Selecting access points
Selecting a wireless networking adapter
Understanding gateways and routers
When you’re building something — in this case, a wireless home network — the time comes when you have to make up your mind
what building supplies to buy. At a minimum, to set up a wireless home network, you need an access point (AP) and a wireless networking adapter for each computer or other network-enabled device that you want to have on the network. This chapter helps you evaluate and choose among the growing number of APs and wireless networking adapters on the market.
The advice in this chapter applies equally to PCs and Macs. You can use any access point for a Mac as long as it has a Web interface (that is, it doesn’t require a PC program to configure it). That having been said, if you have a Mac, you might want to consider using Apple’s system because it’s easier to set up and use. On the network adapter/client side of the link, AirPort cards are definitely easier for a Mac owner.
Selecting Access Points
The heart of each wireless home network is the access point (AP), which is also known as a base station. Depending on the manufacturer and included features, the price of an AP suitable for home use ranges from about $75 to $200. Differences exist from model to model, but even the lowest priced units are surprisingly capable.
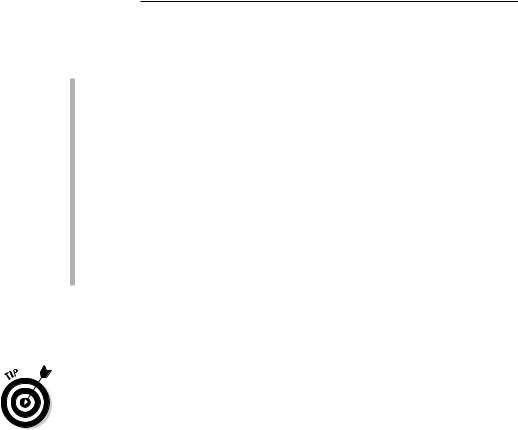
88 Part II: Making Plans
For most wireless home networks, the most important requirements for a wireless access point are as follows (sort of in order of importance):
Certification and standards support
Compatibility and form factor
Bundled server and router functionality
Operational features
Security
Performance (range and coverage) issues
Manageability
Price
Warranties
Customer and technical support
With the exception of pricing (which we cover in Chapter 4), we explore the selection of access point products in depth in terms of these requirements throughout the following sections.
In Chapter 4, we describe how to plan the installation of a home wireless network, including how to use your AP to determine the best location in your house as well as the number of APs that you’ll need. If you can determine a location that gives an adequate signal throughout your entire house, your AP obviously is adequate. If some areas of your home aren’t covered, you’ll either need one or more additional APs or a more powerful AP (and we tell you how to do that in Chapter 18). Fortunately, most residences can be covered by the signal from a single AP.
Certification and Standards Support
We talk in Chapter 2 about the Wi-Fi Alliance and its certification process for devices. At a minimum, you should ensure that your devices are Wi-Fi certified. To the degree that you’re buying pre-standard items (as was the case in early 2003, when pre-standard 802.11g products were shipping before certification testing had been started), understand from the vendor how future changes are implemented (for example, firmware upgrades, as we describe later in the chapter in the sidebar, “Performing firmware updates”).
A key part of standards support is multi-mode support: that is, the ability to support more than one standard in a device, such as supporting 802.11a/b/g in the same device. This can be accomplished in several ways:
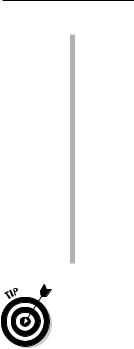
Chapter 5: Choosing Wireless Home Networking Equipment 89
PC Card slot: The device could have a Personal Computer Memory Card International Association (PCMCIA) card slot that can accept different cards for each mode or a single card that is multi-mode.
Onboard support: The device can natively support the different standards onboard. In most cases, this is accomplished by actually having one chip each for 802.11a and g. A good example of this is the NETGEAR WAG511 Dual Band Wireless PC Card (www.netgear.com; $150), which is the first card that supports 802.11a/b/g.
Note: You’ll run into some confusion in terms. Some companies call this dual-mode, others say dual-band, and still others use multi-mode or multiband. These all kinda mean the same thing. Because the 802.11g standard is backward compatible to 802.11b, they are technically supporting both a and g. What seems to make the most sense is dual-band, tri-mode, which means that the AP operates in the 2.4 and 5 GHz frequency bands, in any of the three standards modes.
Like we write in Chapter 2, we see the industry converging toward supporting all standards in one device . . . and that device being smart enough to sense and simultaneously support transmissions in multiple bands. The current level of technology is not sophisticated enough to deftly manage this yet — current products tend to support one at a time — but this is an area where the technology is changing fast. To keep current, read product reviews because good reviewers can tell you when devices make inroads in better supporting these technologies simultaneously. In Chapter 20, we give you some good sites to check out.
Compatibility and Form Factor
When choosing an AP, make sure that it (and its setup program) is compatible with your existing components, check its form factor, and determine whether wall-mountability and outdoor use are important to you.
Hardware and software platform: Make sure that the device that you’re buying supports the hardware and software platform that you have. Certain wireless devices only support Macs or only support PCs. And some devices only support certain versions of software.
Setup program and your operating system: Make sure that the setup program for the AP that you plan to buy will run on your computer’s operating system and the next version of that operating system (if it’s available). Setup programs will run only on the type of computer for which they were written. A setup program designed to run on Windows, for example, won’t run on the Mac OS, and vice versa. Luckily, as we note later in this chapter, most vendors are moving towards browser-based configuration programs, which are a lot easier to support than standalone configuration utilities.
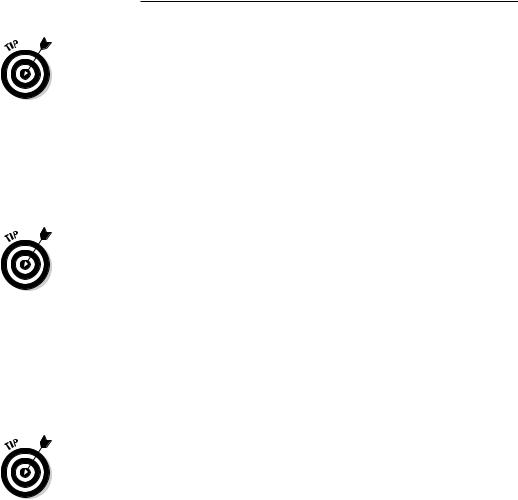
90 Part II: Making Plans
As a general rule, if you’re using Windows 98 or 2000 (or Mac OS 9), make sure that the devices that you buy will work up through Windows XP (and Mac OS X). This will ensure your ability to use this wireless equipment in the future if you upgrade parts of your network and will also help you get the most value from your investment.
Form factor: Also, make sure the form factor (that is, the shape and form of the device, like whether it’s external or a card) is what you’re looking for. For example, don’t assume that if you have a tower PC, you should install a PCI card. It’s nice to have the more external and portable form factors, such as a Universal Serial Bus (USB) adapter because you can take it off if you need to borrow it for something/someone else.
USB is supported by Windows 98 and later versions. Windows 95 does not support USB ports. USB comes in two versions: USB 1.1 and USB 2.0. If your computer has a USB 1.1 port, it has a maximum data transfer speed of 12 Mbps. USB 2.0 ports can transfer data at 480 Mbps, which is 40 times faster than USB 1.1. If you plan to connect an IEEE 802.11a or IEEE 802.11g device to a USB port, it must be USB 2.0.
Many brands of PC Cards include antennas that are enclosed in a casing that is thicker than the rest of the card. The card still fits in the PC Card slot, but the antenna can block the other slot. For most users, this shouldn’t pose a serious problem; however, several manufacturers offer wireless PC Cards that have antenna casings no thicker than the rest of the card. If you actively use both of your PC Card slots, make sure that the form of the PC Card that you’re buying won’t impede using your other card slot.
Even better, all cards should come from the same company that manufactured the AP that you select to ensure maximum interoperability and to take full advantage of any extended features that the AP offers.
Wall-mountability: If you plan on wall-mounting your device, make sure that the unit is wall mountable because many are not.
Outdoor versus indoor use: Finally, some devices are designed for outdoor — not indoor — use. If you’re thinking about installing this outside, look for devices hardened for environmental extremes.
Bundled Functionality: Servers,
Gateways, Routers, and Switches
Wireless APs are readily available that perform only the AP function; but for home use, APs that bundle additional features are much more popular for good reason. In most cases, you should shop for an AP that’s also a network
