
- •About the Authors
- •Dedication
- •Contents at a Glance
- •Table of Contents
- •Introduction
- •About This Book
- •System Requirements
- •How This Book Is Organized
- •Part I: Wireless Networking Fundamentals
- •Part II: Making Plans
- •Part III: Installing a Wireless Network
- •Part IV: Using a Wireless Network
- •Part V: The Part of Tens
- •Icons Used in This Book
- •Where to Go from Here
- •Nothing but Net(work): Why You Need (Or Want) One
- •File sharing
- •Printer and peripheral sharing
- •Internet connection sharing
- •Home arcades and wireless to go
- •Wired versus Wireless
- •Installing wired home networks
- •Installing wireless home networks
- •Picking a Wireless Standard
- •Planning Your Wireless Home Network
- •Workstations and servers
- •Network infrastructure
- •Network interface adapters
- •Get the (Access) Point?
- •Industry Standards
- •Who or What Is Bluetooth?
- •Wi-Fi versus Bluetooth
- •Piconets, Masters, and Slaves
- •Wirelessly synching your PDAs
- •Wireless printing and data transfer
- •Integrating HPNA and HomePlug with Your Wireless Home Network
- •Home Phoning (ET Got It Backward!)
- •Network Power(line)!
- •Deciding What Is Connected to the Network
- •Counting network devices
- •Choosing wired or wireless
- •Choosing a wireless technology
- •Choosing an access point
- •Deciding where to install the AP
- •Adding printers
- •Adding entertainment and more
- •Connecting to the Internet
- •Budgeting for Your Wireless Network
- •Pricing access points
- •Pricing wireless network adapters
- •A sample budget
- •Planning Security
- •Selecting Access Points
- •Certification and Standards Support
- •Compatibility and Form Factor
- •DHCP servers
- •Gateways, NAT, and cable/DSL routers
- •Switches
- •Print servers
- •Operational Features
- •Security
- •Range and Coverage Issues
- •Manageability
- •Web-based configuration
- •Software programming
- •Telnetting to your device
- •Upgradeable firmware
- •Price
- •Warranties
- •Customer and Technical Support
- •Before Getting Started, Get Prepared
- •Setting Up the Access Point
- •Preparing to install a wireless AP
- •Installing the AP
- •Configuring AP parameters
- •Changing the AP Configuration
- •Installing device drivers and client software
- •PC Cards and mini-PCI cards
- •Compact Flash cards
- •PCI and ISA cards
- •USB adapters
- •Modifying Wireless Network Adapters
- •Synchronizing and Internet Access
- •Wireless Zero Configuration with XP
- •Easy installation
- •Automatic network connections
- •Tracking Your Network’s Performance
- •Apple AirPort Hardware
- •Pick an AirPort Card, any card
- •Apple AirPort Software Updates
- •AirPort 2.0 software
- •AirPort 2.0.4 software
- •AirPort 2.0.5 software
- •AirPort 2.1.1 software
- •OS 9 Wireless Networks
- •Installing AirPort software on Mac OS 9
- •Upgrading AirPort Base Station firmware on OS 9
- •OS X Wireless Networks
- •Installing the AirPort software on OS X
- •Upgrading AirPort Base Station firmware on OS X
- •Adding another computer to your AirPort network on OS X
- •Connection sharing
- •Routers and gateways
- •Sharing dialup Internet connections
- •Obtaining an IP Address Automatically
- •Windows 9x
- •Windows 2000
- •Windows XP
- •Setting Up Internet Connection Sharing
- •Windows 98 SE and Windows Me
- •Windows 2000
- •Windows XP
- •Mac OS X v. 10.2 (Jaguar)
- •Assessing the Risks
- •General Internet security
- •Airlink security
- •How about a bit more about WEP?
- •What’s wrong with WEP?
- •Clamping Down on Your Wireless Home Network’s Security
- •Getting rid of the defaults
- •Enabling WEP
- •Closing your network
- •Looking into the Crystal Ball
- •Waiting for WPA
- •The future: 802.11i
- •A Networking Review
- •Basic networking terminology
- •Setting up a workgroup
- •Will You Be My Neighbor?
- •Sharing a document or folder on Windows 95/98/Me
- •Enabling sharing on Windows 2000/XP
- •Setting permissions
- •Accessing shared files
- •Be Economical: Share Those Peripherals
- •Setting up a print server
- •Sharing other peripherals
- •PC Gaming Hardware Requirements
- •Networking Requirements for PC Gaming
- •Console online gaming services and equipment
- •Console wireless networking equipment
- •Dealing with Router Configurations
- •Getting an IP address
- •Dealing with port forwarding
- •Setting Up a Demilitarized Zone (DMZ)
- •Wireless Home Entertainment Gear
- •Expanding Your Home Entertainment Center with Wireless Adapters
- •The Home Media Player
- •The Home Theater PC
- •Internet Content for Your Media Players and HTPCs
- •Making a Connection to Your Car
- •Your car’s path to wireless enlightenment
- •Synching your car stereo with home
- •Getting online with your own car PC
- •Picking wireless gear for your car
- •Using your PDA as a remote control
- •Whole home 802.11-based IR coverage
- •See me, feel me, hear me, touch me
- •Discovering Bluetooth Basics
- •Bluetooth Mobile Phones
- •Bluetooth PDAs
- •Other Bluetooth Devices
- •Printers
- •Digital cameras
- •Keyboards and meeses (that’s plural for mouse!)
- •Bluetooth adapters
- •Discovering Public Hot Spots
- •Freenets and open access points
- •For-pay services
- •Using T-Mobile Hot Spots
- •Using Wayport Hot Spots
- •Using Boingo Hot Spots
- •Tools for Finding Hot Spots
- •Netstumbler.com
- •Boingo
- •Check the Obvious
- •Move the Access Point
- •Move the Antenna(s)
- •Change Channels
- •Check for Dual-Band Interference
- •Check for New Obstacles
- •Install Another Antenna
- •Add a Signal Booster
- •Add a Repeater or Bridge
- •Check Your Cordless Phone Frequencies
- •Your Bath
- •Your Car
- •Your Exercise Gear
- •Your Home Appliances
- •Your Musical Instruments
- •Your Pets
- •Your Phones
- •Your Robots
- •Your Wearing Apparel
- •CNET.com
- •802.11 Planet
- •Broadband Wireless Exchange Magazine
- •80211b.weblogger.com
- •PC Magazine
- •Electronic House Magazine
- •Home Automation Magazine
- •Practically Networked
- •ExtremeTech.com
- •Network World
- •Other Cool Sites
- •Index
|
Chapter 3: Bluetooth, HPNA, and HomePlug |
57 |
||
|
||||
|
|
|
||
|
|
|
||
HomeRF |
|
|
||
You might run into products that have the |
environment. Over time, Wi-Fi moved into the |
|
|
|
HomeRF logo. The HomeRF standard, which |
consumer space faster and with more success |
|
|
|
was sponsored by the Home Radio Frequency |
than ever envisioned, ultimately pulling the |
|
|
|
Working Group (HomeRF WG), was launched in |
market from the HomeRF products. If you run |
|
|
|
March 1998, and died at the end of 2002, largely |
into a HomeRF product, recognize that these are |
|
|
|
because of the widespread popularity of Wi-Fi. |
mostly gone from the shelves, and we don’t rec- |
|
|
|
HomeRF was designed to be a wireless stan- |
ommend that you buy them because of Wi-Fi |
|
|
|
dard optimized for the consumer markets. Wi-Fi |
interoperability reasons. |
|
|
|
was initially used primarily in the corporate |
|
|
|
|
|
|
|
|
|
|
|
|
|
|
Integrating HPNA and HomePlug with Your Wireless Home Network
Wireless networking is great — so great that we wrote a book about it. But in many instances, wireless is but one way to do what you want; and often, wireless solutions need a hand from wireline (that is, wired) solutions to give you a solid, reliable connection into your home network.
A common application of wireline and wireless networking is a remote AP that you want to link back into your home network. Suppose that your cable modem is in the office in the basement, and that’s where you have your AP as well. Now suppose that you want wireless access to your PC for your TV, stereo, and laptop surfing in the master bedroom on the third floor. Chances are your AP’s signal isn’t going to be strong enough for that application up there. So how do you link one AP to the other?
You could install a wired Ethernet solution, which would entail running new Cat 5e cables through your walls up to your bedroom. Pretty messy if you ask us, but this approach certainly will provide up to 100 Mbps if you need it.
A more practical way to get your cable modem up to the third floor is to run an HPNA or HomePlug link between the two points. Think of this as one long extension cord between your router or AP in the basement and your AP in your bedroom. HPNA, as we discuss shortly, does this over your standard phone lines; HomePlug does it over electrical lines. Although the effective throughput won’t match 54 Mbps, it will likely exceed the speed of your Internet connection. So if that’s your primary goal, these are great, clean, and very easy options for you. Check out the next two sections for more.
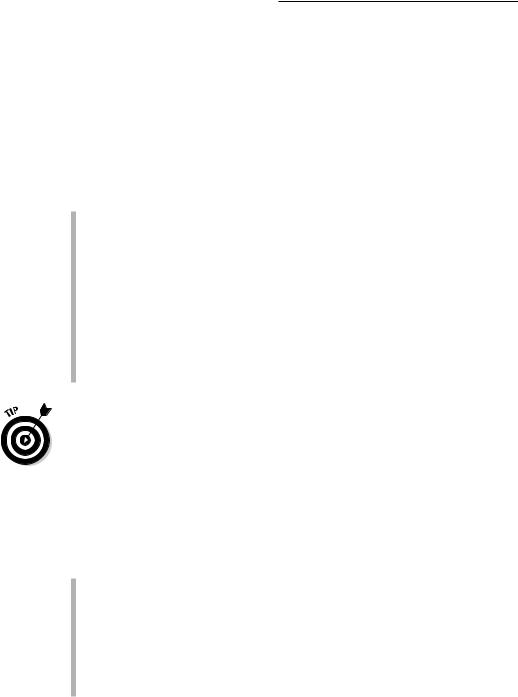
58 |
Part I: Wireless Networking Fundamentals |
Home Phoning (ET Got It Backward!)
Using your home phone lines to network devices together is (you guessed it) phoneline networking. This is a fairly mature technology having grown up about the same time as the digital subscriber line (DSL) industry, around the mid-1990s. Phoneline networking standards have been developed by an industry group called HomePNA or sometimes just HPNA (Home Phoneline Networking Association; www.homepna.org).
You’ll find several types of HPNA available:
HPNA 1.0: The first HPNA standard operates at a slower speed (1.3 Mbps) and is disappearing from the shelves.
HPNA 2.0: Much faster than 1.0, the 2.0 version can reach speeds similar to those of an Ethernet LAN. It’s advertised as 10 Mbps, but the maximum speed is actually 16 Mbps. This version is backward compatible with HPNA 1.0.
HPNA 3.0: A 3.0 version of the standard that will allow much higher speeds is in the works. The goal is to reach speeds of up to 128 Mbps initially, with later versions reaching 240 Mbps — enough speed to carry even high-definition video signals. These were not available as we write but are coming soon, so check stores for which version is available when.
Although the newer 2.0 products can talk to older 1.0 ones, having even one HPNA 1.0 device connected to your phone lines slows all the HPNA 2.0 devices down to 1.3 Mbps. Make sure that all of yours are 2.0 if you want that technology. (We hate it when we buy five of something only to go home and find that one of the boxes is an older version — yech!). The new 3.0 version will have improved backward compatibility so that HPNA 3.0 devices (when they show up) won’t be slowed down just because older HPNA endpoints are connected to the phone lines.
HomePNA products are available in several different form factors. You will likely encounter them in two major ways:
Built into the AP, router, or other device: These are installed in peripheral or entertainment devices (such as Internet-enabled stereos) right from the factory.
A standalone adapter: There are HomePNA Ethernet and USB adapters that are external devices that connect to a computer’s Ethernet or USB ports by using a cable. You can also get internal Network Interface Card (NIC) adapters in PC Card and Peripheral Component Interconnect (PCI) Card formats for laptop and desktop machines.
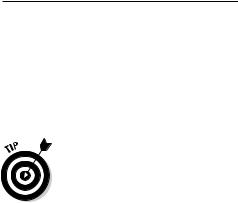
Chapter 3: Bluetooth, HPNA, and HomePlug |
59 |
The typical HomePNA interface has a regular RJ-11 phone jack that you plug into your nearest outlet. The HomePNA system operates on different frequencies than analog or DSL telephone services, so you can simultaneously use a single phone line for your computer LAN and for all the other things you currently use it for (making phone calls, sending and receiving faxes, or connecting to the Internet).
To connect your HomePNA endpoints (the computers or audio systems or other devices using HomePNA in your home) back onto your Internet connection, you need to connect the HomePNA network through your router to your Internet connection. The good news here is that HomePNA is built in to many home routers, such as those from NETGEAR (www.netgear.com), Linksys (www.linksys.com), and 2Wire (www.2wire.com), so if you think that you might want to use HomePNA, choose your router accordingly.
Network Power(line)!
Companies have been talking about powerline networking for some time, but only recently have they really gotten it right. In 2002, several networking companies (including Siemens/Efficient Networks [www.speedstream.com], Linksys, NETGEAR, and D-Link [www.d-link.com]) began releasing highspeed powerline networking products based on a standard known as HomePlug (www.homeplug.org).
The powerline networking concept takes a little getting used to. Most of us are used to plugging an AC adapter or electrical cable into the wall and then another Ethernet cable into some other networking outlet for the power and data connections. With HomePlug, those two cables are reduced to one — the power cable! That electrical cord is your LAN connection, — along with all the rest of the electrical cabling in your house. Cool, huh? To connect to your computer, you run an Ethernet cable from the HomePlug device (router, AP, and so on) to your computer, hub, or switch.
Networking on power lines is no easy task. Power lines are noisy, electrically speaking, with surges in voltage level and electrical interferences introduced by all sorts of devices both within and external to the home. The state of the electrical network in a home is constantly changing as well when devices are plugged in and turned on. Because of this, the HomePlug standard adopts a sophisticated and adaptive signal processing algorithm, which is a technique used to convert data into electrical signals on the power wiring. Because HomePlug uses higher frequency signals, the technology can avoid some of the most common sources of noise on the power line.
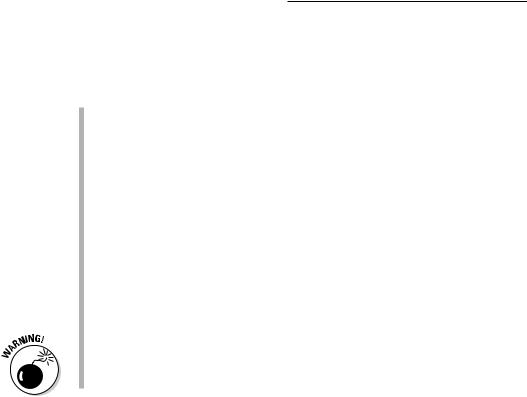
60 |
Part I: Wireless Networking Fundamentals |
The current version of HomePlug can offer up to 14 Mbps networking over the power line — faster than 802.11b or HomePNA but slower than 802.11g or a and the higher-speed, wired Ethernet solutions. Besides the speed, HomePlug offers other benefits:
Ubiquity: Power outlets are all over your house and are more plentiful than phone jacks and Ethernet outlets. With HomePlug, every one of the dozens (or even hundreds) of power outlets in the house becomes a data-networking jack.
Integrated: HomePlug can be built right into many networked appliances. The almost legendary Internet refrigerator that we discuss in several places in this book is a great concept, but even we don’t have a Cat 5e outlet in the dark nook behind our fridges. However, we do have a power outlet, and so do you.
Encrypted: HomePlug has a built-in encryption system. Because power signals can bleed back into the local power network and because you might not want to share your LAN with your neighbors, you can turn on HomePlug’s encryption. In that way, only devices that have your password can be on the network.
Like the wireless systems that we describe previously, most HomePlug systems come with encryption turned off by default. We recommend that you get your network up and running first . . . and then turn on encryption after you’ve proven to yourself that your network is working.
The most common application for HomePlug is as an Ethernet or a USB bridge. These devices look and act a lot like the external USB Wi-Fi NICs that we discuss earlier. You’ll need two of them: one to connect to an Ethernet port on your router (or any LAN jack in your home) and another to plug into the wall outlet where you need LAN access.
The bridge typically has a power cord on one side of the box and an Ethernet or USB connector on the other. Plug the power cord into any wall outlet, plug the Ethernet or USB into the computer or other networked devices, and you have a connection. Pat has been using a NETGEAR Powerline Ethernet bridge like this for a spot in his house that has neither Ethernet nor good wireless coverage, and he loves it. Danny has a Siemens/Efficient Networks SpeedStream router connecting his office (where the cable modem is) to a SpeedStream adapter in the kids’ computing area (where all the screaming is). Figure 3-5 shows a typical use of HomePlug bridges.

Chapter 3: Bluetooth, HPNA, and HomePlug |
61 |
Figure 3-5:
Plug your computer into the wall — and that’s all.
Home router
PC 
|
Cat 5e |
HomePlug |
HomePlug |
bridge |
bridge |
|
Power cable |
|
AC electrical outlet |
Powerline networking through HomePlug is a great complement to a wireless network, but we probably would never use it to replace our wireless LANs. Use it where you need it. HomePlug is quick, cheap (bridges cost about $80 each, with prices dropping rapidly), and perfect for networking on demand.
We hinted at this already, but we’ll just come right out and say it. We think that HomePlug will have a huge effect in the non-computer market — stereos, TVs, gaming machines, Internet fridges, and other pieces of electronic equipment that might benefit from an Internet connection. And when HomePlug becomes incorporated into new generations of appliances, you’ll need just a power cord to make it work.

62 |
Part I: Wireless Networking Fundamentals |
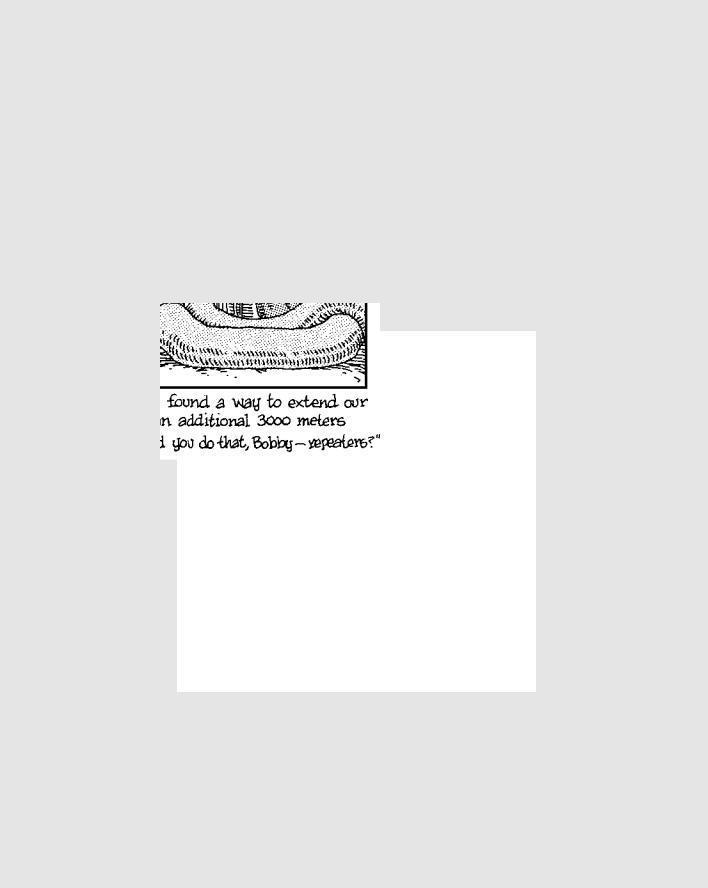
Part II
Making Plans
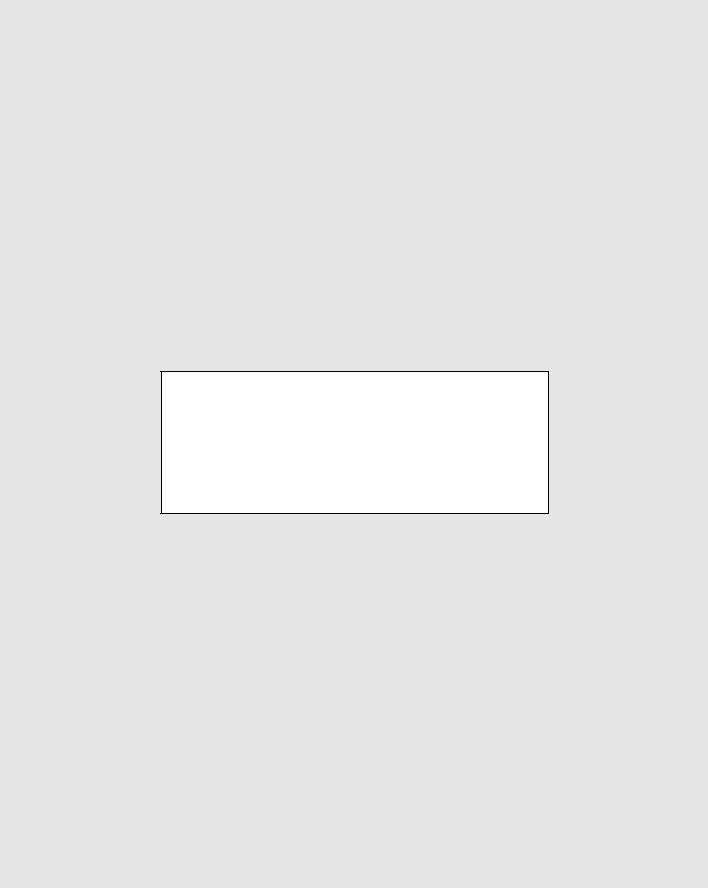
In this part . . .
This part of the book helps you plan for installing your wireless home network — from deciding what you’ll connect to the network, to making buying decisions, to planning the actual installation of wireless networking equipment in your home.
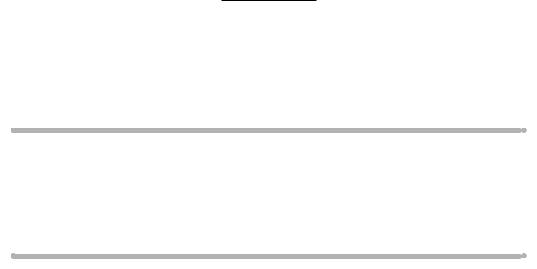
Chapter 4
Planning a Wireless Home
Network
In This Chapter
Determining what to connect to your network and where to put it
Putting together a wireless home network budget
Connecting to the Internet
Planning for security
We’re sure you’ve heard the sage advice that, “One who does not plan is doomed to failure.” On the other hand, management guru and author
Peter Drucker says, “Plans are only good intentions unless they immediately degenerate into hard work.” Because you’re going to be spending your hardearned money to buy the equipment necessary for your wireless network, we assume that you want to do a little planning before you actually start building your network. But if you prefer to shoot first and aim later, feel free to skip this chapter and also Chapter 5.
In this chapter, we show you how to plan a wireless home network — from selecting a wireless technology to deciding what things to connect and where to connect them to budgeting. You’ll also find out about other issues that you should consider when planning your home network, including connecting to the Internet; sharing printers, other peripherals, and fun, non-computer devices; and security. When you’re ready to begin buying the wireless home networking parts (if you haven’t done so already), head to Chapter 5 where we give some detailed advice about buying exactly the equipment that you need. In Part III, we show you how to set up and install your wireless home network.
