
- •About the Authors
- •Dedication
- •Contents at a Glance
- •Table of Contents
- •Introduction
- •About This Book
- •System Requirements
- •How This Book Is Organized
- •Part I: Wireless Networking Fundamentals
- •Part II: Making Plans
- •Part III: Installing a Wireless Network
- •Part IV: Using a Wireless Network
- •Part V: The Part of Tens
- •Icons Used in This Book
- •Where to Go from Here
- •Nothing but Net(work): Why You Need (Or Want) One
- •File sharing
- •Printer and peripheral sharing
- •Internet connection sharing
- •Home arcades and wireless to go
- •Wired versus Wireless
- •Installing wired home networks
- •Installing wireless home networks
- •Picking a Wireless Standard
- •Planning Your Wireless Home Network
- •Workstations and servers
- •Network infrastructure
- •Network interface adapters
- •Get the (Access) Point?
- •Industry Standards
- •Who or What Is Bluetooth?
- •Wi-Fi versus Bluetooth
- •Piconets, Masters, and Slaves
- •Wirelessly synching your PDAs
- •Wireless printing and data transfer
- •Integrating HPNA and HomePlug with Your Wireless Home Network
- •Home Phoning (ET Got It Backward!)
- •Network Power(line)!
- •Deciding What Is Connected to the Network
- •Counting network devices
- •Choosing wired or wireless
- •Choosing a wireless technology
- •Choosing an access point
- •Deciding where to install the AP
- •Adding printers
- •Adding entertainment and more
- •Connecting to the Internet
- •Budgeting for Your Wireless Network
- •Pricing access points
- •Pricing wireless network adapters
- •A sample budget
- •Planning Security
- •Selecting Access Points
- •Certification and Standards Support
- •Compatibility and Form Factor
- •DHCP servers
- •Gateways, NAT, and cable/DSL routers
- •Switches
- •Print servers
- •Operational Features
- •Security
- •Range and Coverage Issues
- •Manageability
- •Web-based configuration
- •Software programming
- •Telnetting to your device
- •Upgradeable firmware
- •Price
- •Warranties
- •Customer and Technical Support
- •Before Getting Started, Get Prepared
- •Setting Up the Access Point
- •Preparing to install a wireless AP
- •Installing the AP
- •Configuring AP parameters
- •Changing the AP Configuration
- •Installing device drivers and client software
- •PC Cards and mini-PCI cards
- •Compact Flash cards
- •PCI and ISA cards
- •USB adapters
- •Modifying Wireless Network Adapters
- •Synchronizing and Internet Access
- •Wireless Zero Configuration with XP
- •Easy installation
- •Automatic network connections
- •Tracking Your Network’s Performance
- •Apple AirPort Hardware
- •Pick an AirPort Card, any card
- •Apple AirPort Software Updates
- •AirPort 2.0 software
- •AirPort 2.0.4 software
- •AirPort 2.0.5 software
- •AirPort 2.1.1 software
- •OS 9 Wireless Networks
- •Installing AirPort software on Mac OS 9
- •Upgrading AirPort Base Station firmware on OS 9
- •OS X Wireless Networks
- •Installing the AirPort software on OS X
- •Upgrading AirPort Base Station firmware on OS X
- •Adding another computer to your AirPort network on OS X
- •Connection sharing
- •Routers and gateways
- •Sharing dialup Internet connections
- •Obtaining an IP Address Automatically
- •Windows 9x
- •Windows 2000
- •Windows XP
- •Setting Up Internet Connection Sharing
- •Windows 98 SE and Windows Me
- •Windows 2000
- •Windows XP
- •Mac OS X v. 10.2 (Jaguar)
- •Assessing the Risks
- •General Internet security
- •Airlink security
- •How about a bit more about WEP?
- •What’s wrong with WEP?
- •Clamping Down on Your Wireless Home Network’s Security
- •Getting rid of the defaults
- •Enabling WEP
- •Closing your network
- •Looking into the Crystal Ball
- •Waiting for WPA
- •The future: 802.11i
- •A Networking Review
- •Basic networking terminology
- •Setting up a workgroup
- •Will You Be My Neighbor?
- •Sharing a document or folder on Windows 95/98/Me
- •Enabling sharing on Windows 2000/XP
- •Setting permissions
- •Accessing shared files
- •Be Economical: Share Those Peripherals
- •Setting up a print server
- •Sharing other peripherals
- •PC Gaming Hardware Requirements
- •Networking Requirements for PC Gaming
- •Console online gaming services and equipment
- •Console wireless networking equipment
- •Dealing with Router Configurations
- •Getting an IP address
- •Dealing with port forwarding
- •Setting Up a Demilitarized Zone (DMZ)
- •Wireless Home Entertainment Gear
- •Expanding Your Home Entertainment Center with Wireless Adapters
- •The Home Media Player
- •The Home Theater PC
- •Internet Content for Your Media Players and HTPCs
- •Making a Connection to Your Car
- •Your car’s path to wireless enlightenment
- •Synching your car stereo with home
- •Getting online with your own car PC
- •Picking wireless gear for your car
- •Using your PDA as a remote control
- •Whole home 802.11-based IR coverage
- •See me, feel me, hear me, touch me
- •Discovering Bluetooth Basics
- •Bluetooth Mobile Phones
- •Bluetooth PDAs
- •Other Bluetooth Devices
- •Printers
- •Digital cameras
- •Keyboards and meeses (that’s plural for mouse!)
- •Bluetooth adapters
- •Discovering Public Hot Spots
- •Freenets and open access points
- •For-pay services
- •Using T-Mobile Hot Spots
- •Using Wayport Hot Spots
- •Using Boingo Hot Spots
- •Tools for Finding Hot Spots
- •Netstumbler.com
- •Boingo
- •Check the Obvious
- •Move the Access Point
- •Move the Antenna(s)
- •Change Channels
- •Check for Dual-Band Interference
- •Check for New Obstacles
- •Install Another Antenna
- •Add a Signal Booster
- •Add a Repeater or Bridge
- •Check Your Cordless Phone Frequencies
- •Your Bath
- •Your Car
- •Your Exercise Gear
- •Your Home Appliances
- •Your Musical Instruments
- •Your Pets
- •Your Phones
- •Your Robots
- •Your Wearing Apparel
- •CNET.com
- •802.11 Planet
- •Broadband Wireless Exchange Magazine
- •80211b.weblogger.com
- •PC Magazine
- •Electronic House Magazine
- •Home Automation Magazine
- •Practically Networked
- •ExtremeTech.com
- •Network World
- •Other Cool Sites
- •Index

300 Part IV: Using a Wireless Network
this approach allows Boingo to offer a more consistent user experience when you roam around using its service. Boingo is also taking advantage of this software to offer a Virtual Private Network (VPN; a secured network connection that can’t be intruded upon by others) service for business customers.
If you use a Mac laptop computer, don’t bother with Boingo. The Boingo software is only available for the Microsoft platforms that we mention earlier in this section, and you can’t get on the Boingo network without the software.
We talk a bit more about Boingo’s software in the upcoming section “Tools for Finding Hot Spots” because you can use Boingo’s software to sniff out open access points around you, regardless of whether they’re Boingo’s.
Tools for Finding Hot Spots
When you’re on the road looking for a freenet, a community hotspot, or a commercial provider, here are a couple of ways that you can get your laptop or handheld computer to find available networks:
Do your homework: If you know exactly where you’re going to be, you can do some online sleuthing, find the available networks, and write down the SSIDs and/or Wired Equivalent Privacy (WEP) passwords (if required) before you get there. We talk about these in more detail in Chapter 10. Most hot spots don’t use WEP (it’s too hard for their customers to figure out), but you’ll find the SSID (and the WEP password, if applicable), on the Web site of the hot spot provider that you’re planning on using. Just look in the support or how-to-connect section.
Look for a sign: Those providers that push open hot spots have adopted a standard logo that should be displayed prominently in a place where you can log on.
Rely on your network adapter’s client software: Many network adapter software systems will give you a nice pull-down list of available access points. In most cases, this won’t really tell you any details about the access points, but you can do the trial-and-error thing to see whether you can get online.
Use a network sniffer program: These programs work with your network adapter to ferret out the access points near you and provide a bit of information about them. In the next two sections, we describe sniffers from two companies: Netstumbler.com and Boingo. (Note: In most cases, network sniffer programs are used to record and decode network packets — something the highly paid network analysts at your company might use. In this case, we’re referring to programs that are designed solely for wireless LANs and which sniff out radio waves and identify available networks.)
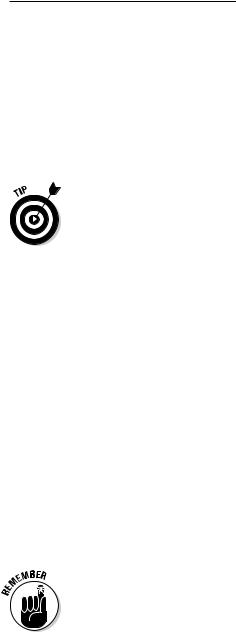
Chapter 16: Going Wireless Away from Home 301
We find sniffer programs to be quite handy because they’re a great way to take a quick survey of our surroundings when we’re on the road. For example, Pat (one of the authors of this book) was recently staying at a hotel that belonged to a chain partnered with Wayport, but Wayport hadn’t officially started offering service yet . . . and the hotel staff was clueless. No problem! A quick session using the Network Stumbler software (see the next section), and lo and behold! The Wayport access point in the lobby was up and running, and with a quick flip of the wallet (to pull out his prepaid card), Pat was up and running on high-speed wireless Internet. Take that, dialup!
Network sniffer programs are also a good way to help you evaluate the security of your own network. In fact, that’s the main reason why the developers of Network Stumbler created the program. After you implement some of the security steps that we discuss in Chapter 10, you can fire up your favorite sniffer program and see whether you’ve been successful.
Netstumbler.com
The granddaddy of wireless network sniffer programs is Network Stumbler (www.netstumbler.com), which is a Windows program (works with Windows 95/98/Me/2000/XP) that connects to the PC Card network adapter in your laptop and lets you survey the airwaves for available Wi-Fi access points. Network Stumbler will list all available access points, giving you relatively detailed information about things such as the SSID and Media Access Control (MAC) address of the AP, whether WEP is enabled, the relative power of the signal, and more. You can even combine Network Stumbler with a Global Positioning System (GPS) card in your laptop to figure out exactly where you and the access point are located.
Network Stumbler users can upload their surveys to the Netstumbler.com Web page and contribute to a database of available access points that the Netstumbler.com folks maintain. You can see a map at www.netstumbler. com/nation.php to get an idea of places where people have already used the program. You can submit search queries on this Web page if you want to see other people’s survey results.
Network Stumbler won’t work with every Wi-Fi card. You can find a list of compatible cards on the Netstumbler.com Web site.
Figure 16-2 shows Network Stumbler in action in Pat’s house, tracking down his two access points. (Looks like none of his neighbors are wireless yet!)
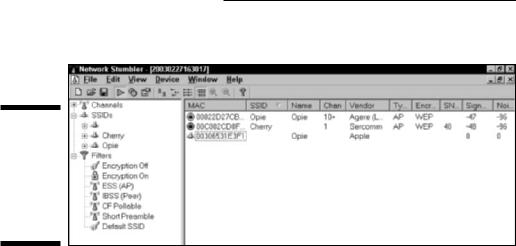
302 Part IV: Using a Wireless Network
Figure 16-2:
Netstumbling Pat’s house — access points named after the dogs!
If you use a Pocket PC handheld computer, the folks at Netstumbler.com have a program for you: Mini Stumbler, available at the same Web site (www.net stumbler.com). There’s also a similar program available for Mac OS X computers, called MacStumbler (www.macstumbler.com).
In fact, a growing number of these network sniffer programs are available, and most of them free to download. You can find a list at the Personal Telco Project at www.personaltelco.net/index.cgi/WirelessSniffer.
Boingo
Boingo’s client software (available at www.boingo.com) can also be used as a network sniffer program (as long as you’re using a compatible operating system and network adapter). The primary purpose of this software, of course, is to manage your connections to Boingo’s network, but Boingo has also designed the software (and encourages the use of it) as a means of finding and connecting to freenets and other public open networks.
You can even use the Boingo software as a manager for all your Wi-Fi network connections. If you’ve got a wireless network at home, one or more in the office, plus some public networks that you want to connect to, try out Boingo’s software. It’s really pretty cool.
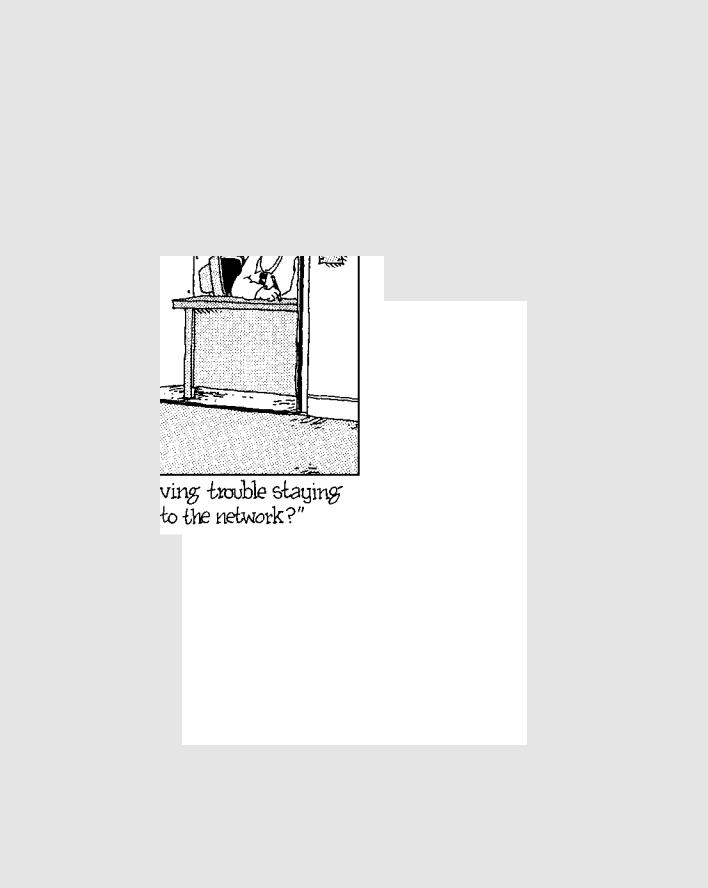
Part V
The Part of Tens

In this part . . .
This is the part you’ve been waiting for, right? We’ve included four top-ten lists here that we hope you’ll find interesting as well as helpful — ten frequently asked questions about wireless home networking; ten ways to improve the performance of your wireless home network; ten way-cool devices that you’ll (eventually) connect to your wireless home network; and the top ten sources for more information about wireless networking.

Chapter 17
Ten FAQs about Wireless
Home Networks
In This Chapter
Picking the right standard
Dealing with dead Internet connections
Getting games going
Keeping things secure
Finding out about firmware
Building a wireless network is getting a lot easier, but it still can be tough to figure things out. One of the toughest things about a wireless network
is that when it breaks, it’s not like you can go see where it’s not plugged in, like you often can with a wired network. With the advent of new security and other logical layer configurations, it’s easy for things to get out of sync . . .
and yes, it can take a while to debug things.
As a starting point for issues, we asked vendors what questions pop up over and over. The following lists those most frequently asked questions that reflect some of the things that vendors felt users could benefit from knowing more about (we spend the rest of the chapter providing the answers):
1.What standard is right for me?
2.I can connect to the Internet by using an Ethernet cable but not by using my wireless local area network (LAN). What am I doing wrong?
3.How do I get my video games to work on my wireless LAN?
4.My videoconferencing application doesn’t work. What do I do?
5.How do I secure my network from hackers?
6.How do I check to make sure that I’m secure?

306 Part V: The Part of Tens
7.What is firmware, and why might I need to upgrade it?
8.Isn’t Network Address Translation (NAT) the same as a firewall?
9.How can I find out my Internet Protocol (IP) address?
10.If everything stops working, what can I do?
If you don’t see the particular question that you’re asking in the preceding list, we recommend that you at least skim through this chapter anyway. You never know; you might find your answer lurking where you least expect it, or you might come across a tidbit of information that will later come in handy. And throughout this chapter, we also steer you to where in the book we further discuss various topics — which might in turn lead you to your answer (or to other tidbits of information that will later come in handy). What we’re saying is that reading this chapter can only help you. And also check out Chapter 18, where we give you some troubleshooting tips.
If you’re new to Wireless Home Networking For Dummies, this chapter is a great place to start because you get a good overview to the things that a lot of people ask (when they haven’t read the manual or this book!), and you can get to some meat (hope you’re not vegetarian!) of the issues surrounding wireless. So don’t feel bad if you feel like you’re reading the book backward. (Just don’t read it upside down.)
We firmly believe in the power of the Web and of using vendor Web sites for all they’re worth. Support is a critical part of this process. When you’re deciding on a particular piece of equipment for your home network, take a look at the support area on the vendor site for that device. Look at the frequently asked questions (FAQs) for the device. This is where you might find some of those hidden gotchas that you wish you knew before buying the gear.
Q. What standard is right for me?
This is probably the most-asked question, and you probably won’t like our answer. No, it’s not, “It depends,” (we hate that answer, too); it’s, “Buy an 802.11a/g device as your core access point (AP) so that you can figure this out down the road.” If you have some 802.11b gear in your house, no problem — 802.11g will support it, albeit at the lower 802.11b speeds. As the g hardware comes down in price, you might find that you move your older b equipment to that vacation home or use it elsewhere.
Also, some of the cable industry companies are moving to implement 802.11a in their set top boxes, as are some specialty A/V companies. So you’ll want some 802.11a around the house.
If we thought that you could get an a/g/Bluetooth device, we would say to grab that, too, but that’s likely to be well down the pike. (Head over to Chapter 15 for the skinny on Bluetooth.)

Chapter 17: Ten FAQs about Wireless Home Networks 307
Think of it this way: In the early days of radio, there were a lot of similar debates over whether to buy an AM or FM radio. In fact, both have perfectly valid uses and coexist nicely in AM/FM radios today. For the near term, 802.11a and 802.11b/g will both have their proponents, and both will likely be needed in your household at some point regardless of which standard you prefer. We think that by the end of 2003, a/g devices will be the standard offering by the equipment manufacturers.
If you’re determined to pick one specific version, say 802.11b (after all, both the 802.11a and g technologies are still relatively early in their lifecycle), we respect that and feel that 802.11b will work great for almost all applications with the exception of the high-bandwidth requirements of high-quality streaming video. If you anticipate accessing video over your wireless network, such as for streaming MovieLink movies-on-demand through your PC over wireless to your home entertainment center, you’ll probably want to boost this to an a or g connection. If you have a couple of microwaves and lots of 2.4 GHz cordless phones around, 802.11a might be better for your environment. Likewise, if your house is spread out and/or you’ve got 5 GHz phones, 802.11g could be your answer.
For longevity and investment protection, we advocate 802.11 a/g dual-mode APs.
Q. I can connect to the Internet by using an Ethernet cable but not by using my wireless LAN. What am I doing wrong?
In actuality, you are almost there. The fact that everything works for one configuration and not for another actually rules out many potentialities. As long as your AP and router are the same device (which is most common), you know that the AP can talk to your Internet gateway (whether it’s your cable modem, digital subscriber line [DSL] model, dialup routers, and so on). You know that because when you’re connected via Ethernet, there is no problem. So the problem is relegated to being between your AP and your client on your PC.
Most of the time, this is a configuration issue dealing with your Service Set Identifier (SSID) and Wired Equivalent Privacy (WEP) configurations. Your SSID denotes your service area ID for your LAN, and your WEP controls your encryption keys for your data packets. Without both, you can’t decode the signals traveling through the air.
Bring up your wireless configuration program, as we discuss in Chapter 6 and recheck that your SSID is set correctly and that your WEP is likewise correct. Try typing the word any into the SSID to see whether it finds the AP at that point.
If neither of those is the problem, borrow a friend’s laptop with a compatible wireless connection to see whether his card can find and sign onto your LAN when empowered with the right SSID and WEP codes. If it can, you know that it might be your client card. It could have gone bad.

308 Part V: The Part of Tens
Most cards (or any electronics, generally speaking) have technical problems within the first 30 days if they’re going to go bad.
If your friend’s PC cannot log on, the problem might be with your AP. At this point, we have to say, “Check out the vendor’s Web site for more specific problem-solving ideas and call its tech support for further help.”
Q. How do I get my video games to work on my wireless LAN?
This question has an easy answer and a not-so-easy answer. The easy answer is that you can get your Xbox, PlayStation 2, or GameCube onto your wireless LAN by linking the Ethernet port on your gaming device (if necessary, purchasing a network adapter kit to add an Ethernet port on your system) with a wireless bridge — which gets your gaming gear onto your wireless network in a very easy fashion. You just need to be sure to set your bridge to the same SSID and WEP as your LAN.
That’s the easy part, and you should now be able to access the Internet from your box.
The tough part is allowing the Internet to access you and your gaming system. This is required for certain games, two-way voice, and aspects of multiplayer gaming. For this, you might need to open up certain ports in your router to enable those packets bound for your gaming system to get there. This is port forwarding (or something like that; vendors love to call things differently amongst themselves). Port forwarding basically says to the router that it should block all packets from accessing your system except those with certain characteristics that you identify (these types of data packets can be let through to your gaming server). We talk a lot about this in Chapter 11, so be sure to read up on that before tinkering with your router configuration.
If this is too complex to pull off with your present router, you might consider just setting up a demilitarized zone (DMZ) for your gaming application, where this sits fairly open to the network. This is not a preferred setup, however, for security reasons, and we recommend that you try to get port forwarding to work. We discuss setting up a DMZ in Chapter 12.
Q. My videoconferencing application doesn’t work. What do I do?
In some ways, videoconferencing is its own animal in its own world. Videoconferencing has its own set of standards that it follows, typically has specialized hardware and software, and until very recently, has required special telephone lines to work.
The success of the Internet and its related protocols has opened this up to a more mass market with IP standards-based Web cameras and other softwarebased systems becoming popular.

Chapter 17: Ten FAQs about Wireless Home Networks 309
Still, if you’ve installed a router with the appropriate protection from the Internet bad guys, videoconferencing can be problematic for all the same reasons as gaming that we mention earlier. You need to have packets coming into your application just as much as you are sending packets out to someone.
Now wait a minute. You might be thinking, “Data packets come into my machine all the time (like when I download Web pages), so what are you saying?” Well, those packets are requested, and the router in your AP (or your separate router, if that’s how your network is set up) knows that they’re coming and lets them through. Videoconferencing packets are often unrequested, which makes the whole getting-through-the-router thing a bit tougher.
As such, the answer is the same as with gaming. You need to open ports in your router (port forwarding) or to set up your video application in a DMZ. Again, Chapter 12 can be a world of help here.
Q. How do I secure my network from hackers?
Nothing is totally secure from anything. “Where there’s a will, there’s a way,” tends to govern most discussions about someone hacking into your LAN. So we tend to fall back on, “Unless you have some major, super-secret hidden trove of something on your LAN that a lot of people would simply kill to have access to, the chances of a hacker spending a lot of time to get on your LAN is minimal.” This means that as long as you do the basic security enhancements that we recommend in Chapter 10, you should be covered.
These basic enhancements cover
Securing your Internet connection: At a minimum, you should turn on whatever firewall protection that your router offers. If you can, choose a router that’s got Stateful Packet Inspection (SPI). You should also use antivirus software and seriously consider using personal firewall software on your PCs. It’s defense in depth — after the bad guys get by your router firewall’s Maginot line, you’ve got extra guns to protect your PCs. (For a little historical perspective on defense strategies, read up on Maginot and his fortification.)
Securing your airwaves: Because wireless LAN signals can travel right through your walls and out the door, you should strongly consider turning on WEP (and taking other measures that we discuss in Chapter 10) to keep the next-door neighbors from snooping on your network.
Q.How do I check to make sure that I’m secure?
It’s often easy to determine whether you’ve opened up your ports because your multiplayer gaming (or videoconferencing or whatever application requiring port forwarding) now works — where it didn’t before.
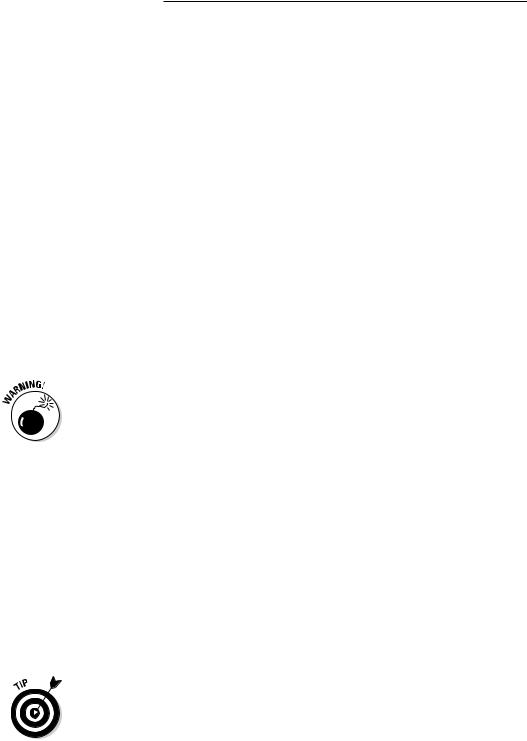
310 Part V: The Part of Tens
However, the opposite is not always so easy to determine: that is, when you have open ports that should be closed. This often happens when you open ports for an application that you’re no longer using (but forgot to close the ports again).
Plus, you might not have set things correctly in the first place.
We recommend the program ShieldsUP!! (www.grc.com). This program will systematically test your router, effectively trying to break into your system by using all commonly known techniques. The program will then issue you a report that tells you how secure your router is — and if it’s not, what to do to fix it. We highly recommend this.
Q. What is firmware, and why might I need to upgrade it?
Any consumer electronics device is governed by software that’s seated in onboard chip memory storage. When you turn on the device, it checks this memory for what to do and loads the software in that area. This turns the device on.
This firmware, as it’s referred to, can be updated through a process that’s specific to each manufacturer. Often you’ll see options in your software configuration program for checking for firmware upgrades.
Some folks advocate never, ever touching your firmware if you don’t need to. Indeed, reprogramming your firmware can upset a lot of the logical innards of your device that you struggled so hard to get right in the first place. In fact, you might see this advice on a vendor site (like this is from the D-Link site): “Do not upgrade firmware unless you are having specific problems (“If it ain’t broke, don’t fix it”). Upgrading firmware will reset the settings to default which means you will lose all your settings. You cannot use the backup settings feature and apply it to the newer firmware. Do NOT upgrade firmware with a wireless connection. You will damage the router.” Although not all vendor firmware upgrades will reset your settings to default, many do. Be careful!
Okay, we don’t necessarily disagree with any of that except to say, “Never say never.” The standards in the wireless arena are changing, particularly in the 802.11a and 802.11g areas. One of the key ways that you can keep current with these standards is by upgrading your firmware. You will find over time that your wireless network will fall out of sync with these standards, and you’ll have to upgrade at some point. When you do so, follow all the manufacturer’s warnings.
In Chapter 10, we discuss a forthcoming security enhancement for 802.11 LANs called Wi-Fi Protected Access (WPA). Many existing APs and network adapters will be able to use WPA but only after they’ve had their firmware upgraded.

Chapter 17: Ten FAQs about Wireless Home Networks 311
Q. Isn’t NAT the same as a firewall?
If you finding networking confusing, you’re not alone. (If it were so easy, we’d have no market for our books!) One area of a lot of confusion is Network Address Translation (NAT). And no, NAT is not the same as a firewall. It’s important to understand the difference, too, to make sure that you set up your network correctly. Firewalls provide a greater level of security than a NAT router, and as a result, are generally more expensive than simple routers.
Often you’ll hear the term firewall used to describe a router’s ability to protect LAN IP addresses from Internet snoopers. But a true firewall actually goes deeper than this, using SPI. This allows the firewalls to look at each IP address and domain requesting access to the network; the administrator can specify certain IP addresses or domain names that are allowed to be let in while blocking any other attempt to access the LAN. (Sometimes you’ll hear this called filtering.)
Firewalls can also add another layer of protection through a Virtual Private Network (VPN). This enables remote access to the private network through the use of secure logins and authentication. Finally, firewalls can help protect your family from unsavory content by enabling you to block content from certain sites.
So firewalls go well beyond NAT, and we highly recommend that you have a firewall in your home network. Check out Chapter 10 for more information on firewalls.
Q. How can I find out my IP address?
Well, first off, you have two IP addresses: your public IP address and your private IP address. There are instances where you need to know one or the other (or both) of these.
Your private IP address is your IP address on your LAN so that your router knows where to send traffic in and among LAN devices. If you have a LAN printer, that device will have its own IP address, as will any network device on your LAN.
The address that these devices have, however, is rarely the public IP address (the address is the “Internet phone number” of your network) mostly because public IP addresses are becoming scarce. Your Internet gateway has a public IP address for your home. If you want to access a specific device that’s on your home network but from a public location, you typically have to enable port forwarding and address that port on your public IP address, something like 68.129.5.29:80, where 80 is the port.
You can usually find out your wide area network (WAN; public IP address) and LAN (private IP address) from within your router configuration software. You might see a Status screen; this is a common place where it shows your present IP addresses and other key information about your present Internet connection.
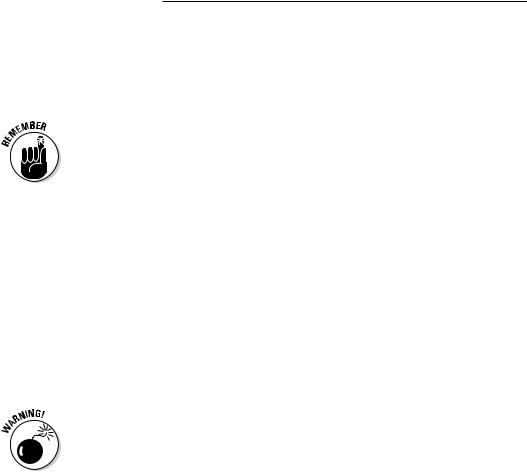
312 Part V: The Part of Tens
If you have Windows 2000 or XP, you can find your computer’s private IP address by choosing Start Run. When the Run dialog box pops up, type cmd and then click OK. In the window that opens, type ipconfig at the command prompt and then press Enter. You’ll see your IP address and a few other network parameters.
This IP address is your internal or private IP address, not the public address that people on the Internet use to connect to your network. So if you try to give this to someone (perhaps so that they can connect to your computer to do some videoconferencing or to connect to a game server that you’re hosting), it won’t work. You need the public IP address that you’ll find in the configuration program for your access point/router.
Q. If everything stops working, what can I do?
The long time that it can take to get help from tech support these days actually does lead a lot of people to read the manual, check out the Web site, and work hard to debug their present situation. But what happens if you’ve tried everything, and it’s still a dead connection — and tech support agrees with you?
In these instances, the last resort is to do a reset of the system back to the factory defaults and literally start over. If you do this, be sure to upgrade your firmware while you’re at it because it will reset your variables, anyway. And who knows, the more recent firmware update might resolve some issues that could be causing the problems.
Resetting your device is considered a pretty drastic action and taken only after you’ve tried everything else. Make sure that you at least get a tech support person on the phone to confirm that you have tried everything else and that a reset makes sense.

Chapter 18
Ten Ways to Troubleshoot Wireless LAN Performance
In This Chapter
Moving your access point(s)
Flipping channels
Boosting your signals
Checking your cordless phones
Although troubleshooting any piece of network equipment can be frustrating, when you deal with wireless equipment, it’s a little more so
because there’s so much that you just can’t check. After all, radio waves are invisible. That’s the rub with improving the throughput (performance)
of your wireless home network, but we’re here to help. And don’t get hung up on the term throughput — it’s just the actual rate of the data flowing when you take into account retransmissions attributable to errors.
The trick to successful troubleshooting anything is to be logical and systematic. First, think about the most likely issues and work from there (no matter how improbable). The second thing to do is to be systematic. Networks are complicated things, which mandates sequential troubleshooting thinking on your part. Patience is a virtue when it comes to network debugging.
But perhaps hardest of all is making sense of performance issues, which is the subject of this chapter. First of all, you can’t get a lot of great perfor-
mance reporting from consumer-level access points (the much more expensive ones sold to businesses are better at that). And even so, debugging performance based on performance data in arrears is tough. Fixing performance issues is a trial-and-error, real-time process. At least most wireless client devices have some sort of signal strength meter, which is one of the best sources of information that you can get to help you understand what’s happening. (This is a key point, and these signal strength meters are used by the pros, says Tim Shaughnessy at NETGEAR: “I would highlight it as a tool.” We agree.)
