
- •About the Authors
- •Dedication
- •Contents at a Glance
- •Table of Contents
- •Introduction
- •About This Book
- •System Requirements
- •How This Book Is Organized
- •Part I: Wireless Networking Fundamentals
- •Part II: Making Plans
- •Part III: Installing a Wireless Network
- •Part IV: Using a Wireless Network
- •Part V: The Part of Tens
- •Icons Used in This Book
- •Where to Go from Here
- •Nothing but Net(work): Why You Need (Or Want) One
- •File sharing
- •Printer and peripheral sharing
- •Internet connection sharing
- •Home arcades and wireless to go
- •Wired versus Wireless
- •Installing wired home networks
- •Installing wireless home networks
- •Picking a Wireless Standard
- •Planning Your Wireless Home Network
- •Workstations and servers
- •Network infrastructure
- •Network interface adapters
- •Get the (Access) Point?
- •Industry Standards
- •Who or What Is Bluetooth?
- •Wi-Fi versus Bluetooth
- •Piconets, Masters, and Slaves
- •Wirelessly synching your PDAs
- •Wireless printing and data transfer
- •Integrating HPNA and HomePlug with Your Wireless Home Network
- •Home Phoning (ET Got It Backward!)
- •Network Power(line)!
- •Deciding What Is Connected to the Network
- •Counting network devices
- •Choosing wired or wireless
- •Choosing a wireless technology
- •Choosing an access point
- •Deciding where to install the AP
- •Adding printers
- •Adding entertainment and more
- •Connecting to the Internet
- •Budgeting for Your Wireless Network
- •Pricing access points
- •Pricing wireless network adapters
- •A sample budget
- •Planning Security
- •Selecting Access Points
- •Certification and Standards Support
- •Compatibility and Form Factor
- •DHCP servers
- •Gateways, NAT, and cable/DSL routers
- •Switches
- •Print servers
- •Operational Features
- •Security
- •Range and Coverage Issues
- •Manageability
- •Web-based configuration
- •Software programming
- •Telnetting to your device
- •Upgradeable firmware
- •Price
- •Warranties
- •Customer and Technical Support
- •Before Getting Started, Get Prepared
- •Setting Up the Access Point
- •Preparing to install a wireless AP
- •Installing the AP
- •Configuring AP parameters
- •Changing the AP Configuration
- •Installing device drivers and client software
- •PC Cards and mini-PCI cards
- •Compact Flash cards
- •PCI and ISA cards
- •USB adapters
- •Modifying Wireless Network Adapters
- •Synchronizing and Internet Access
- •Wireless Zero Configuration with XP
- •Easy installation
- •Automatic network connections
- •Tracking Your Network’s Performance
- •Apple AirPort Hardware
- •Pick an AirPort Card, any card
- •Apple AirPort Software Updates
- •AirPort 2.0 software
- •AirPort 2.0.4 software
- •AirPort 2.0.5 software
- •AirPort 2.1.1 software
- •OS 9 Wireless Networks
- •Installing AirPort software on Mac OS 9
- •Upgrading AirPort Base Station firmware on OS 9
- •OS X Wireless Networks
- •Installing the AirPort software on OS X
- •Upgrading AirPort Base Station firmware on OS X
- •Adding another computer to your AirPort network on OS X
- •Connection sharing
- •Routers and gateways
- •Sharing dialup Internet connections
- •Obtaining an IP Address Automatically
- •Windows 9x
- •Windows 2000
- •Windows XP
- •Setting Up Internet Connection Sharing
- •Windows 98 SE and Windows Me
- •Windows 2000
- •Windows XP
- •Mac OS X v. 10.2 (Jaguar)
- •Assessing the Risks
- •General Internet security
- •Airlink security
- •How about a bit more about WEP?
- •What’s wrong with WEP?
- •Clamping Down on Your Wireless Home Network’s Security
- •Getting rid of the defaults
- •Enabling WEP
- •Closing your network
- •Looking into the Crystal Ball
- •Waiting for WPA
- •The future: 802.11i
- •A Networking Review
- •Basic networking terminology
- •Setting up a workgroup
- •Will You Be My Neighbor?
- •Sharing a document or folder on Windows 95/98/Me
- •Enabling sharing on Windows 2000/XP
- •Setting permissions
- •Accessing shared files
- •Be Economical: Share Those Peripherals
- •Setting up a print server
- •Sharing other peripherals
- •PC Gaming Hardware Requirements
- •Networking Requirements for PC Gaming
- •Console online gaming services and equipment
- •Console wireless networking equipment
- •Dealing with Router Configurations
- •Getting an IP address
- •Dealing with port forwarding
- •Setting Up a Demilitarized Zone (DMZ)
- •Wireless Home Entertainment Gear
- •Expanding Your Home Entertainment Center with Wireless Adapters
- •The Home Media Player
- •The Home Theater PC
- •Internet Content for Your Media Players and HTPCs
- •Making a Connection to Your Car
- •Your car’s path to wireless enlightenment
- •Synching your car stereo with home
- •Getting online with your own car PC
- •Picking wireless gear for your car
- •Using your PDA as a remote control
- •Whole home 802.11-based IR coverage
- •See me, feel me, hear me, touch me
- •Discovering Bluetooth Basics
- •Bluetooth Mobile Phones
- •Bluetooth PDAs
- •Other Bluetooth Devices
- •Printers
- •Digital cameras
- •Keyboards and meeses (that’s plural for mouse!)
- •Bluetooth adapters
- •Discovering Public Hot Spots
- •Freenets and open access points
- •For-pay services
- •Using T-Mobile Hot Spots
- •Using Wayport Hot Spots
- •Using Boingo Hot Spots
- •Tools for Finding Hot Spots
- •Netstumbler.com
- •Boingo
- •Check the Obvious
- •Move the Access Point
- •Move the Antenna(s)
- •Change Channels
- •Check for Dual-Band Interference
- •Check for New Obstacles
- •Install Another Antenna
- •Add a Signal Booster
- •Add a Repeater or Bridge
- •Check Your Cordless Phone Frequencies
- •Your Bath
- •Your Car
- •Your Exercise Gear
- •Your Home Appliances
- •Your Musical Instruments
- •Your Pets
- •Your Phones
- •Your Robots
- •Your Wearing Apparel
- •CNET.com
- •802.11 Planet
- •Broadband Wireless Exchange Magazine
- •80211b.weblogger.com
- •PC Magazine
- •Electronic House Magazine
- •Home Automation Magazine
- •Practically Networked
- •ExtremeTech.com
- •Network World
- •Other Cool Sites
- •Index

Chapter 15: Using a Bluetooth Network 285
Bluetooth printer) that can “talk” Bluetooth, the two devices communicate with each other and let each other know what their capabilities are. If there’s a match (like you’ve got a document to print, and there’s a printer nearby with Bluetooth), a dialog box pops up on your screen through which you can do your thing. It’s usually really easy. In some cases (like syncing mobile phone address books with your PC), you’ll need to finesse some software on one side or the other. We find that this is a good time to consult the owner’s manual and/or the Web sites of the software and hardware companies involved.
Other Bluetooth Devices
Cell phone and PDAs aren’t the only devices that can use Bluetooth, of course. In fact, the value of Bluetooth would be considerably lessened if they were. It’s the network effect — the value (to the user) of a networked device that increases exponentially as the number of networked devices increases. To use a common analogy, think about fax machines (if you can remember them . . . we hardly ever use ours any more). The first guy with a fax machine found it pretty useless, at least until the second person got hers. As more and more folks got faxes, the fax machine became more useful to each one of them because they simply had a lot more people to send faxes to (or receive them from).
Bluetooth is the same way. Just connecting your PDA to your cell phone is kind of cool, in a geek-chic kinda way, but it’s not going to set the world on its ear. But when you start considering wireless headsets, printers, PCs, keyboards, and even Global Positioning System (GPS) receivers — if you’re a surveyor, check out Trimble’s (www.trimble.com) GPS receivers with BlueCap technology — and the value of Bluetooth becomes much clearer.
In this section of the chapter, we discuss some of these other Bluetooth devices.
Printers
We talk about connecting printers to your wireless LAN in Chapter 11, but what if you want to access your printer from all those portable devices that don’t have wireless LAN connections built into them? Or, if you haven’t got your printer connected to the wireless LAN, what do you do when you want to quickly print a document that’s on your laptop? Well, why not use Bluetooth?
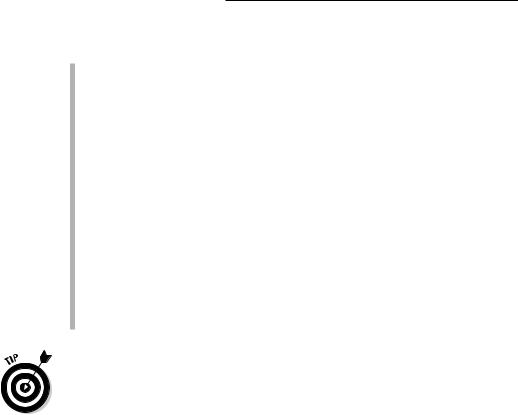
286 Part IV: Using a Wireless Network
You can get Bluetooth onto your printer in two ways:
Buy a printer with built-in Bluetooth. These are relatively rare as we write but are becoming more widely available. An example of this comes from HP (www.hp.com), with its DeskJet 995c printer ($399 list price). In addition to connecting to laptops, PDAs (like the HP iPAQ) and other mobile devices using Bluetooth, this Macand Windows-compatible printer can connect to your PCs with a standard USB cable or by using an IR connection (using a standard computer system called IrDA, which stands for the Infrared Data Association). So you’ll be able to connect just about any PC or portable device directly to this printer, with wires or wirelessly.
Buy a Bluetooth adapter for your existing printer. Many printer manufacturers haven’t got around to building printers with built-in Bluetooth yet, but they do recognize the potential in the market. So they’ve launched Bluetooth adapters that can plug into their existing lines of computers. Epson (www.epson.com), for example, offers a Bluetooth printer adapter for about $129 that plugs into the parallel port (this is the other standard connection that you’ll find on printers — along with USB) of most Epson Stylus printers.
What we really expect to see happen in the printer world while the prices for the chips that allow Bluetooth and 802.11 wireless LAN technologies continue to plummet — you read our minds! — is printers that have both 802.11 and Bluetooth built into them.
Digital cameras
If you own a digital camera, you’ve probably spent a fair amount of time reaching behind your PC to connect the USB cable required to download
the pictures from the camera to your PC. It’s a real pain. And if you head over to your parents’ house and want to download the pictures for them, you’d better have remembered that cable, or you’ll have to wait until you get home. And then you’ve got to e-mail all those pictures to them, which can take forever, even on a broadband connection. (And if your parents only have a dialup modem, it’ll take them even longer to download that huge e-mail.)
A better solution is to zap the pictures to their PC while you’re there (or to your own computer at home, without any behind-the-desk acrobatics) using Bluetooth. Sony’s got a solution for you (at least if you live in Japan — Sony hasn’t released this model outside its home market yet): the Sony DSC-FX77. (And by the way, can we just ask — what’s with Sony’s product names? All these numbers drive us crazy.) The DSC-FX77 is a 4-megapixel camera (so you
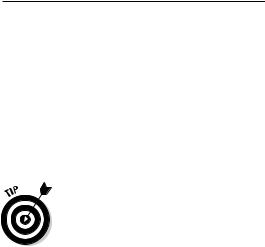
Chapter 15: Using a Bluetooth Network 287
can take some really high-resolution shots that you can blow up into nearly poster-sized prints), and if it’s anything like the other (non-Bluetooth) Sony digital cameras that we’ve used, it’s gotta take some great pictures. You can find this camera on Sony’s main Web page in Japan (www.sony.co.jp).
Because this product is only currently available in Japan — and because we can’t read Japanese, either — we can’t offer you any setup tips. Because the camera is Bluetooth based, however, setup is probably like with all other Bluetooth-enabled devices . . . you might need to install a driver, and it works within range of other Bluetooth devices.
If you’ve got a baby (or you’re a budding Scorsese) and are into digital camcorders, Sony has several models that have Bluetooth connectivity built in. This is great for sending still pictures over to your computer, but it might not work all that great for sending long videos. We’d love to see 802.11 get put into camcorders because the sheer size of video files means a long download with a slower wireless link. These cameras can be found on Sony’s North American Web page (in English, even!) at www.sony.com.
Keyboards and meeses (that’s plural for mouse!)
Wireless keyboards and mice have been around for a while (Danny’s been swearing by his Logitech wireless mouse for years and years), but they’ve been a bit clunky. In order to get them working, you had to buy a pair of radio transceivers to plug into your computer, and then you had to worry about interference between your mouse and other devices in your home. With Bluetooth, things get a lot easier. If your PC (or PDA for that matter) has Bluetooth built in, you don’t need to buy any special adapters or transceivers — just put the batteries in your keyboard and mouse and start working. (You probably won’t even need to install any special software or drivers on your PC to make this work.) Check out the Bluetooth keyboard from the Korean company Bluelogic (www.bluelogic.co.kr) — it’s a very cool device that should be available by the time you read this (it was announced but not yet being shipped as we wrote).
If your PC is not already Bluetooth equipped, you might consider buying Microsoft’s Wireless Optical Desktop (www.microsoft.com/hardware/ keyboard/wodbt_info.asp; about $160). This system includes both a full-function wireless keyboard (one of those cool Microsoft models with a ton of extra buttons for special functions such as audio volume, MP3 fast
forward/rewind, and special keys for Microsoft Office programs), a wireless optical mouse (no mouse ball to clean — as an aside, if you haven’t used an optical mouse yet, you really need to try one!), and a Bluetooth adapter that plugs into one of your PC’s USB ports. This adapter turns your PC into a
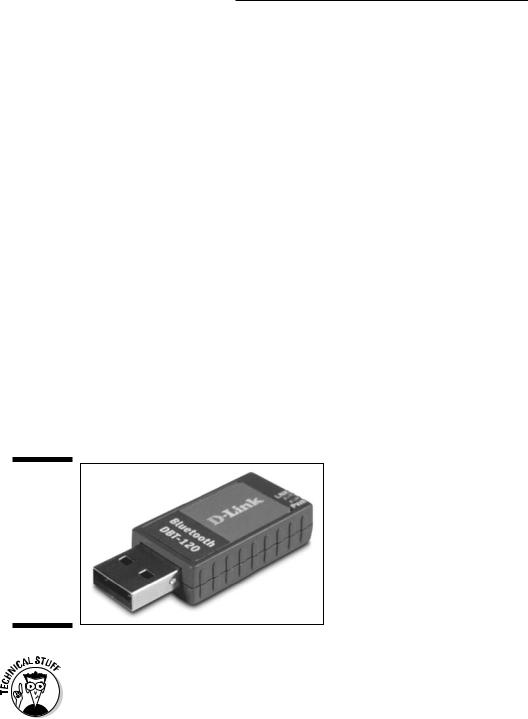
288 Part IV: Using a Wireless Network
Bluetooth PC. In other words, it can be used with any Bluetooth device, not just with the keyboard and mouse that come in the box with it. So this kit is a great way to unwire your mouse and keyboard and get a Bluetooth PC, all in one fell swoop.
The Wireless Optical Desktop is really easy to set up. You just need to plug the receiver into a USB port on the back of your computer and install the keyboard and mouse driver software. (This isn’t really even a Bluetooth requirement, but rather, it allows you to use all the special buttons on the keyboard and extra mouse buttons on the mouse.) You do, however, have to have an up-to-date version of Windows XP (which you can update by using XP’s builtin software update program) or a Macintosh with the latest version of OS X.
Bluetooth adapters
If your PC doesn’t have built-in Bluetooth (and most don’t, although a growing number of laptop computers, such as Apple’s 17" G4 PowerBook — Pat really wants one of these — and some Toshiba and Sony VAIO laptops do ship with built-in Bluetooth), you’ll need some sort of adapter, just like you’ll need an 802.11 adapter to connect your PC to your wireless LAN. The most common way to get Bluetooth onto your PC is by using a USB adapter (or dongle). These compact devices (about the size of your pinkie — unless you’re in the NBA, in which case, we’ll say half a pinkie) plug directly into a USB port and are self-contained Bluetooth adapters. In other words, they need no external power supply or antenna. Figure 15-1 shows the D-Link USB Bluetooth adapter.
Figure 15-1:
D-Link’s USB Bluetooth adapter is tiny — about the size of a small pack of gum.
Because Bluetooth is a relatively low-speed connection (remember the maximum speed is only 732 Kbps), USB connections — which are too slow for high-speed wireless LAN adapters like 802.11a and g adapters — are always going to be fast enough for Bluetooth. So you don’t need to worry about having an available Ethernet, PC Card, or other high-speed connection available on your PC.
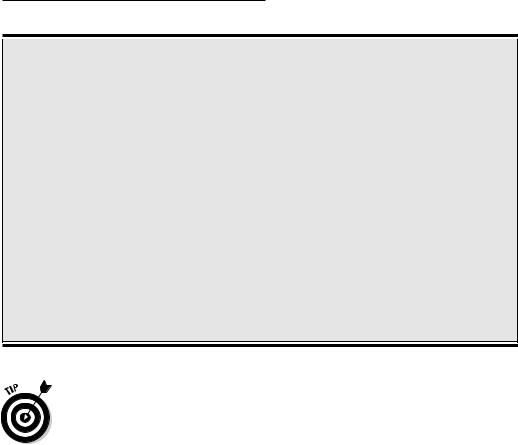
Chapter 15: Using a Bluetooth Network 289
(Un)plugging into Bluetooth access points
Although most people use Bluetooth to connect to devices in a peer-to-peer fashion — connecting two devices directly together using a Bluetooth airlink connection — there might be situations where you want to be able to connect Bluetooth devices to your wireless home network itself (or to the Internet through your wireless home network). Enter the Bluetooth access point. Like the wireless access points that we discuss throughout the book, Bluetooth access points provide a means of connecting multiple Bluetooth devices to a wired network connection.
Bluetooth APs, like Belkin’s Bluetooth Access Point ($169), have a high-powered Bluetooth radio system (meaning they can reach as far as
100 meters, although your range will be limited by the range of the devices that you’re connecting to the AP, which is typically much shorter) and connect to your wireless home network with a wired Ethernet connection. Belkin’s AP also includes a USB print server, so you can connect any standard USB printer to the AP and share it with both Bluetooth devices and any device connected to your wireless home network (including 802.11 devices — as long as your wireless home network is connected to the same Ethernet network).
Moving forward, we expect to see access points with both 802.11 and Bluetooth functionality built in — multipurpose access points that can connect to any wireless device in your home.
Because many people have more USB devices than USB ports on their computers, they often use USB hubs, which connect to one of the USB ports on the back of the computer and connect multiple USB devices through the hub to that port. When you’re using USB devices (such as Bluetooth adapters) that require power from the USB port, it’s best to plug them directly into the PC itself and not into a hub. If you need to use a hub, make sure that it’s a powered hub (with its own cord running to a wall outlet or power strip). Insufficient power from an unpowered hub is perhaps the most common cause of USB problems.
If you’ve got a lot of USB devices, using a USB hub is really simple. We’ve never seen one that even required any special software to be loaded. Just plug the hub (use a standard USB cable — there should be one in the box with the hub) into one of the USB ports on the back of your PC. If it’s a powered hub (which we recommend), plug the power cord into your power strip and into the back of the hub (there’ll be a designated power outlet there), and you’re ready to go! Easy as can be. Now you can plug any USB device that you’ve got (keyboard, mouse, digital camera, printer, you name it) into the hub and away you go.
Street prices for these USB Bluetooth adapters generally run under a hundred dollars, and you can find them at most computer stores (both online and the real brick-and-mortar store down the street). Vendors include companies such as D-Link (www.dlink.com), Belkin (www.belkin.com), and Sony (www.sony.com).

290 Part IV: Using a Wireless Network
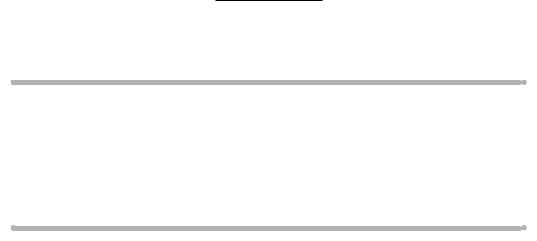
Chapter 16
Going Wireless Away from Home
In This Chapter
Discovering public hot spots
Tools of the hot spot trade
Getting espresso and Internet at the same place
Connecting wirelessly on the road
Checking out what’s coming soon
Throughout Wireless Home Networking For Dummies, we focus — no big surprise here — on wireless networks located within your home. But
wireless networks aren’t just for the house. For example, many businesses have adopted wireless networking technologies in order to provide network connections for workers roaming throughout offices, conference rooms, and factory floors. And just about every big university has begun to build (or has already completed, in hundreds of cases) a campus-wide wireless network (CAN) that enables students, faculty, and staff to connect to the campus network (and the Internet) from just about every nook and cranny on campus.
These networks are great and very useful if you happen to work or teach or study at a business or school that’s got a wireless network. But you don’t need to be in one of these locations to take advantage of your wireless networking equipment. You can find literally thousands of hot spots (places where you can log onto Wi-Fi networks) across the United States (and the world, for that matter) where you can connect your laptop or handheld computer to the Internet via wireless local area network (LAN) technologies.
In this chapter, we give you some general background on public hot spots, and we discuss the various types of free and for-pay networks out there. We also talk about tools that you can use to find a hot spot when you’re out of the house. Finally, we talk in some detail about some of the bigger for-pay hot spot providers out there and how you can get on their networks. The key thing to remember about hot spots — the really cool part — is that they use 802.11 wireless networking equipment. In other words, they use the same kind of equipment that you use in your wireless home network, so you can take basically any wireless device in your home (as long as it’s portable enough to lug around) and use it to connect to a wireless hot spot.
