
- •About the Authors
- •Dedication
- •Contents at a Glance
- •Table of Contents
- •Introduction
- •About This Book
- •System Requirements
- •How This Book Is Organized
- •Part I: Wireless Networking Fundamentals
- •Part II: Making Plans
- •Part III: Installing a Wireless Network
- •Part IV: Using a Wireless Network
- •Part V: The Part of Tens
- •Icons Used in This Book
- •Where to Go from Here
- •Nothing but Net(work): Why You Need (Or Want) One
- •File sharing
- •Printer and peripheral sharing
- •Internet connection sharing
- •Home arcades and wireless to go
- •Wired versus Wireless
- •Installing wired home networks
- •Installing wireless home networks
- •Picking a Wireless Standard
- •Planning Your Wireless Home Network
- •Workstations and servers
- •Network infrastructure
- •Network interface adapters
- •Get the (Access) Point?
- •Industry Standards
- •Who or What Is Bluetooth?
- •Wi-Fi versus Bluetooth
- •Piconets, Masters, and Slaves
- •Wirelessly synching your PDAs
- •Wireless printing and data transfer
- •Integrating HPNA and HomePlug with Your Wireless Home Network
- •Home Phoning (ET Got It Backward!)
- •Network Power(line)!
- •Deciding What Is Connected to the Network
- •Counting network devices
- •Choosing wired or wireless
- •Choosing a wireless technology
- •Choosing an access point
- •Deciding where to install the AP
- •Adding printers
- •Adding entertainment and more
- •Connecting to the Internet
- •Budgeting for Your Wireless Network
- •Pricing access points
- •Pricing wireless network adapters
- •A sample budget
- •Planning Security
- •Selecting Access Points
- •Certification and Standards Support
- •Compatibility and Form Factor
- •DHCP servers
- •Gateways, NAT, and cable/DSL routers
- •Switches
- •Print servers
- •Operational Features
- •Security
- •Range and Coverage Issues
- •Manageability
- •Web-based configuration
- •Software programming
- •Telnetting to your device
- •Upgradeable firmware
- •Price
- •Warranties
- •Customer and Technical Support
- •Before Getting Started, Get Prepared
- •Setting Up the Access Point
- •Preparing to install a wireless AP
- •Installing the AP
- •Configuring AP parameters
- •Changing the AP Configuration
- •Installing device drivers and client software
- •PC Cards and mini-PCI cards
- •Compact Flash cards
- •PCI and ISA cards
- •USB adapters
- •Modifying Wireless Network Adapters
- •Synchronizing and Internet Access
- •Wireless Zero Configuration with XP
- •Easy installation
- •Automatic network connections
- •Tracking Your Network’s Performance
- •Apple AirPort Hardware
- •Pick an AirPort Card, any card
- •Apple AirPort Software Updates
- •AirPort 2.0 software
- •AirPort 2.0.4 software
- •AirPort 2.0.5 software
- •AirPort 2.1.1 software
- •OS 9 Wireless Networks
- •Installing AirPort software on Mac OS 9
- •Upgrading AirPort Base Station firmware on OS 9
- •OS X Wireless Networks
- •Installing the AirPort software on OS X
- •Upgrading AirPort Base Station firmware on OS X
- •Adding another computer to your AirPort network on OS X
- •Connection sharing
- •Routers and gateways
- •Sharing dialup Internet connections
- •Obtaining an IP Address Automatically
- •Windows 9x
- •Windows 2000
- •Windows XP
- •Setting Up Internet Connection Sharing
- •Windows 98 SE and Windows Me
- •Windows 2000
- •Windows XP
- •Mac OS X v. 10.2 (Jaguar)
- •Assessing the Risks
- •General Internet security
- •Airlink security
- •How about a bit more about WEP?
- •What’s wrong with WEP?
- •Clamping Down on Your Wireless Home Network’s Security
- •Getting rid of the defaults
- •Enabling WEP
- •Closing your network
- •Looking into the Crystal Ball
- •Waiting for WPA
- •The future: 802.11i
- •A Networking Review
- •Basic networking terminology
- •Setting up a workgroup
- •Will You Be My Neighbor?
- •Sharing a document or folder on Windows 95/98/Me
- •Enabling sharing on Windows 2000/XP
- •Setting permissions
- •Accessing shared files
- •Be Economical: Share Those Peripherals
- •Setting up a print server
- •Sharing other peripherals
- •PC Gaming Hardware Requirements
- •Networking Requirements for PC Gaming
- •Console online gaming services and equipment
- •Console wireless networking equipment
- •Dealing with Router Configurations
- •Getting an IP address
- •Dealing with port forwarding
- •Setting Up a Demilitarized Zone (DMZ)
- •Wireless Home Entertainment Gear
- •Expanding Your Home Entertainment Center with Wireless Adapters
- •The Home Media Player
- •The Home Theater PC
- •Internet Content for Your Media Players and HTPCs
- •Making a Connection to Your Car
- •Your car’s path to wireless enlightenment
- •Synching your car stereo with home
- •Getting online with your own car PC
- •Picking wireless gear for your car
- •Using your PDA as a remote control
- •Whole home 802.11-based IR coverage
- •See me, feel me, hear me, touch me
- •Discovering Bluetooth Basics
- •Bluetooth Mobile Phones
- •Bluetooth PDAs
- •Other Bluetooth Devices
- •Printers
- •Digital cameras
- •Keyboards and meeses (that’s plural for mouse!)
- •Bluetooth adapters
- •Discovering Public Hot Spots
- •Freenets and open access points
- •For-pay services
- •Using T-Mobile Hot Spots
- •Using Wayport Hot Spots
- •Using Boingo Hot Spots
- •Tools for Finding Hot Spots
- •Netstumbler.com
- •Boingo
- •Check the Obvious
- •Move the Access Point
- •Move the Antenna(s)
- •Change Channels
- •Check for Dual-Band Interference
- •Check for New Obstacles
- •Install Another Antenna
- •Add a Signal Booster
- •Add a Repeater or Bridge
- •Check Your Cordless Phone Frequencies
- •Your Bath
- •Your Car
- •Your Exercise Gear
- •Your Home Appliances
- •Your Musical Instruments
- •Your Pets
- •Your Phones
- •Your Robots
- •Your Wearing Apparel
- •CNET.com
- •802.11 Planet
- •Broadband Wireless Exchange Magazine
- •80211b.weblogger.com
- •PC Magazine
- •Electronic House Magazine
- •Home Automation Magazine
- •Practically Networked
- •ExtremeTech.com
- •Network World
- •Other Cool Sites
- •Index
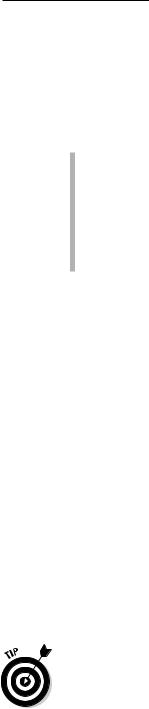
Chapter 6: Installing Wireless Access Points in Windows 115
Changing the AP Configuration
Each brand of AP has its own configuration software that you can use to modify the AP’s settings. Some products provide several methods of configuration. The most common types of configuration tools for home/small office APs are
Software-based: Some APs come with access point setup software that you run on a workstation to set up the AP over a wireless connection, a USB cable, or an Ethernet cable.
Web-based: Many of the newer lines of APs intended for home and small office use have a series of HyperText Markup Language (HTML; Web) forms stored in firmware. You can access these forms by using a Web browser over a wireless connection or over a network cable in order to configure each AP.
To access your AP’s management pages with a Web browser, you need to know the local IP address for the AP. If you didn’t make note of the IP address when you initially set up the AP, refer to the AP’s user guide to find this address. It will be a number similar to 192.168.2.1. If you’re using an Internet gateway, you can also run winipcfg (on Windows 9x/Me machines) or ipconfig (Windows NT, 2000, XP), as we describe in Chapter 7. The Internet gateway’s IP address is the same as the default gateway.
When you know the AP’s IP address, run your Web browser software, type the IP address in the Address line, and then press Enter or click the Go button. You’ll probably see a screen that requests a password. This is the password that you established during initial setup for the purpose of preventing unauthorized individuals from making changes to your wireless AP’s configuration. After you enter this password, the AP utility will display an AP management screen. If you’re not using a Web-based tool, you need to open up the application that you initially installed to make any changes.
Within the AP’s management utility, you can modify all the AP’s settings such as the SSID, the channel, and WEP encryption key. The details of how to make these changes vary from manufacturer to manufacturer. Typically, the AP management utility also enables you to perform other AP management operations, such as resetting the AP, upgrading its firmware, and configuring any built-in firewall settings.
AP manufacturers periodically post software on their Web site that you can use to update the AP’s firmware that’s stored in the circuitry inside the device. If you decide to install a firmware upgrade, follow the provided instructions very carefully. Note: Do not turn off the AP or your computer while the update is taking place.

116 Part III: Installing a Wireless Network
The best practice is to modify AP settings only from a computer that’s directly connected to the network or the AP by a network cable. If you must make changes over a wireless connection, think through the order that you will make changes, or you could orphan the client computer. For example, if you want to change the wireless network’s WEP key, change the key on the AP first and make sure that you write it down. As soon as you save the change to the AP, the wireless connection will effectively be lost. No data will pass between the client and the AP, so you will no longer be able to access the AP over the wireless connection. To re-establish a useful connection, you must change the key on the client computer to the same key that you entered on the AP.
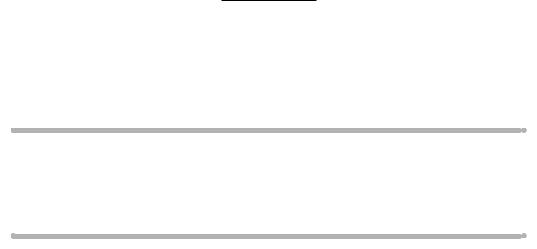
Chapter 7
Setting Up Your Windows PCs for Wireless Networking
In This Chapter
Installing wireless network interface adapters
Windows XP’s Wireless Zero Configuration
Going wireless with Pocket PC 2002
In this chapter, we describe the installation and configuration of wireless devices on Windows computers. To that end, we explain how to set up and
configure the wireless network interface adapter in each of your computers (and other wireless devices) so that they can communicate with the access point (AP) and with one another. Finally, we also include special coverage for installing and configuring wireless network adapters in computers running Windows XP (it’s amazingly easy) and in handheld computers running Microsoft Pocket PC 2002.
Read through Chapter 6 for information about physically installing APs, and see Chapter 8 for a discussion of setting up a Mac-based wireless network. And if you find yourself lost in the acronyms, check out Chapter 2 for the background on this equipment.
Setting Up Wireless Network
Interface Adapters
After you have the AP successfully installed and configured (see Chapter 6), you’re ready to install and set up a wireless network interface adapter in each client device. Wireless network adapters all require the same information to be installed, although the installation on different platforms might differ to some degree. From most manufacturers, the initial setup procedure differs somewhat depending on the operating system that is running your computer.
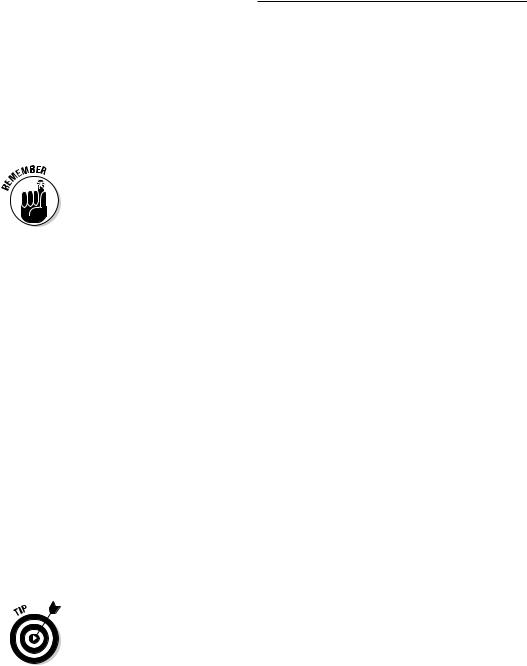
118 Part III: Installing a Wireless Network
In this section, we walk you through installing device drivers and client software before addressing the typical setup procedure for various wireless network interface adapters.
If you’re using Windows XP, you can also set up your wireless network interface adapter by using Windows XP’s built-in support for wireless networking. Refer to the “Windows XP’s Wireless Zero Configuration” section, later in this chapter, for more information.
The installation procedure for most types of PC devices consists of installing the hardware (the device) in your computer and then letting Windows detect the device and prompt you to supply a driver disk or CD. With most wireless network adapters, however, it is important to install the software that is provided with the wireless networking hardware before installing the hardware. This ensures that the setup software can examine your computer’s hardware, software, network, and Internet settings before you have installed any wireless hardware.
Installing device drivers and client software
Whenever you install an electronic device in your Windows PC, including a wireless network interface adapter, Windows needs to know certain information about how to communicate with the device. This information is a device driver. When you install a wireless network adapter, depending on which version of Windows you’re using, you might be prompted to provide the necessary device driver. Device driver files typically accompany each wireless networking device on an accompanying CD-ROM. Most wireless device manufacturers also make the most up-to-date device driver files available for free download from their technical support Web sites.
When you install the wireless adapter into your computer, Windows uses the device driver file(s) to add the adapter into your computer’s hardware configuration. The new network adapter’s driver also must be configured properly in order for it to communicate with other computers over the Windows network.
Even if you receive a driver CD with your wireless network interface adapter, we still recommend checking the manufacturer’s Web site for the most recent software. Wireless networking technology is still evolving, so keeping up with the changes is paramount. For example, to address the security flaws in WEP (which we talk about in Chapter 10), different security (or encryption) protocols are becoming available or will soon be available. For example, as we discuss in Chapter 10, a new system called WPA will soon be available. To take advantage of this, you need to download the newest driver software as well as the newest firmware, which is the special software that resides in the flash memory on your network adapter and which enables it to do its job.
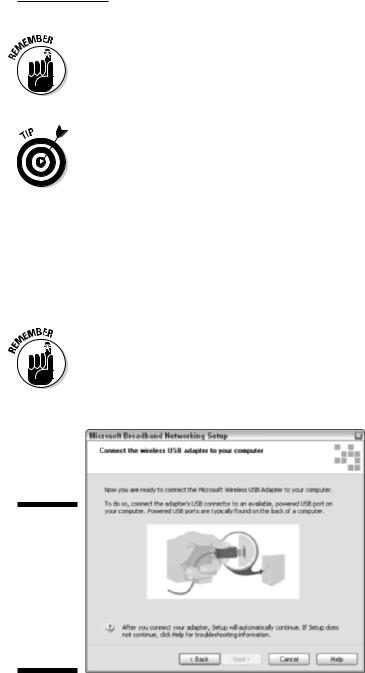
Chapter 7: Setting Up Your Windows PCs for Wireless Networking 119
The exact procedure for installing the drivers and software for the wireless network adapters varies from manufacturer to manufacturer, so read the documentation that accompanies the product that you are installing before you begin. Although the details might differ from the instructions that accompany your product, the general procedure is as follows:
Because antivirus programs often mistake installation activity for virus activity, shut down any antivirus programs that you might have running on your PC before you begin any installation of software or hardware. (And remember to turn it back on when you’re done!)
1.Insert the CD that accompanies the wireless network adapter into the CD-ROM drive.
If the CD’s startup program doesn’t automatically begin, choose Start Run or use Windows Explorer to run the Setup.exe program on the CD.
2.Install the software for configuring the network adapter by following the instructions on your screen.
Typically, you’ll be following along with an installation wizard program.
Do not insert the network adapter until prompted to do so by the installation software (see Figure 7-1). In some cases, you might be prompted to restart the computer before inserting the adapter. For some older versions of Windows, you will be prompted to insert your Windows CD in order for the setup program to copy needed networking files.
Figure 7-1:
Don’t connect your wireless network adapter until prompted by the setup software.
Because you installed the wireless network adapter’s drivers and configuration software prior to inserting the adapter, the operating system should be able to automatically locate the driver and enable the new adapter.
