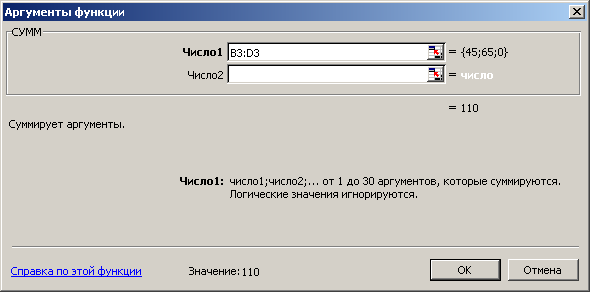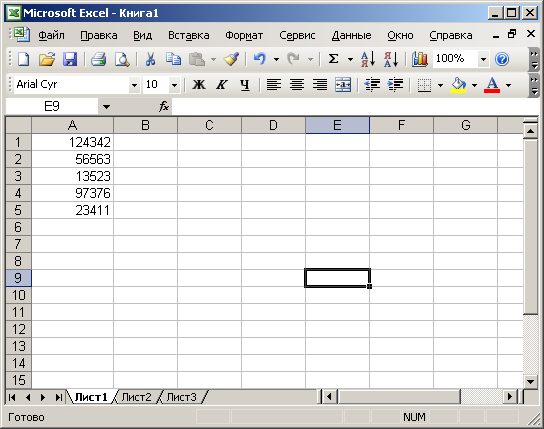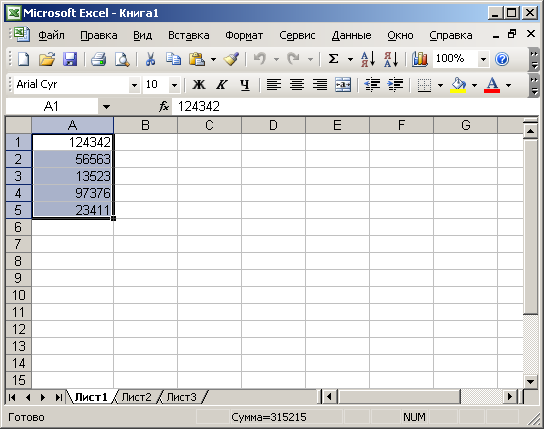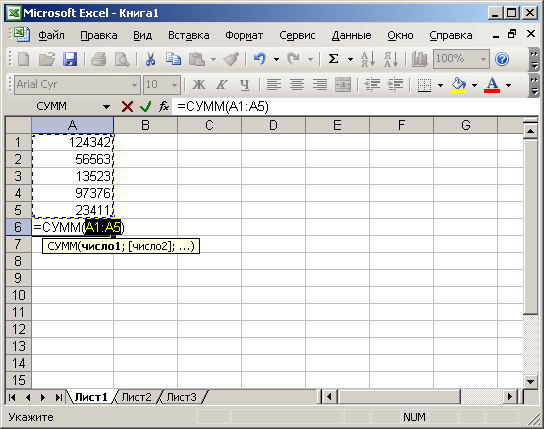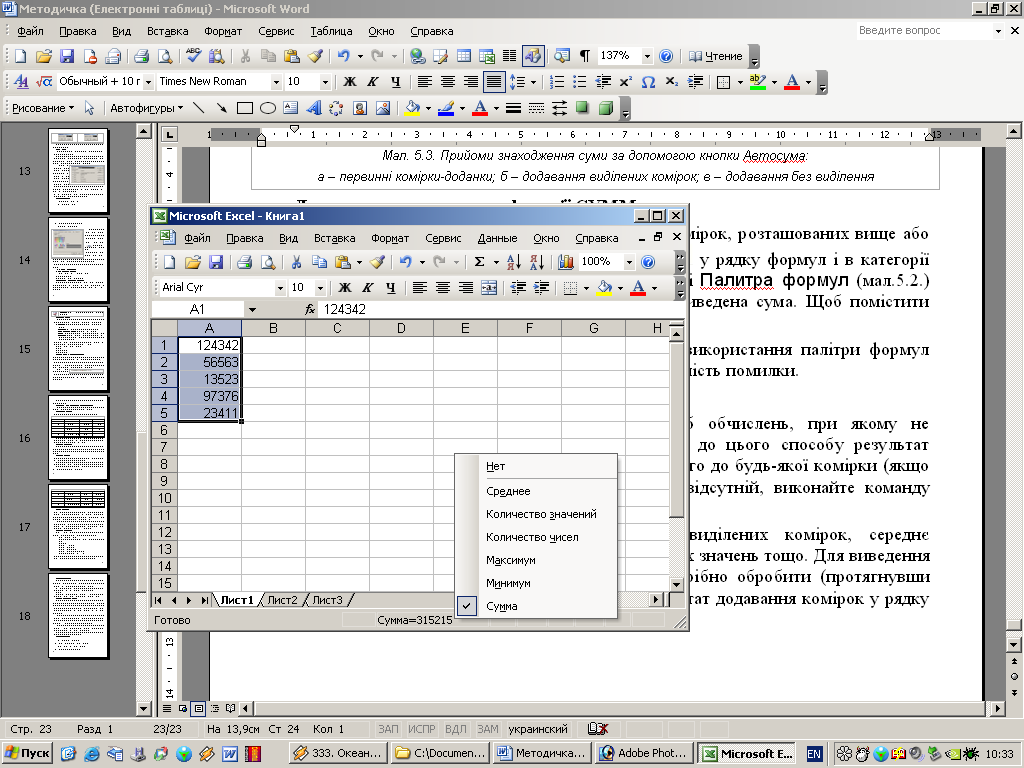- •Розділ 1 Інформаційні та технічні основи сучасної комп’ютерної техніки
- •1.1 Характеристика інформаційних ресурсів з позиції комп’ютерної обробки, їх уявлення, вимірювання
- •Одним бітом можуть бути висловлені два поняття: 0 або 1 (так чи ні, чорне або біле, істина або хиба і т. Ін.). Якщо кількість бітів збільшується до двох, то вже можна дати чотири різні поняття:
- •1. 2 Характеристика сучасної комп’ютерної техніки і перспективи її розвитку
- •1.2.1 Основні поняття
- •1.2.2 Системний блок
- •1.2.4. Клавіатура
- •1.2.5 Мишка
- •1.2.6 Принтери
- •1.2.7 Модеми
- •1.2.8 Сканери
- •1.2.9 Плотери
- •1.2.10 Мультимедійне обладнання
- •1.3 Тенденції розвитку та покоління еом
- •1.4 Застосування комп’ютерної техніки в сучасному суспільстві
- •1.4.1 Інформаційні системи: загальне уявлення, структура та класифікація
- •1.4.2 Інформаційні технології: поняття, етапи розвитку, їх роль і місце у сучасному суспільстві
- •1.5 Комп’ютерні мережі та телекомунікації
- •1.5.1 Основні поняття
- •1.5.2 Основні програмні та апаратні компоненти мережі
- •1.5.3 Топологія локальних мереж
- •1.5.4 Протоколи, інтерфейси мереж
- •Тест за темами 1 розділу “Інформаційні та технічні основи сучасної комп’ютерної техніки”
- •Питання для самоконтролю по 1 розділу “Інформаційні та технічні основи сучасної комп’ютерної техніки ”
- •Розділ 2 Основи системного та прикладного програмного забезпечення
- •2.1 Класифікація системного програмного забезпечення та характеристика його складових, необхідних для роботи спеціалістів за фахом
- •2.2 Операційні системи сімейства Windows
- •2.2.1 Початок роботи з Windows
- •2.2.2 Вікна та операції над ними
- •2.3 Файлова система. Диски, файли, папки, ярлики
- •2.4 Робота з об’єктами файлової системи
- •2.5 Приклад завдання:
- •2.6 Приклад завдання роботи з інтерфейсом користувача операційної системи
- •2.7 Сервісні програми
- •Завдання для аудиторної контрольної роботи з теми “Робота з папками, файлами, ярликами з використанням програми “Провідник” Приклад виконання практичного завдання Завдання
- •Алгоритм виконання практичного завдання
- •Тест за темами 2 розділу “Основи системного та прикладного програмного забезпечення ”
- •Питання для самоконтролю по 2 розділу “Основи системного та прикладного програмного забезпечення”
- •Розділ 3 Основи роботи з текстовою інформацією
- •3.1 Призначення та функціональні можливості текстового процесору Microsoft Word
- •Запуск процесора Microsoft Word
- •3.2 Початок створення документа. Набір тексту
- •3.3 Завантаження документа. Зберігання, друкування та закриття документа
- •3.4 Прийоми редагування
- •3.5. Форматування символів і абзаців
- •3.6 Форматування сторінок
- •3.7 Стилі та структура документа
- •3.8 Робота з графічними об'єктами і малюнками
- •3.9 Таблиці
- •3.10 Системи електронного перекладу
- •Програми автоматичного перекладу документів доцільно використовувати:
- •Програма promt
- •Можливості програми promt:
- •Програма Language Master
- •3.11 Системи оптичного розпізнавання Технології обробки зображень документів
- •Алгоритм виконання практичного завдання
- •Аналіз виконання плану відвідувань готелів
- •Алгоритм виконання практичного завдання
- •Алгоритм виконання практичного завдання
- •Тест за темами 3 розділу “Текстовий редактор Microsoft Word”
- •Тест за темами 3 розділу “Текстовий редактор Microsoft Word”
- •Питання для самоконтролю по 3 розділу
- •Призначення та функціональні можливості текстового процесору Microsoft Word
- •Розділ 4 Програми розв’язання розрахункових задач
- •4.1 Використання табличних процесорів для розв’язання задач
- •4. 2 Введення, редагування та зберігання даних
- •4. 3 Форматування електронних таблиць
- •4. 4 Робота з формулами
- •4.5 Використання функцій
- •Істина - Повертає логічне значення істина.
- •Завдання для аудиторної контрольної роботи за темою
- •Завдання
- •Приклад виконання практичного завдання
- •4. 6 Підтримка баз даних в ет
- •4.7 Упорядкування і фільтрація даних
- •4.8 Обробка таблиць
- •Завдання для аудиторної контрольної роботи за темою
- •Аналіз даних за допомогою діаграм” Приклад створення, форматування і заповнення документа
- •Завдання для аудиторної контрольної роботи за темою
- •Завдання
- •Приклад виконання практичного завдання
- •Завдання для аудиторної контрольної роботи за темою Microsoft Excel - консолідація даних ”
- •Форма для приклада 1
- •Консолідація аркушів
- •Діалогове вікно консолідації.
- •Консолідація по категорії
- •4.9 Прогнозування у середовищі Microsoft Excel
- •4.9.1 Прогнозування за допомогою сценаріїв
- •4.9.2 Прогнозування з використанням програми Подбор параметра
- •4.9.3 Прогнозування за допомогою статистичних функцій
- •4.10 Використання макросів і функцій користувача
- •4.10.1 Створення макросів за допомогою програми MacroRecorder
- •4.10.2 Виклик макроса для роботи
- •4.10.3 Редагування створеного макроса
- •4.10.4 Автоматизація виконання макросів
- •4.10.5 Створення функцій користувача
- •Тест за темами 4 розділу “Програми розв’язання розрахункових задач Використання табличних процесорів для розв’язання задач”
- •Тест за темами 4 розділу “Програми розв’язання розрахункових задач Використання табличних процесорів для розв’язання задач”
- •Питання для самоконтролю по 4 розділу
- •Використання табличних процесорів для розв’язання задач”
- •Розділ 5 Формалізація та алгоритмізація обчислювальних процесів
- •5.1 Основні відомості
- •5.2 Поняття алгоритму
- •5.2.1 Властивості алгоритму
- •5.2.2 Способи опису алгоритмів
- •5.2.3 Базові структури алгоритмів
- •5.3 Приклади алгоритмів
- •5.3.1 Лінійна структура алгоритму
- •5.3.2 Розгалужена структура алгоритму
- •Дійсних коренів немає
- •5.3.3 Циклічна структура алгоритму
- •5.3.3.1 Цикл за лічильником
- •5.3.3.2 Цикл за вхідним значенням
- •5.3.3.3 Цикл за вихідним значенням (ітераційний цикл)
- •5.3.3.4 Цикл з накопиченням
- •5.3.4 Складні алгоритми
- •5.4 Основи програмування на мові високого рівня Visual Basic (vb)
- •5.4.1 Історія розвитку мов программування: класифікація мов, мови високого рівня
- •5.4.2 Історія розвитку Visual Basic:
- •5.4.3 Система програмування Visual Basic 6.0
- •Тести за темами 5 розділу
- •Питання для самоконтролю по 5 розділу
- •Розділ 6 Система управління базами даних, як основа пакетів прикладних програм управління підприємствами
- •6.1 Архітектура системи бази даних
- •6.2 Реляційна модель даних
- •6.3 Принципи та етапи проектування бази даних
- •6.4 Загальна характеристика субд microsoft access. Основні складові
- •6.4.1 Робота з таблицями: створення, редагування, вилучення
- •6.4.2 Встановлення зв’язків між таблицями
- •6.5 Використання запитів для пошуку інформації
- •Сума до видачі: [Нараховано] – [Утримано].
- •6.6 Створення та використання форм
- •6.7 Використання фільтрів для пошуку інформації
- •6.8 Створення та використання звітів
- •6.9 Створення та використання модулів
- •Визначення змінних dim:
- •Альтернативне вибирання select case:
- •Виконання макрокоманди у процедурі docmd:
- •5. Реляційна модель даних?
- •7. Етапи створення бази даних у середовищі Microsoft Access ?
- •8. Створеня таблиц.
- •19. Створення та використання звітів? Тест за темою 6 розділу
- •Питання для самоконтролю по 6 розділу
- •Розділ 7 Глобальна комп’ютерна мережа Internet
- •7.1 Теоретичні відомості та методичні поради до вивчення теми
- •7.1.1 Основні поняття
- •7.1.2 Електронна пошта
- •Телеконференції — це дискусійні групи з певної тематики, які дають можливість ефективно спілкуватися за інтересами і організовані у ієрархічну структуру. Головні розділи конференції:
- •Для роботи з телеконференціями користувач застосовує спеціальну програму, в якій визначає, якими конференціями буде користуватися.
- •7.1.3 Пошук інформації
- •7.1.4 Створення Web-сторінок і робота з ними
- •Тест за темами 7 розділу
- •Розділ 8 Перспективи розвитку інформаційних технологій
- •«Короткий тлумачний словник з інформатики та інформаційних систем» Умовні скорочення
- •Дискéта (рос. Дискета, англ. Diskette) — див.: гнучкий магнітний диск.
- •Діля́́нка (рос. Участок, англ. Bucket) — частина оперативної чи зовнішньої пам’яті, яка може вміщувати кілька записів і яка адресується як одне ціле.
- •Дóступ за ключéм (рос. Д. По ключу, англ. Keyed access) — спосіб доступу, що передбачає необхідність зазначити ключ при зверненні до запису файла.
- •Дрáйвер, -а (рос. Драйвер, англ. Driver) — файл, що містить інформацію, необхідну для програми керування роботою периферійного пристрою (драйвер дисплея, драйвер дисковода, драйвер сканера тощо).
- •Зáпис, -у (рос. Запись, англ. Record) — упорядкований набір даних, що називаються полями, де кожне поле має власне ім’я і тип.
- •Iм’я́, -ені (рос. Имя, англ. Name, identifier) — умовне найменування відповідного об’єкта.
- •Накопи́чувач,- а (рос. Накопитель на магнитных дисках, англ. Magnetic disk unit) — накопичувач, носієм інформації в якому є магнітні диски, об’єднані в пакет.
- •Óпція (рос. Опция, англ. Option) — уточнення команди за допомогою спеціальних символів чи меню.
- •Офлáйновий режи́м (рос. Офлайновый режим, англ. Off-line mode) — див.: режим.
- •Протокóл, -у (рос. Протокол, англ. Protocol) — сукупність правил взаємодії комп’ютерів у мережі.
- •Процéсор, -а (рос. Процесcор, англ. Processor) — функційна частина комп’ютера або системи опрацювання інформації, призначена для з’ясування змісту програм.
- •Улáд автонóмний (рос. Автономный режим, англ. Off-line mode) — улад роботи пристрою, за якого відсутній зв’язок з головним комп’ютером.
- •Фільтрáція (рос. Фильтрация, англ. Filtering) — відбір інформації з бази даних за певними ознаками.
- •Ядрó (рос. Ядро, англ. Nucleus, resident control program) — резидентна частина програми керування, завантажена у фіксовану частину основної пам’яті, що виконує функції керування системою.
- •Я́́кість друкувáння (рос. Качество печати, англ. Printing quality) — характеристика принтера, яка визначається якістю нанесення літер, наявністю різних шрифтів і засобами регулювання кроку друкування.
- •Література
4.5 Використання функцій
Синтаксис функцій
Формули, що вписуються до комірок електронних таблиць, можуть містити в собі функції. Програма Excel пропонує широкий набір вбудованих функцій, що істотно полегшують процес обробки даних, звільняють від довгих записів формул і зменшують імовірність помилок.
Розглянемо звернення до функцій в Excel. Запис функції починається із вказання імені функції, за яким в дужках слідує список аргументів. Наприклад, функція знаходження максимального значення серед аргументів число1, число2, … має вигляд:
МАКС (число1, число2,…)
Аргументи – це величини, що використовуються для обчислення значення функцій. Результат обчислення функції називається поверненим значенням.
Дужки, в які взято список аргументів, завжди мають бути парними, тобто кількість відкритих дужок повинна дорівнювати закритим. Пробіли перед дужками або після них не допускаються. Список аргументів може складатися з чисел, посилань, тексту, масивів, логічних величин (ИСТИНА або ЛОЖЬ), значень помилок (наприклад, #ДЕЛ/0). Окремі аргументи в списку слід розділяти комами. Деякі функції можуть мати до 30 аргументів.
Аргументи можуть належати до різних типів. Список аргументів, що складається з чисел і посилань, може бути таким:
СУММ (1, 10, В2:В8)
Ця формула повертає значення, що дорівнює сумі чисел 1, 10 і чисел у комірках від В2 до В8.
В електронних таблицях Excel допускається вкладення функцій одна в одну, тобто використання значення, що повертається однією функцією, як аргумент для іншої функції. Функція, що є аргументом іншої функції, називається вкладеною. Наприклад, у запису
СУММ (А1:С5, МАКС(D1:E3))
функція МАКС, що повертає максимальне значення в діапазоні D1:E3, є вкладеною.
Введення функцій
Функції вставляються у формули, а останні починаються зі знака =. Якщо формулу почати з назви функції, то знак рівності буде підставлений автоматично. Функція включається до формули записом «вручну» або за допомогою майстра функцій, що спрощує введення функції.
Викликається майстер через меню Вставка→Функция. Діалог Мастер функций (рисунок 4.5.1) містить два списки: Категория і Функция. У першому списку потрібно вибрати категорію, у якій є функція, що вас цікавить, а в другому – саму функцію. Усього в наборі Excel 10 категорій функцій: финансовые, инженерные, дата и время, математические тощо. Крім того, список категорій доповнений рядком 10 недавно использовавшихся зі списком функцій, які найчастіше використовувалися останнім часом. Усього вбудованих функцій, що виконують різні типи обчислень, понад 200.
|
Рисунок 4.5.1 - Діалог Мастер Функций
|
У діалозі Мастер функций під списками розташовано рядок опису синтаксису і подано коментар про призначення виділеної функції. У рядку синтаксису аргументи, виділені напівжирним шрифтом, є обов’язковими. Якщо обов’язкові для функції аргументи не будуть зазначені, то її неможливо буде ввести до комірки.
Обравши потрібну функцію, натисніть кнопку Ok, після чого відкриється наступне діалогове вікно майстра функцій (рисунок 4.5.2), назване палітрою формул. Аргументи можна вводити з клавіатури, але бажано при введені посилань використовувати мишу, що прискорить процес введення і позбавить помилок.
Для введення однакових або схожих функцій до різних комірок користуйтеся можливостями копіювання в Excel.
|
Рисунок 4.5.2 - Палітра формул для функції СУММ
|
Прості приклади використання функцій
Спектр можливостей Excel надзвичайно великий, але, мабуть, кожен користувач у своїй практиці не обходиться без операції додавання. Для цього Excel має цілу низку зручних інструментів.
Автододавання
Припустимо, вам потрібно скласти числа, записані до комірок стовпця А (рисунок 4.5.3,а). Опишемо два найпростіші способи додавання.
Додавання виділених комірок. Виділіть комірки, зміст яких потрібно додати (рис.4.5.3,б), а потім натисніть кнопку
 (Автосума), розташованій на панелі
інструментів. Значення суми буде вміщено
до комірки під виділеним стовпцем.
Аналогічно можна додати виділені
комірки у рядку – результат буде
записаний до найближчої комірки праворуч
від виділеного фрагмента рядка.
(Автосума), розташованій на панелі
інструментів. Значення суми буде вміщено
до комірки під виділеним стовпцем.
Аналогічно можна додати виділені
комірки у рядку – результат буде
записаний до найближчої комірки праворуч
від виділеного фрагмента рядка.Додавання з автоматичним виділенням доданків. Щоб додати комірки, вам не обов’язково їх виділяти – програма може це зробити за вас. Вам досить лише активізувати комірку, до якої ви хочете помістити суму і, натиснути кнопку Автосума. Програма занесе до поточної комірки формули (у даному випадку СУММ(А1:А5) і виділить рухомим пунктиром ті комірки, що будуть підсумовані (рисунок 4.5.3,в). Натисніть Enter, і ви отримаєте результат у поточній комірці.
а |
б |
в |
Рисунок 4.5.3 - Прийоми знаходження суми за допомогою кнопки Автосума: а – первинні комірки-доданки; б – додавання виділених комірок; в – додавання без виділення
|
||
Додавання за допомогою функції СУММ
Виділіть
комірку, до якої буде занесено суму
комірок, розташованих вище або лівіше.
Потім натисніть кнопку Вставка
функции![]() у рядку формул і в категорії Математические
оберіть функцію СУММ. У діалозі Палитра
формул
(рисунок 4.5.2) буде зазначено діапазон
комірок, що додаються, і виведена сума.
Щоб помістити суму до цільової комірки
натисніть Ok.
у рядку формул і в категорії Математические
оберіть функцію СУММ. У діалозі Палитра
формул
(рисунок 4.5.2) буде зазначено діапазон
комірок, що додаються, і виведена сума.
Щоб помістити суму до цільової комірки
натисніть Ok.
Ви можете ввести функцію з клавіатури. Але використання палітри формул прискорює саму операцію введення і зменшує ймовірність помилки.
Виведення результату обчислень у рядку стану
Опишемо найпростіший і найшвидший спосіб обчислень, при якому не потрібно вводити формули до комірок. Відповідно до цього способу результат обчислень виводиться у рядок стану без занесення його до будь-якої комірки (якщо рядок стану у вашому вікні електронних таблиць відсутній, виконайте команду меню Вид→строка состояния).
|
Рисунок 4.5.4. Рядок стану засобу Автообчислення і контекстного меню |
Якщо після виділення комірок натиснути праву кнопку миші на рядку стану, то з’явиться контекстне меню (рисунок 4.5.4), з якого ви зможете вибрати будь-яку з доступних операцій (знаходження середнього, мінімального, макси-мального значень тощо). У рядку стану після цього з’явиться запис Минимум=… або Максимум=… тощо.
Діагностування помилок у формулах
Реакцією на неправильне введення формул є повідомлення Excel про помилки, тобто значення в комірках, що починаються зі знака #. Наведемо список можливих значень помилок.
##### - найчастіше з’являється у користувачів-початківців і означає, що ширина комірки недостатня для розміщення у ній числа, дати або часу. Змініть ширину комірки або змініть формат числа.
#ИМЯ? – неможливість розпізнати ім’я, що використовується. Ця помилка виникає, коли неправильно зазначене ім’я об’єкта або є посилання на видалене ім’я, коли неправильно записана функція, коли при запису адрес замість латини використана кирилиця тощо.
#ЗНАЧ! – спроба некоректного використання функції. Поширеною помилкою є невідповідність даних встановленому формату, наприклад, замість числа або дати в аргументі стоїть текст.
#ЧИСЛО! – з’являється при неправильному запису або використанні чисел. Можливо, у функції з числовим аргументом використовується аргумент нечислового формату або до комірки введена формула, що повертає занадто велике значення по модулю (понад 1037).
#ССЫЛКА! – означає неправильне вживання посилань, які є у формулі. Можливо, формула містить посилання на комірку, що уже видалена або посилання на комірку, до якої скопійовано вміст інших комірок.
#ДЕЛ/0! – спроба ділення на нуль. Така ситуація найчастіше виникає при використанні як дільника посилання на порожню комірку або комірку, яка містить нульове значення.
#ПУСТО! – значення помилки, що з’являється при заданні в посиланні порожньої множини комірок. Можливо, що ви помилилися у визначенні перетину двох діапазонів. Наприклад, поставили у вираз типу (А3:А6 С4:F7) замість коми пробіл.
#Н/Д – скорочення від терміна «невизначені дані». Це значення помилки звичайно спеціально вводять до комірок, щоб запобігти обчисленням у них (наприклад, при відсутності даних). Коли необхідні дані з’являються, їх просто вводять у формулу.
Використання функцій для обчислення значень
Логічні функції в Microsoft Excel.
І (И)- Повертає значення ІСТИНА, якщо всі аргументи мають значення ІСТИНА.
НЕПРАВДА (ЛОЖЬ )-Повертає логічне значення НЕПРАВДА.
ЯКЩО (ЕСЛИ)-Визначає виконувану логічну перевірку.
НІ (НЕ) - Змінює на протилежне логічне значення свого аргументу.
АБО (ИЛИ)-Повертає ІСТИНА, якщо хоча б один аргумент має значення ІСТИНА.
ІСТИНА - Повертає логічне значення ІСТИНА.
Розглянемо функції:
ЯКЩО- Повертає одне значення, якщо задана умова при обчисленні дає значення ІСТИНА, і інше значення, якщо НЕПРАВДА.
Функція ЯКЩО використовується для умовної перевірки значень і формул.
Синтаксис
ЯКЩО (лог_вираження;значення_якщо_істина;значення_якщо_неправда)
Лог_вираження - це будь-яке значення або вираження, що при обчисленні дає значення ІСТИНА або НЕПРАВДА.
Значення_якщо_істина - це значення, що повертається, якщо лог_вираження має значення ІСТИНА. Якщо лог_вираження має значення ІСТИНА і значення_якщо_істина опущена, то повертається значення ІСТИНА. Значення_якщо_істина може бути іншою формулою.
Значення_якщо_неправда-це значення, що повертається, якщо лог_вираження має значення НЕПРАВДА. Якщо лог_вираження має значення НЕПРАВДА і значення_якщо_неправда опущена, то повертається значення НЕПРАВДА. Значення_якщо_неправда може бути іншою формулою.
Функція ЯКЩО завжди повертає значення, що повертається обчисленим аргументом значення_якщо_істина і значення_якщо_неправда.
Якщо який-небудь аргумент функції ЯКЩО є масивом, то при виконанні функції ЯКЩО обчислюється кожен елемент масиву. Якщо який-небудь з аргументів значення_якщо_істина або значення_якщо_неправда є дією, то всі дії виконуються.
І - Повертає значення ІСТИНА, якщо всі аргументи мають значення ІСТИНА; повертає значення НЕПРАВДА, якщо хоча б один аргумент має значення НЕПРАВДА
Синтаксис
І (логічне_значення1; логічне_значення2; ...)
Логічне_значення1, логічне_значення2, ... - це від 1 до 30 умов, що перевіряються, що можуть мати значення або ІСТИНА, або НЕПРАВДА.
Аргументи повинні бути логічними значеннями, масивами або посиланнями, що містять логічні значення.
Якщо аргумент, що є посиланням або масивом, містить тексти або порожні осередки, то такі значення ігноруються.
Якщо зазначений інтервал не містить логічних значень, то И повертає значення помилки #ЗНАЧ!.
НЕПРАВДА - Повертає логічне значення НЕПРАВДА.
Синтаксис
НЕПРАВДА( )
Можна безпосередньо ввести слово НЕПРАВДА в робочий лист або у формулу, і Microsoft Excel буде інтерпретувати його як логічне значення НЕПРАВДА.
НІ - Змінює на протилежне логічне значення свого аргументу. Функція НЕ використовується в тих випадках, коли необхідно бути упевненим у тім, що значення не дорівнює деякій конкретній величині.
Синтаксис
НІ(логічне_значення)
Логічне_значення - це значення або вираження, що при обчисленні дає ІСТИНА або НЕПРАВДА. Якщо логічне_значення має значення НЕПРАВДА, то функція НІ повертає значення ІСТИНА; Якщо логічне_значення має значення ІСТИНА, то функція НІ повертає значення НЕПРАВДА.
АБО - Повертає ІСТИНА, якщо хоча б один з аргументів має значення ІСТИНА; повертає НЕПРАВДА, якщо всі аргументи мають значення НЕПРАВДА.
Синтаксис
АБО(логічне_значення1;логічне_значення2; ...)
Логічне_значення1, логічне_значення2, ... - це від 1 до 30 умов, що перевіряються, що можуть мати значення або ІСТИНА, або НЕПРАВДА.
Аргументи повинні бути виражені логічними значеннями, такими як ІСТИНА або НЕПРАВДА, масивами або посиланнями, що містять логічні значення.
Якщо аргумент, що є масивом або посиланням, містить тексти, порожні значення або значення помилок, то ці значення ігноруються.
Якщо заданий інтервал не містить логічних значень, то функція АБО повертає значення помилки #ЗНАЧ! .