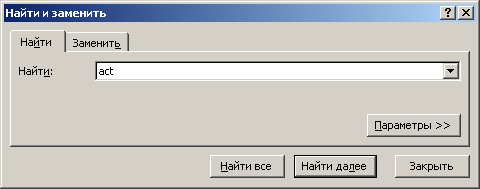- •Розділ 1 Інформаційні та технічні основи сучасної комп’ютерної техніки
- •1.1 Характеристика інформаційних ресурсів з позиції комп’ютерної обробки, їх уявлення, вимірювання
- •Одним бітом можуть бути висловлені два поняття: 0 або 1 (так чи ні, чорне або біле, істина або хиба і т. Ін.). Якщо кількість бітів збільшується до двох, то вже можна дати чотири різні поняття:
- •1. 2 Характеристика сучасної комп’ютерної техніки і перспективи її розвитку
- •1.2.1 Основні поняття
- •1.2.2 Системний блок
- •1.2.4. Клавіатура
- •1.2.5 Мишка
- •1.2.6 Принтери
- •1.2.7 Модеми
- •1.2.8 Сканери
- •1.2.9 Плотери
- •1.2.10 Мультимедійне обладнання
- •1.3 Тенденції розвитку та покоління еом
- •1.4 Застосування комп’ютерної техніки в сучасному суспільстві
- •1.4.1 Інформаційні системи: загальне уявлення, структура та класифікація
- •1.4.2 Інформаційні технології: поняття, етапи розвитку, їх роль і місце у сучасному суспільстві
- •1.5 Комп’ютерні мережі та телекомунікації
- •1.5.1 Основні поняття
- •1.5.2 Основні програмні та апаратні компоненти мережі
- •1.5.3 Топологія локальних мереж
- •1.5.4 Протоколи, інтерфейси мереж
- •Тест за темами 1 розділу “Інформаційні та технічні основи сучасної комп’ютерної техніки”
- •Питання для самоконтролю по 1 розділу “Інформаційні та технічні основи сучасної комп’ютерної техніки ”
- •Розділ 2 Основи системного та прикладного програмного забезпечення
- •2.1 Класифікація системного програмного забезпечення та характеристика його складових, необхідних для роботи спеціалістів за фахом
- •2.2 Операційні системи сімейства Windows
- •2.2.1 Початок роботи з Windows
- •2.2.2 Вікна та операції над ними
- •2.3 Файлова система. Диски, файли, папки, ярлики
- •2.4 Робота з об’єктами файлової системи
- •2.5 Приклад завдання:
- •2.6 Приклад завдання роботи з інтерфейсом користувача операційної системи
- •2.7 Сервісні програми
- •Завдання для аудиторної контрольної роботи з теми “Робота з папками, файлами, ярликами з використанням програми “Провідник” Приклад виконання практичного завдання Завдання
- •Алгоритм виконання практичного завдання
- •Тест за темами 2 розділу “Основи системного та прикладного програмного забезпечення ”
- •Питання для самоконтролю по 2 розділу “Основи системного та прикладного програмного забезпечення”
- •Розділ 3 Основи роботи з текстовою інформацією
- •3.1 Призначення та функціональні можливості текстового процесору Microsoft Word
- •Запуск процесора Microsoft Word
- •3.2 Початок створення документа. Набір тексту
- •3.3 Завантаження документа. Зберігання, друкування та закриття документа
- •3.4 Прийоми редагування
- •3.5. Форматування символів і абзаців
- •3.6 Форматування сторінок
- •3.7 Стилі та структура документа
- •3.8 Робота з графічними об'єктами і малюнками
- •3.9 Таблиці
- •3.10 Системи електронного перекладу
- •Програми автоматичного перекладу документів доцільно використовувати:
- •Програма promt
- •Можливості програми promt:
- •Програма Language Master
- •3.11 Системи оптичного розпізнавання Технології обробки зображень документів
- •Алгоритм виконання практичного завдання
- •Аналіз виконання плану відвідувань готелів
- •Алгоритм виконання практичного завдання
- •Алгоритм виконання практичного завдання
- •Тест за темами 3 розділу “Текстовий редактор Microsoft Word”
- •Тест за темами 3 розділу “Текстовий редактор Microsoft Word”
- •Питання для самоконтролю по 3 розділу
- •Призначення та функціональні можливості текстового процесору Microsoft Word
- •Розділ 4 Програми розв’язання розрахункових задач
- •4.1 Використання табличних процесорів для розв’язання задач
- •4. 2 Введення, редагування та зберігання даних
- •4. 3 Форматування електронних таблиць
- •4. 4 Робота з формулами
- •4.5 Використання функцій
- •Істина - Повертає логічне значення істина.
- •Завдання для аудиторної контрольної роботи за темою
- •Завдання
- •Приклад виконання практичного завдання
- •4. 6 Підтримка баз даних в ет
- •4.7 Упорядкування і фільтрація даних
- •4.8 Обробка таблиць
- •Завдання для аудиторної контрольної роботи за темою
- •Аналіз даних за допомогою діаграм” Приклад створення, форматування і заповнення документа
- •Завдання для аудиторної контрольної роботи за темою
- •Завдання
- •Приклад виконання практичного завдання
- •Завдання для аудиторної контрольної роботи за темою Microsoft Excel - консолідація даних ”
- •Форма для приклада 1
- •Консолідація аркушів
- •Діалогове вікно консолідації.
- •Консолідація по категорії
- •4.9 Прогнозування у середовищі Microsoft Excel
- •4.9.1 Прогнозування за допомогою сценаріїв
- •4.9.2 Прогнозування з використанням програми Подбор параметра
- •4.9.3 Прогнозування за допомогою статистичних функцій
- •4.10 Використання макросів і функцій користувача
- •4.10.1 Створення макросів за допомогою програми MacroRecorder
- •4.10.2 Виклик макроса для роботи
- •4.10.3 Редагування створеного макроса
- •4.10.4 Автоматизація виконання макросів
- •4.10.5 Створення функцій користувача
- •Тест за темами 4 розділу “Програми розв’язання розрахункових задач Використання табличних процесорів для розв’язання задач”
- •Тест за темами 4 розділу “Програми розв’язання розрахункових задач Використання табличних процесорів для розв’язання задач”
- •Питання для самоконтролю по 4 розділу
- •Використання табличних процесорів для розв’язання задач”
- •Розділ 5 Формалізація та алгоритмізація обчислювальних процесів
- •5.1 Основні відомості
- •5.2 Поняття алгоритму
- •5.2.1 Властивості алгоритму
- •5.2.2 Способи опису алгоритмів
- •5.2.3 Базові структури алгоритмів
- •5.3 Приклади алгоритмів
- •5.3.1 Лінійна структура алгоритму
- •5.3.2 Розгалужена структура алгоритму
- •Дійсних коренів немає
- •5.3.3 Циклічна структура алгоритму
- •5.3.3.1 Цикл за лічильником
- •5.3.3.2 Цикл за вхідним значенням
- •5.3.3.3 Цикл за вихідним значенням (ітераційний цикл)
- •5.3.3.4 Цикл з накопиченням
- •5.3.4 Складні алгоритми
- •5.4 Основи програмування на мові високого рівня Visual Basic (vb)
- •5.4.1 Історія розвитку мов программування: класифікація мов, мови високого рівня
- •5.4.2 Історія розвитку Visual Basic:
- •5.4.3 Система програмування Visual Basic 6.0
- •Тести за темами 5 розділу
- •Питання для самоконтролю по 5 розділу
- •Розділ 6 Система управління базами даних, як основа пакетів прикладних програм управління підприємствами
- •6.1 Архітектура системи бази даних
- •6.2 Реляційна модель даних
- •6.3 Принципи та етапи проектування бази даних
- •6.4 Загальна характеристика субд microsoft access. Основні складові
- •6.4.1 Робота з таблицями: створення, редагування, вилучення
- •6.4.2 Встановлення зв’язків між таблицями
- •6.5 Використання запитів для пошуку інформації
- •Сума до видачі: [Нараховано] – [Утримано].
- •6.6 Створення та використання форм
- •6.7 Використання фільтрів для пошуку інформації
- •6.8 Створення та використання звітів
- •6.9 Створення та використання модулів
- •Визначення змінних dim:
- •Альтернативне вибирання select case:
- •Виконання макрокоманди у процедурі docmd:
- •5. Реляційна модель даних?
- •7. Етапи створення бази даних у середовищі Microsoft Access ?
- •8. Створеня таблиц.
- •19. Створення та використання звітів? Тест за темою 6 розділу
- •Питання для самоконтролю по 6 розділу
- •Розділ 7 Глобальна комп’ютерна мережа Internet
- •7.1 Теоретичні відомості та методичні поради до вивчення теми
- •7.1.1 Основні поняття
- •7.1.2 Електронна пошта
- •Телеконференції — це дискусійні групи з певної тематики, які дають можливість ефективно спілкуватися за інтересами і організовані у ієрархічну структуру. Головні розділи конференції:
- •Для роботи з телеконференціями користувач застосовує спеціальну програму, в якій визначає, якими конференціями буде користуватися.
- •7.1.3 Пошук інформації
- •7.1.4 Створення Web-сторінок і робота з ними
- •Тест за темами 7 розділу
- •Розділ 8 Перспективи розвитку інформаційних технологій
- •«Короткий тлумачний словник з інформатики та інформаційних систем» Умовні скорочення
- •Дискéта (рос. Дискета, англ. Diskette) — див.: гнучкий магнітний диск.
- •Діля́́нка (рос. Участок, англ. Bucket) — частина оперативної чи зовнішньої пам’яті, яка може вміщувати кілька записів і яка адресується як одне ціле.
- •Дóступ за ключéм (рос. Д. По ключу, англ. Keyed access) — спосіб доступу, що передбачає необхідність зазначити ключ при зверненні до запису файла.
- •Дрáйвер, -а (рос. Драйвер, англ. Driver) — файл, що містить інформацію, необхідну для програми керування роботою периферійного пристрою (драйвер дисплея, драйвер дисковода, драйвер сканера тощо).
- •Зáпис, -у (рос. Запись, англ. Record) — упорядкований набір даних, що називаються полями, де кожне поле має власне ім’я і тип.
- •Iм’я́, -ені (рос. Имя, англ. Name, identifier) — умовне найменування відповідного об’єкта.
- •Накопи́чувач,- а (рос. Накопитель на магнитных дисках, англ. Magnetic disk unit) — накопичувач, носієм інформації в якому є магнітні диски, об’єднані в пакет.
- •Óпція (рос. Опция, англ. Option) — уточнення команди за допомогою спеціальних символів чи меню.
- •Офлáйновий режи́м (рос. Офлайновый режим, англ. Off-line mode) — див.: режим.
- •Протокóл, -у (рос. Протокол, англ. Protocol) — сукупність правил взаємодії комп’ютерів у мережі.
- •Процéсор, -а (рос. Процесcор, англ. Processor) — функційна частина комп’ютера або системи опрацювання інформації, призначена для з’ясування змісту програм.
- •Улáд автонóмний (рос. Автономный режим, англ. Off-line mode) — улад роботи пристрою, за якого відсутній зв’язок з головним комп’ютером.
- •Фільтрáція (рос. Фильтрация, англ. Filtering) — відбір інформації з бази даних за певними ознаками.
- •Ядрó (рос. Ядро, англ. Nucleus, resident control program) — резидентна частина програми керування, завантажена у фіксовану частину основної пам’яті, що виконує функції керування системою.
- •Я́́кість друкувáння (рос. Качество печати, англ. Printing quality) — характеристика принтера, яка визначається якістю нанесення літер, наявністю різних шрифтів і засобами регулювання кроку друкування.
- •Література
Істина - Повертає логічне значення істина.
Синтаксис
ІСТИНА( )
Завдання для аудиторної контрольної роботи за темою
“Microsoft Excel- використання стандартних функцій”
Завдання
Завантажити табличний процесор Microsoft Excel.
Ввести прізвище студента, дату роботи.
Створити таблицю у відповідності з прикладом. Використовувати для розрахунків логічні функції.
Підготувати документ до друку у режимі попереднього перегляду.
Зберегти робочу книгу у файлі (ім’я файла - прізвище студента).
Завершити роботу з табличним процесором Microsoft Excel.
Приклад виконання практичного завдання
Створити таблицю
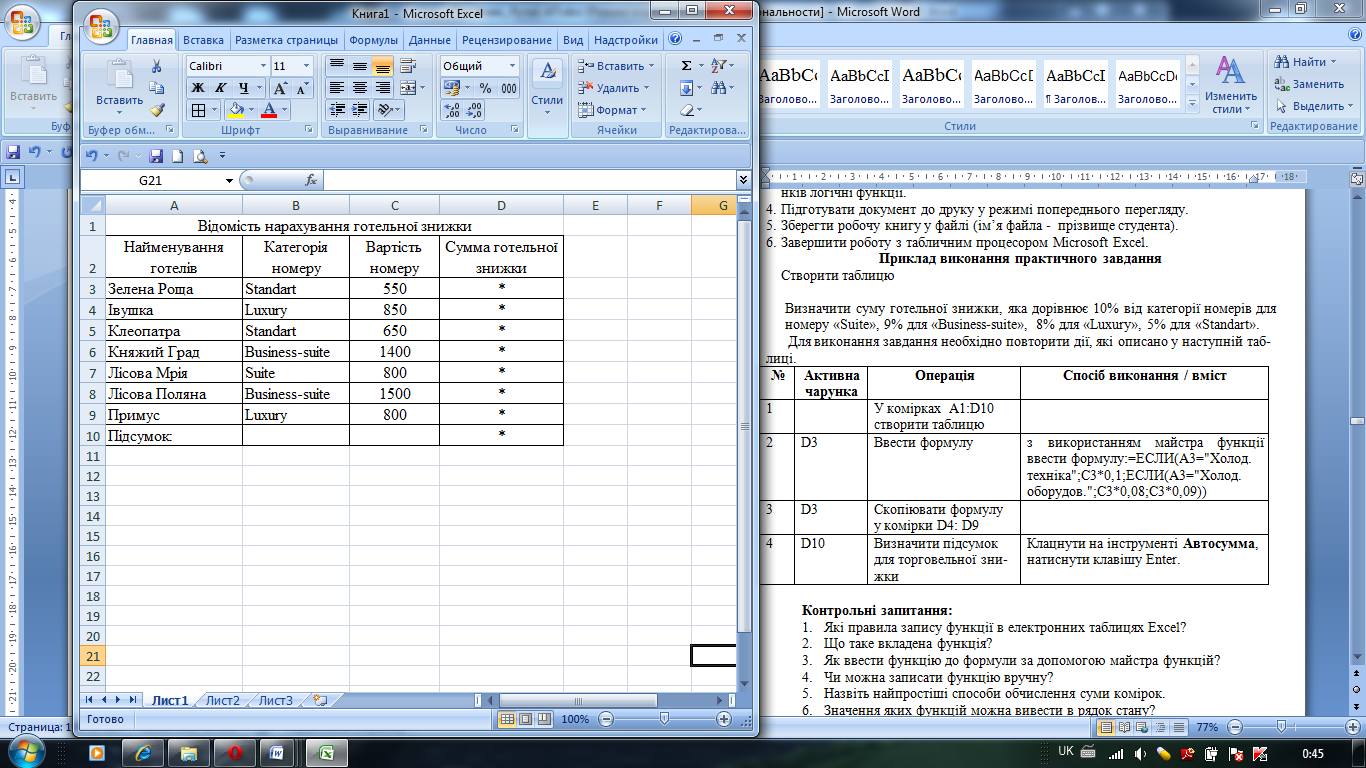
Визначити суму готельної знижки, яка дорівнює 10% від категорії номерів для номеру «Business-suite», 9% для «Suite», 8% для «Luxury», 5% для «Standart».
Для виконання завдання необхідно повторити дії, які описано у наступній таблиці.
№ |
Активна чарунка |
Операція |
Спосіб виконання / вміст |
1 |
|
У комірках А1:D10 створити таблицю |
|
2 |
D3 |
Ввести формулу |
з використанням майстра функції ввести формулу:=ЕСЛИ(B3="Standart; C3*0.05;ЕСЛИ(B3="Luxury";C3*0.08; ЕСЛИ(B3="Suite";C3*0.09; C3*0.1))) |
3 |
D3 |
Скопіювати формулу у комірки D4: D9 |
|
4 |
D10 |
Визначити підсумок для торговельної знижки |
Клацнути на інструменті Автосумма, натиснути клавішу Enter. |
Контрольні запитання:
Які правила запису функції в електронних таблицях Excel?
Що таке вкладена функція?
Як ввести функцію до формули за допомогою майстра функцій?
Чи можна записати функцію вручну?
Назвіть найпростіші способи обчислення суми комірок.
Значення яких функцій можна вивести в рядок стану?
На які категорії поділяються вбудовані функції Excel?
Що таке значення помилки? Які бувають значення помилок?
Табличний процесор Microsoft Excel - логічні функції.
4. 6 Підтримка баз даних в ет
Компоненти списків
Часто інформацію про об’єкти зручно подавати списками. Список складається із записів, причому кожний з них відповідає певному об’єкту, а властивості об’єкта відображаються в полях запису. У цьому разі список аналогічний таблиці, що входить до складу бази даних.
У вигляді списку побудований, наприклад, телефонний довідник, у якому записом є кожний окремий рядок, що відповідає конкретному об’єкту – абоненту, а полями є стовпці ПІБ, Адреса, Телефон.
В Excel записи формуються з рядків електронної таблиці, а поля – зі стовпців. Оскільки списки розміщаються на робочому аркуші Excel, структура аркуша накладає природні обмеження на майбутні списки: число полів не може перевищувати 256, а число записів – 65536 мінус один. Остання цифра обумовлена тим, що повне число рядків на аркуші дорівнює 216 – 1 (=65535), і перший рядок звичайно використовується для введення імен полів.
Створення списку
До того, як розпочати безпосередньо створення списку, потрібно добре уявити собі склад полів, з яких складатиметься список і формат даних. Наприклад, створити список, який містить найменування підприємств и виконати автозаповнення елементами створеного списку:
П.м. Сервис к. Параметры вкладка Списки у вікно Элементы списка увести список, утримуючий найменування підприємств кнопка Добавить Ok;
Ввести в комірку найменування одного з підприємств створеного списку, установити покажчик миші на маркер заповнення в комірку з назвою підприємств та перетягнути його заповнивши необхідні текстові поля.
Якщо після створення списку ви виявили у ньому помилковий запис, то його можна видалити звичайними засобами (виділити запис і натиснути Delete). Для видалення можна скористатися формою (кнопка Удалить). В останньому випадку запис зникне остаточно, тобто видалення, виконане за допомогою форми, скасувати не можна.
Пошук даних
Пошук значень і формул
У процедурі пошуку за допомогою форми даних пошук здійснюється за заданими полями (стовпцями). Однак якщо вас цікавить пошук по всьому робочому аркуші якогось конкретного значення або формули, то краще скористатися процедурою пошуку з меню Правка. Оберіть команду Правка→Найти (або натисніть Ctrl+F). У діалозі Найти (рисунок 4.6.1) у полі Найти: наберіть фрагмент змісту комірки. Потім клацніть по кнопці Найти далее. Якщо пошук виявився вдалим, буде активована комірка, що містить зазначений вами фрагмент. Закрийте діалог пошуку клацанням по кнопці Закрыть.
За замовчуванням пошук здійснюється по рядках. Ви можете змінити схему пошуку, задавши в діалозі Найти пошук по стовпцях. Для цього натисніть кнопку Параметры>>. У цьому самому діалозі можна уточнити, якого роду дані ви шукаєте: значення, формули чи примітки.
|
Рисунок 4.6.1 - Пошук за допомогою діалогу Найти |
Контрольні запитання:
Що таке список в електронній таблиці?
З яких елементів складаються списки?
Як виконати пошук даних по всьому робочому аркуші?