
- •Розділ 1 Інформаційні та технічні основи сучасної комп’ютерної техніки
- •1.1 Характеристика інформаційних ресурсів з позиції комп’ютерної обробки, їх уявлення, вимірювання
- •Одним бітом можуть бути висловлені два поняття: 0 або 1 (так чи ні, чорне або біле, істина або хиба і т. Ін.). Якщо кількість бітів збільшується до двох, то вже можна дати чотири різні поняття:
- •1. 2 Характеристика сучасної комп’ютерної техніки і перспективи її розвитку
- •1.2.1 Основні поняття
- •1.2.2 Системний блок
- •1.2.4. Клавіатура
- •1.2.5 Мишка
- •1.2.6 Принтери
- •1.2.7 Модеми
- •1.2.8 Сканери
- •1.2.9 Плотери
- •1.2.10 Мультимедійне обладнання
- •1.3 Тенденції розвитку та покоління еом
- •1.4 Застосування комп’ютерної техніки в сучасному суспільстві
- •1.4.1 Інформаційні системи: загальне уявлення, структура та класифікація
- •1.4.2 Інформаційні технології: поняття, етапи розвитку, їх роль і місце у сучасному суспільстві
- •1.5 Комп’ютерні мережі та телекомунікації
- •1.5.1 Основні поняття
- •1.5.2 Основні програмні та апаратні компоненти мережі
- •1.5.3 Топологія локальних мереж
- •1.5.4 Протоколи, інтерфейси мереж
- •Тест за темами 1 розділу “Інформаційні та технічні основи сучасної комп’ютерної техніки”
- •Питання для самоконтролю по 1 розділу “Інформаційні та технічні основи сучасної комп’ютерної техніки ”
- •Розділ 2 Основи системного та прикладного програмного забезпечення
- •2.1 Класифікація системного програмного забезпечення та характеристика його складових, необхідних для роботи спеціалістів за фахом
- •2.2 Операційні системи сімейства Windows
- •2.2.1 Початок роботи з Windows
- •2.2.2 Вікна та операції над ними
- •2.3 Файлова система. Диски, файли, папки, ярлики
- •2.4 Робота з об’єктами файлової системи
- •2.5 Приклад завдання:
- •2.6 Приклад завдання роботи з інтерфейсом користувача операційної системи
- •2.7 Сервісні програми
- •Завдання для аудиторної контрольної роботи з теми “Робота з папками, файлами, ярликами з використанням програми “Провідник” Приклад виконання практичного завдання Завдання
- •Алгоритм виконання практичного завдання
- •Тест за темами 2 розділу “Основи системного та прикладного програмного забезпечення ”
- •Питання для самоконтролю по 2 розділу “Основи системного та прикладного програмного забезпечення”
- •Розділ 3 Основи роботи з текстовою інформацією
- •3.1 Призначення та функціональні можливості текстового процесору Microsoft Word
- •Запуск процесора Microsoft Word
- •3.2 Початок створення документа. Набір тексту
- •3.3 Завантаження документа. Зберігання, друкування та закриття документа
- •3.4 Прийоми редагування
- •3.5. Форматування символів і абзаців
- •3.6 Форматування сторінок
- •3.7 Стилі та структура документа
- •3.8 Робота з графічними об'єктами і малюнками
- •3.9 Таблиці
- •3.10 Системи електронного перекладу
- •Програми автоматичного перекладу документів доцільно використовувати:
- •Програма promt
- •Можливості програми promt:
- •Програма Language Master
- •3.11 Системи оптичного розпізнавання Технології обробки зображень документів
- •Алгоритм виконання практичного завдання
- •Аналіз виконання плану відвідувань готелів
- •Алгоритм виконання практичного завдання
- •Алгоритм виконання практичного завдання
- •Тест за темами 3 розділу “Текстовий редактор Microsoft Word”
- •Тест за темами 3 розділу “Текстовий редактор Microsoft Word”
- •Питання для самоконтролю по 3 розділу
- •Призначення та функціональні можливості текстового процесору Microsoft Word
- •Розділ 4 Програми розв’язання розрахункових задач
- •4.1 Використання табличних процесорів для розв’язання задач
- •4. 2 Введення, редагування та зберігання даних
- •4. 3 Форматування електронних таблиць
- •4. 4 Робота з формулами
- •4.5 Використання функцій
- •Істина - Повертає логічне значення істина.
- •Завдання для аудиторної контрольної роботи за темою
- •Завдання
- •Приклад виконання практичного завдання
- •4. 6 Підтримка баз даних в ет
- •4.7 Упорядкування і фільтрація даних
- •4.8 Обробка таблиць
- •Завдання для аудиторної контрольної роботи за темою
- •Аналіз даних за допомогою діаграм” Приклад створення, форматування і заповнення документа
- •Завдання для аудиторної контрольної роботи за темою
- •Завдання
- •Приклад виконання практичного завдання
- •Завдання для аудиторної контрольної роботи за темою Microsoft Excel - консолідація даних ”
- •Форма для приклада 1
- •Консолідація аркушів
- •Діалогове вікно консолідації.
- •Консолідація по категорії
- •4.9 Прогнозування у середовищі Microsoft Excel
- •4.9.1 Прогнозування за допомогою сценаріїв
- •4.9.2 Прогнозування з використанням програми Подбор параметра
- •4.9.3 Прогнозування за допомогою статистичних функцій
- •4.10 Використання макросів і функцій користувача
- •4.10.1 Створення макросів за допомогою програми MacroRecorder
- •4.10.2 Виклик макроса для роботи
- •4.10.3 Редагування створеного макроса
- •4.10.4 Автоматизація виконання макросів
- •4.10.5 Створення функцій користувача
- •Тест за темами 4 розділу “Програми розв’язання розрахункових задач Використання табличних процесорів для розв’язання задач”
- •Тест за темами 4 розділу “Програми розв’язання розрахункових задач Використання табличних процесорів для розв’язання задач”
- •Питання для самоконтролю по 4 розділу
- •Використання табличних процесорів для розв’язання задач”
- •Розділ 5 Формалізація та алгоритмізація обчислювальних процесів
- •5.1 Основні відомості
- •5.2 Поняття алгоритму
- •5.2.1 Властивості алгоритму
- •5.2.2 Способи опису алгоритмів
- •5.2.3 Базові структури алгоритмів
- •5.3 Приклади алгоритмів
- •5.3.1 Лінійна структура алгоритму
- •5.3.2 Розгалужена структура алгоритму
- •Дійсних коренів немає
- •5.3.3 Циклічна структура алгоритму
- •5.3.3.1 Цикл за лічильником
- •5.3.3.2 Цикл за вхідним значенням
- •5.3.3.3 Цикл за вихідним значенням (ітераційний цикл)
- •5.3.3.4 Цикл з накопиченням
- •5.3.4 Складні алгоритми
- •5.4 Основи програмування на мові високого рівня Visual Basic (vb)
- •5.4.1 Історія розвитку мов программування: класифікація мов, мови високого рівня
- •5.4.2 Історія розвитку Visual Basic:
- •5.4.3 Система програмування Visual Basic 6.0
- •Тести за темами 5 розділу
- •Питання для самоконтролю по 5 розділу
- •Розділ 6 Система управління базами даних, як основа пакетів прикладних програм управління підприємствами
- •6.1 Архітектура системи бази даних
- •6.2 Реляційна модель даних
- •6.3 Принципи та етапи проектування бази даних
- •6.4 Загальна характеристика субд microsoft access. Основні складові
- •6.4.1 Робота з таблицями: створення, редагування, вилучення
- •6.4.2 Встановлення зв’язків між таблицями
- •6.5 Використання запитів для пошуку інформації
- •Сума до видачі: [Нараховано] – [Утримано].
- •6.6 Створення та використання форм
- •6.7 Використання фільтрів для пошуку інформації
- •6.8 Створення та використання звітів
- •6.9 Створення та використання модулів
- •Визначення змінних dim:
- •Альтернативне вибирання select case:
- •Виконання макрокоманди у процедурі docmd:
- •5. Реляційна модель даних?
- •7. Етапи створення бази даних у середовищі Microsoft Access ?
- •8. Створеня таблиц.
- •19. Створення та використання звітів? Тест за темою 6 розділу
- •Питання для самоконтролю по 6 розділу
- •Розділ 7 Глобальна комп’ютерна мережа Internet
- •7.1 Теоретичні відомості та методичні поради до вивчення теми
- •7.1.1 Основні поняття
- •7.1.2 Електронна пошта
- •Телеконференції — це дискусійні групи з певної тематики, які дають можливість ефективно спілкуватися за інтересами і організовані у ієрархічну структуру. Головні розділи конференції:
- •Для роботи з телеконференціями користувач застосовує спеціальну програму, в якій визначає, якими конференціями буде користуватися.
- •7.1.3 Пошук інформації
- •7.1.4 Створення Web-сторінок і робота з ними
- •Тест за темами 7 розділу
- •Розділ 8 Перспективи розвитку інформаційних технологій
- •«Короткий тлумачний словник з інформатики та інформаційних систем» Умовні скорочення
- •Дискéта (рос. Дискета, англ. Diskette) — див.: гнучкий магнітний диск.
- •Діля́́нка (рос. Участок, англ. Bucket) — частина оперативної чи зовнішньої пам’яті, яка може вміщувати кілька записів і яка адресується як одне ціле.
- •Дóступ за ключéм (рос. Д. По ключу, англ. Keyed access) — спосіб доступу, що передбачає необхідність зазначити ключ при зверненні до запису файла.
- •Дрáйвер, -а (рос. Драйвер, англ. Driver) — файл, що містить інформацію, необхідну для програми керування роботою периферійного пристрою (драйвер дисплея, драйвер дисковода, драйвер сканера тощо).
- •Зáпис, -у (рос. Запись, англ. Record) — упорядкований набір даних, що називаються полями, де кожне поле має власне ім’я і тип.
- •Iм’я́, -ені (рос. Имя, англ. Name, identifier) — умовне найменування відповідного об’єкта.
- •Накопи́чувач,- а (рос. Накопитель на магнитных дисках, англ. Magnetic disk unit) — накопичувач, носієм інформації в якому є магнітні диски, об’єднані в пакет.
- •Óпція (рос. Опция, англ. Option) — уточнення команди за допомогою спеціальних символів чи меню.
- •Офлáйновий режи́м (рос. Офлайновый режим, англ. Off-line mode) — див.: режим.
- •Протокóл, -у (рос. Протокол, англ. Protocol) — сукупність правил взаємодії комп’ютерів у мережі.
- •Процéсор, -а (рос. Процесcор, англ. Processor) — функційна частина комп’ютера або системи опрацювання інформації, призначена для з’ясування змісту програм.
- •Улáд автонóмний (рос. Автономный режим, англ. Off-line mode) — улад роботи пристрою, за якого відсутній зв’язок з головним комп’ютером.
- •Фільтрáція (рос. Фильтрация, англ. Filtering) — відбір інформації з бази даних за певними ознаками.
- •Ядрó (рос. Ядро, англ. Nucleus, resident control program) — резидентна частина програми керування, завантажена у фіксовану частину основної пам’яті, що виконує функції керування системою.
- •Я́́кість друкувáння (рос. Качество печати, англ. Printing quality) — характеристика принтера, яка визначається якістю нанесення літер, наявністю різних шрифтів і засобами регулювання кроку друкування.
- •Література
3.6 Форматування сторінок
Параметри, які задаються в процесі форматування сторінок, діють у межах всього документа (наприклад, розмір паперу, поля, число колонок, колонтитули).
Визначення параметрів сторінок
Нагадаємо, що новий документ створюється на основі якогось шаблону. Однак іноді існуючий шаблон не влаштовує користувача і він бажає, щоб формат створюваного документа дещо відрізнявся від формату шаблону. Якщо такі відмінності стосуються параметрів сторінок, то потрібно визначити нові параметри до створення документа. Якщо перевизначити, скажімо, розміри аркуша або полів уже після введення тексту у документ, то зміниться розподіл тексту на сторінці, а також загальне компонування документа.
Орієнтація сторінок, розмір паперу, поля
Починаючи створення документа, потрібно подумати про розмір сторінок та їхній вигляд. Стандартними розмірами сторінок є А5 (148×210), А4 (210×297), A3 (297×420) тощо (в дужках дано ширину і висоту аркуша в міліметрах). Формат А4 має папір для письма – на такий формат розраховані більшість принтерів.
Сторінка може бути орієнтована широким боком по вертикалі (книжкова орієнтація) або по горизонталі (альбомна орієнтація). Між текстом і краями сторінки документа розташовані порожні ділянки – поля. Розрізняють верхнє, нижнє, ліве і праве поля.
Часто сторінки документів друкуються у розворот, як у книгах (поля цих сторінок розрізняють як дзеркальні зображення). На таких сторінках замість лівого і правого полів визначають внутрішні і зовнішні поля.
Установка параметрів сторінок
Щоб встановити параметри сторінок у створюваному документі, виконайте команду меню Файл→Параметры страницы. У відповідь відкриється діалог, який складається з трьох вкладок. Назви цих вкладок говорять самі за себе.
Вкладка Размер бумаги (рисунок 3.6.1, а) дозволяє задати розмір аркуша, на якому друкуватиметься документ.
|
|
Рисунок 3.6.1 - Діалог Параметры страницы: |
|
а – вкладка Размер бумаги |
б – вкладка Поля |
За допомогою вкладки Поля, наведеної на рисунок 3.6.1, б, визначаються розміри полів. Значення полів уводяться у лічильники Верхнее, Нижнее тощо, а також визначити орієнтацію аркуша книжкову або альбомну. Якщо ви бажаєте працювати з документом з розворотом сторінок, встановіть опцію Зеркальные поля.
На вкладці Источник бумаги можете прийняти установки за умовчанням. Це означатиме подачу паперу для друку з лотка принтера.
Усі встановлені параметри сторінок можна використовувати за умовчанням, тобто застосувати до наступних створюваних документів. Для цього після настроювання сторінки, перебуваючи на будь-якій вкладці вікна Параметри страницы, клацніть по кнопці По умолчанию. Має з'явитися попередження щодо змін, які вносяться, відображатимуться в усіх документах, створюваних на основі обраного шаблону (наприклад, Normal.dot). Ви можете підтвердити або не підтвердити зміни, внесені до шаблону.
Колонки
Щоб зробити текст компактнішим та привабливішим, його розбивають на колонки. Тексти у вигляді колонок друкуються на сторінках газет, журналів, довідкових видань. Розглянемо прості прийоми створення таких колонок у документі Microsoft Word.
Створення колонок інструментом Колонки
Створити багатоколонковий текст найпростіше за допомогою кнопки Колонки панелі інструментів Стандартная. Установіть режим розмітки тексту і виділіть частину тексту, яку потрібно розбити на колонки. Якщо не виділити будь-який текстовий фрагмент, розбиття на колонки буде застосовано до поточного розділу або до всього документа. Клацніть по кнопці Колонки панелі інструментів Стандартная. Натискаючи ліву кнопку миші, виділіть у списку (рисунок 3.6.2, а) потрібну кількість колонок і відпустіть кнопку миші.
Колонки, створені таким чином, матимуть однакову ширину. Для стандартних аркушів формату А4 з мінімальними полями та книжною орієнтацією можна створити від 2 до 7 колонок.
|
б Рисунок 3.6.2 - Найпростіші інструменти створення та настройки колонок; а – кнопка Колонки; б – маркери колонок на лінійці |
|
|
|
|
Відкоригувати ширину створених колонок, а також проміжки між ними можна лінійкою. Включіть лінійку, якщо вона в даний час не відображається у вікні документа (меню Вид→Линейка) та розмістіть курсор у одній з колонок. На горизонтальній лінійці відображатимуться межі колонок (рис. 3.6.2, б). Ви можете змінити положення будь-якої границі і відповідно ширину колонки, якщо мишею перетягнете границю у нове положення.
Текст в колонах можна вводити і редагувати звичайними прийомами.
Створення і форматування колонок за допомогою діалогу Колонки
Широкі можливості для створення багатоколонкового документа надає діалог Колонки, який викликається командою Формат→Колонки. У цьому діалозі ви зможете задати кількість і ширину колонок, а також проміжків між ними. За необхідності колонки можна розділити вертикальними лініями. Робота у діалоговому вікні колонки нескладна, тому пропонуємо вам самостійно розібратися у цьому питанні.
Колонтитули
Ще одним важливим елементом сторінок є колонтитул.
Колонтитули – це повторювані елементи документа, розташовані у верхній або нижній частині сторінки.
Верхня або нижня частина сторінки називається зоною колонтитула, там же розташовується і номер сторінки. Наприклад, верхній колонтитул може містити назву глави, а нижній – номер сторінки. У складніших випадках колонтитул парної сторінки (лівої сторінки розгортки) може містити назву книги, а непарної (правої сторінки) – назву глави. До зони колонтитула іноді вводять прізвище автора, дату створення документа або графічний елемент, скажімо, логотип.
Створення колонтитулів
Щоб створити колонтитули, потрібно лише двічі клацнути мишею по зоні колонтитула (або обрати команду Вид→Колонтитулы), вікно Microsoft Word автоматично перейде до режиму розмітки з відображенням зони створення колонтитула (її обведено пунктирною лінією), а весь документ стає блідо-сірим та недоступним для редагування. На екрані з'явиться панель інструментів Колонтитулы (рисунок 3.6.3).
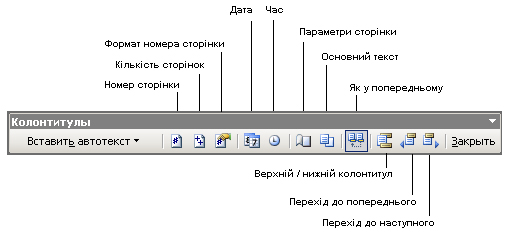
Рисунок 3.6.3 - Панель інструментів Колонтитулы |
На панелі Колонтитулы є кнопка Верхний/Нижний колонтитул, яка дозволяє перемикатися між колонтитулами. Оберіть за допомогою її верхній або нижній колонтитул і введіть потрібний текст. У зону колонтитула можна додати поточну дату або час, клацнувши по кнопці Дата або Время.
Після введення у колонтитул необхідних елементів ви можете відформатувати їх, користуючись звичайними засобами Microsoft Word. Закінчивши форматування, натисніть кнопку Закрыть і вікно Word буде переведено у попередній режим редагування.
Для видалення колонтитула увійдіть у режим редагування колонтитулів (команда Колонтитулы), вилучіть увесь вміст колонтитула і натисніть кнопку Закрыть.
Вставка і видалення номерів сторінок
Документи легше читати, коли сторінкам присвоєно номери. Користувачеві не потрібно набирати номери сторінок вручну, тому що вони зазвичай є на полях, які недоступні в режимі редагування основного тексту. Для введення номерів сторінок у процесорі Microsoft Word передбачено спеціальні засоби, які автоматично оновлюють номери сторінок при зміні їх кількості у документі.
Номери сторінок розміщуються в зоні колонтитула. Відповідно на панелі Колонтитулы (рисунок 3.6.3) є кнопки Номер страницы і Формат номера страницы, які дозволяють вставити номери сторінок і відформатувати їх належним чином. Одним з найпростіших є такий спосіб вставки номерів сторінок:
Оберіть команду меню Вставка→Номера страниц і у діалозі (рисунок 3.6.4), що відкрився, встановіть положення номера на сторінці і тип вирівнювання (розміщення номера відображатиметься у віконці Образец).

Рисунок 3.6.4 - Діалог для вставки номера сторінки
Клацніть по кнопці Формат і задайте в наступному діалозі номер, з якого почнеться нумерація, а також формат написання номера (арабські цифри, римські цифри, літери тощо).
Задавши вказані параметри, закрийте обидва діалоги натисканням кнопки Оk.
Якщо необхідно видалити створені номери, двічі клацніть по номеру, цим активізувавши колонтитули. Далі виділіть номер і натисніть клавішу Delete. Перейдіть до інших колонтитулів, також видаливши їхні номери. Після цього клацніть по кнопці Закрыть панелі інструментів Колонтитулы.
Контрольні запитання:
Назвіть параметри сторінок, які встановлюються засобами Microsoft Word.
Як задати розмір паперу та полів документа?
Як задається орієнтація сторінок?
Опишіть найпростіший спосіб створення колонок. Як задати ширину колонок?
Які можливості форматування колонок надає діалог Колонки?
Що таке колонтитул? Як перейти до режиму редагування колонтитула?
Як ввести номери сторінок? Як задається формат нумерації сторінок?
Як вилучити колонтитули разом з номерами сторінок?

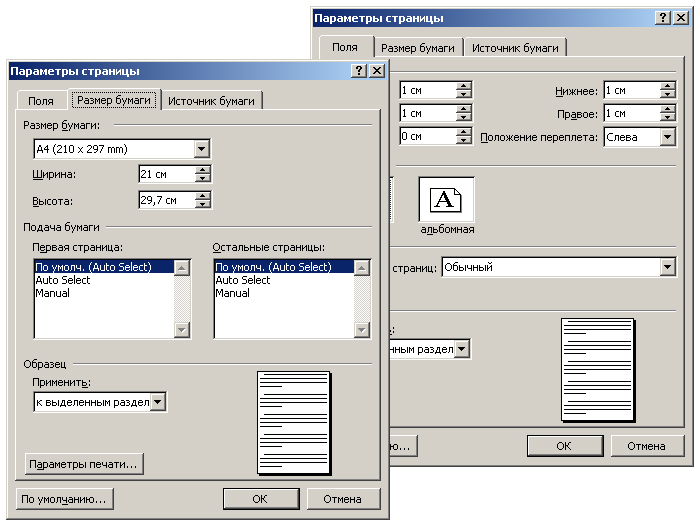
 а
а