
- •Розділ 1 Інформаційні та технічні основи сучасної комп’ютерної техніки
- •1.1 Характеристика інформаційних ресурсів з позиції комп’ютерної обробки, їх уявлення, вимірювання
- •Одним бітом можуть бути висловлені два поняття: 0 або 1 (так чи ні, чорне або біле, істина або хиба і т. Ін.). Якщо кількість бітів збільшується до двох, то вже можна дати чотири різні поняття:
- •1. 2 Характеристика сучасної комп’ютерної техніки і перспективи її розвитку
- •1.2.1 Основні поняття
- •1.2.2 Системний блок
- •1.2.4. Клавіатура
- •1.2.5 Мишка
- •1.2.6 Принтери
- •1.2.7 Модеми
- •1.2.8 Сканери
- •1.2.9 Плотери
- •1.2.10 Мультимедійне обладнання
- •1.3 Тенденції розвитку та покоління еом
- •1.4 Застосування комп’ютерної техніки в сучасному суспільстві
- •1.4.1 Інформаційні системи: загальне уявлення, структура та класифікація
- •1.4.2 Інформаційні технології: поняття, етапи розвитку, їх роль і місце у сучасному суспільстві
- •1.5 Комп’ютерні мережі та телекомунікації
- •1.5.1 Основні поняття
- •1.5.2 Основні програмні та апаратні компоненти мережі
- •1.5.3 Топологія локальних мереж
- •1.5.4 Протоколи, інтерфейси мереж
- •Тест за темами 1 розділу “Інформаційні та технічні основи сучасної комп’ютерної техніки”
- •Питання для самоконтролю по 1 розділу “Інформаційні та технічні основи сучасної комп’ютерної техніки ”
- •Розділ 2 Основи системного та прикладного програмного забезпечення
- •2.1 Класифікація системного програмного забезпечення та характеристика його складових, необхідних для роботи спеціалістів за фахом
- •2.2 Операційні системи сімейства Windows
- •2.2.1 Початок роботи з Windows
- •2.2.2 Вікна та операції над ними
- •2.3 Файлова система. Диски, файли, папки, ярлики
- •2.4 Робота з об’єктами файлової системи
- •2.5 Приклад завдання:
- •2.6 Приклад завдання роботи з інтерфейсом користувача операційної системи
- •2.7 Сервісні програми
- •Завдання для аудиторної контрольної роботи з теми “Робота з папками, файлами, ярликами з використанням програми “Провідник” Приклад виконання практичного завдання Завдання
- •Алгоритм виконання практичного завдання
- •Тест за темами 2 розділу “Основи системного та прикладного програмного забезпечення ”
- •Питання для самоконтролю по 2 розділу “Основи системного та прикладного програмного забезпечення”
- •Розділ 3 Основи роботи з текстовою інформацією
- •3.1 Призначення та функціональні можливості текстового процесору Microsoft Word
- •Запуск процесора Microsoft Word
- •3.2 Початок створення документа. Набір тексту
- •3.3 Завантаження документа. Зберігання, друкування та закриття документа
- •3.4 Прийоми редагування
- •3.5. Форматування символів і абзаців
- •3.6 Форматування сторінок
- •3.7 Стилі та структура документа
- •3.8 Робота з графічними об'єктами і малюнками
- •3.9 Таблиці
- •3.10 Системи електронного перекладу
- •Програми автоматичного перекладу документів доцільно використовувати:
- •Програма promt
- •Можливості програми promt:
- •Програма Language Master
- •3.11 Системи оптичного розпізнавання Технології обробки зображень документів
- •Алгоритм виконання практичного завдання
- •Аналіз виконання плану відвідувань готелів
- •Алгоритм виконання практичного завдання
- •Алгоритм виконання практичного завдання
- •Тест за темами 3 розділу “Текстовий редактор Microsoft Word”
- •Тест за темами 3 розділу “Текстовий редактор Microsoft Word”
- •Питання для самоконтролю по 3 розділу
- •Призначення та функціональні можливості текстового процесору Microsoft Word
- •Розділ 4 Програми розв’язання розрахункових задач
- •4.1 Використання табличних процесорів для розв’язання задач
- •4. 2 Введення, редагування та зберігання даних
- •4. 3 Форматування електронних таблиць
- •4. 4 Робота з формулами
- •4.5 Використання функцій
- •Істина - Повертає логічне значення істина.
- •Завдання для аудиторної контрольної роботи за темою
- •Завдання
- •Приклад виконання практичного завдання
- •4. 6 Підтримка баз даних в ет
- •4.7 Упорядкування і фільтрація даних
- •4.8 Обробка таблиць
- •Завдання для аудиторної контрольної роботи за темою
- •Аналіз даних за допомогою діаграм” Приклад створення, форматування і заповнення документа
- •Завдання для аудиторної контрольної роботи за темою
- •Завдання
- •Приклад виконання практичного завдання
- •Завдання для аудиторної контрольної роботи за темою Microsoft Excel - консолідація даних ”
- •Форма для приклада 1
- •Консолідація аркушів
- •Діалогове вікно консолідації.
- •Консолідація по категорії
- •4.9 Прогнозування у середовищі Microsoft Excel
- •4.9.1 Прогнозування за допомогою сценаріїв
- •4.9.2 Прогнозування з використанням програми Подбор параметра
- •4.9.3 Прогнозування за допомогою статистичних функцій
- •4.10 Використання макросів і функцій користувача
- •4.10.1 Створення макросів за допомогою програми MacroRecorder
- •4.10.2 Виклик макроса для роботи
- •4.10.3 Редагування створеного макроса
- •4.10.4 Автоматизація виконання макросів
- •4.10.5 Створення функцій користувача
- •Тест за темами 4 розділу “Програми розв’язання розрахункових задач Використання табличних процесорів для розв’язання задач”
- •Тест за темами 4 розділу “Програми розв’язання розрахункових задач Використання табличних процесорів для розв’язання задач”
- •Питання для самоконтролю по 4 розділу
- •Використання табличних процесорів для розв’язання задач”
- •Розділ 5 Формалізація та алгоритмізація обчислювальних процесів
- •5.1 Основні відомості
- •5.2 Поняття алгоритму
- •5.2.1 Властивості алгоритму
- •5.2.2 Способи опису алгоритмів
- •5.2.3 Базові структури алгоритмів
- •5.3 Приклади алгоритмів
- •5.3.1 Лінійна структура алгоритму
- •5.3.2 Розгалужена структура алгоритму
- •Дійсних коренів немає
- •5.3.3 Циклічна структура алгоритму
- •5.3.3.1 Цикл за лічильником
- •5.3.3.2 Цикл за вхідним значенням
- •5.3.3.3 Цикл за вихідним значенням (ітераційний цикл)
- •5.3.3.4 Цикл з накопиченням
- •5.3.4 Складні алгоритми
- •5.4 Основи програмування на мові високого рівня Visual Basic (vb)
- •5.4.1 Історія розвитку мов программування: класифікація мов, мови високого рівня
- •5.4.2 Історія розвитку Visual Basic:
- •5.4.3 Система програмування Visual Basic 6.0
- •Тести за темами 5 розділу
- •Питання для самоконтролю по 5 розділу
- •Розділ 6 Система управління базами даних, як основа пакетів прикладних програм управління підприємствами
- •6.1 Архітектура системи бази даних
- •6.2 Реляційна модель даних
- •6.3 Принципи та етапи проектування бази даних
- •6.4 Загальна характеристика субд microsoft access. Основні складові
- •6.4.1 Робота з таблицями: створення, редагування, вилучення
- •6.4.2 Встановлення зв’язків між таблицями
- •6.5 Використання запитів для пошуку інформації
- •Сума до видачі: [Нараховано] – [Утримано].
- •6.6 Створення та використання форм
- •6.7 Використання фільтрів для пошуку інформації
- •6.8 Створення та використання звітів
- •6.9 Створення та використання модулів
- •Визначення змінних dim:
- •Альтернативне вибирання select case:
- •Виконання макрокоманди у процедурі docmd:
- •5. Реляційна модель даних?
- •7. Етапи створення бази даних у середовищі Microsoft Access ?
- •8. Створеня таблиц.
- •19. Створення та використання звітів? Тест за темою 6 розділу
- •Питання для самоконтролю по 6 розділу
- •Розділ 7 Глобальна комп’ютерна мережа Internet
- •7.1 Теоретичні відомості та методичні поради до вивчення теми
- •7.1.1 Основні поняття
- •7.1.2 Електронна пошта
- •Телеконференції — це дискусійні групи з певної тематики, які дають можливість ефективно спілкуватися за інтересами і організовані у ієрархічну структуру. Головні розділи конференції:
- •Для роботи з телеконференціями користувач застосовує спеціальну програму, в якій визначає, якими конференціями буде користуватися.
- •7.1.3 Пошук інформації
- •7.1.4 Створення Web-сторінок і робота з ними
- •Тест за темами 7 розділу
- •Розділ 8 Перспективи розвитку інформаційних технологій
- •«Короткий тлумачний словник з інформатики та інформаційних систем» Умовні скорочення
- •Дискéта (рос. Дискета, англ. Diskette) — див.: гнучкий магнітний диск.
- •Діля́́нка (рос. Участок, англ. Bucket) — частина оперативної чи зовнішньої пам’яті, яка може вміщувати кілька записів і яка адресується як одне ціле.
- •Дóступ за ключéм (рос. Д. По ключу, англ. Keyed access) — спосіб доступу, що передбачає необхідність зазначити ключ при зверненні до запису файла.
- •Дрáйвер, -а (рос. Драйвер, англ. Driver) — файл, що містить інформацію, необхідну для програми керування роботою периферійного пристрою (драйвер дисплея, драйвер дисковода, драйвер сканера тощо).
- •Зáпис, -у (рос. Запись, англ. Record) — упорядкований набір даних, що називаються полями, де кожне поле має власне ім’я і тип.
- •Iм’я́, -ені (рос. Имя, англ. Name, identifier) — умовне найменування відповідного об’єкта.
- •Накопи́чувач,- а (рос. Накопитель на магнитных дисках, англ. Magnetic disk unit) — накопичувач, носієм інформації в якому є магнітні диски, об’єднані в пакет.
- •Óпція (рос. Опция, англ. Option) — уточнення команди за допомогою спеціальних символів чи меню.
- •Офлáйновий режи́м (рос. Офлайновый режим, англ. Off-line mode) — див.: режим.
- •Протокóл, -у (рос. Протокол, англ. Protocol) — сукупність правил взаємодії комп’ютерів у мережі.
- •Процéсор, -а (рос. Процесcор, англ. Processor) — функційна частина комп’ютера або системи опрацювання інформації, призначена для з’ясування змісту програм.
- •Улáд автонóмний (рос. Автономный режим, англ. Off-line mode) — улад роботи пристрою, за якого відсутній зв’язок з головним комп’ютером.
- •Фільтрáція (рос. Фильтрация, англ. Filtering) — відбір інформації з бази даних за певними ознаками.
- •Ядрó (рос. Ядро, англ. Nucleus, resident control program) — резидентна частина програми керування, завантажена у фіксовану частину основної пам’яті, що виконує функції керування системою.
- •Я́́кість друкувáння (рос. Качество печати, англ. Printing quality) — характеристика принтера, яка визначається якістю нанесення літер, наявністю різних шрифтів і засобами регулювання кроку друкування.
- •Література
6.4.2 Встановлення зв’язків між таблицями
СУБД ACCESS дозволяє створювати зв’язки між таблицями на основі відношень типа «один-до-одного» та «один-до-багатьох». Встановлення зв’язку «багато-до-багатьох» потребує наявності третьої таблиці.
Для встановлення зв’язку між таблицями необхідно у меню СЕРВИС вибрати команду Схема данных. У результаті з’явиться вікно Добавление таблицы (рисунку 6.4.2.1), в якому треба вибрати потрібні таблиці за допомогою миші та кнопки Добавить, а потім натиснути на кнопку Закрыть.
Наприклад, необхідно встановити зв’язок між таблицями ТАБЕЛЬ і ПРАЦІВНИКИ по полю ТАБЕЛЬНИЙ НОМЕР та ТАБЕЛЬ і РОБОЧІ ДНІ по полю МІСЯЦЬ.
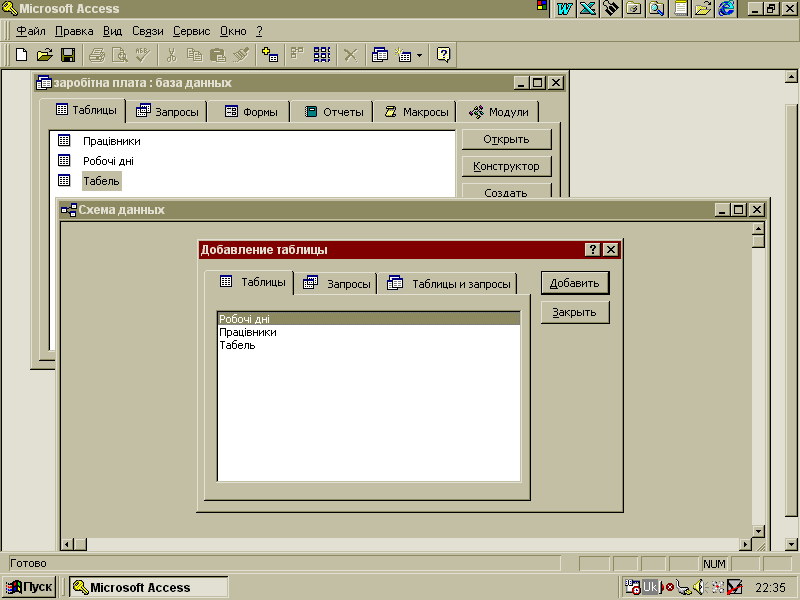
Рисунок 6.4.2.1 - Додавання таблиць у схему даних
Встановлення зв’язку між таблицями ТАБЕЛЬ та ПРАЦІВНИКИ:
У таблиці ПРАЦІВНИКИ виділити поле ТАБЕЛЬНИЙ НОМЕР, натиснути ліву кнопку миші і, не відпускаючи її, перемістити на поле ТАБЕЛЬНИЙ НОМЕР таблиці ТАБЕЛЬ. На екрані з’явиться вікно діалогу СВЯЗИ (рисунок 6.4.2.2).
Якщо треба встановити зв’язок по кількох полях, у вікні СВЯЗИ потрібно додати ці поля. Натиснути на кнопку ОБЪЕДИНЕНИЕ — з’явиться вікно ПАРАМЕТРЫ ОБЪЕДИНЕНИЯ, в якому пропонується три варіанти з’єднання таблиць:
Inner join — «внутрішнє з’єднання», містить тільки ті записи з обох таблиць, які відповідають умові поєднання;
Left outer join — ліве зовнішнє з’єднання, містить усі записи таблиці ліворуч і записи, що задовольняють умові поєднання праворуч;
Right outer join — праве зовнішнє поєднання, містить усі записи таблиці праворуч і записи, що задовольняють умові поєднання ліворуч;

Рисунок 6.4.2.2 - Встановлення зв’язку між таблицями ПРАЦІВНИКИ та ТАБЕЛЬ
Для таблиць ПРАЦІВНИКИ ТА ТАБЕЛЬ обираємо третій варіант з’єднання (рисунок 6.4.2.3).
Натиснути на кнопку Оk, а потім — СОЗДАТЬ.
Встановлення зв’язку між таблицями РОБОЧІ ДНІ ТА ТАБЕЛЬ відображено на рисунку 6.4.2.4.
Для додавання таблиці у схему даних необхідно вибрати меню СВЯЗИ>ДОБАВИТЬ ТАБЛИЦУ або натиснути праву кнопку миші.
Вилучення зв’язку відбувається виділенням лінії зв’язку за допомогою миші та натисненням клавіші DEL або меню ПРАВКА>УДАЛИТЬ.
Зміна зв’язку виконується після виділення лінії зв’язку за допомогою миші та вибору меню СВЯЗИ>ИЗМЕНИТЬ СВЯЗЬ.
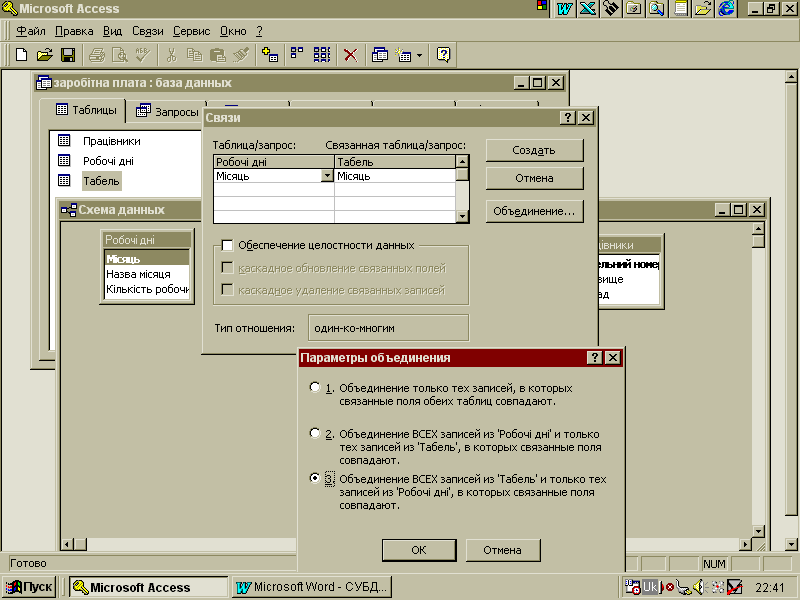
Рисунок 6.4.2.3 - Встановлення зв’язку між таблицями РОБОЧІ ДНІ та ТАБЕЛЬ
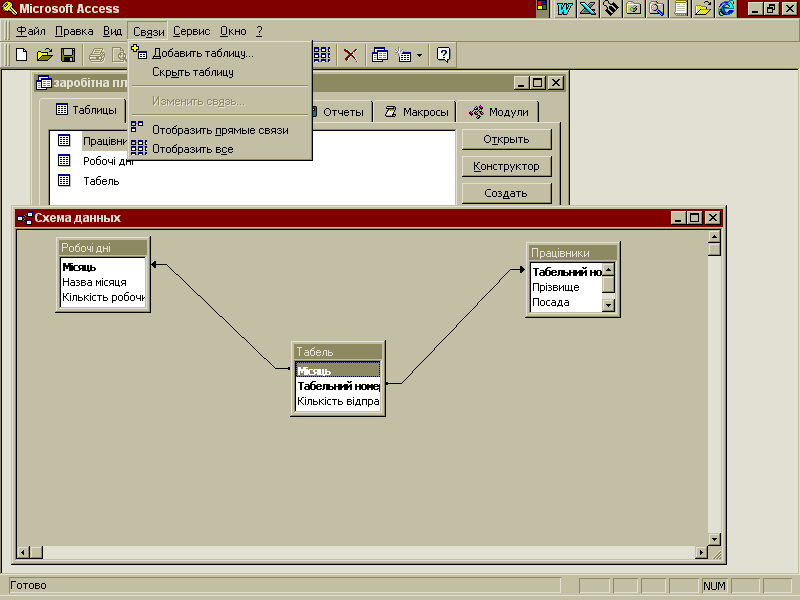
Рисунок 6.4.2.4 - Схема даних та меню СВЯЗИ
6.5 Використання запитів для пошуку інформації
СУБД ACCESS дозволяє створювати запити за допомогою майстрів та у режимі конструктора. Допрацювати та оптимізувати інструкцію запиту можна у режимі SQL. У СУБД ACCESS під час виконання запиту створюється набір записів, що виглядає як таблиця, але він не є таблицею. Фактично запит — це уявлення користувача про потрібні дані з різних таблиць або інших запитів. У процесі відкриття запиту в режимі таблиці або використання його у формах та звітах, створюється новий набір записів з поточного змісту бази даних. Дані в запитах можна редагувати. Всі зміни фіксуються у таблицях, дані з котрих використовуються у запиті.
Створення запиту за допомогою майстра
Майстер ПРОСТОЙ ЗАПРОС на основі кількох пов’язаних таблиць або запитів дозволяє створювати запити двох типів: ПОДРОБНЫЙ та ИТОГОВЫЙ (рисунок 6.5.2). Майстер ПЕРЕКРЕСТНЫЙ ЗАПРОС створює запит із статистичними розрахунками (суми, середні значення, кількість записів тощо). Такий запит дуже схожий на зведену таблицю EXCEL.
Порядок створення простого запиту:
Вибрати вкладинку Запросы, натиснути на кнопку Создать та у списку, що з’явився, вибрати Простой запрос.
На екрані з’явиться вікно для вибору полів (рисунок 6.5.1), які будуть з’являтися у запиті. Поля можна вибрати з різних таблиць або запитів.

Рисунок 6.5.1 - Визначення полів, що повинні потрапити у запит
Після натиснення кнопки Далее з’явиться вікно, в якому треба визначити тип запиту — докладний або підсумковий (рисунок 6.5.2).
Після натиснення кнопки Далее з’явиться вікно, в котрому треба задати назву запиту та натиснути кнопку Готово.
Для виконання запиту (перегляду) необхідно виділити назву потрібного запиту і натиснути на кнопку Открыть.
На рисунку 6.5.3 відображено результат виконання запиту, який містить поля з таблиць Табель, Працівники та Робочі дні. Ті поля, які повторюються в різних таблицях, включені до запиту в одному екземплярі.
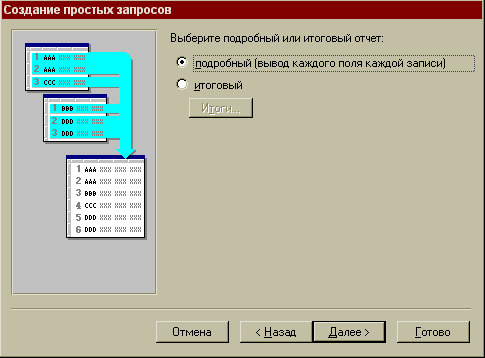
Рисунок 6.5.2 - Визначення типу запиту
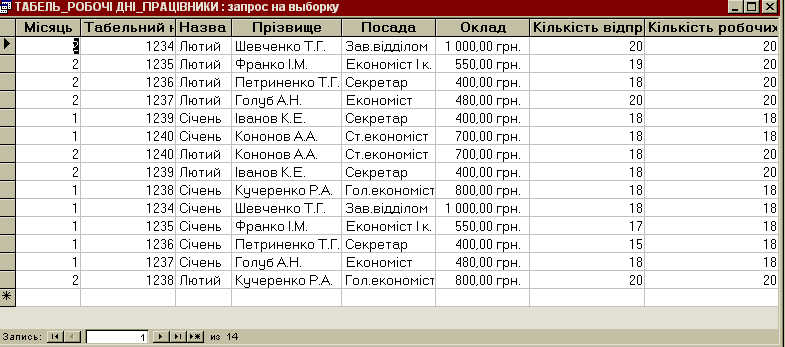
Рисунок 6.5.3 - Результат виконання запиту, котрий містить поля з таблиць ТАБЕЛЬ, ПРАЦІВНИКИ та РОБОЧІ ДНІ
Створення запитів за допомогою конструктора. У режимі конструктора можна створити новий запит, або відредагувати існуючий запит незалежно від того, яким чином він був створений, (наприклад, за допомогою майстра).
Якщо вибрати запит ТАБЕЛЬ_РОБОЧІ ДНІ_ПРАЦІВНИКИ, що було створено за допомогою майстра, і натиснути на кнопку Конструктор, на екрані з’явиться вікно, що показано на рисунок 6.5.4.
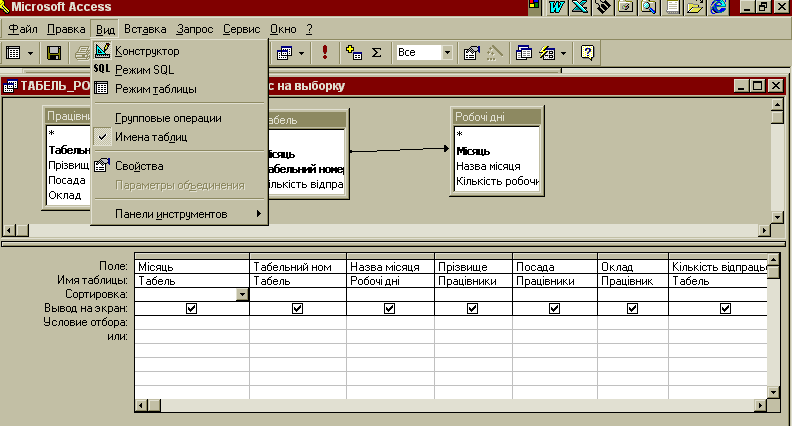
Рисунок 6.5.4 - Запит ТАБЕЛЬ_РОБОЧІ ДНІ_ПРАЦІВНИКИ в режимі конструктора
Рядок Имя таблицы використовується для вибирання таблиці.
Рядок Поле призначений для задання поля, значення котрого будуть з’являтися у заданому стовпчику.
Рядок Сортировка дозволяє задати порядок сортування значень поля.
Рядок Вывод на экран може використовуватися для відміни виведення на екран деяких полів під час виконання запиту.
Рядки Условие отбора та Или використовуються для створення умови відбирання записів.
Виконання
запиту в режимі конструктора можна
досягти ви-
бравши меню Запрос/Запуск
або інструмент
![]() .
.
Наприклад, необхідно відібрати записи, в котрих місяць=1 та оклад>700. При цьому, у запит повинні потрапити тільки такі поля: МІСЯЦЬ, ПРІЗВИЩЕ, ПОСАДА, ОКЛАД. Запит та результат його виконання — див. на рисунку 6.5.5.
За допомогою рядка Условие отбора можна створити за- пит з параметрами. Під час виконання такого запиту відкриваються вікна діалогу, котрі містять запрошення на введення умови відбору записів. Щоб створити запит з параметрами для кожного поля, яке передбачається використовувати як параметр, у рядок Условие отбора треба ввести текст запрошення у квадратних дужках ([]). Якщо необхідно увести діапазон значень, використовуються параметри BETWEEN та AND у такому вигляді:
BETWEEN […] AND […]. Для параметра можна встановити тип даних за допомогою меню Запрос/Параметры.
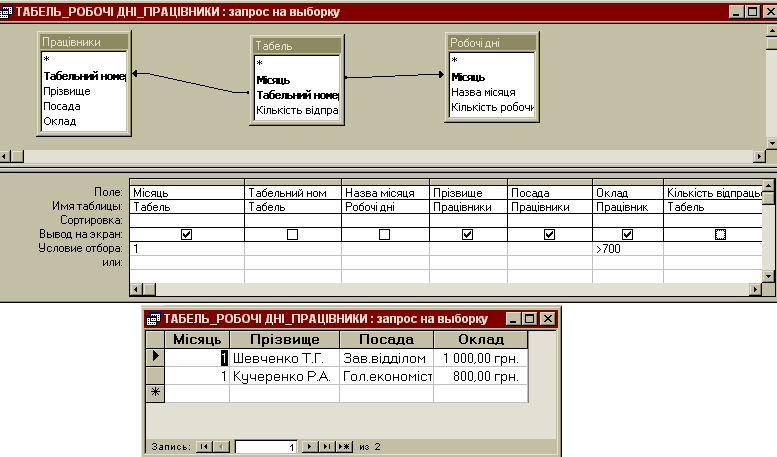
Рисунок 6.5.5 - Запит на відбирання записів, у яких МІСЯЦЬ=1 та оклад>700
Наприклад, необхідно відібрати записи за декілька місяців для конкретного працівника. На рисунку 6.5.6 відображено запит, вікна діалогу для введення параметрів та виконання запиту.
Зберігання запиту відбувається за допомогою меню Файл/ Сохранить або Сохранить как/Экспорт.
Запит також можна відредагувати у режимі SQL. Для цього потрібно відкрити запит у режимі таблиці або конструктора та вибрати меню Вид/Режим SQL. На рисунку 6.5.7 відображено два запити, розглянуті вище, мовою SQL.
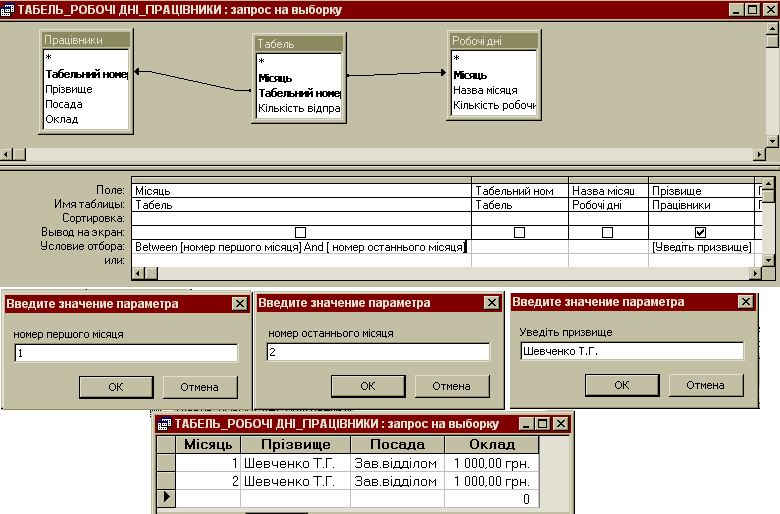
Рисунку 6.5.6 - Запит з параметрами

Рисунок 6.5.7 - Запити мовою SQL
Порядок створення нового запиту за допомогою конструктора:
Вибрати вкладинку Запросы, натиснути на кнопку Создать та вибрати Конструктор.
З’явиться вікно діалогу для додавання таблиць або запитів таке саме, як і під час встановлення зв’язку між таблицями, в якому треба вибрати потрібні таблиці.
Вибрати поля, які повинні з’являтися у запиті.
Задати порядок сортування.
Визначити умови відбирання записів.
Якщо потрібно, створити розрахункові поля.
Зберегти запит.
Створення розрахункових полів. У запиті можна створювати поля, значення яких розраховуються за допомогою заданого виразу. Під час запису виразу треба дотримуватися певних правил:
імена таблиць, запитів, звітів, полів та елементів управління повинні братися у квадратні дужки (наприклад, [назва матеріалу]). Якщо ім’я не містить пропусків та спеціальних символів, тоді дужки є необов’язковими;
ім’я поля відокремлюється від імені таблиці (запита) крапкою;
текст береться у лапки (наприклад, "мідь");
дата/час супроводжуються символом # (наприклад, #12.12.00#).
Вираз може містити стандартні функції. Розглянемо деякі з них:
Математичні функції:
sinx — sin(x)
cosx — cos(x)
tgx — tan(x)
│x│ — abs(x)
lnx — log(x)
ex — exp(x)
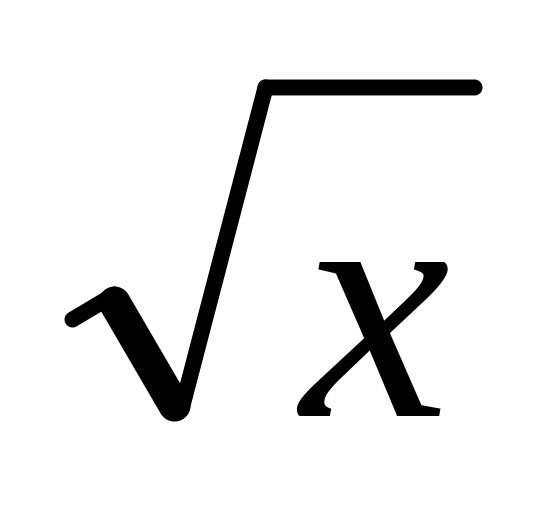 — sqr(x)
— sqr(x)
Логічна функція:
IIF(<умова>;<вираз1>;<вираз2>)
Ця функція діє так само, як і у VISUAL FOXPRO та EXCEL. Якщо умова вірна, обчислюється вираз 1, якщо ні — вираз 2. Умова може містити логічні оператори AND та OR. Приклад використання функції IIF для розрахунку прибуткового податку наведено нижче.
Функції перетворення типів даних:
перетворення даних текстового типу у числовий — VAL(x);
перетворення даних числового типу у текстовий — STR(x);
перетворення даних текстового типу на тип дати DATEVALUE(х);
перетворення даних типу ДАТА у текстовий тип CDATE(х).
Функції дат:
поточна дата — NOW();
Для
створення розрахункового поля потрібно
встановити курсор у рядок ПОЛЕ порожнього
стовпчика та увести назву поля, символ
«:» і вираз. Для уведення виразу можна
використовувати будівник виразів. Для
цього треба натиснути на кнопку Построить
![]() на панелі інструментів або натиснути
на праву кнопку миші
та вибрати Построить.
У вікні Построитель
выражений
(рисунок 6.5.8) можна ввести вираз,
використовуючи кнопки операцій, імена
полів з таблиць та запитів, вбудовані
та власні функції.
на панелі інструментів або натиснути
на праву кнопку миші
та вибрати Построить.
У вікні Построитель
выражений
(рисунок 6.5.8) можна ввести вираз,
використовуючи кнопки операцій, імена
полів з таблиць та запитів, вбудовані
та власні функції.
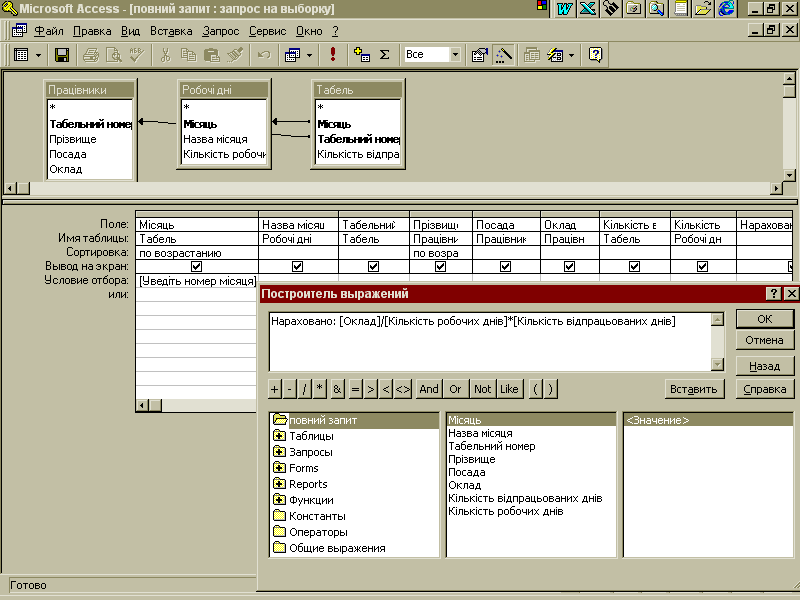
Рисунок 6.5.8 - Створення запиту ПОВНИЙ ЗАПИТ
Для кожного поля у запиті можна встановити формат виведення. Для цього необхідно встановити курсор миші у рядок Поле, натиснути на праву кнопку миші, вибрати Свойства і задати потрібний формат поля (рисунок 6.5.9).
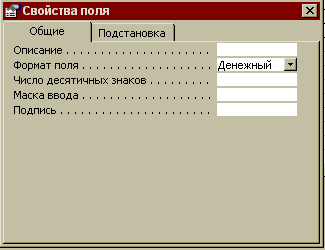
Рисунок 6.5.9 - Встановлення формату поля
Наприклад, необхідно створити запит, який повинен містити: всі поля (крім тих, що повторюються) з таблиць ТАБЕЛЬ, ПРАЦІВНИКИ та РОБОЧІ ДНІ; розрахункові поля НАРАХОВАНО, УТРИМАНО та СУМА ДО ВИДАЧІ. Крім того, під час виконання запиту повинен запрошуватися номер місяця, за який треба відбирати записи. Записи повинні упорядковуватися за полями МІСЯЦЬ та ПРІЗВИЩЕ.
Порядок створення запиту:
Створити запит, в який додати поля з таблиць ТАБЕЛЬ, ПРАЦІВНИКИ та РОБОЧІ ДНІ за допомогою майстра Простой запрос.
Відкрити запит, створений за допомогою майстра у режимі конструктора.
У рядку Условие отбора поля МІСЯЦЬ увести параметр: [Уведіть номер місяця].
У рядку Сортировка для полів МІСЯЦЬ та ПРІЗВИЩЕ задати По возрастанию.
У порожній стовпчик, який розташований за полем КІЛЬКІСТЬ ВІДПРАЦЬОВАНИХ ДНІВ, увести вираз для розрахунку нарахованої заробітної плати: Нараховано: [Оклад]/[Кількість робочих днів]*[Кількість відпрацьованих днів] (рисунок 6.5.8).
У наступний порожній стовпчик увести вираз для розрахунку утримання прибуткового податку:
Утримано: IIf([Нараховано]<=17;0;IIf([Нараховано]>17 And [Нараховано]<=85;([Нараховано]–17)*0,1;IIf([Нараховано]>85 And [Нараховано]<=170;6,8+([Нараховано]–85)*0,15; IIf([Нараховано] > 170 And [Нараховано]<=1020;19,55+([Нараховано]–170)*0,2;IIf ([Нараховано]> 1020 And [Нараховано]<=1700; 189,55+ ([Нараховано]–1020)*0,3;393,55+([Нараховано]–1700)*0,4)))))
У наступний порожній стовпчик увести вираз для розрахунку суми заробітної плати до видачі:
