
- •Розділ 1 Інформаційні та технічні основи сучасної комп’ютерної техніки
- •1.1 Характеристика інформаційних ресурсів з позиції комп’ютерної обробки, їх уявлення, вимірювання
- •Одним бітом можуть бути висловлені два поняття: 0 або 1 (так чи ні, чорне або біле, істина або хиба і т. Ін.). Якщо кількість бітів збільшується до двох, то вже можна дати чотири різні поняття:
- •1. 2 Характеристика сучасної комп’ютерної техніки і перспективи її розвитку
- •1.2.1 Основні поняття
- •1.2.2 Системний блок
- •1.2.4. Клавіатура
- •1.2.5 Мишка
- •1.2.6 Принтери
- •1.2.7 Модеми
- •1.2.8 Сканери
- •1.2.9 Плотери
- •1.2.10 Мультимедійне обладнання
- •1.3 Тенденції розвитку та покоління еом
- •1.4 Застосування комп’ютерної техніки в сучасному суспільстві
- •1.4.1 Інформаційні системи: загальне уявлення, структура та класифікація
- •1.4.2 Інформаційні технології: поняття, етапи розвитку, їх роль і місце у сучасному суспільстві
- •1.5 Комп’ютерні мережі та телекомунікації
- •1.5.1 Основні поняття
- •1.5.2 Основні програмні та апаратні компоненти мережі
- •1.5.3 Топологія локальних мереж
- •1.5.4 Протоколи, інтерфейси мереж
- •Тест за темами 1 розділу “Інформаційні та технічні основи сучасної комп’ютерної техніки”
- •Питання для самоконтролю по 1 розділу “Інформаційні та технічні основи сучасної комп’ютерної техніки ”
- •Розділ 2 Основи системного та прикладного програмного забезпечення
- •2.1 Класифікація системного програмного забезпечення та характеристика його складових, необхідних для роботи спеціалістів за фахом
- •2.2 Операційні системи сімейства Windows
- •2.2.1 Початок роботи з Windows
- •2.2.2 Вікна та операції над ними
- •2.3 Файлова система. Диски, файли, папки, ярлики
- •2.4 Робота з об’єктами файлової системи
- •2.5 Приклад завдання:
- •2.6 Приклад завдання роботи з інтерфейсом користувача операційної системи
- •2.7 Сервісні програми
- •Завдання для аудиторної контрольної роботи з теми “Робота з папками, файлами, ярликами з використанням програми “Провідник” Приклад виконання практичного завдання Завдання
- •Алгоритм виконання практичного завдання
- •Тест за темами 2 розділу “Основи системного та прикладного програмного забезпечення ”
- •Питання для самоконтролю по 2 розділу “Основи системного та прикладного програмного забезпечення”
- •Розділ 3 Основи роботи з текстовою інформацією
- •3.1 Призначення та функціональні можливості текстового процесору Microsoft Word
- •Запуск процесора Microsoft Word
- •3.2 Початок створення документа. Набір тексту
- •3.3 Завантаження документа. Зберігання, друкування та закриття документа
- •3.4 Прийоми редагування
- •3.5. Форматування символів і абзаців
- •3.6 Форматування сторінок
- •3.7 Стилі та структура документа
- •3.8 Робота з графічними об'єктами і малюнками
- •3.9 Таблиці
- •3.10 Системи електронного перекладу
- •Програми автоматичного перекладу документів доцільно використовувати:
- •Програма promt
- •Можливості програми promt:
- •Програма Language Master
- •3.11 Системи оптичного розпізнавання Технології обробки зображень документів
- •Алгоритм виконання практичного завдання
- •Аналіз виконання плану відвідувань готелів
- •Алгоритм виконання практичного завдання
- •Алгоритм виконання практичного завдання
- •Тест за темами 3 розділу “Текстовий редактор Microsoft Word”
- •Тест за темами 3 розділу “Текстовий редактор Microsoft Word”
- •Питання для самоконтролю по 3 розділу
- •Призначення та функціональні можливості текстового процесору Microsoft Word
- •Розділ 4 Програми розв’язання розрахункових задач
- •4.1 Використання табличних процесорів для розв’язання задач
- •4. 2 Введення, редагування та зберігання даних
- •4. 3 Форматування електронних таблиць
- •4. 4 Робота з формулами
- •4.5 Використання функцій
- •Істина - Повертає логічне значення істина.
- •Завдання для аудиторної контрольної роботи за темою
- •Завдання
- •Приклад виконання практичного завдання
- •4. 6 Підтримка баз даних в ет
- •4.7 Упорядкування і фільтрація даних
- •4.8 Обробка таблиць
- •Завдання для аудиторної контрольної роботи за темою
- •Аналіз даних за допомогою діаграм” Приклад створення, форматування і заповнення документа
- •Завдання для аудиторної контрольної роботи за темою
- •Завдання
- •Приклад виконання практичного завдання
- •Завдання для аудиторної контрольної роботи за темою Microsoft Excel - консолідація даних ”
- •Форма для приклада 1
- •Консолідація аркушів
- •Діалогове вікно консолідації.
- •Консолідація по категорії
- •4.9 Прогнозування у середовищі Microsoft Excel
- •4.9.1 Прогнозування за допомогою сценаріїв
- •4.9.2 Прогнозування з використанням програми Подбор параметра
- •4.9.3 Прогнозування за допомогою статистичних функцій
- •4.10 Використання макросів і функцій користувача
- •4.10.1 Створення макросів за допомогою програми MacroRecorder
- •4.10.2 Виклик макроса для роботи
- •4.10.3 Редагування створеного макроса
- •4.10.4 Автоматизація виконання макросів
- •4.10.5 Створення функцій користувача
- •Тест за темами 4 розділу “Програми розв’язання розрахункових задач Використання табличних процесорів для розв’язання задач”
- •Тест за темами 4 розділу “Програми розв’язання розрахункових задач Використання табличних процесорів для розв’язання задач”
- •Питання для самоконтролю по 4 розділу
- •Використання табличних процесорів для розв’язання задач”
- •Розділ 5 Формалізація та алгоритмізація обчислювальних процесів
- •5.1 Основні відомості
- •5.2 Поняття алгоритму
- •5.2.1 Властивості алгоритму
- •5.2.2 Способи опису алгоритмів
- •5.2.3 Базові структури алгоритмів
- •5.3 Приклади алгоритмів
- •5.3.1 Лінійна структура алгоритму
- •5.3.2 Розгалужена структура алгоритму
- •Дійсних коренів немає
- •5.3.3 Циклічна структура алгоритму
- •5.3.3.1 Цикл за лічильником
- •5.3.3.2 Цикл за вхідним значенням
- •5.3.3.3 Цикл за вихідним значенням (ітераційний цикл)
- •5.3.3.4 Цикл з накопиченням
- •5.3.4 Складні алгоритми
- •5.4 Основи програмування на мові високого рівня Visual Basic (vb)
- •5.4.1 Історія розвитку мов программування: класифікація мов, мови високого рівня
- •5.4.2 Історія розвитку Visual Basic:
- •5.4.3 Система програмування Visual Basic 6.0
- •Тести за темами 5 розділу
- •Питання для самоконтролю по 5 розділу
- •Розділ 6 Система управління базами даних, як основа пакетів прикладних програм управління підприємствами
- •6.1 Архітектура системи бази даних
- •6.2 Реляційна модель даних
- •6.3 Принципи та етапи проектування бази даних
- •6.4 Загальна характеристика субд microsoft access. Основні складові
- •6.4.1 Робота з таблицями: створення, редагування, вилучення
- •6.4.2 Встановлення зв’язків між таблицями
- •6.5 Використання запитів для пошуку інформації
- •Сума до видачі: [Нараховано] – [Утримано].
- •6.6 Створення та використання форм
- •6.7 Використання фільтрів для пошуку інформації
- •6.8 Створення та використання звітів
- •6.9 Створення та використання модулів
- •Визначення змінних dim:
- •Альтернативне вибирання select case:
- •Виконання макрокоманди у процедурі docmd:
- •5. Реляційна модель даних?
- •7. Етапи створення бази даних у середовищі Microsoft Access ?
- •8. Створеня таблиц.
- •19. Створення та використання звітів? Тест за темою 6 розділу
- •Питання для самоконтролю по 6 розділу
- •Розділ 7 Глобальна комп’ютерна мережа Internet
- •7.1 Теоретичні відомості та методичні поради до вивчення теми
- •7.1.1 Основні поняття
- •7.1.2 Електронна пошта
- •Телеконференції — це дискусійні групи з певної тематики, які дають можливість ефективно спілкуватися за інтересами і організовані у ієрархічну структуру. Головні розділи конференції:
- •Для роботи з телеконференціями користувач застосовує спеціальну програму, в якій визначає, якими конференціями буде користуватися.
- •7.1.3 Пошук інформації
- •7.1.4 Створення Web-сторінок і робота з ними
- •Тест за темами 7 розділу
- •Розділ 8 Перспективи розвитку інформаційних технологій
- •«Короткий тлумачний словник з інформатики та інформаційних систем» Умовні скорочення
- •Дискéта (рос. Дискета, англ. Diskette) — див.: гнучкий магнітний диск.
- •Діля́́нка (рос. Участок, англ. Bucket) — частина оперативної чи зовнішньої пам’яті, яка може вміщувати кілька записів і яка адресується як одне ціле.
- •Дóступ за ключéм (рос. Д. По ключу, англ. Keyed access) — спосіб доступу, що передбачає необхідність зазначити ключ при зверненні до запису файла.
- •Дрáйвер, -а (рос. Драйвер, англ. Driver) — файл, що містить інформацію, необхідну для програми керування роботою периферійного пристрою (драйвер дисплея, драйвер дисковода, драйвер сканера тощо).
- •Зáпис, -у (рос. Запись, англ. Record) — упорядкований набір даних, що називаються полями, де кожне поле має власне ім’я і тип.
- •Iм’я́, -ені (рос. Имя, англ. Name, identifier) — умовне найменування відповідного об’єкта.
- •Накопи́чувач,- а (рос. Накопитель на магнитных дисках, англ. Magnetic disk unit) — накопичувач, носієм інформації в якому є магнітні диски, об’єднані в пакет.
- •Óпція (рос. Опция, англ. Option) — уточнення команди за допомогою спеціальних символів чи меню.
- •Офлáйновий режи́м (рос. Офлайновый режим, англ. Off-line mode) — див.: режим.
- •Протокóл, -у (рос. Протокол, англ. Protocol) — сукупність правил взаємодії комп’ютерів у мережі.
- •Процéсор, -а (рос. Процесcор, англ. Processor) — функційна частина комп’ютера або системи опрацювання інформації, призначена для з’ясування змісту програм.
- •Улáд автонóмний (рос. Автономный режим, англ. Off-line mode) — улад роботи пристрою, за якого відсутній зв’язок з головним комп’ютером.
- •Фільтрáція (рос. Фильтрация, англ. Filtering) — відбір інформації з бази даних за певними ознаками.
- •Ядрó (рос. Ядро, англ. Nucleus, resident control program) — резидентна частина програми керування, завантажена у фіксовану частину основної пам’яті, що виконує функції керування системою.
- •Я́́кість друкувáння (рос. Качество печати, англ. Printing quality) — характеристика принтера, яка визначається якістю нанесення літер, наявністю різних шрифтів і засобами регулювання кроку друкування.
- •Література
2.3 Файлова система. Диски, файли, папки, ярлики
Поняття файлової системи
Як було зазначено раніше, інформаційні системи повинні забезпечувати збирання, передавання, зберігання, опрацювання повідомлень. Для реалізації цих процесів треба вміти відрізняти одне повідомлення від іншого. Це можливо, якщо кожному з них надати унікальне ім’я та визначити місце для його зберігання.
У бібліотечній справі є поняття «одиниці зберігання». Такою одиницею зберігання є книжка, журнал, газета тощо. Для того щоб можна було швидко знайти потрібний об’єкт, він при реєстрації отримує унікальний номер і в облікових документах фіксується місце його зберігання (назва книгосховища, номер стелажа, полиці тощо). Картка з даними про кожний об’єкт розміщується в каталозі. За даними цього каталогу і відбувається пошук потрібного об’єкта.
Аналогічний принцип зберігання даних використовується і в комп’ютерах. Найменшою одиницею зберігання даних на зовнішніх носіях є файл.
Файл – це впорядкована сукупність даних на зовнішньому носієві, що має ім’я та яку операційна система опрацьовує як єдине ціле.
Файловою системою називається - структура зберігання даних на зовнішніх носіях і сукупність програм, які забезпечують роботу з цією структурою.
У Windows структура зберігання файлів на жорстких магнітних дисках і спосіб їх найменування визначається файловою системою NTFS (англ. New Technology File System – файлова система нової технології) або FAT32 (англ. File Allocation Table 32 – 32-бітна таблиця розміщення файлів). Файлова система NTFS має певні переваги перед файловою системою FAT32:
максимальний розмір файлу становить 16 ексабайтів (16 ⋅ 260 байти), а у FAT32 – 4 гігабайти;
максимальний розмір одного логічного диска становить 16 ексабайтів, а у FAT32 – 8 терабайтів;
ведеться запис власників файлів (користувачів, які створювали даний файл);
перевіряються права користувача на виконання операцій над кожним з файлів;
є можливість створення миттєвої копії файлової системи на певний момент часу;
ведеться журнал змін у файловій системі тощо.
Для запису даних на гнучкі магнітні диски використовується файлова система FAT12, а для запису на компакт-диски – CDFS (англ. Compact Disk File System – файлова система компакт-дисків), яку ще позначають ISO 9660. Для оптичних дисків з можливістю перезапису використовуються варіанти файлової системи UDF (англ. Universal Disk Format – універсальний дисковий формат).
Диски та папки
Кожний зовнішній запам’ятовуючий пристрій в операційній системі Windows має ім’я, яке, як правило, складається з великої літери англійського алфавіту і двокрапки після неї. Наприклад, А:, В:, С:, D:. Літери А і В зарезервовані для позначення накопичувачів на гнучких магнітних дисках. Якщо комп’ютер не має одного чи обох цих накопичувачів, то відповідні літери не використовуються. На рисунку 2.3.1 наведено приклади значків, які позначають зовнішні запам’ятовуючі пристрої різних видів.

Рисунок 2.3.1 - Значки зовнішніх запам’ятовуючих пристроїв у Windows
При підготовці диска до використання на ньому автоматично створюється спеціальний об’єкт, в який будуть заноситися дані про файли, які зберігатимуться на диску. Цей об’єкт називається кореневою папкою, або кореневим каталогом. У ньому для кожного файлу будуть вказуватися значення його властивостей: ім’я, розмір у байтах, адреса на диску, час створення, час останньої зміни, значення спеціальних властивостей – атрибутів (лат. attributum – невід’ємна властивість об’єкта) тощо. Такий процес називається реєстрацією файлу в папці.
Але
зберігати дані про велику кількість
файлів в одній кореневій
папці
незручно, оскільки це значно уповільнює
пошук потрібних файлів. Уявіть собі, що
десятки тисяч карток каталогу бібліотеки
знаходяться не в окремих ящичках за
абеткою, а складені в одному великому
ящику. Очевидно, що пошук потрібної
книжки в цьому разі відбуватиметься
значно довше. Тому для впорядкування
файлів користувач створює додаткові
об’єкти – папки
(стандартний
значок
![]() ), кожна з яких має ім’я. У них заносяться
дані про файли, як правило, однієї
тематики, спільного призначення, які
належать певному користувачеві,
однакового типу тощо. Ці папки реєструються
в кореневій
папці.
), кожна з яких має ім’я. У них заносяться
дані про файли, як правило, однієї
тематики, спільного призначення, які
належать певному користувачеві,
однакового типу тощо. Ці папки реєструються
в кореневій
папці.
Папки можна реєструвати не тільки в кореневій папці, а й у будь-якій уже створеній. Папки, що зареєстровані в кореневій, називають папками першого рівня. У них, у свою чергу, можуть бути зареєстровані папки другого рівня і так далі. Така структура упорядкування папок і файлів називається ієрархічною, або деревовидною.
Якщо в деякій папці зареєстровано файли і папки, то кажуть, що ці файли і папки зберігаються в цій папці.
У Windows є спеціальні папки Мої документи, Мій комп’ютер, Мережне оточення, Кошик. Їх значки та властивості відрізняються від стандартних папок (рисунку 2.3.2). Ці папки призначені:

Рисунок 2.3.2 - Значки спеціальних папок
Мої документи – для забезпечення доступу до документів, фотографій, малюнків, відеофільмів тощо певного користувача.
Мій комп’ютер – для забезпечення доступу до зовнішніх запам’ятовуючих пристроїв, папок з файлами різних користувачів.
Мережне оточення – для забезпечення доступу до ресурсів комп’ютерних мереж.
Кошик – для тимчасового зберігання видалених файлів і папок.
Імена файлів і папок, шаблони імен
Файл має ім’я – довільний набір символів, що може містити літери українського, англійського та інших алфавітів, цифри та інші символи, за винятком \ /: *? ”< > |. Наприклад, Pilot.txt, alla.rar, документ, фотографія.gif, Домашня сторінка.html тощо. Такі імена файлів, як ?klotor.ty, картина”Зима”.bmp, y>x, є неприпустимими.
Ім’я файлу надає користувач, який створює цей файл, або прикладна програма при створенні файлу пропонує деяке стандартне ім’я за замовчуванням. Бажано, щоб ім’я певним чином відображало вміст або призначення файлу.
Оскільки кожний файл реєструється в певній папці, яка (крім кореневої), у свою чергу, зареєстрована в папці вищого рівня, то для кожного файлу можна вказати шлях до нього у файловій структурі. Шлях до файлу складається з імені запам’ятовуючого пристрою і послідовності імен папок від кореневої до папки, в якій файл зареєстрований, розділених символом \ (обернена похила риска). Наприклад, C:\, C:\WINDOWS, С:\Prim\stud2010 тощо. Символ \, який стоїть після імені запам’ятовуючого пристрою, вказує на кореневу папку цього пристрою.
Повне ім’я файлу складається зі шляху до файлу та імені файлу, які розділені символом \. Кількість символів у повному імені файлу для ОС Windows не повинна перевищувати 255. Наприклад, повне ім’я файлу alla.rar таке: С:\Prim\stud2010\alla.rar.
Ім’я файлу може містити розширення імені файлу – набір символів після останньої крапки в імені. Якщо крапка відсутня, то ім’я файлу не має розширення. Наприклад, текстовому документу надано ім’я: Доповідь. Січень 2011 року.doc. В імені цього файлу doc є розширенням імені файлу. Як правило, розширення імені файлу містить до трьох символів: vc.com, INF001.SWP, Photoshop.dll, WMSysPrx.prx тощо. Однак Windows може опрацьовувати і файли з розширенням імені, що містить більшу кількість символів. Наприклад, prim_1.jpeg, INKED.MPEG, net.help, index.html тощо.
Зазначимо, що вимоги до імен папок такі самі, як і вимоги до імен файлів.
Однією з властивостей файлу є його тип. Тип (формат) файлу визначає структуру даних у файлі. Наприклад, є кілька типів текстових, графічних, аудіофайлів. Причому різні типи, наприклад аудіофайлів, мають різну структуру даних у файлі та відповідно різні алгоритми їх опрацювання прикладними комп’ютерними програмами.
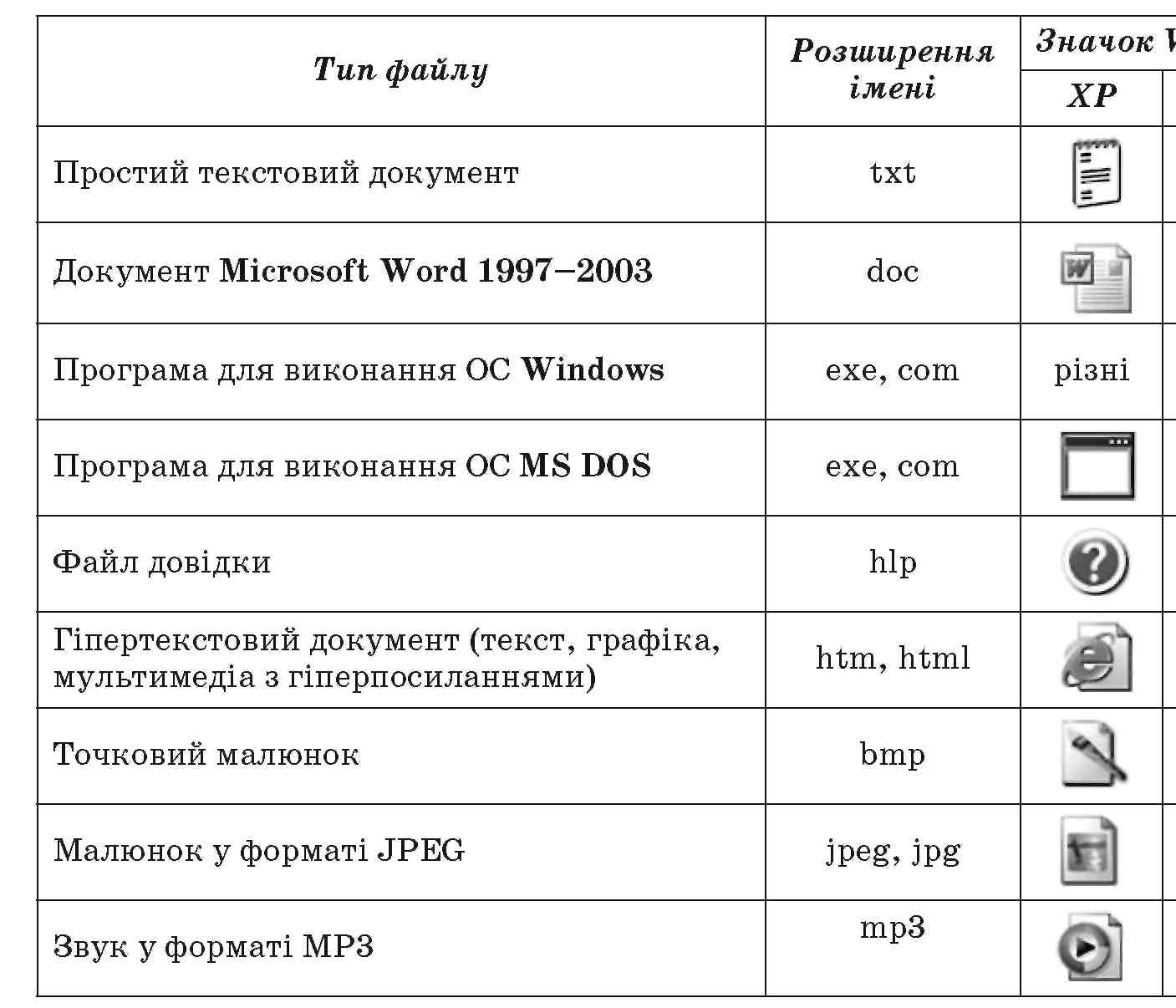

та їхні стандартні значки
І хоча користувач може надавати файлу довільне розширення імені, за певними типами файлів закріплені стандартні розширення імен файлів. Їх використовують для того, щоб допомогти користувачам і комп’ютерним програмам розпізнати тип файлу. Кожному зареєстрованому в операційній системі типу файлу відповідає певний значок. У таблиці 2.3.1 наведено перелік деяких типів файлів, відповідні їм стандартні розширення імен та їхні стандартні значки.
Зазначимо, що значки виконуваних програм створюються розробниками і для кожної з них вони, як правило, різні.
Під час роботи з групами файлів і папок часто застосовують шаблони (маски) імен. Вони використовуються для пошуку потрібних файлів і папок, коли відома тільки частина їх імені, або для виділення групи файлів і папок для подальших операцій над цією групою. Для запису шаблонів імен використовуються спеціальні символи - зірочка (*) і знак питання (?). Зірочка позначає будь-яку кількість довільних символів, а знак питання - один довільний символ. Наприклад, шаблон імен *.txt задовольняють імена будь-яких файлів і папок, що мають розширення txt, а шаблон ?.txt - імена тільки тих файлів і папок, що мають розширення txt і лише один символ перед розширенням імені.
Приклади шаблонів імен:
або *.*, або * - усі файли і папки;
?.? - файли і папки, що мають один символ в імені та один символ у розширенні імені, наприклад 4.2, к.т, 8.n;
g* - файли і папки, імена яких починаються з літери g, наприклад gates.doc, govern, gt.jpg;
або *том*, або *том, або том - файли і папки, що містять в імені сполучення символів том, наприклад Перший том.doc, Томи видання 1856 року.html, Студ11.атом.
Ярлик
Розглянемо ще один об’єкт Windows - ярлик. Ярлик - це посилання на інший об’єкт операційної системи, що знаходиться в зовнішній пам’яті даного комп’ютера або в мережі. Таким об’єктом може бути файл, папка, принтер, зовнішній запам’ятовуючий пристрій (диск), сторінка в Інтернеті тощо. Ярлик призначений для забезпечення швидкого доступу до цього об’єкта.
Ви знаєте, що кожний об’єкт реєструється в певній папці. Тому, щоб отримати доступ до об’єкта, потрібно відкрити відповідну папку, шлях до якої може бути доволі довгим через папки більш високих рівнів. Натомість можна, наприклад, розмістити ярлик об’єкта на Робочому столі і за його допомогою отримати доступ до потрібного об’єкта значно швидше, для цього потрібно двічі клацнути на ярлику.
Ярлики можуть розміщуватись на Робочому столі, у меню Пуск, на Панелі швидкого запуску, у будь-якій папці. Значок ярлика відповідає значку об’єкта, на який він посилається, і, як правило, має у лівому нижньому куті спеціальну позначку – квадрат зі стрілкою.
Програма Провідник
Для запуску цієї програми слід виконати Пуск ⇒Усі програми ⇒Стандартні ⇒ Провідник. Цю програму можна також запустити, відкривши вікно будь_якої папки, наприклад папки Мій комп’ютер чи зовнішнього запам’ятовуючого пристрою.
Вікно програми Провідник (рисунок 2.3.3) містить Рядок заголовка, Рядок меню, Панель інструментів, Панель адреси. Робоча область вікна цієї програми розділена на ліву і праву частини.
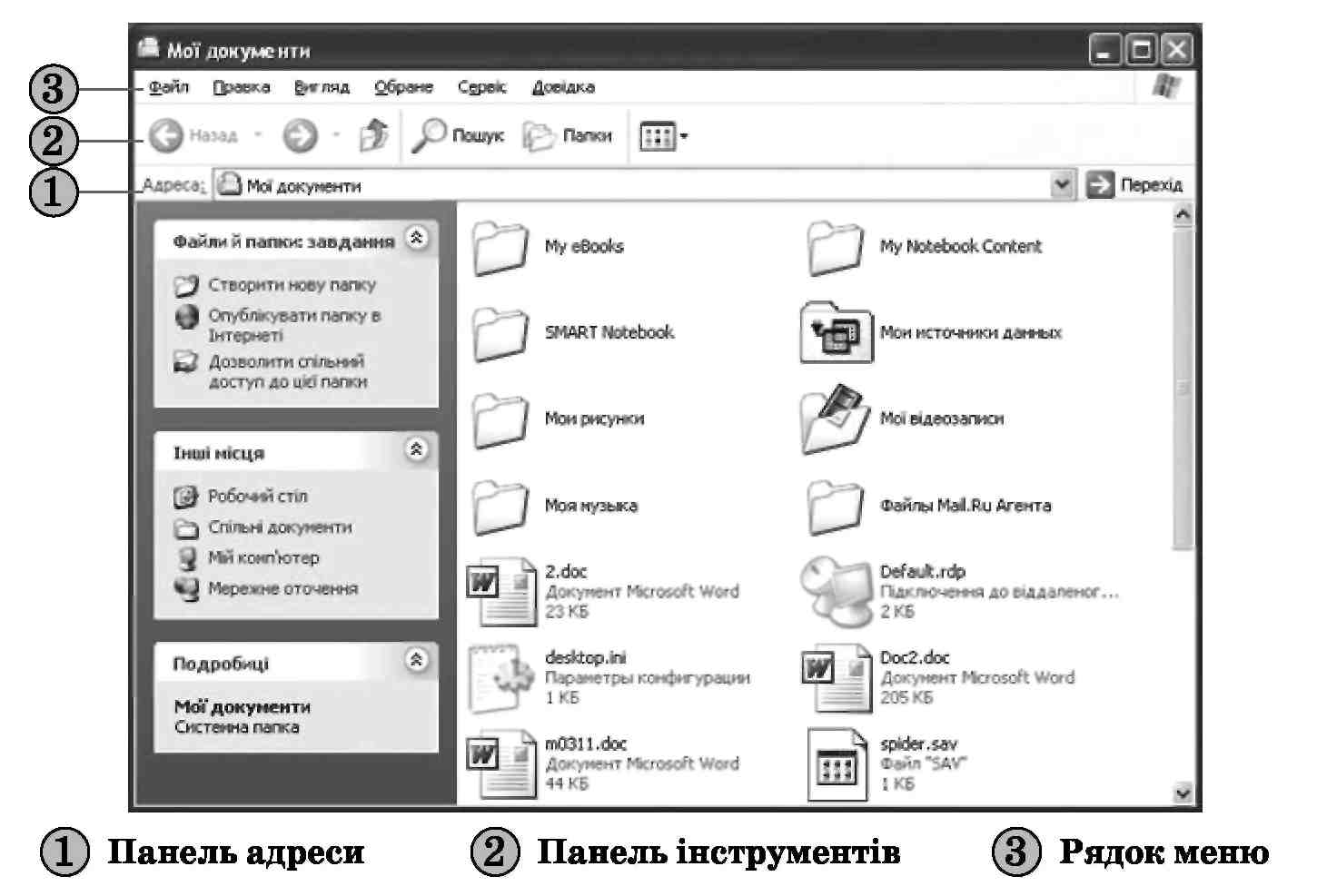
Рисунок 2.3.3 - Вікно програми Провідник
У лівій частині, якщо кнопки Пошук або Папки на Панелі інструментів не вибрані, відображається список завдань для файлів і папок, а у правій частині – об’єкти, що зареєстровані в даній папці. Залежно від того, який об’єкт є вибраним, змінюється і список завдань. Наприклад, якщо не вибрано у правій частині жодного об’єкта, то список завдань для файлів і папок містить всього три команди: Створити нову папку, Опублікувати папку в Інтернеті і Дозволити спільний доступ до цієї папки. Список завдань для вибраного файлу містить команди перейменування, переміщення, копіювання та інших операцій над даним об’єктом.
Нижче списку завдань для файлів і папок розміщено список інших місць комп’ютера: Робочий стіл, Спільні документи, Мій комп’ютер та Мережне оточення. Ще нижче список подробиць – значень властивостей вибраного об’єкта.
Якщо на Панелі інструментів вибрати кнопку Папки, то у лівій частині Робочої області вікна відобразиться дерево папок. Вибравши в лівій частині об’єкт Мої документи,отримаємо в правій частині Робочої області вікна перелік усіх об’єктів папки Мої документи (рисунок 2.3.4).
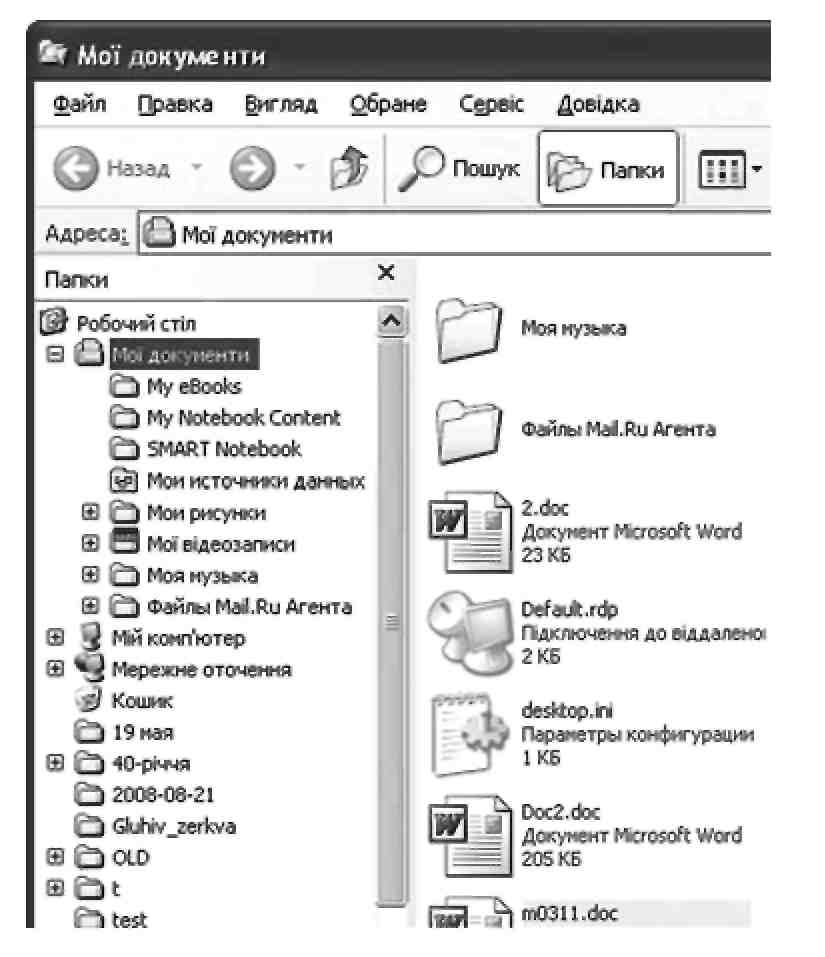
Рисунок 2.3.4 - Відображення дерева папок у вікні програми Провідник
Вибраний у дереві папок об’єкт підсвічується в списку іншим кольором, а його повне ім’я відображається на Панелі адреси. Біля імен окремих об’єктів, наприклад Мій комп’ютер, знаходиться кнопка +, яка означає, що даний об’єкт містить вкладені папки. Якщо вибрати цю кнопку, то відкриється список вкладених об’єктів, а зображення кнопки зміниться на - . Для закриття списку вкладених папок треба вибрати кнопку - .
Навігація деревом папок і файлів можлива з використанням як лівої, так і правої частини вікна. Відкриття вмісту папок виконується: у лівій частині вікна – вибором певної папки, у правій частині – стандартною операцією відкриття вікна об’єкта. В обох випадках у правій частині вікна відображатиметься вміст обраної папки, а в лівій, на дереві папок, виділиться ім’я обраної папки.
Для
переходу до папки вищого рівня потрібно
вибрати кнопку
![]() на Панелі
інструментів.
Кнопки цієї самої
на Панелі
інструментів.
Кнопки цієї самої
![]() панелі дають змогу перейти на крок назад
або вперед, тобто відобразити вміст
папок, до яких користувач уже звертався
під час поточного сеансу роботи з
програмою Провідник.
панелі дають змогу перейти на крок назад
або вперед, тобто відобразити вміст
папок, до яких користувач уже звертався
під час поточного сеансу роботи з
програмою Провідник.
Перехід
до певної папки можливий з використанням
Панелі
адреси.
Для цього слід увести в поле Адреса
повне ім’я папки і вибрати кнопку
![]() або натиснути клавішу Enter.
або натиснути клавішу Enter.
Контрольні запитання:
1. Що є найменшою одиницею зберігання даних на зовнішніх запам’ятовуючих пристроях?
2. Що таке файл? Що таке папка?
3. Наведіть приклади імен зовнішніх запам’ятовуючих пристроїв.
4. Які вимоги до імен файлів і папок в ОС Windows?
5. Що таке повне ім’я файлу?
6. Що таке тип файлу? Як користувач в ОС Windows може визначити тип
файлу?
7. Що таке шаблон імен файлів і папок? Для чого він використовується?
8. Які символи використовуються в шаблонах імен файлів і папок? Поясніть їх призначення.
9. Опишіть структуру зберігання файлів і папок на дисках, що використовується ОС Windows.
10. Наведіть приклади спеціальних папок Windows.
11. Для чого призначена папка Кошик?
12 . Що таке ярлик? Для чого він призначений?
13. Як відрізнити значок ярлика від значка самого об’єкта?
14 . Як запустити програму, використовуючи файл, тип якого зареєстрований в ОС?
15. Для чого призначена програма Провідник? Як її запустити?
16. Які режими подання об’єктів у вікні програми Провідник можна встановити? Як це можна зробити?
17 . Для чого призначена Панель адреси вікна Провідник? Як з її використанням відкрити вікно папки, розташування якої відоме?
18. Поясніть, чи можуть бути у папці два файли з однаковими іменами; у різних папках два файли з однаковими іменами; папка і файл у ній з однаковими іменами.
