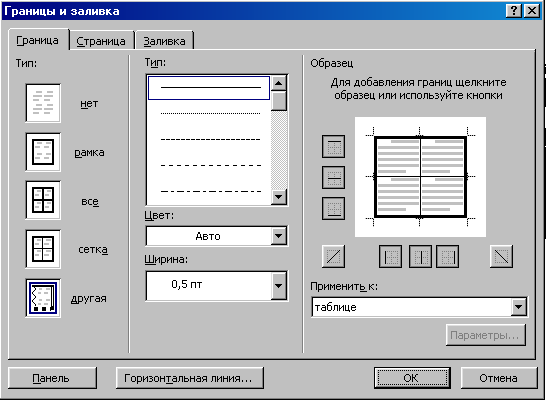- •Розділ 1 Інформаційні та технічні основи сучасної комп’ютерної техніки
- •1.1 Характеристика інформаційних ресурсів з позиції комп’ютерної обробки, їх уявлення, вимірювання
- •Одним бітом можуть бути висловлені два поняття: 0 або 1 (так чи ні, чорне або біле, істина або хиба і т. Ін.). Якщо кількість бітів збільшується до двох, то вже можна дати чотири різні поняття:
- •1. 2 Характеристика сучасної комп’ютерної техніки і перспективи її розвитку
- •1.2.1 Основні поняття
- •1.2.2 Системний блок
- •1.2.4. Клавіатура
- •1.2.5 Мишка
- •1.2.6 Принтери
- •1.2.7 Модеми
- •1.2.8 Сканери
- •1.2.9 Плотери
- •1.2.10 Мультимедійне обладнання
- •1.3 Тенденції розвитку та покоління еом
- •1.4 Застосування комп’ютерної техніки в сучасному суспільстві
- •1.4.1 Інформаційні системи: загальне уявлення, структура та класифікація
- •1.4.2 Інформаційні технології: поняття, етапи розвитку, їх роль і місце у сучасному суспільстві
- •1.5 Комп’ютерні мережі та телекомунікації
- •1.5.1 Основні поняття
- •1.5.2 Основні програмні та апаратні компоненти мережі
- •1.5.3 Топологія локальних мереж
- •1.5.4 Протоколи, інтерфейси мереж
- •Тест за темами 1 розділу “Інформаційні та технічні основи сучасної комп’ютерної техніки”
- •Питання для самоконтролю по 1 розділу “Інформаційні та технічні основи сучасної комп’ютерної техніки ”
- •Розділ 2 Основи системного та прикладного програмного забезпечення
- •2.1 Класифікація системного програмного забезпечення та характеристика його складових, необхідних для роботи спеціалістів за фахом
- •2.2 Операційні системи сімейства Windows
- •2.2.1 Початок роботи з Windows
- •2.2.2 Вікна та операції над ними
- •2.3 Файлова система. Диски, файли, папки, ярлики
- •2.4 Робота з об’єктами файлової системи
- •2.5 Приклад завдання:
- •2.6 Приклад завдання роботи з інтерфейсом користувача операційної системи
- •2.7 Сервісні програми
- •Завдання для аудиторної контрольної роботи з теми “Робота з папками, файлами, ярликами з використанням програми “Провідник” Приклад виконання практичного завдання Завдання
- •Алгоритм виконання практичного завдання
- •Тест за темами 2 розділу “Основи системного та прикладного програмного забезпечення ”
- •Питання для самоконтролю по 2 розділу “Основи системного та прикладного програмного забезпечення”
- •Розділ 3 Основи роботи з текстовою інформацією
- •3.1 Призначення та функціональні можливості текстового процесору Microsoft Word
- •Запуск процесора Microsoft Word
- •3.2 Початок створення документа. Набір тексту
- •3.3 Завантаження документа. Зберігання, друкування та закриття документа
- •3.4 Прийоми редагування
- •3.5. Форматування символів і абзаців
- •3.6 Форматування сторінок
- •3.7 Стилі та структура документа
- •3.8 Робота з графічними об'єктами і малюнками
- •3.9 Таблиці
- •3.10 Системи електронного перекладу
- •Програми автоматичного перекладу документів доцільно використовувати:
- •Програма promt
- •Можливості програми promt:
- •Програма Language Master
- •3.11 Системи оптичного розпізнавання Технології обробки зображень документів
- •Алгоритм виконання практичного завдання
- •Аналіз виконання плану відвідувань готелів
- •Алгоритм виконання практичного завдання
- •Алгоритм виконання практичного завдання
- •Тест за темами 3 розділу “Текстовий редактор Microsoft Word”
- •Тест за темами 3 розділу “Текстовий редактор Microsoft Word”
- •Питання для самоконтролю по 3 розділу
- •Призначення та функціональні можливості текстового процесору Microsoft Word
- •Розділ 4 Програми розв’язання розрахункових задач
- •4.1 Використання табличних процесорів для розв’язання задач
- •4. 2 Введення, редагування та зберігання даних
- •4. 3 Форматування електронних таблиць
- •4. 4 Робота з формулами
- •4.5 Використання функцій
- •Істина - Повертає логічне значення істина.
- •Завдання для аудиторної контрольної роботи за темою
- •Завдання
- •Приклад виконання практичного завдання
- •4. 6 Підтримка баз даних в ет
- •4.7 Упорядкування і фільтрація даних
- •4.8 Обробка таблиць
- •Завдання для аудиторної контрольної роботи за темою
- •Аналіз даних за допомогою діаграм” Приклад створення, форматування і заповнення документа
- •Завдання для аудиторної контрольної роботи за темою
- •Завдання
- •Приклад виконання практичного завдання
- •Завдання для аудиторної контрольної роботи за темою Microsoft Excel - консолідація даних ”
- •Форма для приклада 1
- •Консолідація аркушів
- •Діалогове вікно консолідації.
- •Консолідація по категорії
- •4.9 Прогнозування у середовищі Microsoft Excel
- •4.9.1 Прогнозування за допомогою сценаріїв
- •4.9.2 Прогнозування з використанням програми Подбор параметра
- •4.9.3 Прогнозування за допомогою статистичних функцій
- •4.10 Використання макросів і функцій користувача
- •4.10.1 Створення макросів за допомогою програми MacroRecorder
- •4.10.2 Виклик макроса для роботи
- •4.10.3 Редагування створеного макроса
- •4.10.4 Автоматизація виконання макросів
- •4.10.5 Створення функцій користувача
- •Тест за темами 4 розділу “Програми розв’язання розрахункових задач Використання табличних процесорів для розв’язання задач”
- •Тест за темами 4 розділу “Програми розв’язання розрахункових задач Використання табличних процесорів для розв’язання задач”
- •Питання для самоконтролю по 4 розділу
- •Використання табличних процесорів для розв’язання задач”
- •Розділ 5 Формалізація та алгоритмізація обчислювальних процесів
- •5.1 Основні відомості
- •5.2 Поняття алгоритму
- •5.2.1 Властивості алгоритму
- •5.2.2 Способи опису алгоритмів
- •5.2.3 Базові структури алгоритмів
- •5.3 Приклади алгоритмів
- •5.3.1 Лінійна структура алгоритму
- •5.3.2 Розгалужена структура алгоритму
- •Дійсних коренів немає
- •5.3.3 Циклічна структура алгоритму
- •5.3.3.1 Цикл за лічильником
- •5.3.3.2 Цикл за вхідним значенням
- •5.3.3.3 Цикл за вихідним значенням (ітераційний цикл)
- •5.3.3.4 Цикл з накопиченням
- •5.3.4 Складні алгоритми
- •5.4 Основи програмування на мові високого рівня Visual Basic (vb)
- •5.4.1 Історія розвитку мов программування: класифікація мов, мови високого рівня
- •5.4.2 Історія розвитку Visual Basic:
- •5.4.3 Система програмування Visual Basic 6.0
- •Тести за темами 5 розділу
- •Питання для самоконтролю по 5 розділу
- •Розділ 6 Система управління базами даних, як основа пакетів прикладних програм управління підприємствами
- •6.1 Архітектура системи бази даних
- •6.2 Реляційна модель даних
- •6.3 Принципи та етапи проектування бази даних
- •6.4 Загальна характеристика субд microsoft access. Основні складові
- •6.4.1 Робота з таблицями: створення, редагування, вилучення
- •6.4.2 Встановлення зв’язків між таблицями
- •6.5 Використання запитів для пошуку інформації
- •Сума до видачі: [Нараховано] – [Утримано].
- •6.6 Створення та використання форм
- •6.7 Використання фільтрів для пошуку інформації
- •6.8 Створення та використання звітів
- •6.9 Створення та використання модулів
- •Визначення змінних dim:
- •Альтернативне вибирання select case:
- •Виконання макрокоманди у процедурі docmd:
- •5. Реляційна модель даних?
- •7. Етапи створення бази даних у середовищі Microsoft Access ?
- •8. Створеня таблиц.
- •19. Створення та використання звітів? Тест за темою 6 розділу
- •Питання для самоконтролю по 6 розділу
- •Розділ 7 Глобальна комп’ютерна мережа Internet
- •7.1 Теоретичні відомості та методичні поради до вивчення теми
- •7.1.1 Основні поняття
- •7.1.2 Електронна пошта
- •Телеконференції — це дискусійні групи з певної тематики, які дають можливість ефективно спілкуватися за інтересами і організовані у ієрархічну структуру. Головні розділи конференції:
- •Для роботи з телеконференціями користувач застосовує спеціальну програму, в якій визначає, якими конференціями буде користуватися.
- •7.1.3 Пошук інформації
- •7.1.4 Створення Web-сторінок і робота з ними
- •Тест за темами 7 розділу
- •Розділ 8 Перспективи розвитку інформаційних технологій
- •«Короткий тлумачний словник з інформатики та інформаційних систем» Умовні скорочення
- •Дискéта (рос. Дискета, англ. Diskette) — див.: гнучкий магнітний диск.
- •Діля́́нка (рос. Участок, англ. Bucket) — частина оперативної чи зовнішньої пам’яті, яка може вміщувати кілька записів і яка адресується як одне ціле.
- •Дóступ за ключéм (рос. Д. По ключу, англ. Keyed access) — спосіб доступу, що передбачає необхідність зазначити ключ при зверненні до запису файла.
- •Дрáйвер, -а (рос. Драйвер, англ. Driver) — файл, що містить інформацію, необхідну для програми керування роботою периферійного пристрою (драйвер дисплея, драйвер дисковода, драйвер сканера тощо).
- •Зáпис, -у (рос. Запись, англ. Record) — упорядкований набір даних, що називаються полями, де кожне поле має власне ім’я і тип.
- •Iм’я́, -ені (рос. Имя, англ. Name, identifier) — умовне найменування відповідного об’єкта.
- •Накопи́чувач,- а (рос. Накопитель на магнитных дисках, англ. Magnetic disk unit) — накопичувач, носієм інформації в якому є магнітні диски, об’єднані в пакет.
- •Óпція (рос. Опция, англ. Option) — уточнення команди за допомогою спеціальних символів чи меню.
- •Офлáйновий режи́м (рос. Офлайновый режим, англ. Off-line mode) — див.: режим.
- •Протокóл, -у (рос. Протокол, англ. Protocol) — сукупність правил взаємодії комп’ютерів у мережі.
- •Процéсор, -а (рос. Процесcор, англ. Processor) — функційна частина комп’ютера або системи опрацювання інформації, призначена для з’ясування змісту програм.
- •Улáд автонóмний (рос. Автономный режим, англ. Off-line mode) — улад роботи пристрою, за якого відсутній зв’язок з головним комп’ютером.
- •Фільтрáція (рос. Фильтрация, англ. Filtering) — відбір інформації з бази даних за певними ознаками.
- •Ядрó (рос. Ядро, англ. Nucleus, resident control program) — резидентна частина програми керування, завантажена у фіксовану частину основної пам’яті, що виконує функції керування системою.
- •Я́́кість друкувáння (рос. Качество печати, англ. Printing quality) — характеристика принтера, яка визначається якістю нанесення літер, наявністю різних шрифтів і засобами регулювання кроку друкування.
- •Література
Аналіз виконання плану відвідувань готелів
Найменування готелів |
План відвідування |
Фактичне відвідування |
Відхилення |
|
сума |
% |
|||
«Домінік» |
189 |
260 |
* |
* |
«Liverpool» |
100 |
121 |
* |
* |
«Roche Royal» |
600 |
800 |
* |
* |
«Атлантида» |
400 |
600 |
* |
* |
«Гостиний Двір» |
135 |
246 |
* |
* |
Разом: |
* |
* |
* |
|
Алгоритм виконання практичного завдання
№ |
Завдання |
Спосіб виконання |
1 |
Завантажити програму Microsoft WORD |
Виконати команду Пуск – Программы – Microsoft WORD |
2 |
Вивести у вікні програми тільки панелі інструментів “Стандартная”, “Форматирование” і “Таблицы и границы” |
Виконати команду Вид – Панели инструментов – клацанням лівою кнопкою миші уключити вивід панелей “Стандартная”, “Форматирование” ” і “Таблицы и границы” (вони повинні бути позначені ), інші панелі інструментів виключити. |
3 |
Установити спосіб показу документа Разметка страницы |
Виконати команду Вид – Разметка страницы |
4 |
Установити наступні параметри сторінки: верхнє, нижнє, праве поля – 2 см, ліве поле – 2,5 см. Орієнтація листа – книжкова. |
Виконати команду Файл – Параметры страницы: на вкладці Поля установити розміри полів за завданням; на вкладці Размер бумаги включити перемикач книжная
|
5 |
Вибрати тип шрифту Times New Roman, розмір – 14 пунктів |
На панелі інструментів “Форматирование” за допомогою розкриваючогося списку Тип , вибрати потрібний тип шрифту, а за допомогою розкриваючогося списку Размер , вибрати розмір шрифту 14 пунктів. |
6 |
Увести заголовок таблиці |
Увести заголовок таблиці - Аналіз виконання плану товарообігу і натиснути Enter |
7 |
Створити таблицю |
|
8 |
Увести текст в чарунки шапки таблиці |
Увести текст у перший чарунку першого стовпця таблиці – Найменування готелів Увести текст у першу чарунку другого стовпця таблиці – План відвідування Увести текст у першу чарунку третього стовпця таблиці – Фактичне відвідування Увести текст у першу чарунку четвертого стовпця таблиці – Відхилення Увести текст у другу чарунку четвертого стовпця таблиці – сума Увести текст у другу чарунку п'ятого стовпця таблиці – % |
9 |
Виконати форматування шапки таблиці, об'єднавши потрібні чарунки |
|
10 |
Заповнити таблицю вхідними даними |
Ввести в таблицю вхідні текстові і числові дані, залишивши порожньою чарунку, де знаходиться символ * |
11 |
Змінити шрифт в чарунках шапки таблиці |
|
12 |
Виконати вирівнювання тексту в чарунках шапки таблиці по центру |
|
13 |
При необхідності змінити ширину стовпців |
Цю дію можна виконати декількома способами:
|
14 |
Виконати розрахунок відхилень по сумі |
|
15 |
Виконати розрахунок відхилень у % |
|
16 |
Виконати розрахунок підсумкових сум по стовпцях таблиці |
|
17 |
Виконати вирівнювання числових даних таблиці по центру |
|
18 |
Оформити зовнішні і внутрішні границі таблиці за зразком |
Потім вибрати:
|
19 |
Оформити границі підсумкового рядка таблиці за зразком |
|
20 |
Застосувати до шапки таблиці колірне оформлення |
|
21 |
Зберегти таблицю у файлі на диску |
|
22 |
Роздрукувати документ. |
Виконати команду Файл – Печать – Всё –ОК. |
Завдання для аудиторної контрольної роботи в середовищі
текстового редактора Microsoft Word - додаткові можливості
Приклад виконання практичного завдання
Завдання:
Завантажити програму Microsoft WORD.
Створити елемент авто тексту (фраза Комп'ютерні технології).
Використати автотекст при введенні тексту документа.
Створити елемент автозаміни (ІК – ім'я елемента автозаміни, а Інформатика і комп'ютерна техніка – та фраза уведення якої буде виконуватися за допомогою автозаміни).
Використати автозаміну при введенні тексту документа.
Ввести абзац тексту.
Елементи користувальницького інтерфейсу, що з'являються при запуску додатка Office, - меню, панелі інструментів, рядка стану і вікна - утворюють так називану робочу область програми. Enter
Перетворити текст у стовпчики.
Створити спискі.
Вставити малюнок зі стандартної бібліотеки.
Створити винесеня.
Створити фігурний текст за допомогою об'єкта WordArt.
Створити формулу за допомогою Microsoft Equation 3.0.

Створити колонтитули.
Створити і видалити сноску.
Створити і видалити примітку.
Створити схему, угрупувати і розгрупувати елементи схеми.

Копіювання форматів.