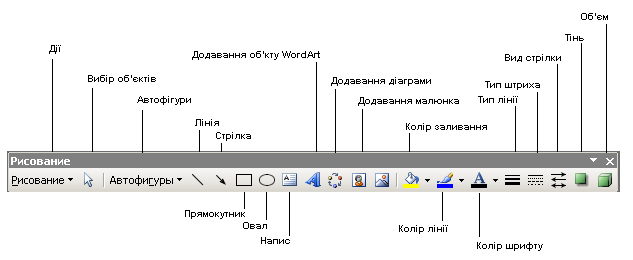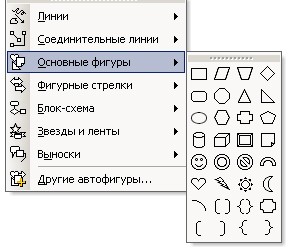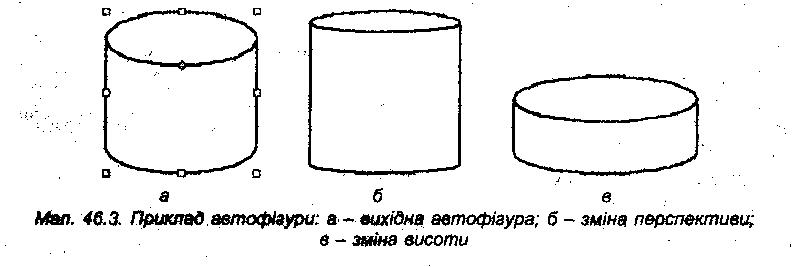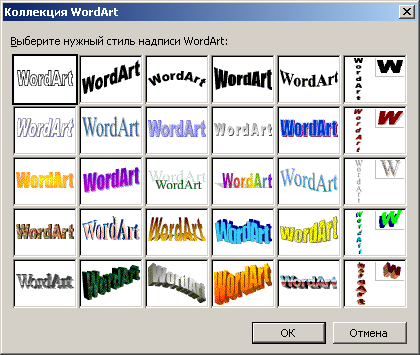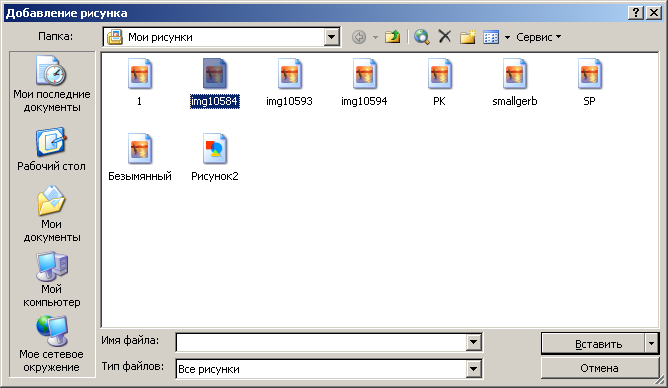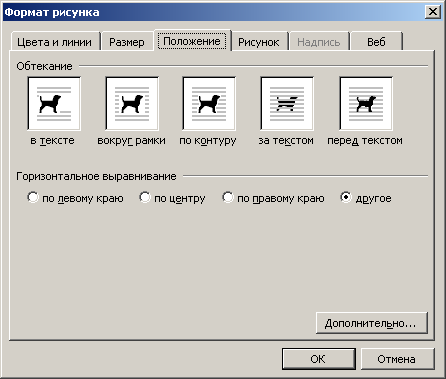- •Розділ 1 Інформаційні та технічні основи сучасної комп’ютерної техніки
- •1.1 Характеристика інформаційних ресурсів з позиції комп’ютерної обробки, їх уявлення, вимірювання
- •Одним бітом можуть бути висловлені два поняття: 0 або 1 (так чи ні, чорне або біле, істина або хиба і т. Ін.). Якщо кількість бітів збільшується до двох, то вже можна дати чотири різні поняття:
- •1. 2 Характеристика сучасної комп’ютерної техніки і перспективи її розвитку
- •1.2.1 Основні поняття
- •1.2.2 Системний блок
- •1.2.4. Клавіатура
- •1.2.5 Мишка
- •1.2.6 Принтери
- •1.2.7 Модеми
- •1.2.8 Сканери
- •1.2.9 Плотери
- •1.2.10 Мультимедійне обладнання
- •1.3 Тенденції розвитку та покоління еом
- •1.4 Застосування комп’ютерної техніки в сучасному суспільстві
- •1.4.1 Інформаційні системи: загальне уявлення, структура та класифікація
- •1.4.2 Інформаційні технології: поняття, етапи розвитку, їх роль і місце у сучасному суспільстві
- •1.5 Комп’ютерні мережі та телекомунікації
- •1.5.1 Основні поняття
- •1.5.2 Основні програмні та апаратні компоненти мережі
- •1.5.3 Топологія локальних мереж
- •1.5.4 Протоколи, інтерфейси мереж
- •Тест за темами 1 розділу “Інформаційні та технічні основи сучасної комп’ютерної техніки”
- •Питання для самоконтролю по 1 розділу “Інформаційні та технічні основи сучасної комп’ютерної техніки ”
- •Розділ 2 Основи системного та прикладного програмного забезпечення
- •2.1 Класифікація системного програмного забезпечення та характеристика його складових, необхідних для роботи спеціалістів за фахом
- •2.2 Операційні системи сімейства Windows
- •2.2.1 Початок роботи з Windows
- •2.2.2 Вікна та операції над ними
- •2.3 Файлова система. Диски, файли, папки, ярлики
- •2.4 Робота з об’єктами файлової системи
- •2.5 Приклад завдання:
- •2.6 Приклад завдання роботи з інтерфейсом користувача операційної системи
- •2.7 Сервісні програми
- •Завдання для аудиторної контрольної роботи з теми “Робота з папками, файлами, ярликами з використанням програми “Провідник” Приклад виконання практичного завдання Завдання
- •Алгоритм виконання практичного завдання
- •Тест за темами 2 розділу “Основи системного та прикладного програмного забезпечення ”
- •Питання для самоконтролю по 2 розділу “Основи системного та прикладного програмного забезпечення”
- •Розділ 3 Основи роботи з текстовою інформацією
- •3.1 Призначення та функціональні можливості текстового процесору Microsoft Word
- •Запуск процесора Microsoft Word
- •3.2 Початок створення документа. Набір тексту
- •3.3 Завантаження документа. Зберігання, друкування та закриття документа
- •3.4 Прийоми редагування
- •3.5. Форматування символів і абзаців
- •3.6 Форматування сторінок
- •3.7 Стилі та структура документа
- •3.8 Робота з графічними об'єктами і малюнками
- •3.9 Таблиці
- •3.10 Системи електронного перекладу
- •Програми автоматичного перекладу документів доцільно використовувати:
- •Програма promt
- •Можливості програми promt:
- •Програма Language Master
- •3.11 Системи оптичного розпізнавання Технології обробки зображень документів
- •Алгоритм виконання практичного завдання
- •Аналіз виконання плану відвідувань готелів
- •Алгоритм виконання практичного завдання
- •Алгоритм виконання практичного завдання
- •Тест за темами 3 розділу “Текстовий редактор Microsoft Word”
- •Тест за темами 3 розділу “Текстовий редактор Microsoft Word”
- •Питання для самоконтролю по 3 розділу
- •Призначення та функціональні можливості текстового процесору Microsoft Word
- •Розділ 4 Програми розв’язання розрахункових задач
- •4.1 Використання табличних процесорів для розв’язання задач
- •4. 2 Введення, редагування та зберігання даних
- •4. 3 Форматування електронних таблиць
- •4. 4 Робота з формулами
- •4.5 Використання функцій
- •Істина - Повертає логічне значення істина.
- •Завдання для аудиторної контрольної роботи за темою
- •Завдання
- •Приклад виконання практичного завдання
- •4. 6 Підтримка баз даних в ет
- •4.7 Упорядкування і фільтрація даних
- •4.8 Обробка таблиць
- •Завдання для аудиторної контрольної роботи за темою
- •Аналіз даних за допомогою діаграм” Приклад створення, форматування і заповнення документа
- •Завдання для аудиторної контрольної роботи за темою
- •Завдання
- •Приклад виконання практичного завдання
- •Завдання для аудиторної контрольної роботи за темою Microsoft Excel - консолідація даних ”
- •Форма для приклада 1
- •Консолідація аркушів
- •Діалогове вікно консолідації.
- •Консолідація по категорії
- •4.9 Прогнозування у середовищі Microsoft Excel
- •4.9.1 Прогнозування за допомогою сценаріїв
- •4.9.2 Прогнозування з використанням програми Подбор параметра
- •4.9.3 Прогнозування за допомогою статистичних функцій
- •4.10 Використання макросів і функцій користувача
- •4.10.1 Створення макросів за допомогою програми MacroRecorder
- •4.10.2 Виклик макроса для роботи
- •4.10.3 Редагування створеного макроса
- •4.10.4 Автоматизація виконання макросів
- •4.10.5 Створення функцій користувача
- •Тест за темами 4 розділу “Програми розв’язання розрахункових задач Використання табличних процесорів для розв’язання задач”
- •Тест за темами 4 розділу “Програми розв’язання розрахункових задач Використання табличних процесорів для розв’язання задач”
- •Питання для самоконтролю по 4 розділу
- •Використання табличних процесорів для розв’язання задач”
- •Розділ 5 Формалізація та алгоритмізація обчислювальних процесів
- •5.1 Основні відомості
- •5.2 Поняття алгоритму
- •5.2.1 Властивості алгоритму
- •5.2.2 Способи опису алгоритмів
- •5.2.3 Базові структури алгоритмів
- •5.3 Приклади алгоритмів
- •5.3.1 Лінійна структура алгоритму
- •5.3.2 Розгалужена структура алгоритму
- •Дійсних коренів немає
- •5.3.3 Циклічна структура алгоритму
- •5.3.3.1 Цикл за лічильником
- •5.3.3.2 Цикл за вхідним значенням
- •5.3.3.3 Цикл за вихідним значенням (ітераційний цикл)
- •5.3.3.4 Цикл з накопиченням
- •5.3.4 Складні алгоритми
- •5.4 Основи програмування на мові високого рівня Visual Basic (vb)
- •5.4.1 Історія розвитку мов программування: класифікація мов, мови високого рівня
- •5.4.2 Історія розвитку Visual Basic:
- •5.4.3 Система програмування Visual Basic 6.0
- •Тести за темами 5 розділу
- •Питання для самоконтролю по 5 розділу
- •Розділ 6 Система управління базами даних, як основа пакетів прикладних програм управління підприємствами
- •6.1 Архітектура системи бази даних
- •6.2 Реляційна модель даних
- •6.3 Принципи та етапи проектування бази даних
- •6.4 Загальна характеристика субд microsoft access. Основні складові
- •6.4.1 Робота з таблицями: створення, редагування, вилучення
- •6.4.2 Встановлення зв’язків між таблицями
- •6.5 Використання запитів для пошуку інформації
- •Сума до видачі: [Нараховано] – [Утримано].
- •6.6 Створення та використання форм
- •6.7 Використання фільтрів для пошуку інформації
- •6.8 Створення та використання звітів
- •6.9 Створення та використання модулів
- •Визначення змінних dim:
- •Альтернативне вибирання select case:
- •Виконання макрокоманди у процедурі docmd:
- •5. Реляційна модель даних?
- •7. Етапи створення бази даних у середовищі Microsoft Access ?
- •8. Створеня таблиц.
- •19. Створення та використання звітів? Тест за темою 6 розділу
- •Питання для самоконтролю по 6 розділу
- •Розділ 7 Глобальна комп’ютерна мережа Internet
- •7.1 Теоретичні відомості та методичні поради до вивчення теми
- •7.1.1 Основні поняття
- •7.1.2 Електронна пошта
- •Телеконференції — це дискусійні групи з певної тематики, які дають можливість ефективно спілкуватися за інтересами і організовані у ієрархічну структуру. Головні розділи конференції:
- •Для роботи з телеконференціями користувач застосовує спеціальну програму, в якій визначає, якими конференціями буде користуватися.
- •7.1.3 Пошук інформації
- •7.1.4 Створення Web-сторінок і робота з ними
- •Тест за темами 7 розділу
- •Розділ 8 Перспективи розвитку інформаційних технологій
- •«Короткий тлумачний словник з інформатики та інформаційних систем» Умовні скорочення
- •Дискéта (рос. Дискета, англ. Diskette) — див.: гнучкий магнітний диск.
- •Діля́́нка (рос. Участок, англ. Bucket) — частина оперативної чи зовнішньої пам’яті, яка може вміщувати кілька записів і яка адресується як одне ціле.
- •Дóступ за ключéм (рос. Д. По ключу, англ. Keyed access) — спосіб доступу, що передбачає необхідність зазначити ключ при зверненні до запису файла.
- •Дрáйвер, -а (рос. Драйвер, англ. Driver) — файл, що містить інформацію, необхідну для програми керування роботою периферійного пристрою (драйвер дисплея, драйвер дисковода, драйвер сканера тощо).
- •Зáпис, -у (рос. Запись, англ. Record) — упорядкований набір даних, що називаються полями, де кожне поле має власне ім’я і тип.
- •Iм’я́, -ені (рос. Имя, англ. Name, identifier) — умовне найменування відповідного об’єкта.
- •Накопи́чувач,- а (рос. Накопитель на магнитных дисках, англ. Magnetic disk unit) — накопичувач, носієм інформації в якому є магнітні диски, об’єднані в пакет.
- •Óпція (рос. Опция, англ. Option) — уточнення команди за допомогою спеціальних символів чи меню.
- •Офлáйновий режи́м (рос. Офлайновый режим, англ. Off-line mode) — див.: режим.
- •Протокóл, -у (рос. Протокол, англ. Protocol) — сукупність правил взаємодії комп’ютерів у мережі.
- •Процéсор, -а (рос. Процесcор, англ. Processor) — функційна частина комп’ютера або системи опрацювання інформації, призначена для з’ясування змісту програм.
- •Улáд автонóмний (рос. Автономный режим, англ. Off-line mode) — улад роботи пристрою, за якого відсутній зв’язок з головним комп’ютером.
- •Фільтрáція (рос. Фильтрация, англ. Filtering) — відбір інформації з бази даних за певними ознаками.
- •Ядрó (рос. Ядро, англ. Nucleus, resident control program) — резидентна частина програми керування, завантажена у фіксовану частину основної пам’яті, що виконує функції керування системою.
- •Я́́кість друкувáння (рос. Качество печати, англ. Printing quality) — характеристика принтера, яка визначається якістю нанесення літер, наявністю різних шрифтів і засобами регулювання кроку друкування.
- •Література
3.8 Робота з графічними об'єктами і малюнками
Зображення, якими може оперувати процесор Microsoft Word, можна розділити на дві катетера: малюнки і графічні об'єкти. Малюнки готуються за допомогою інших програм і вставляються у документ Word. Графічні об'єкти створюються власне у програмі Word за допомогою вбудованого векторного редактора.
Малюнок, який вставляється у документ, може бути растровим (точковим) або векторним. Як вам уже відомо, растрові малюнки виконуються за допомогою растрових графічних редакторів Paint, Photoshop та ін., їх також можна отримати шляхом сканування фотографій або зйомки цифровим апаратом.
Векторні малюнки виконуються у програмах векторних графічних редакторів. Простий векторний редактор вбудований у Microsoft Word. Він дозволяє малювати примітиви (лінії, многокутники, еліпси, зірки, стрілки тощо), а також виконувати художнє оформлення окремих слів і словосполучень (текст WordArt).
Малювання примітивів
Графічні об'єкти у документі Microsoft Word виконуються інструментами панелі Рисование (рисунок 3.8.1). Якщо на вашому екрані ця панель відсутня, клацніть правою кнопкою миші по ділянці панелей інструментів і у контекстному меню оберіть опцію Рисование або натисніть кнопку Панель Рисования на панелі інструментів Стандартная.
На панелі Рисование розташовані інструменти, якими можна намалювати пряму, стрілку, прямокутник і еліпс. Складніші графічні об'єкти створюються за допомогою опції Автофигуры. Клацніть мишею по цій піктограмі й оберіть у меню, скажімо, пункт Линии. Ви побачите палітру інструментів: Двусторонняя стрелка, Кривая, Полилиния, Рисованная кривая. Призначення більшості цих інструментів зрозуміле з їхніх назв. Інструмент Кривая застосовується для малювання кривих підвищеної точності, Полилиния – для одержання ламаної лінії, а Рисованная линия – для імітації малювання олівцем.
|
Рисунок 3.8.1 - Панель інструментів Рисование |
На рисунку 3.8.2, б показано ще одну палітру інструментів – Основные фигуры. За допомогою її ви можете створювати готові фігури, від паралелограма до фігурних дужок. Розгорніть інші палітри інструментів малювання та ознайомтеся з їхнім вмістом.
Щоб намалювати графічний об'єкт (лінію, многокутник, зірку тощо), клацніть мишею по потрібному інструменту та, утримуючи натиснутою ліву кнопку, протягніть покажчик миші від початкової точки об'єкта до кінцевої. Відпустіть кнопку та клацніть мишею у будь-якій частині документа, щоб відмінити виділення.
Дещо складнішим є малювання кривих. Клацніть мишею у початковій точці кривої, відпустивши кнопку, протягніть пряму до точки згину, і далі знову клацніть мишею (операція фіксації точки). Повторіть попередню операцію для інших точок кривої (чим менший інтервал між точками фіксації, тим точніше можна відтворити криву). У кінцевій точці кривої двічі клацніть мишею для виходу з режиму малювання.
Малюючи фігури правильної форми – коло, квадрат, п'ятикутник, тримайте клавішу Shift натиснутою. Під час малювання відрізка прямої ця клавіша забезпечує його орієнтацію під фіксованим кутом: 15, 30, 45, 60, 75 або 90 градусів.
Якщо створений об'єкт вам не подобається, клацніть по ньому мишею та натисніть клавішу Delete або Backspace.
Операції з графічними об'єктами
Розглянемо операції з графічними об'єктами, створеними засобами Word (тобто інструментами панелі Рисование).
|
|
а |
б |
Рисунок 3.8.2 - Списки автофігур: а – Линии; б – Основные фигуры |
|
Зміна розмірів об'єкта
Після того як об'єкт намальовано, треба задати його точні розміри. Для цього існують вісім граничних маркерів - маленьких квадратиків, розміщених по периметру об'єкта. Також зверху ви можете спостерігати маркер, за допомогою якого можна повертати фігуру. Спробуємо зменшити висоту фігури, як показано на рисунку 3.8.3, в. Наведіть покажчик миші на серединний маркер верхньої сторони фігури і перетягніть маркер униз.
Зверніть увагу: на контурі фігури є додатковий дев'ятий маркер жовтого кольору, потягнувши за який, можна змінити перспективу (рисунку 3.8.3, б)
Якщо бажаєте, щоб при зміні розмірів не змінювалося положення геометричного центру об'єкта, тримайте натиснутою клавішу Ctrl при перетягуванні маркера. Якщо ж потрібно змінити розміри об'єкта зі зміною його пропорцій, перетягніть кутовий маркер при натиснутій клавіші Shift.
|
Рисунок 3.8.3 - Приклад автофігури: а – вихідна автофігура; б – зміна перспективи; в – зміна висоти. |
Переміщення і копіювання об'єктів
Для переміщення графічного об'єкта клацніть по ньому мишею та при натиснутій кнопці миші перетягніть на нове місце. Замість перетягування мишею можете користуватися клавішами керування курсором.
Операцію переміщення легко перетворити на операцію копіювання. Для цього при перетягуванні об'єкта мишею тримайте натиснутою клавішу Ctrl (згадайте аналогічну операцію копіювання на робочому столі).
Можна також перетягти об'єкт правою кнопкою миші. При відпусканні кнопки з'явиться контекстне меню, з якого оберіть команду Копировать. Копіювання об'єкта можна також виконати за допомогою буфера обміну.
Повертання і відображення об'єкта
Для повертання об'єкта призначений маркер зеленого кольору. Виділіть об'єкт та клацніть мишею по цьому маркеру (покажчик набуде форми кругової стрілки) і натисканням кнопки миші поверніть об'єкт на потрібний кут.
Ви можете повернути об'єкт на 90° або 180°, а також відобразити його відносно вертикальної або горизонтальної осі. Для цього виділіть об'єкт, далі клацніть по кнопці Рисование на панелі Рисование й оберіть потрібну команду зі спадного меню (Повернуть/Отразить).
Групування і розгрупування об'єктів
У документі Word зображення можна збирати з окремих компонентів: точкових малюнків або графічних об'єктів. Ця операція називається групуванням. Операція розбиття зображення на складові називається розгрупуванням.
Сенс групування полягає в тому, що з групою можна працювати як з одним об'єктом. Групу об'єктів можна переміщати як одне ціле, змінювати розмір, повертати, вилучати тощо.
Для об'єднання об'єктів у групу виділіть їх і виконайте команду Рисование→Группировать панелі Рисование. Операція розбиття групи на окремі об'єкти здійснюється за допомогою команди Разгруппировать. Замість панелі Рисование ви можете використати опцію Группировка контекстного меню виділених об'єктів.
Задання порядку об'єктів
Графічний об'єкт можна розмістити у окремому шарі або у шарі з іншими об'єктами. Шар об'єкта може міститися перед або за текстом. Для розташування у потрібному шарі виділіть об'єкт і клацніть по кнопці Рисование на панелі Рисование. Оберіть з розкривного меню потрібну команду Порядок (На передний план, На задний план, Переместить вперед тощо). Зазначимо, що команди Переместить вперед або Переместить назад означають, переміщення на один шар до першого плану або на один шар до заднього плану. В меню Порядок є також опції розміщення об'єкта відносно текстового шару.
Створення художнього тексту WordArt
Засіб WordArt дозволяє задавати різноманітні варіанти оформлення тексту: похилий, повернутий і розтягнутий текст, текст з тінню і текст, вписаний у певні фігури, тощо. Для створення тексту WordArt виконайте такі дії.
1. Клацніть мишею по сторінці, де має розташовуватися текст WordArt, і оберіть команду меню Вставка→Рисунок→Объект WordArt.
2. У діалозі Коллекция WordArt (рисунок 3.8.4) клацанням миші позначте потрібний варіант оформлення тексту і натисніть кнопку Оk.
3. У діалозі Изменение текста WordArt у полі Текст надписи введіть текст, який ви хочете художньо оформити.
4. У полях Шрифт і Размер задайте гарнітуру і кегль шрифту. За необхідності можна уточнити написання шрифту (напівжирний або курсив). Але майте на увазі, що нахил шрифту для деяких шаблонів ви зможете відрегулювати і після створення об'єкта WordArt, користуючись жовтим маркером. Клацніть на кнопці Оk, після чого в документ буде вставлено заданий вами фрагмент тексту.
|
Рисунок 3.8.4 - Діалог створення об’єкта WordArt
|
Вставка зображень у документ
Кліпи з колекції
Для вставки малюнка в документ найпростіше скористатися колекцією кліпів ClipArt, яка входить до складу Word. Установіть курсор на місце вставки і виконайте команду Вставка→Рисунок→Картинки. Після виконання таких дій, у правій частині вікна Microsoft Word з’явиться вікно вставки малюнка, кліпу чи анімації. В полі Искать обьекты задайте параметри пошуку та натисніть кнопку Начать.
В результаті пошуку у вікні відобразиться список картинок, кліпів та анімацій. Виберіть потрібний вам об’єкт клацнувши по ньому лівою кнопкою миші та натисніть кнопку Закрыть.
Вставка малюнків з файлу
У документ Word ви можете вставити малюнок, який зберігається в окремому файлі, наприклад, з розширенням bmp, jpg чи gif. Для цього потрібно встановити курсор на місце вставки та обрати команду меню Вставка→Рисунок→Из файла. У стандартному діалозі (рисунок 3.8.5) слід обрати папку, файл малюнка та клацнути по кнопці Вставить.
Під час вставки з файла у документ Word малюнок за умовчанням розташовується у шарі тексту, причому ліва межа малюнка – у вказаній курсором точці вставки. Висота зображення обмежена міжрядковим інтервалом. Для розкриття зображення на всю висоту виділіть його й оберіть команду Формат→Абзац. На вкладці Отступы и интервалы у полі междустрочный установіть значення минимум і натисніть кнопку Оk.
|
Рисунок 3.8.5 - Діалог Добавить рисунок
Редагування і форматування зображення
Вставлений малюнок, як правило, потребує додаткового редагування та форматування, тобто задання його розмірів, визначення положення відносно тексту, підбору яскравості та контрастності. Коротко розглянемо ці операції.
Зміна розмірів малюнка. Клацніть мишею по ділянці малюнка і пересуньте один з граничних маркерів. Переміщуючи серединний маркер, ви змінюєте один лінійний розмір (висоту або ширину), а переміщуючи кутовий – пропорційно змінюєте обидва розміри малюнка.
Задання обтікання. Обтікання – це розміщення малюнка відносно тексту. Клацніть по малюнку правою кнопкою миші та оберіть у контекстному меню команду Формат рисунка. У діалозі перейдіть на вкладку Положение (рисунок 3.8.6), визначте потрібну схему обтікання малюнка текстом і клацніть по кнопці Оk.
Інші операції з форматування зображення здійснюються за допомогою панелі інструментів Настройка изображения. Щоб викликати її, потрібно клацнути правою кнопкою миші по рядку меню та обрати з контекстного меню опції Настройка изображения. Пропонуємо самостійно навчитися працювати з нею.
|
Рисунок 3.8.6 - Задання обтікання зображення
|
Контрольні запитання:
Яка панель інструментів у Word призначена для створення векторних об'єктів?
Як намалювати квадрат, коло, криву?
Який прийом існує у Word для малювання геометричної фігури «від центру»?
Як масштабувати об'єкт (змінювати розмір), зберігаючи його пропорції?
Як повернути об'єкт на 90° і 180° ?
У чому полягають операції групування і розгрупування?
Як створити художній текст WordArt?
Як виконати вставку об'єкта ClipArt у документ?
Як змінити розміри малюнка?
Опишіть процедуру задання обтікання малюнка по контуру.