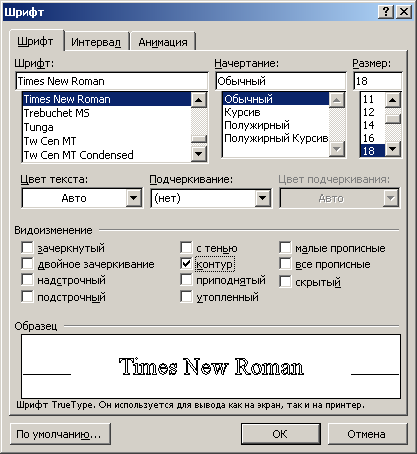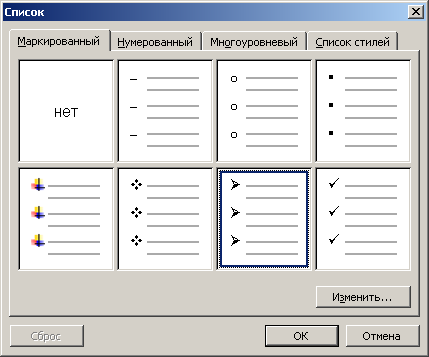- •Розділ 1 Інформаційні та технічні основи сучасної комп’ютерної техніки
- •1.1 Характеристика інформаційних ресурсів з позиції комп’ютерної обробки, їх уявлення, вимірювання
- •Одним бітом можуть бути висловлені два поняття: 0 або 1 (так чи ні, чорне або біле, істина або хиба і т. Ін.). Якщо кількість бітів збільшується до двох, то вже можна дати чотири різні поняття:
- •1. 2 Характеристика сучасної комп’ютерної техніки і перспективи її розвитку
- •1.2.1 Основні поняття
- •1.2.2 Системний блок
- •1.2.4. Клавіатура
- •1.2.5 Мишка
- •1.2.6 Принтери
- •1.2.7 Модеми
- •1.2.8 Сканери
- •1.2.9 Плотери
- •1.2.10 Мультимедійне обладнання
- •1.3 Тенденції розвитку та покоління еом
- •1.4 Застосування комп’ютерної техніки в сучасному суспільстві
- •1.4.1 Інформаційні системи: загальне уявлення, структура та класифікація
- •1.4.2 Інформаційні технології: поняття, етапи розвитку, їх роль і місце у сучасному суспільстві
- •1.5 Комп’ютерні мережі та телекомунікації
- •1.5.1 Основні поняття
- •1.5.2 Основні програмні та апаратні компоненти мережі
- •1.5.3 Топологія локальних мереж
- •1.5.4 Протоколи, інтерфейси мереж
- •Тест за темами 1 розділу “Інформаційні та технічні основи сучасної комп’ютерної техніки”
- •Питання для самоконтролю по 1 розділу “Інформаційні та технічні основи сучасної комп’ютерної техніки ”
- •Розділ 2 Основи системного та прикладного програмного забезпечення
- •2.1 Класифікація системного програмного забезпечення та характеристика його складових, необхідних для роботи спеціалістів за фахом
- •2.2 Операційні системи сімейства Windows
- •2.2.1 Початок роботи з Windows
- •2.2.2 Вікна та операції над ними
- •2.3 Файлова система. Диски, файли, папки, ярлики
- •2.4 Робота з об’єктами файлової системи
- •2.5 Приклад завдання:
- •2.6 Приклад завдання роботи з інтерфейсом користувача операційної системи
- •2.7 Сервісні програми
- •Завдання для аудиторної контрольної роботи з теми “Робота з папками, файлами, ярликами з використанням програми “Провідник” Приклад виконання практичного завдання Завдання
- •Алгоритм виконання практичного завдання
- •Тест за темами 2 розділу “Основи системного та прикладного програмного забезпечення ”
- •Питання для самоконтролю по 2 розділу “Основи системного та прикладного програмного забезпечення”
- •Розділ 3 Основи роботи з текстовою інформацією
- •3.1 Призначення та функціональні можливості текстового процесору Microsoft Word
- •Запуск процесора Microsoft Word
- •3.2 Початок створення документа. Набір тексту
- •3.3 Завантаження документа. Зберігання, друкування та закриття документа
- •3.4 Прийоми редагування
- •3.5. Форматування символів і абзаців
- •3.6 Форматування сторінок
- •3.7 Стилі та структура документа
- •3.8 Робота з графічними об'єктами і малюнками
- •3.9 Таблиці
- •3.10 Системи електронного перекладу
- •Програми автоматичного перекладу документів доцільно використовувати:
- •Програма promt
- •Можливості програми promt:
- •Програма Language Master
- •3.11 Системи оптичного розпізнавання Технології обробки зображень документів
- •Алгоритм виконання практичного завдання
- •Аналіз виконання плану відвідувань готелів
- •Алгоритм виконання практичного завдання
- •Алгоритм виконання практичного завдання
- •Тест за темами 3 розділу “Текстовий редактор Microsoft Word”
- •Тест за темами 3 розділу “Текстовий редактор Microsoft Word”
- •Питання для самоконтролю по 3 розділу
- •Призначення та функціональні можливості текстового процесору Microsoft Word
- •Розділ 4 Програми розв’язання розрахункових задач
- •4.1 Використання табличних процесорів для розв’язання задач
- •4. 2 Введення, редагування та зберігання даних
- •4. 3 Форматування електронних таблиць
- •4. 4 Робота з формулами
- •4.5 Використання функцій
- •Істина - Повертає логічне значення істина.
- •Завдання для аудиторної контрольної роботи за темою
- •Завдання
- •Приклад виконання практичного завдання
- •4. 6 Підтримка баз даних в ет
- •4.7 Упорядкування і фільтрація даних
- •4.8 Обробка таблиць
- •Завдання для аудиторної контрольної роботи за темою
- •Аналіз даних за допомогою діаграм” Приклад створення, форматування і заповнення документа
- •Завдання для аудиторної контрольної роботи за темою
- •Завдання
- •Приклад виконання практичного завдання
- •Завдання для аудиторної контрольної роботи за темою Microsoft Excel - консолідація даних ”
- •Форма для приклада 1
- •Консолідація аркушів
- •Діалогове вікно консолідації.
- •Консолідація по категорії
- •4.9 Прогнозування у середовищі Microsoft Excel
- •4.9.1 Прогнозування за допомогою сценаріїв
- •4.9.2 Прогнозування з використанням програми Подбор параметра
- •4.9.3 Прогнозування за допомогою статистичних функцій
- •4.10 Використання макросів і функцій користувача
- •4.10.1 Створення макросів за допомогою програми MacroRecorder
- •4.10.2 Виклик макроса для роботи
- •4.10.3 Редагування створеного макроса
- •4.10.4 Автоматизація виконання макросів
- •4.10.5 Створення функцій користувача
- •Тест за темами 4 розділу “Програми розв’язання розрахункових задач Використання табличних процесорів для розв’язання задач”
- •Тест за темами 4 розділу “Програми розв’язання розрахункових задач Використання табличних процесорів для розв’язання задач”
- •Питання для самоконтролю по 4 розділу
- •Використання табличних процесорів для розв’язання задач”
- •Розділ 5 Формалізація та алгоритмізація обчислювальних процесів
- •5.1 Основні відомості
- •5.2 Поняття алгоритму
- •5.2.1 Властивості алгоритму
- •5.2.2 Способи опису алгоритмів
- •5.2.3 Базові структури алгоритмів
- •5.3 Приклади алгоритмів
- •5.3.1 Лінійна структура алгоритму
- •5.3.2 Розгалужена структура алгоритму
- •Дійсних коренів немає
- •5.3.3 Циклічна структура алгоритму
- •5.3.3.1 Цикл за лічильником
- •5.3.3.2 Цикл за вхідним значенням
- •5.3.3.3 Цикл за вихідним значенням (ітераційний цикл)
- •5.3.3.4 Цикл з накопиченням
- •5.3.4 Складні алгоритми
- •5.4 Основи програмування на мові високого рівня Visual Basic (vb)
- •5.4.1 Історія розвитку мов программування: класифікація мов, мови високого рівня
- •5.4.2 Історія розвитку Visual Basic:
- •5.4.3 Система програмування Visual Basic 6.0
- •Тести за темами 5 розділу
- •Питання для самоконтролю по 5 розділу
- •Розділ 6 Система управління базами даних, як основа пакетів прикладних програм управління підприємствами
- •6.1 Архітектура системи бази даних
- •6.2 Реляційна модель даних
- •6.3 Принципи та етапи проектування бази даних
- •6.4 Загальна характеристика субд microsoft access. Основні складові
- •6.4.1 Робота з таблицями: створення, редагування, вилучення
- •6.4.2 Встановлення зв’язків між таблицями
- •6.5 Використання запитів для пошуку інформації
- •Сума до видачі: [Нараховано] – [Утримано].
- •6.6 Створення та використання форм
- •6.7 Використання фільтрів для пошуку інформації
- •6.8 Створення та використання звітів
- •6.9 Створення та використання модулів
- •Визначення змінних dim:
- •Альтернативне вибирання select case:
- •Виконання макрокоманди у процедурі docmd:
- •5. Реляційна модель даних?
- •7. Етапи створення бази даних у середовищі Microsoft Access ?
- •8. Створеня таблиц.
- •19. Створення та використання звітів? Тест за темою 6 розділу
- •Питання для самоконтролю по 6 розділу
- •Розділ 7 Глобальна комп’ютерна мережа Internet
- •7.1 Теоретичні відомості та методичні поради до вивчення теми
- •7.1.1 Основні поняття
- •7.1.2 Електронна пошта
- •Телеконференції — це дискусійні групи з певної тематики, які дають можливість ефективно спілкуватися за інтересами і організовані у ієрархічну структуру. Головні розділи конференції:
- •Для роботи з телеконференціями користувач застосовує спеціальну програму, в якій визначає, якими конференціями буде користуватися.
- •7.1.3 Пошук інформації
- •7.1.4 Створення Web-сторінок і робота з ними
- •Тест за темами 7 розділу
- •Розділ 8 Перспективи розвитку інформаційних технологій
- •«Короткий тлумачний словник з інформатики та інформаційних систем» Умовні скорочення
- •Дискéта (рос. Дискета, англ. Diskette) — див.: гнучкий магнітний диск.
- •Діля́́нка (рос. Участок, англ. Bucket) — частина оперативної чи зовнішньої пам’яті, яка може вміщувати кілька записів і яка адресується як одне ціле.
- •Дóступ за ключéм (рос. Д. По ключу, англ. Keyed access) — спосіб доступу, що передбачає необхідність зазначити ключ при зверненні до запису файла.
- •Дрáйвер, -а (рос. Драйвер, англ. Driver) — файл, що містить інформацію, необхідну для програми керування роботою периферійного пристрою (драйвер дисплея, драйвер дисковода, драйвер сканера тощо).
- •Зáпис, -у (рос. Запись, англ. Record) — упорядкований набір даних, що називаються полями, де кожне поле має власне ім’я і тип.
- •Iм’я́, -ені (рос. Имя, англ. Name, identifier) — умовне найменування відповідного об’єкта.
- •Накопи́чувач,- а (рос. Накопитель на магнитных дисках, англ. Magnetic disk unit) — накопичувач, носієм інформації в якому є магнітні диски, об’єднані в пакет.
- •Óпція (рос. Опция, англ. Option) — уточнення команди за допомогою спеціальних символів чи меню.
- •Офлáйновий режи́м (рос. Офлайновый режим, англ. Off-line mode) — див.: режим.
- •Протокóл, -у (рос. Протокол, англ. Protocol) — сукупність правил взаємодії комп’ютерів у мережі.
- •Процéсор, -а (рос. Процесcор, англ. Processor) — функційна частина комп’ютера або системи опрацювання інформації, призначена для з’ясування змісту програм.
- •Улáд автонóмний (рос. Автономный режим, англ. Off-line mode) — улад роботи пристрою, за якого відсутній зв’язок з головним комп’ютером.
- •Фільтрáція (рос. Фильтрация, англ. Filtering) — відбір інформації з бази даних за певними ознаками.
- •Ядрó (рос. Ядро, англ. Nucleus, resident control program) — резидентна частина програми керування, завантажена у фіксовану частину основної пам’яті, що виконує функції керування системою.
- •Я́́кість друкувáння (рос. Качество печати, англ. Printing quality) — характеристика принтера, яка визначається якістю нанесення літер, наявністю різних шрифтів і засобами регулювання кроку друкування.
- •Література
3.5. Форматування символів і абзаців
Про форматування
Програма текстового процесора ділить текст на складові: сторінки, абзаци, символи. Кожному з цих елементів властиві певні ознаки, так званий формат.
Формат елемента тексту (сторінки, абзацу, символу) – це властивості даного елемента. Процес задання форматів у програмах обробки тексту називається форматуванням.
У програмі текстового процесора застосовуються різноманітні способи задання форматів. Від виконання форматування залежить зовнішній вигляд документа. Крім того, правильно задані формати полегшують подальшу роботу з документом. Усі прийоми форматування у Microsoft Word можна розділяти на дві основні групи:
форматування символів – використовується для окремих літер, слів, текстових фрагментів і полягає у виборі гарнітури і розміру шрифту, написання (курсив, напівжирний тощо), кольору шрифту, відстані між символами тощо;
форматування абзацу – задає параметри розміщення абзацу відносно полів аркуша та сусідніх абзаців, визначає міжрядковий інтервал в абзаці та відступ між самими абзацами.
Найшвидшими засобами форматування є кнопки панелі інструментів та передбачені комбінації клавіш. Більш точне настроювання форматів виконується за допомогою діалогових вікон.
Форматування символів
Форматування символів можна виконувати як перед введенням тексту, так і після завершення вводу. Насамперед треба виконати необхідну команду форматування (скажімо, задати набір курсивом), а далі набрати текст. У іншому разі потрібно спочатку виділити символ або фрагмент тексту, а далі застосувати до нього команду форматування.
Використання панелі інструментів і комбінації клавіш
Для зміни написання символів найзручніше користуватися такими комбінаціями клавіш:
Ctrl+Shift+I або Ctrl+I – написання курсивом;
Ctrl+Shift+B або Ctrl+B – напівжирне написання;
Ctrl+Shift+U або Ctrl+U – підкреслювання.
Повторне натискання цих клавіш повертає попереднє написання. Для зміни написання символів зручно також користуватися відповідними кнопками на панелі інструментів Форматирование.
Застосування команди Шрифт
Універсальним засобом форматування символів є діалог Шрифт (рисунок 3.5.1). Цей діалог викликається командою меню Формат→Шрифт. Вихідні значення параметрів у цьому діалозі вказують на формат поточного виділення.
|
За допомогою вкладки Шрифт діалогу, який розглядається, можна задати гарнітуру шрифту (список Шрифт), написання шрифту (список Начертание), розмір шрифту в пунктах (список Размер), колір шрифту (список Цвет текста з палітрою кольорів), характер підкреслювання (список Подчеркивание), положення верхнього або нижнього індексу та інші параметри. Після задання параметрів, слід натиснути на кнопку Оk.
Рисунок 3.5.1 - Діалог задання параметрів шрифту |
|
Форматування абзаців
Передусім слід пояснити, які текстові об'єкти позначаються терміном абзац.
Абзац у документі Microsoft Word – це фрагмент тексту, що закінчується знаком абзацу ¶. Цей знак є прихованим символом, який вводиться щоразу, як ви натискаєте клавішу Enter.
До абзацу можна застосовувати окремий набір параметрів форматування, таких як міжрядкові інтервали, вирівнювання тощо. Часто в одному документі абзаци оформлені по-різному, скажімо, абзаци заголовка, основного тексту і виноски відрізнятимуться своїми шрифтами, інтервалами й іншими параметрами.
Інформація про параметри форматування міститься у знаку абзацу. Як уже зазначалося, знак ¶ є прихованим (тобто таким, що не друкується) символом, який розміщений зразу за останнім символом абзацу. Побачити знак абзацу можна, якщо на панелі інструментів Стандартная клацнути по піктограмі Непечатаемые знаки.
Параметри абзаців
Розглянемо приклади форматів абзаців. Абзац, який ви читаєте, і кілька абзаців нижче тексту мають певний абзацний відступ першого рядка. Однак абзац може починатися не лише відступом, а й виступом.
Абзацний відступ може стосуватися не тільки першого рядка, а й усіх рядків абзацу. У цій книзі усі визначення (наприклад, визначення абзацу в попередньому пункті) надруковані з абзацним відступом. Він може вимірюватися у міліметрах або пунктах.
До властивостей абзацу належать також інтервали між абзацами. Зазвичай цей інтервал дорівнює міжрядковому інтервалу, але може бути і більшим – тоді кажуть про відбиття абзацу. Зараз, відбиття є в абзацах визначень: інтервали між визначеннями та сусідніми абзацами зверху та знизу більші порівняно з міжрядковим інтервалом всередині абзацу.
Зовнішній вигляд абзацу визначається його вирівнюванням, яке може виконуватися по лівому або правому краях, по центру або по ширині.
Задання вирівнювання, інтервалів і відступів
Щоб задати вирівнювання певного абзацу (по лівому, по правому краю тощо), установіть курсор у цей абзац і клацніть по потрібній кнопці на панелі інструментів Форматирование.
Найкращі можливості для форматування абзаців має діалогове вікно Абзац (рисунок 3.5.2), яке відкривається командою Формат→Абзац. Вихідні значення параметрів у цьому діалозі відповідають поточному формату абзацу.
|
Рисунок 3.5.2 - Діалог Абзац
|
За допомогою вкладки Отступы и интервалы цього діалогу можна задати такі параметри формату абзацу:
Тип вирівнювання. Для визначення вирівнювання у списку Выравнивание треба вибрати одну з опцій: По левому краю, По центру, По правому краю або По ширине.
Абзацні відступи. Задати відступи (зліва, з правого краю, для першого рядка) можна в групі Отступ, вводячи потрібні значення у відповідні поля.
Міжрядковий інтервал. За умовчанням застосовується одиничний інтервал (який дещо перевищує максимальний розмір шрифту у даному рядку). У списку междустрочный передбачено ще полуторний, подвійний і мінімальний інтервали. Якщо у вказаному списку обрати параметри Точно, Множитель або Минимум, то можна задати величину інтервалу у полі Значение.
Інтервали перед і після абзацу. Ці параметри виражаються в пунктах і задаються у групі Интервал у полях перед і после.
Зміни, які вносяться до поточного формату абзацу, зразу візуально відображаються у віконці у нижній частині вкладок на рис.3.5.2.
Створення списків
Розглянемо створення списків, тобто послідовних абзаців, які відформатовані за допомогою виступів (виступ – це спосіб форматування абзацу, при якому перший рядок вирівняний по лівому краю сторінки, а наступні – зсунуті праворуч). На місці виступів у списку розміщується маркер (, , , , , ) або послідовні натуральні числа. Відповідно списки бувають марковані і нумеровані. Марковані списки застосовуються для опису перерахувань, скажімо, властивостей об'єкта, основних положень доповіді, дій користувача (численні приклади маркованих списків ви зустрічали у цьому посібнику). Нумеровані списки використовуються для подання інформації, якщо важливим є порядок елементів. Це можуть бути описи покрокових процедур, списки куплених товарів у накладній тощо.
Автоматичне додавання маркерів і номерів
Процесор Microsoft Word має розвинені засоби створення маркованих і нумерованих списків. Розглянемо простий приклад. Почніть набір абзацу з символу дефіса (-) або зірочки (*), а далі поставте пробіл. У цьому разі Microsoft Word сприйме абзац як початок маркованого списку. Натисніть після введення такого абзацу клавішу Enter, і з'явиться виступ з маркером для першого рядка і абзацний відступ для наступних рядків. Якщо на початку абзацу стояв дефіс, маркером також буде дефіс, а якщо зірочка – кружок (•).
Аналогічно може формуватися і нумерований список, у якому кожен абзац починається з порядкового номера. Поставте на початку абзацу цифру 1 з крапкою і після введення абзацу натисніть клавішу Enter – наступний абзац почнеться з цифри 2. Закінчивши другий абзац, знову натисніть Enter – новий, абзац почнеться з цифри 3 тощо.
Створення маркованих і нумерованих списків
Маркери або номери можуть додаватися до вже існуючого тексту. Для цього слід виділити ті абзаци, до яких потрібно помістити номери, і натиснути кнопку Маркированный список на панелі інструментів або кнопку Нумерованный список.
Для створення маркованого або нумерованого списку можна також скористатися діалогом Список. Виділіть абзаци, які мають бути марковані або нумеровані, й увійдіть у меню Формат→Список. У наступному діалозі (рисунок 3.5.3) відкрийте вкладку Маркированный або Нумерованный і клацніть по потрібній піктограмі. Якщо на вкладці Маркированный ви не знаходите потрібного маркера, натисніть кнопку Изменить і задайте маркер за допомогою наступних діалогів. Закрийте діалог Список клацанням по кнопці Оk.
Щоб вилучити створений маркер або номер абзацу, поставте курсор між ним і текстом та натисніть клавішу Backspace. Натисніть Backspace ще раз, якщо ви бажаєте вилучити і абзацний відступ. Якщо ви вилучаєте один з номерів у нумерованому списку, то він буде автоматично пронумерований заново.
|
|
Рисунок 3.5.3 - Діалог Список |
Контрольні запитання:
Що таке формат символів?
Які комбінації клавіш змінюють написання символів?
Як викликати діалог задання параметрів шрифту символів?
Назвіть параметри абзаців.
Які способи задання параметрів абзацу вам відомі?
Що таке маркований список? Як створити нумерований список в автоматичному режимі?
Як вилучити маркери або номери у списку?