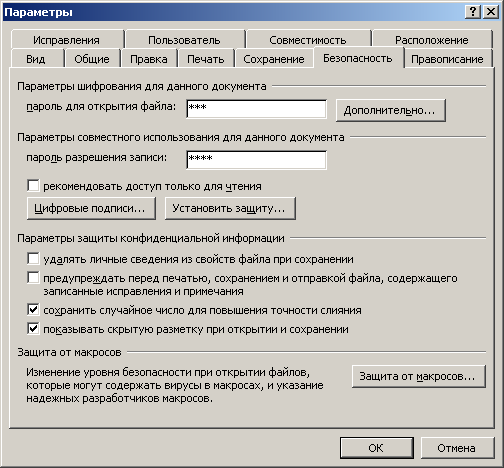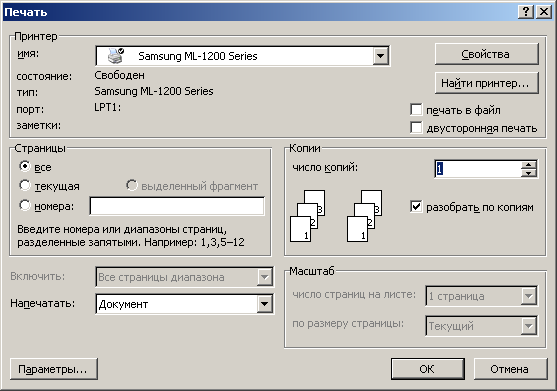- •Розділ 1 Інформаційні та технічні основи сучасної комп’ютерної техніки
- •1.1 Характеристика інформаційних ресурсів з позиції комп’ютерної обробки, їх уявлення, вимірювання
- •Одним бітом можуть бути висловлені два поняття: 0 або 1 (так чи ні, чорне або біле, істина або хиба і т. Ін.). Якщо кількість бітів збільшується до двох, то вже можна дати чотири різні поняття:
- •1. 2 Характеристика сучасної комп’ютерної техніки і перспективи її розвитку
- •1.2.1 Основні поняття
- •1.2.2 Системний блок
- •1.2.4. Клавіатура
- •1.2.5 Мишка
- •1.2.6 Принтери
- •1.2.7 Модеми
- •1.2.8 Сканери
- •1.2.9 Плотери
- •1.2.10 Мультимедійне обладнання
- •1.3 Тенденції розвитку та покоління еом
- •1.4 Застосування комп’ютерної техніки в сучасному суспільстві
- •1.4.1 Інформаційні системи: загальне уявлення, структура та класифікація
- •1.4.2 Інформаційні технології: поняття, етапи розвитку, їх роль і місце у сучасному суспільстві
- •1.5 Комп’ютерні мережі та телекомунікації
- •1.5.1 Основні поняття
- •1.5.2 Основні програмні та апаратні компоненти мережі
- •1.5.3 Топологія локальних мереж
- •1.5.4 Протоколи, інтерфейси мереж
- •Тест за темами 1 розділу “Інформаційні та технічні основи сучасної комп’ютерної техніки”
- •Питання для самоконтролю по 1 розділу “Інформаційні та технічні основи сучасної комп’ютерної техніки ”
- •Розділ 2 Основи системного та прикладного програмного забезпечення
- •2.1 Класифікація системного програмного забезпечення та характеристика його складових, необхідних для роботи спеціалістів за фахом
- •2.2 Операційні системи сімейства Windows
- •2.2.1 Початок роботи з Windows
- •2.2.2 Вікна та операції над ними
- •2.3 Файлова система. Диски, файли, папки, ярлики
- •2.4 Робота з об’єктами файлової системи
- •2.5 Приклад завдання:
- •2.6 Приклад завдання роботи з інтерфейсом користувача операційної системи
- •2.7 Сервісні програми
- •Завдання для аудиторної контрольної роботи з теми “Робота з папками, файлами, ярликами з використанням програми “Провідник” Приклад виконання практичного завдання Завдання
- •Алгоритм виконання практичного завдання
- •Тест за темами 2 розділу “Основи системного та прикладного програмного забезпечення ”
- •Питання для самоконтролю по 2 розділу “Основи системного та прикладного програмного забезпечення”
- •Розділ 3 Основи роботи з текстовою інформацією
- •3.1 Призначення та функціональні можливості текстового процесору Microsoft Word
- •Запуск процесора Microsoft Word
- •3.2 Початок створення документа. Набір тексту
- •3.3 Завантаження документа. Зберігання, друкування та закриття документа
- •3.4 Прийоми редагування
- •3.5. Форматування символів і абзаців
- •3.6 Форматування сторінок
- •3.7 Стилі та структура документа
- •3.8 Робота з графічними об'єктами і малюнками
- •3.9 Таблиці
- •3.10 Системи електронного перекладу
- •Програми автоматичного перекладу документів доцільно використовувати:
- •Програма promt
- •Можливості програми promt:
- •Програма Language Master
- •3.11 Системи оптичного розпізнавання Технології обробки зображень документів
- •Алгоритм виконання практичного завдання
- •Аналіз виконання плану відвідувань готелів
- •Алгоритм виконання практичного завдання
- •Алгоритм виконання практичного завдання
- •Тест за темами 3 розділу “Текстовий редактор Microsoft Word”
- •Тест за темами 3 розділу “Текстовий редактор Microsoft Word”
- •Питання для самоконтролю по 3 розділу
- •Призначення та функціональні можливості текстового процесору Microsoft Word
- •Розділ 4 Програми розв’язання розрахункових задач
- •4.1 Використання табличних процесорів для розв’язання задач
- •4. 2 Введення, редагування та зберігання даних
- •4. 3 Форматування електронних таблиць
- •4. 4 Робота з формулами
- •4.5 Використання функцій
- •Істина - Повертає логічне значення істина.
- •Завдання для аудиторної контрольної роботи за темою
- •Завдання
- •Приклад виконання практичного завдання
- •4. 6 Підтримка баз даних в ет
- •4.7 Упорядкування і фільтрація даних
- •4.8 Обробка таблиць
- •Завдання для аудиторної контрольної роботи за темою
- •Аналіз даних за допомогою діаграм” Приклад створення, форматування і заповнення документа
- •Завдання для аудиторної контрольної роботи за темою
- •Завдання
- •Приклад виконання практичного завдання
- •Завдання для аудиторної контрольної роботи за темою Microsoft Excel - консолідація даних ”
- •Форма для приклада 1
- •Консолідація аркушів
- •Діалогове вікно консолідації.
- •Консолідація по категорії
- •4.9 Прогнозування у середовищі Microsoft Excel
- •4.9.1 Прогнозування за допомогою сценаріїв
- •4.9.2 Прогнозування з використанням програми Подбор параметра
- •4.9.3 Прогнозування за допомогою статистичних функцій
- •4.10 Використання макросів і функцій користувача
- •4.10.1 Створення макросів за допомогою програми MacroRecorder
- •4.10.2 Виклик макроса для роботи
- •4.10.3 Редагування створеного макроса
- •4.10.4 Автоматизація виконання макросів
- •4.10.5 Створення функцій користувача
- •Тест за темами 4 розділу “Програми розв’язання розрахункових задач Використання табличних процесорів для розв’язання задач”
- •Тест за темами 4 розділу “Програми розв’язання розрахункових задач Використання табличних процесорів для розв’язання задач”
- •Питання для самоконтролю по 4 розділу
- •Використання табличних процесорів для розв’язання задач”
- •Розділ 5 Формалізація та алгоритмізація обчислювальних процесів
- •5.1 Основні відомості
- •5.2 Поняття алгоритму
- •5.2.1 Властивості алгоритму
- •5.2.2 Способи опису алгоритмів
- •5.2.3 Базові структури алгоритмів
- •5.3 Приклади алгоритмів
- •5.3.1 Лінійна структура алгоритму
- •5.3.2 Розгалужена структура алгоритму
- •Дійсних коренів немає
- •5.3.3 Циклічна структура алгоритму
- •5.3.3.1 Цикл за лічильником
- •5.3.3.2 Цикл за вхідним значенням
- •5.3.3.3 Цикл за вихідним значенням (ітераційний цикл)
- •5.3.3.4 Цикл з накопиченням
- •5.3.4 Складні алгоритми
- •5.4 Основи програмування на мові високого рівня Visual Basic (vb)
- •5.4.1 Історія розвитку мов программування: класифікація мов, мови високого рівня
- •5.4.2 Історія розвитку Visual Basic:
- •5.4.3 Система програмування Visual Basic 6.0
- •Тести за темами 5 розділу
- •Питання для самоконтролю по 5 розділу
- •Розділ 6 Система управління базами даних, як основа пакетів прикладних програм управління підприємствами
- •6.1 Архітектура системи бази даних
- •6.2 Реляційна модель даних
- •6.3 Принципи та етапи проектування бази даних
- •6.4 Загальна характеристика субд microsoft access. Основні складові
- •6.4.1 Робота з таблицями: створення, редагування, вилучення
- •6.4.2 Встановлення зв’язків між таблицями
- •6.5 Використання запитів для пошуку інформації
- •Сума до видачі: [Нараховано] – [Утримано].
- •6.6 Створення та використання форм
- •6.7 Використання фільтрів для пошуку інформації
- •6.8 Створення та використання звітів
- •6.9 Створення та використання модулів
- •Визначення змінних dim:
- •Альтернативне вибирання select case:
- •Виконання макрокоманди у процедурі docmd:
- •5. Реляційна модель даних?
- •7. Етапи створення бази даних у середовищі Microsoft Access ?
- •8. Створеня таблиц.
- •19. Створення та використання звітів? Тест за темою 6 розділу
- •Питання для самоконтролю по 6 розділу
- •Розділ 7 Глобальна комп’ютерна мережа Internet
- •7.1 Теоретичні відомості та методичні поради до вивчення теми
- •7.1.1 Основні поняття
- •7.1.2 Електронна пошта
- •Телеконференції — це дискусійні групи з певної тематики, які дають можливість ефективно спілкуватися за інтересами і організовані у ієрархічну структуру. Головні розділи конференції:
- •Для роботи з телеконференціями користувач застосовує спеціальну програму, в якій визначає, якими конференціями буде користуватися.
- •7.1.3 Пошук інформації
- •7.1.4 Створення Web-сторінок і робота з ними
- •Тест за темами 7 розділу
- •Розділ 8 Перспективи розвитку інформаційних технологій
- •«Короткий тлумачний словник з інформатики та інформаційних систем» Умовні скорочення
- •Дискéта (рос. Дискета, англ. Diskette) — див.: гнучкий магнітний диск.
- •Діля́́нка (рос. Участок, англ. Bucket) — частина оперативної чи зовнішньої пам’яті, яка може вміщувати кілька записів і яка адресується як одне ціле.
- •Дóступ за ключéм (рос. Д. По ключу, англ. Keyed access) — спосіб доступу, що передбачає необхідність зазначити ключ при зверненні до запису файла.
- •Дрáйвер, -а (рос. Драйвер, англ. Driver) — файл, що містить інформацію, необхідну для програми керування роботою периферійного пристрою (драйвер дисплея, драйвер дисковода, драйвер сканера тощо).
- •Зáпис, -у (рос. Запись, англ. Record) — упорядкований набір даних, що називаються полями, де кожне поле має власне ім’я і тип.
- •Iм’я́, -ені (рос. Имя, англ. Name, identifier) — умовне найменування відповідного об’єкта.
- •Накопи́чувач,- а (рос. Накопитель на магнитных дисках, англ. Magnetic disk unit) — накопичувач, носієм інформації в якому є магнітні диски, об’єднані в пакет.
- •Óпція (рос. Опция, англ. Option) — уточнення команди за допомогою спеціальних символів чи меню.
- •Офлáйновий режи́м (рос. Офлайновый режим, англ. Off-line mode) — див.: режим.
- •Протокóл, -у (рос. Протокол, англ. Protocol) — сукупність правил взаємодії комп’ютерів у мережі.
- •Процéсор, -а (рос. Процесcор, англ. Processor) — функційна частина комп’ютера або системи опрацювання інформації, призначена для з’ясування змісту програм.
- •Улáд автонóмний (рос. Автономный режим, англ. Off-line mode) — улад роботи пристрою, за якого відсутній зв’язок з головним комп’ютером.
- •Фільтрáція (рос. Фильтрация, англ. Filtering) — відбір інформації з бази даних за певними ознаками.
- •Ядрó (рос. Ядро, англ. Nucleus, resident control program) — резидентна частина програми керування, завантажена у фіксовану частину основної пам’яті, що виконує функції керування системою.
- •Я́́кість друкувáння (рос. Качество печати, англ. Printing quality) — характеристика принтера, яка визначається якістю нанесення літер, наявністю різних шрифтів і засобами регулювання кроку друкування.
- •Література
3.3 Завантаження документа. Зберігання, друкування та закриття документа
Завантаження існуючого документа
Замість створення нового документа ви можете продовжити роботу над документом, що вже існує. Для цього потрібний вам документ треба завантажити з зовнішнього носія інформації. Оберіть команду меню Файл→Открыть. З'явиться діалог, аналогічний діалогу відкриття документа в редакторі Блокнот. Знайдіть папку, в якій міститься документ, і двічі клацніть по потрібному файлу (або позначте файл і клацніть по кнопці Открыть).
Вікна документів
Під час роботи у Microsoft Word для кожного документа відкривається окреме вікно процесора, яке представлено своєю кнопкою на панелі задач. Керувати цим вікном (міняти розміри, переміщати) ви можете за допомогою відомих кнопок ( , або , ) або за допомогою системного меню чи перетягування меж вікна. Якщо відкрито кілька документів, то для активізації документа потрібно клацнути по відповідній кнопці на панелі задач. Перемикатися між документами можна також за допомогою меню Окно.
Зберігання документа Microsoft Word
Під час набору тексту слід періодично зберігати створюваний вами документ, щоб не працювати даремно. Якщо ви зберігаєте документ під попереднім ім'ям, то потрібно натиснути клавіші Ctrl+S або обрати меню Файл→Сохранить. Якщо ж ви бажаєте зберегти документ у вигляді нового файла, скористайтесь командою Файл→Сохранить как. Далі вам слід діяти так, як при зберіганні документа у додатку Блокнот.
Відмінність від зберігання документа у Блокноті полягає у тому, що ви можете обрати формат для файла, який підлягає збереженню. За замовчуванням пропонується формат Microsoft Word (розширення файла .doc). Щоб задати інший формат, у списку Тип файла діалогу Сохранение документа потрібно вказати відповідну позицію, скажімо, Обычный текст (розширення txt).
Захист документа паролем
У Microsoft Word існує одна можливість, яка вас напевне зацікавить. Це захист створеного вами документа від доступу до нього інших користувачів. Для захисту слід встановити пароль, який програма Microsoft Word запитуватиме кожного разу під час відкриття документа. Можна також встановити захист від змін у документі. Обидва ступені захисту забезпечуються окремими паролями, які встановлюються таким чином.
Відкрийте вікно документа, для якого збираєтесь встановити захист.
Оберіть команду меню Сервис→Параметры і перейдіть на вкладку Безопасность (рисунок 3.3.1).
У діалозі наберіть пароль у полях Пароль для открытия файла та Пароль разрешения записи. Якщо ви вирішили вводити один пароль, то зробіть це в одному полі. Як пароль, застосовуються довільні сполучення літер, цифр і пробілів завдовжки не більш як 15 символів. Під час запису пароля істотним є регістр (великі або малі літери).
Клацніть по кнопці Оk і в наступному діалозі підтвердіть пароль його повторним набором. Якщо ви задали два паролі, то один за одним з'являться два діалоги, в яких потрібно набрати пароль і натиснути кнопку Оk.
Тепер кожного разу під час відкриття документа програма запитуватиме у вас пароль. Без введення пароля документ неможливо буде завантажити. Пам'ятайте, що створивши пароль, ви захистили документ не лише від інших користувачів, а й від самого себе (у разі, якщо ви забули пароль). Тому запишіть його про всяк випадок та запам'ятайте місце, де документ зберігаєте.
Для зміни або видалення пароля потрібно повторити описану вище процедуру. В поле пароля введіть нове значення або видаліть його клавішею Delete.
|
Рисунок 3.3.1 - Діалог Параметри, закладка Безопасность
Перегляд документа
Якщо документ готовий до друку, ви маєте дати лише одну команду – Печать. Однак перед цим варто було б побачити документ на екрані приблизно таким, яким він буде у друкованому вигляді. Для цього у Microsoft Word існує режим попереднього перегляду, який викликається з меню Файл→Предварительный просмотр.
Вийти з режиму попереднього перегляду можна двома способами (залежно від ваших подальших дій): клацанням по кнопці Печать або по кнопці Закрыть. Остання дія переводить Microsoft Word у звичайний режим редагування.
Друкування документа
Програма Microsoft Word може друкувати документ на будь-якому принтері, встановленому у Windows. Для друкування увійдіть до меню Файл→Печать або натисніть клавіші Ctrl+P, у результаті з'явиться діалог Печать (рисунок 3.3.2). У діалоговому вікні Печать ви можете виконати такі настроювання параметрів друкування.
У списку Имя, що відкривається, оберіть той принтер, на якому друкуватимете (за умови, що до ПК підключено декілька принтерів).
За замовчанням будуть надруковані усі сторінки документа. Щоб задати друк певних сторінок, потрібно використати перемикачі у групі Страницы. Установка перемикача текущая приведе до друкування лише поточної сторінки, тобто сторінки, на якій в даний момент знаходиться курсор. Встановлений перемикач номера: дозволить надрукувати сторінки з певними номерами. Для цього у текстовому полі праворуч від перемикача наберіть потрібні номери сторінок. Якщо, скажімо, потрібно друкувати сторінки 10 та 13, то наберіть без пробілів: 10,13. Якщо ж необхідно надрукувати діапазон сторінок з 3 по 8, то наберіть: 3-8.
Ще одна зручна можливість Microsoft Word – це друкування не всієї сторінки або сторінок, а лише частини тексту. Для цього перед командою Печать виділіть потрібний фрагмент тексту. Після команди Файл→Печать у діалоговому вікні (рисунок 3.3.2) клацніть по перемикачу выделенный фрагмент.
Програма Word дозволяє задати друкування кількох сторінок на одному аркуші. Для цього потрібно встановити масштаб сторінок, які друкуються, та кількість сторінок на аркуші (група списків Масштаб).
У діалоговому вікні Печать можна також задати кількість друкованих копій (лічильник число копий).
|
Рисунок 3.3.2 - Діалог Печать |
Діалог Печать, а також інший діалог, який викликається клацанням по кнопці Параметри, дозволяють задати й інші умови друкування. Якщо ви спеціально не задаватимете ніяких параметрів, а зразу натиснете на кнопку Оk, то будуть надруковані всі сторінки поточного документа в одному екземплярі на принтері, який застосовується за замовчанням.
Закриття документа
По закінченні роботи з документом його слід закрити. Це дозволить економніше використовувати оперативну пам'ять. Для закриття документа потрібно лише клацнути лівою кнопкою миші по значку у групі кнопок керування вікном документа. Цей спосіб закриття документа придатний для всіх версій Microsoft Word.
Контрольні запитання:
1. Як завантажити документ?
2. Як зберігти, надрукувати та закрити документ?
3. Захисти документ паролем?
4. Як надрукувати документ?