
- •Розділ 1 Інформаційні та технічні основи сучасної комп’ютерної техніки
- •1.1 Характеристика інформаційних ресурсів з позиції комп’ютерної обробки, їх уявлення, вимірювання
- •Одним бітом можуть бути висловлені два поняття: 0 або 1 (так чи ні, чорне або біле, істина або хиба і т. Ін.). Якщо кількість бітів збільшується до двох, то вже можна дати чотири різні поняття:
- •1. 2 Характеристика сучасної комп’ютерної техніки і перспективи її розвитку
- •1.2.1 Основні поняття
- •1.2.2 Системний блок
- •1.2.4. Клавіатура
- •1.2.5 Мишка
- •1.2.6 Принтери
- •1.2.7 Модеми
- •1.2.8 Сканери
- •1.2.9 Плотери
- •1.2.10 Мультимедійне обладнання
- •1.3 Тенденції розвитку та покоління еом
- •1.4 Застосування комп’ютерної техніки в сучасному суспільстві
- •1.4.1 Інформаційні системи: загальне уявлення, структура та класифікація
- •1.4.2 Інформаційні технології: поняття, етапи розвитку, їх роль і місце у сучасному суспільстві
- •1.5 Комп’ютерні мережі та телекомунікації
- •1.5.1 Основні поняття
- •1.5.2 Основні програмні та апаратні компоненти мережі
- •1.5.3 Топологія локальних мереж
- •1.5.4 Протоколи, інтерфейси мереж
- •Тест за темами 1 розділу “Інформаційні та технічні основи сучасної комп’ютерної техніки”
- •Питання для самоконтролю по 1 розділу “Інформаційні та технічні основи сучасної комп’ютерної техніки ”
- •Розділ 2 Основи системного та прикладного програмного забезпечення
- •2.1 Класифікація системного програмного забезпечення та характеристика його складових, необхідних для роботи спеціалістів за фахом
- •2.2 Операційні системи сімейства Windows
- •2.2.1 Початок роботи з Windows
- •2.2.2 Вікна та операції над ними
- •2.3 Файлова система. Диски, файли, папки, ярлики
- •2.4 Робота з об’єктами файлової системи
- •2.5 Приклад завдання:
- •2.6 Приклад завдання роботи з інтерфейсом користувача операційної системи
- •2.7 Сервісні програми
- •Завдання для аудиторної контрольної роботи з теми “Робота з папками, файлами, ярликами з використанням програми “Провідник” Приклад виконання практичного завдання Завдання
- •Алгоритм виконання практичного завдання
- •Тест за темами 2 розділу “Основи системного та прикладного програмного забезпечення ”
- •Питання для самоконтролю по 2 розділу “Основи системного та прикладного програмного забезпечення”
- •Розділ 3 Основи роботи з текстовою інформацією
- •3.1 Призначення та функціональні можливості текстового процесору Microsoft Word
- •Запуск процесора Microsoft Word
- •3.2 Початок створення документа. Набір тексту
- •3.3 Завантаження документа. Зберігання, друкування та закриття документа
- •3.4 Прийоми редагування
- •3.5. Форматування символів і абзаців
- •3.6 Форматування сторінок
- •3.7 Стилі та структура документа
- •3.8 Робота з графічними об'єктами і малюнками
- •3.9 Таблиці
- •3.10 Системи електронного перекладу
- •Програми автоматичного перекладу документів доцільно використовувати:
- •Програма promt
- •Можливості програми promt:
- •Програма Language Master
- •3.11 Системи оптичного розпізнавання Технології обробки зображень документів
- •Алгоритм виконання практичного завдання
- •Аналіз виконання плану відвідувань готелів
- •Алгоритм виконання практичного завдання
- •Алгоритм виконання практичного завдання
- •Тест за темами 3 розділу “Текстовий редактор Microsoft Word”
- •Тест за темами 3 розділу “Текстовий редактор Microsoft Word”
- •Питання для самоконтролю по 3 розділу
- •Призначення та функціональні можливості текстового процесору Microsoft Word
- •Розділ 4 Програми розв’язання розрахункових задач
- •4.1 Використання табличних процесорів для розв’язання задач
- •4. 2 Введення, редагування та зберігання даних
- •4. 3 Форматування електронних таблиць
- •4. 4 Робота з формулами
- •4.5 Використання функцій
- •Істина - Повертає логічне значення істина.
- •Завдання для аудиторної контрольної роботи за темою
- •Завдання
- •Приклад виконання практичного завдання
- •4. 6 Підтримка баз даних в ет
- •4.7 Упорядкування і фільтрація даних
- •4.8 Обробка таблиць
- •Завдання для аудиторної контрольної роботи за темою
- •Аналіз даних за допомогою діаграм” Приклад створення, форматування і заповнення документа
- •Завдання для аудиторної контрольної роботи за темою
- •Завдання
- •Приклад виконання практичного завдання
- •Завдання для аудиторної контрольної роботи за темою Microsoft Excel - консолідація даних ”
- •Форма для приклада 1
- •Консолідація аркушів
- •Діалогове вікно консолідації.
- •Консолідація по категорії
- •4.9 Прогнозування у середовищі Microsoft Excel
- •4.9.1 Прогнозування за допомогою сценаріїв
- •4.9.2 Прогнозування з використанням програми Подбор параметра
- •4.9.3 Прогнозування за допомогою статистичних функцій
- •4.10 Використання макросів і функцій користувача
- •4.10.1 Створення макросів за допомогою програми MacroRecorder
- •4.10.2 Виклик макроса для роботи
- •4.10.3 Редагування створеного макроса
- •4.10.4 Автоматизація виконання макросів
- •4.10.5 Створення функцій користувача
- •Тест за темами 4 розділу “Програми розв’язання розрахункових задач Використання табличних процесорів для розв’язання задач”
- •Тест за темами 4 розділу “Програми розв’язання розрахункових задач Використання табличних процесорів для розв’язання задач”
- •Питання для самоконтролю по 4 розділу
- •Використання табличних процесорів для розв’язання задач”
- •Розділ 5 Формалізація та алгоритмізація обчислювальних процесів
- •5.1 Основні відомості
- •5.2 Поняття алгоритму
- •5.2.1 Властивості алгоритму
- •5.2.2 Способи опису алгоритмів
- •5.2.3 Базові структури алгоритмів
- •5.3 Приклади алгоритмів
- •5.3.1 Лінійна структура алгоритму
- •5.3.2 Розгалужена структура алгоритму
- •Дійсних коренів немає
- •5.3.3 Циклічна структура алгоритму
- •5.3.3.1 Цикл за лічильником
- •5.3.3.2 Цикл за вхідним значенням
- •5.3.3.3 Цикл за вихідним значенням (ітераційний цикл)
- •5.3.3.4 Цикл з накопиченням
- •5.3.4 Складні алгоритми
- •5.4 Основи програмування на мові високого рівня Visual Basic (vb)
- •5.4.1 Історія розвитку мов программування: класифікація мов, мови високого рівня
- •5.4.2 Історія розвитку Visual Basic:
- •5.4.3 Система програмування Visual Basic 6.0
- •Тести за темами 5 розділу
- •Питання для самоконтролю по 5 розділу
- •Розділ 6 Система управління базами даних, як основа пакетів прикладних програм управління підприємствами
- •6.1 Архітектура системи бази даних
- •6.2 Реляційна модель даних
- •6.3 Принципи та етапи проектування бази даних
- •6.4 Загальна характеристика субд microsoft access. Основні складові
- •6.4.1 Робота з таблицями: створення, редагування, вилучення
- •6.4.2 Встановлення зв’язків між таблицями
- •6.5 Використання запитів для пошуку інформації
- •Сума до видачі: [Нараховано] – [Утримано].
- •6.6 Створення та використання форм
- •6.7 Використання фільтрів для пошуку інформації
- •6.8 Створення та використання звітів
- •6.9 Створення та використання модулів
- •Визначення змінних dim:
- •Альтернативне вибирання select case:
- •Виконання макрокоманди у процедурі docmd:
- •5. Реляційна модель даних?
- •7. Етапи створення бази даних у середовищі Microsoft Access ?
- •8. Створеня таблиц.
- •19. Створення та використання звітів? Тест за темою 6 розділу
- •Питання для самоконтролю по 6 розділу
- •Розділ 7 Глобальна комп’ютерна мережа Internet
- •7.1 Теоретичні відомості та методичні поради до вивчення теми
- •7.1.1 Основні поняття
- •7.1.2 Електронна пошта
- •Телеконференції — це дискусійні групи з певної тематики, які дають можливість ефективно спілкуватися за інтересами і організовані у ієрархічну структуру. Головні розділи конференції:
- •Для роботи з телеконференціями користувач застосовує спеціальну програму, в якій визначає, якими конференціями буде користуватися.
- •7.1.3 Пошук інформації
- •7.1.4 Створення Web-сторінок і робота з ними
- •Тест за темами 7 розділу
- •Розділ 8 Перспективи розвитку інформаційних технологій
- •«Короткий тлумачний словник з інформатики та інформаційних систем» Умовні скорочення
- •Дискéта (рос. Дискета, англ. Diskette) — див.: гнучкий магнітний диск.
- •Діля́́нка (рос. Участок, англ. Bucket) — частина оперативної чи зовнішньої пам’яті, яка може вміщувати кілька записів і яка адресується як одне ціле.
- •Дóступ за ключéм (рос. Д. По ключу, англ. Keyed access) — спосіб доступу, що передбачає необхідність зазначити ключ при зверненні до запису файла.
- •Дрáйвер, -а (рос. Драйвер, англ. Driver) — файл, що містить інформацію, необхідну для програми керування роботою периферійного пристрою (драйвер дисплея, драйвер дисковода, драйвер сканера тощо).
- •Зáпис, -у (рос. Запись, англ. Record) — упорядкований набір даних, що називаються полями, де кожне поле має власне ім’я і тип.
- •Iм’я́, -ені (рос. Имя, англ. Name, identifier) — умовне найменування відповідного об’єкта.
- •Накопи́чувач,- а (рос. Накопитель на магнитных дисках, англ. Magnetic disk unit) — накопичувач, носієм інформації в якому є магнітні диски, об’єднані в пакет.
- •Óпція (рос. Опция, англ. Option) — уточнення команди за допомогою спеціальних символів чи меню.
- •Офлáйновий режи́м (рос. Офлайновый режим, англ. Off-line mode) — див.: режим.
- •Протокóл, -у (рос. Протокол, англ. Protocol) — сукупність правил взаємодії комп’ютерів у мережі.
- •Процéсор, -а (рос. Процесcор, англ. Processor) — функційна частина комп’ютера або системи опрацювання інформації, призначена для з’ясування змісту програм.
- •Улáд автонóмний (рос. Автономный режим, англ. Off-line mode) — улад роботи пристрою, за якого відсутній зв’язок з головним комп’ютером.
- •Фільтрáція (рос. Фильтрация, англ. Filtering) — відбір інформації з бази даних за певними ознаками.
- •Ядрó (рос. Ядро, англ. Nucleus, resident control program) — резидентна частина програми керування, завантажена у фіксовану частину основної пам’яті, що виконує функції керування системою.
- •Я́́кість друкувáння (рос. Качество печати, англ. Printing quality) — характеристика принтера, яка визначається якістю нанесення літер, наявністю різних шрифтів і засобами регулювання кроку друкування.
- •Література
4.10.4 Автоматизація виконання макросів
Для швидкого виконання макроса на робочому аркуші можна створити кнопку-графічний об’єкт і призначити цій кнопці створений раніше макрос. Натискаючи мишкою кнопку, макрос можна виконати.
Для створення кнопки викликається панель інструментів Рисование, вибирається замкнутий графічний об’єкт (прямокутник, овал тощо) і розташовується на зручному місці робочого аркуша. Кнопка супроводжується текстом — назвою дії, що виконує макрос. Потім натискається права кнопка мишки на межі графічного об’єкта і вибирається пункт контекстового меню Назначить макрос, із списку створених макросів вибирається потрібний і натискається Ok (рисунок 4.10.4.1)
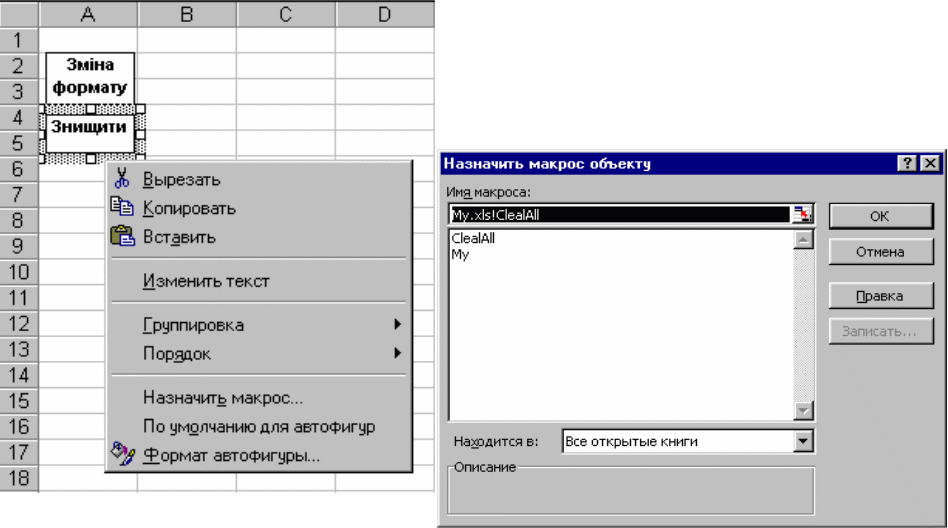
Рисунок 4.10.4.1 – Вікно Назначить макрос
Також можна створювати в меню новий пункт, за допомогою якого буде виконуватися вибраний макрос. Для цього вибирається пункт головного меню Вид/Панели инструментов/Настройка …(рисунок 4.10.4.2.)

Рисунок 4.10.4.2 - Головне меню
У вкладинці Команды з зони Категории вибирається пункт Макросы: рисунок 4.10.4.3.
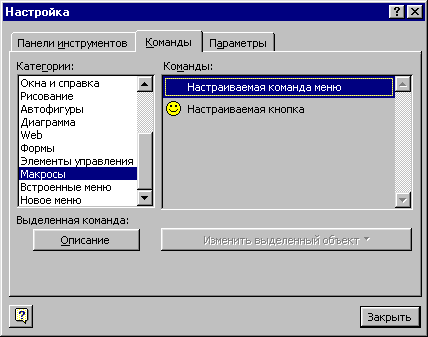
Рисунок 4.10.4.3 – Вибір пункту Макросы
З зони Команды повідомлення Настраиваемая команда меню переміщується мишкою у потрібний пункт меню: рисунок 4.10.4.4.

Рисунок 4.10.4.4 – Вікно Настраиваемая команда меню
Для створення нової назви для пункту меню натискається кнопка Изменить выделенный объект, записується нова назва і призначається макрос.
Наприклад:
У пункті головного меню Формат/Лист створити пункт Очистить, який знищуватиме всю інформацію у активному робочому аркуші.
Використовується макрос з назвою ClealAll:
Sub ClealAll()
ActiveSheet.Cells.Clear
End Sub
Пункт меню створюється, як показано вище.
Загальний вигляд меню після створення нового пункту: рисунок 4.10.4.5.

Рисунок 4.10.4.5 – Вікно загального вигляду меню
4.10.5 Створення функцій користувача
Поряд із стандартними функціями, які виконують дії з даними (МИН, СРЗНАЧ, СУММ, ЕСЛИ тощо), користувач може створити свою власну функцію, яка буде виконувати дії над даними, які потрібні користувачеві.
За виглядом функція користувача не відрізняється від стан- дартних:
=ім’яфункції_користувача(аргументи)
і вводиться у комірку, де треба виконати потрібну процедуру над даними — аргументами.
Але для того, щоб подані аргументи оброблялись належним чином, мовою VBA створюється процедура — функція.
Процедура Function є послідовністю інструкцій мови Visual Basic, обмежених інструкціями Function і End Function. Процедура Function схожа на процедуру Sub, однак на відміну від останньої вона повертає обчислене значення у робочій аркуш, звідки вона була викликана у супроводі формальних аргументів. Отримані аргументи (константи, змінні, або вирази) процедура Function підставляє в тому ж порядку замість власних умовних аргументів, які містяться у дужках після імені функції.
У поданій нижче таблиці клієнтів (рисунок 4.10.5.1) є формули, за якими визначаються вихідні результати — Податок і Сума замовлення.
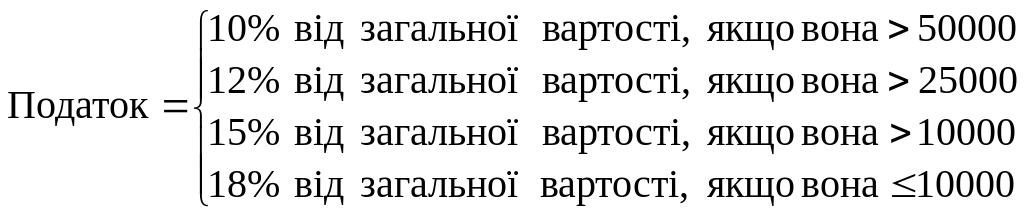
![]()
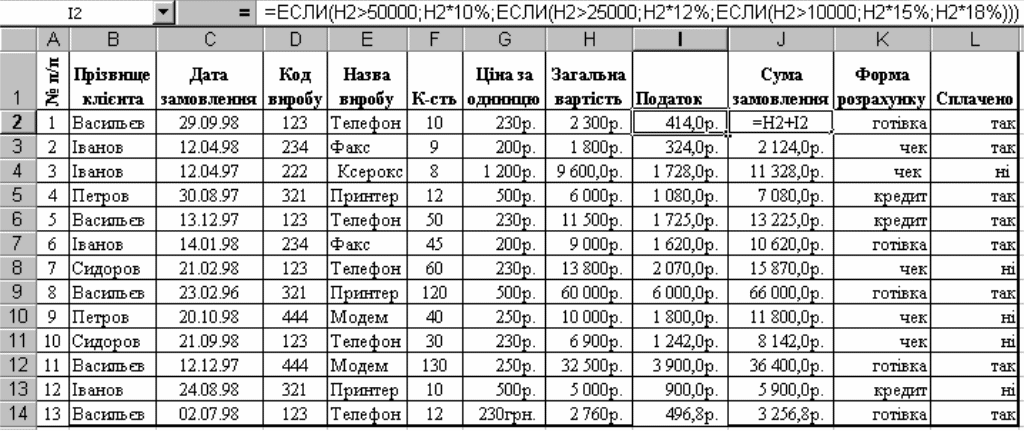
Рисунок 4.10.5.1 - Таблиця клієнтів
Необхідно створити:
1. Одну функцію користувача, яка б вираховувала податок, величина якого за умовою залежить від загальної вартості, тобто від одного аргумента,
2. Другу функцію користувача, яка б вираховувала суму замовлення, значення якої залежить від податку та загальної вартості, тобто від двох аргументів.
Перша функція реалізовується за допомогою алгоритму з розгалуженням.
Перевіряється поточне значення загальної вартості (Cost) і якщо це значення перевищує 50000, тоді податок (Tax) вираховується як 10 % від загальної вартості.
Якщо загальна вартість дорівнює або менша за 50000, але перевищує 25000, тоді податок вираховується як 12 % від загальної вартості.
Якщо ж загальна вартість дорівнює або менша за 25000, але перевищує 10000, тоді податок вираховується як 15 % від загальної вартості.
Якщо ж жодна з перерахованих вище умов не виконується, то загальна вартість менша або дорівнює 10000, і податок у цьому випадку нараховується як 18 % від загальної вартості.
Друга функція реалізується за допомогою лінійного алгоритму.
Нижче подані алгоритми для реалізації вказаних функцій.
Блок-схема алгоритму для визначення податку: рисунок 4.10.5.2.
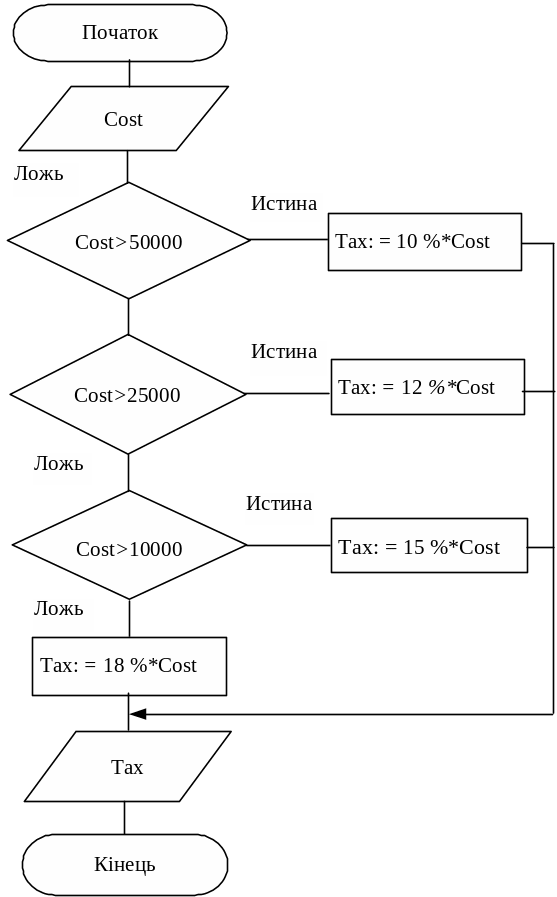
Рисунок 4.10.5.2 - Блок-схема алгоритму для визначення податку
Блок-схема алгоритму для визначення суми замовлення (TotalCost) яка залежить від податку (CountTax) і загальної вартості (Cost): Рисунок 4.10.5.3.
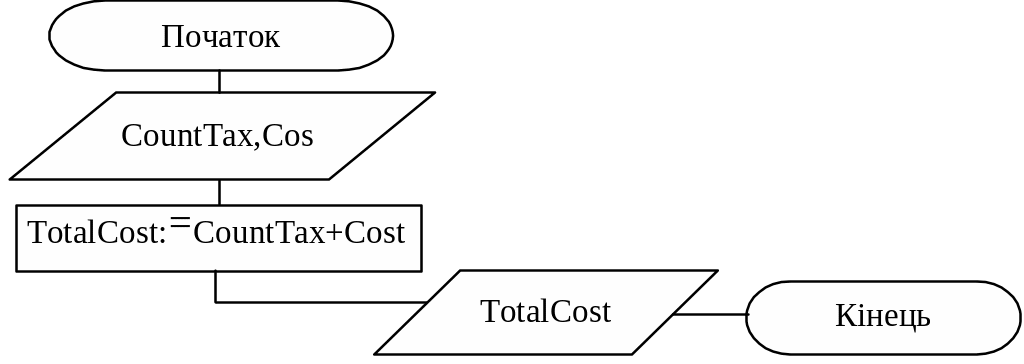
Рисунок 4.10.5.3 - Блок-схема алгоритму для визначення суми замовлення
Викликається редактор VBA, активізується модуль з уже створеними макросами або створюється новий модуль, де записуються інструкції для виконання функції визначення податку:
Function Tax(Cost)
If Cost > 50000 Then
Tax = 0.1 * Cost
ElseIf Cost > 25000 Then
Tax = 0.12 * Cost
ElseIf Cost > 10000 Then
Tax = 0.15 * Cost
Else
Tax = 0.18 * Cost
End If
End Function
Назва функції користувача Tax, Cost — умовний аргумент, від якого залежить значення функції Tax.
Для обчислення податку у робочому аркуші в комірці обчислення податку І2 вводиться створена функція = Tax(H2) .
За допомогою оператора перевірки умови If — … — End If створена функція Tax, підставляючи формальний аргумент Н2 замість умовного Cost, обчислює потрібне значення податку і заносить його у комірку І2, а потім отримане значення копіюється користувачем у комірки І3:І14.
Аналогічно створюється функція для обчислення суми замовлення.
Текст функції у VBA:
Function TotalCost(CountTax, Cost)
TotalCost = CountTax + Cost
End Function
Вигляд функції у робочому аркуші (комірка J2):
= TotalCost(Н2; І2)
Умовне значення CountTax замінюється конкретним значенням податку з комірки Н2, а умовне значення Cost замінюється конкретним значенням загальної вартості з комірки І2.
Обчислене значення суми замовлення заноситься у комірку J2, а потім копіюється у комірки J3:J14 (таблиця 4.10.5.1)
Таблиця 4.10.5.1 - Обчислене значення суми замовлення
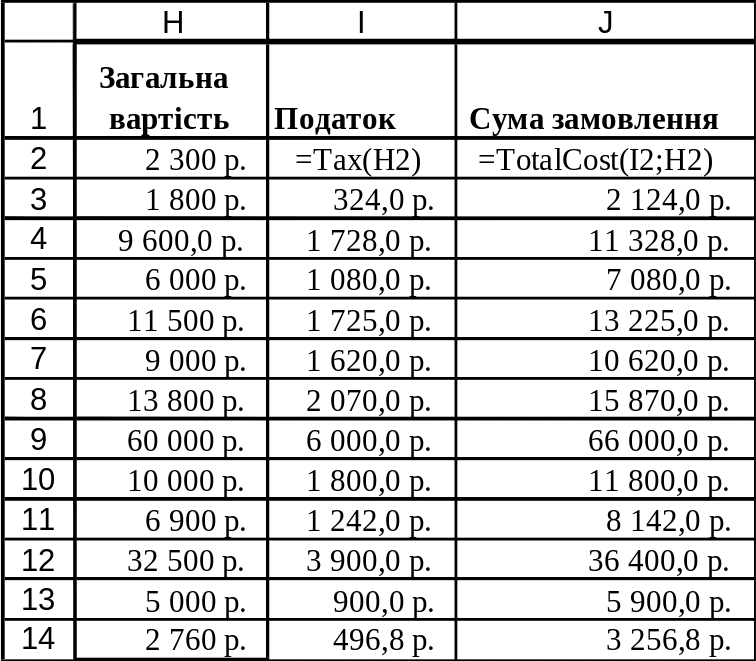
Створені функції користувача можна також викликати за допомогою Майстра функцій: рисунок 4.10.5.4.
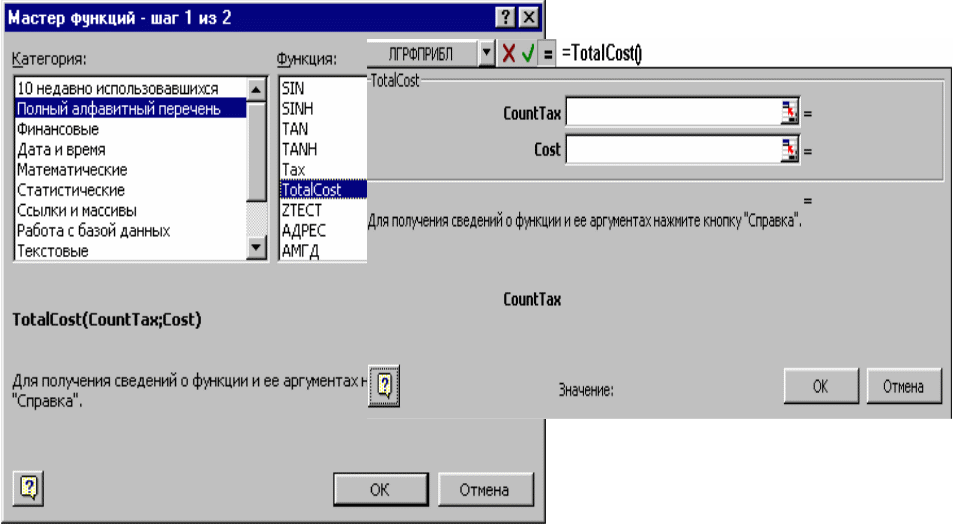
Рисунок 4.10.5.4 – Вікно Майстра функцій
У зону CountTax заноситься конкретне значення податку, у зону Cost — конкретне значення загальної вартості, після натиснення Enter визначене значення функції TotalCost буде занесено у комірку, де записувалася функція.
Контрольні запитання:
1. Створення і використання макросів користувача.
2. Автоматизація виконання макросів.
3. Створення і використання функцій користувача.
