
- •Дальневосточный государственный университет
- •ГлаваI. История и сегодняшний день компьютера Тема 1. Современное информационное общество
- •1.1. Информация в повседневной жизни человека
- •1.2. Новые информационные технологии
- •1.3. Компьютеры в современном мире
- •Тема 2. Информатика как наука
- •2.1. История развития информатики как науки
- •2.2. Предмет науки информатики
- •2.3. Информация, ее характеристики и свойства
- •Тема 3. История создания компьютера
- •3.1. От абака до эниак
- •3.2. Рождение персонального компьютера
- •ГлаваIi. Архитектура компьютера Тема 4. Элементная база современных компьютеров. Элементная логика
- •4.1. Элементарная логика
- •4.2. Аппаратная реализация логических схем
- •Тема 5. Функциональное назначение устройств персонального компьютера и их характеристики
- •5.1. Магистрально-модульный принцип построения компьютера
- •5.2. Основные компоненты компьютера и их характеристики
- •5.2.1. Процессор
- •5.2.2. Внутренняя память компьютера
- •5.2.3. Внешняя память компьютера
- •5.3. Устройства ввода-вывода информации
- •5.3.1. Сканер
- •5.3.2. Принтеры
- •5.3.3. Монитор
- •5.3.4. Модем
- •5.4. Средства мультимедиа
- •Тема 6. Работа с персональным компьютером
- •6.1. Правила работы с персональным компьютером
- •6.2. Порядок включения и выключения компьютера
- •6.3. Работа с клавиатурой и мышью
- •6.4. Эксплуатация пк
- •ГлаваIii. Операционные системы Тема 7. Файловая организация данных. Основы работы в операционной системеDos
- •7.1. Файлы и каталоги
- •7.2.Операционная система компьютера (назначение, состав, загрузка)
- •7.3. Работа с файлами и каталогами
- •Тема 8. Основы работы в операционной системеWindows
- •8.1. Что нового вWindows'95/98/2000
- •8.2. Важнейшие отличия интерфейсаWindows'95/98/2000 отWindows3.1 иWindowsforWorkgroups
- •8.3.Многозадачность и многопоточность
- •8.4. ИнтерфейсWindows
- •8.4.1. Основные элементы и возможности
- •8.4.2. Настройка экранного интерфейсаWindows
- •8.4.3. Изменение даты, времени, часового пояса
- •8.4.4. Индивидуальные настройки вWindows
- •8.5.Drag-and-drop– перетащить и оставить
- •8.5.1. Перемещение окон
- •8.5.2. Изменение размеров окна
- •8.5.3. Диалоговые окна
- •8.5.4. Как управлять окнами с помощью контекстного меню?
- •8.6. Работа с меню вWindows
- •8.6.1. Работа с клавиатурой
- •8.6.2. Настройка клавиатуры
- •8.6.3. Настройка мыши вWindows
- •8.7. Выполнение программ вWindows
- •8.7.1. Как запустить программу?
- •8.7.2. Как указать путь?
- •8.7.3. Как сохранить результаты поиска?
- •8.7.4. Как открыть документ, который вы буквально вчера уже открывали?
- •8.8. Размещение программ в главном меню и менюPrograms(программы)
- •8.8.1. Как добавить вызов программы в главное меню?
- •8.8.2. Настройка панели задач и главного меню
- •8.8.3. Как удалить программу из главного меню?
- •8.8.4. Как добавить в менюProgramSподменю?
- •8.8.5. Как поместитьShortcuTна рабочий стол и удалить его оттуда?
- •8.8.6. Как запустить программу командойRun?
- •8.8.7. Как сделать, чтобы программа запускалась автоматически при запускеWindows?
- •8.8.8. Как узнать, что есть на компьютере?
- •8.9. Управление файлами и папками
- •8.9.1. Как открыть папку?
- •8.9.2. Как просмотреть структуру папок на диске?
- •8.9.3. Как скопировать файл или папку?
- •8.9.4. Как копировать на дискету?
- •8.9.5. Как переместить файл?
- •8.9.6. Как удалить файл?
- •8.9.7. Как восстановить удаленный файл?
- •8.9.8. Как создать новую папку?
- •8.9.9. Как изменить имя папки?
- •8.9.10. Как отобразить в заголовке окна полный путьMs-dos?
- •8.9.11. Как применитьDrag-and-drop?
- •8.9.12. Как копировать быстро?
- •8.9.13. Как создать свой пункт в папкеSendто?
- •8.9.14. Для чего необходимо контекстное меню?
- •8.9.15. Малоизвестная возможность...
- •8.9.16. Как быстро просмотреть документ?
- •8.9.17. Как установить связь между расширением файла и программой, его открывающей?
- •8.9.18. Как очистить мусорную корзину(recycle bin)?
- •8.9.19. Особенная папка— briefcase (Портфель)
- •8.10. Печатаем документы
- •8.10.1. Установка нового локального принтера
- •8.10.2. Подключение и использование сетевого принтера
- •8.10.3. Печать документов
- •8.10.4. Изменение параметров настройки принтера
- •8.10.5. Управление работой принтера
- •8.10.6. Устранение ошибок при печати
- •8.11. Стандартные приложенияWindows
- •8.11.1. Игры
- •8.11.2. Калькулятор
- •8.11.3. Графический редакторPaint
- •8.11.4. Использование текстового редактораWordpaDдля работы с документами
- •8.11.5. Использование блокнотаNotepaDдля работы с текстовыми файлами
- •8.11.6. ПрограммаBackup— не забудьте создать резервную копию файлов
- •8.11.7. ПрограммаDrivespace— новый динамический архиватор
- •8.11.8. Ускорение работы с дисками с помощью программыDisk defragmenter
- •8.11.9. Обнаружение и устранение ошибок на диске с помощью программыScandisk
- •8.11.10. Использование программыScreen saveRдля продления жизни монитора
- •8.11.11. Правильное завершение работы на компьютере
- •8.11.12. Multimedia –работа со звуком и изображениями
- •8.12. ЭмуляцияDoSв windows
- •8.12.1. Копирование текста из окнаDoSв буфер обмена
- •8.12.2. Как загрузить компьютер без запускаWindows?
- •8.13. ТехнологияPlug and play (включил и работай) в windows
- •8.14. Две еще не описанные функцииWindows explorer
- •8.14.1. Форматирование диска вWindows explorer
- •8.14.2. Установка метки диска
- •8.15. Для тех, кто хочет знать больше, — работа в сети
- •8.15.1. Как найти компьютер в сети?
- •8.15.2. Как поместить в папкуNetwork neighborhood(Сетевое окружение) новый объект?
- •8.15.3. Как посмотреть список доступных файлов и принтеров?
- •8.15.4. Как установить программу с сетевого диска?
- •8.15.5. Управление сетевыми ресурсами
- •8.15.6. ИспользованиеDial-up networkinGдля удаленного доступа к компьютеру или сети
- •8.15.7. Использование кабелей для соединения параллельных и последовательных портов
- •8.15.8. Создание резервной копии данных на сервере
- •8.15.9. Общение с другими пользователями и обмен данными
8.11.4. Использование текстового редактораWordpaDдля работы с документами
WordPadзаменил редактор Write,входивший в состав Windows3.х. WordPad представляет собой текстовый редактор для работы с небольшими документами. WordPad может создавать простые текстовые документы. Он также допускает создание файлов с несложным форматированием абзацев, а также использование различных шрифтов и начертаний.
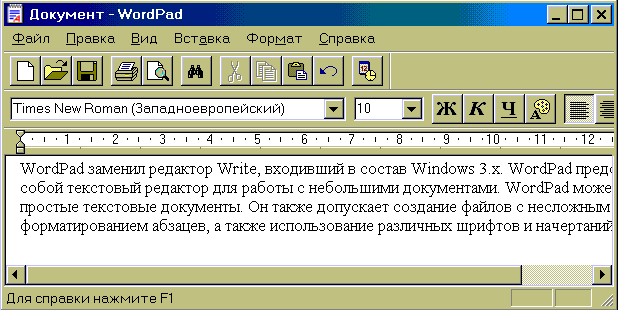
WordPadпозволяет открывать и создавать документы в нескольких форматах. WordPad является хорошим инструментом для написания заметок, отчетов и других текстовых документов. Его можно использовать для редактирования файлов с расширением INI(файлы инициализации), а также системных и прикладных программ.
Для запуска WordPad выберите в меню StartпунктыPrograms/Accessoriesи WordPad.
Чтобы создатьновый документ, выберите New(Создать) в меню File(Файл), выберите тип файла, который следует создать, а затем начните ввод текста.
Чтобы присвоить имяновому файлу, выберите Save as...(Сохранить как) в меню File(Файл).
Чтобы сохранитьизмененный документ, выберитеSave(Сохранить) в меню File(Файл).
Чтобы открытьдокумент, выберите Open(Открыть) в меню Fife(Файл). Найдите диск, а затем папку, содержащую документ, который следует открыть. Если искомый файл отсутствует в списке, попробуйте выбрать другой тип расширения документа из списка Files of Type(Тип файлов). Чтобы открыть один из последних ранее открывавшихся файлов, выберите его имя из списка внизу меню File(Файл).
Четыре переключателя управляют тем, видна или нет в окне WordPad соответствующая строка, когда редактируется файл:
• Toolbar(строка инструментов).
• Format bar(строка форматирования).
• Ruler(линейка).
• Status bar(строка состояния).
Чтобы убрать или вернуть панель форматирования,выберите пункт Format Bar(Панель форматирования) в меню View(Вид). Если слева от этой команды в меню стоит метка, панель форматирования находится на экране.
Панель форматирования содержит кнопки, ускоряющие форматирование текста, например изменение начертания текста или формата абзаца. Чтобы отформатировать текст,выделите его, а затем нажмите соответствующую кнопку на панели форматирования. Панель форматирования и панель инструментов можно перетащить в любое место окна.
Чтобы убрать или вернуть линейку,выберите пунктRuler(Линейка) в меню View(Вид). Если слева от этой команды в меню стоит метка, линейка находится на экране.
Чтобы установить позицию табуляциис помощью линейки, укажите на нужное место на линейке и нажмите кнопку мыши. Чтобы удалить позицию табуляции с помощью линейки, перетащите соответствующий маркер табуляции за пределы линейки.
Чтобы отменитьпоследнее действие, выберите пунктUndo(Отменить) в меню Edit(Правка).
Чтобы удалить текст,выделите текст, который следует удалить, и:
• выберите пункт Cut(Вырезать) в меню Edit(Правка), если хотите переместить текст в другую часть документа;
• нажмите клавишу Del,чтобы просто удалить текст из документа.
Чтобы снять выделение,установите указатель вне выделенного фрагмента и нажмите кнопку мыши. Чтобы отменить удаление, выберите Undo(Отменить) в меню Edit(Правка). Чтобы выделить весь документ, выберите пункт Select All(Выделить все) в меню Edit(Правка).
Чтобы найти текст,установите указатель туда, откуда следует начать поиск, и выберите пункт Find(Найти) в меню Edit(Правка), а затем введите искомый текст в поле Find What(Образец). Чтобы найти следующее появление искомого текста, нажмите кнопкуFind Next(Найти далее).
Чтобы найти следующее появление искомого текста после закрытия окна диалога Find(Найти), нажмите клавишу F3.Чтобы не только найти текст, но и заменить его, выберите пункт Replace(Заменить) в менюEdit(Правка).
Чтобы вставить текущую дату и время,установите указатель туда, куда следует вставить дату и время, и щелкните кнопкой мыши. Выберите пункт Date and Time (Дата и время) в меню Insert(Вставка). Выберите нужный формат даты и времени.
WordPadможет открывать файлы, записанные в разных форматах. Для каждого из этих форматов вы можете установить режим переноса слов. Чтобы изменить режим переноса текста,выберите пункт Options(Параметры) в меню View(Вид). Выберите нужный параметр в группе Word wrap(Перенос по словам).
Можно выбрать один из трех вариантов:
• No Wrap(без переноса). В этом режиме WordPadне переносит текст на новую строку при достижении края окна или правого поля (если оно установлено). Если вы продолжаете набирать текст, он смещается вправо.
• Wrap to Window(переносить в окно). Этот режим вызывает перенос текста на следующую строку, когда конец текущей строки достигает края окна. Изменение размеров окна влияет на длину каждой строки текста.
• Wrap to Ruler(переносить по линейке). Этот режим заставляет WordPad переносить текст на новую строку по достижении им правого поля независимо от размеров окна.
Режим переноса влияет только на отображение текста на экране. При печати документа используются значения полей, заданные в окне диалога Page Setup (Макет страницы). Для каждого из текстовых форматов, в которых можно сохранить документ, можно задать свой режим переноса текста.
Щелкнув на закладке Options,вы сможете установить используемую единицу измерения(дюймы, сантиметры, пункты или пики). Переключатель Automatic word selectionуправляет тем, будет ли выделяться все слово, если вы выделили часть его и расширяете выделение на другие слова.
Чтобы создать маркированный список,установите указатель туда, откуда следует начать маркированный список, и нажмите кнопку мыши. Выберите пунктBullet Style(Маркер) в меню Format(Формат), а затем введите текст. При каждом нажатии клавиши Enter на следующей строке будет появляться новый маркер. Чтобы завершить маркированный список, выберите Bullet styleв меню Formatеще раз.
Чтобы изменить шрифт, начертание и размерсимволов, выделите текст, формат которого следует изменить, выберите пункт Font(Шрифт) в меню Format (Формат). Выберите нужные параметры.
Чтобы задать шрифт для оформления нового текста, измените его до начала ввода текста. Чтобы изменить шрифт всего документа, перед выбором команды Format(Формат) выберите пункт Select All(Выделить все) в меню Edit(Правка).
Для получения сведений о любом элементе нажмите кнопку «?» вверху окна диалога, а затем укажите на этот элемент и нажмите кнопку мыши.
Чтобы изменить формат абзаца,установите указатель в абзац, формат которого следует изменить, и нажмите кнопку мыши. Затем выберите пунктParagraph(Абзац) в меню Format(Формат), и выберите нужные отступы и выравнивание.
Чтобы задать формат абзаца для нового документа, измените его до начала ввода текста.
Чтобы установить позиции табуляциив абзаце, выделите абзац, в котором следует изменить позиции табуляции. Выберите пункт Tabs(Табуляция) в меню Format(Формат). Чтобы установить позицию табуляции, введите нужное значение в поле Tab Stop Position(Позиции табуляции), а затем нажмите кнопку Set(Установить). Чтобы удалить позицию табуляции, выделите ее в списке, а затем нажмите кнопкуClear(Очистить). Чтобы удалить все позиции табуляции в выделенном абзаце, нажмите кнопку Clear All (Очистить все).
Чтобы установить позицию табуляции с помощью линейки, укажите на нужное место на линейке и нажмите кнопку мыши. Чтобы удалить позиции табуляции с помощью линейки, перетащите их за пределы линейки.
Чтобы увидеть, как будет выглядеть напечатанный документ,выберите Print Preview(Предварительный просмотр) в меню File(Файл).
Чтобы вернуться в обычный режим, нажмите кнопку Close(Закрыть).
Чтобы задать поля,выберите Page Setup(Макет страницы) в меню File(Файл), а затем введите новые значения в группу Margins(Поля). Здесь же можно, если требуется, изменить размер бумаги, ориентацию страницы или поля.
Работа с буфером обмена и объектами OLE
Подобно большинству приложений для Windows, WordPadподдерживает работу с буфером обмена(Clipboard).Вы можете скопировать в WordPad текст и графику из других прикладных программ. Можно также выбрать команды Insert, Insert New Object(вставить новый объект) для вставки объектов типа OLE, таких как электронные таблицы, в документ, подготовленный в WordPad.
Чтобы изменить связанный объект
• Выделите объект: укажите на него и нажмите кнопку мыши.
• Выберите Object...(Объект...) в меню Edit(Правка), а затем выберите Edit(Изменить) или Open(Открыть).
• После того как изменение объекта будет завершено, вернитесь в документ WordPad:
Укажите на объект и дважды нажмите кнопку мыши, чтобы открыть, запустить или активизировать его (в зависимости от типа объекта). Набор команд в меню Object(Объект) определяется типом объекта. Например, меню объекта-документа содержит команды Edit(Изменить) и Open(Открыть), а меню объекта-звукозаписи — Play(Воспроизвести) и Edit (Изменить).
Чтобы вставить новый объектв документ WordPad или связать его с ним, выберите в меню Insert(Вставка) пункт Objectи в открывшемся диалоговом окнеInsert Objectотметьте пункт Create New(Новый объект), чтобы создать новый объект, а затем выберите тип объекта. После того как изменение объекта будет завершено, вернитесь в документ WordPad: установите указатель вне этого объекта и нажмите кнопку мыши.
Чтобы вставить существующий объект,выберите пункт Create from File(Создать из файла), а затем укажите путь к нужному файлу и его имя или нажмите кнопку Browse(Обзор), чтобы найти этот файл. Чтобы связать объект с документом, отметьте флажок Link(Связь). Чтобы вставить объект в документ, оставьте этот флажок снятым.
Типы файлов, поддерживаемые WordPad
WordPadподдерживает следующие четыре типа файлов:
• Text(текст). Этот тип файла содержит только печатаемые буквенно-цифровые символы, включая знаки и символы пунктуации. Они не содержат никаких символов форматирования. WordPad может читать и сохранять файлы в этом формате.
• Word 6.Этот тип файлов используется для хранения документов в формате редактора Word for Widows6.0. Этот формат позволяет открывать документы, созданные с использованием любой из версий Word for Windows. WordPadможет читать и сохранять файлы в этом формате. Однако при импортировании в WordPad файлов, созданных редактором Word for Widows,возможна потеря части форматирования. Например, расположение текста в несколько колонок. Теряются и шаблоны документов.
• Write(формат редактора Write). Write —текстовый редактор, входивший в комплект поставкиWindows3.х. Вы можете открыть в WordPad документы, которые были созданы этим редактором, но сохранить в том же формате нельзя.
• Rich Text(форматированный текст). Формат RTF является стандартным форматом для сохранения текстовых документов с символьным и абзацным форматированием. Формат RTFможно использовать для передачи файлов между различными текстовыми редакторами. Вы можете, например, создать документ, используя программу Word Perfect, и сохранить его как файл типа RTF,затем открыть его и работать с ним, используя WordPad. WordPad может читать и сохранять документы в формате RTF.
