
- •Дальневосточный государственный университет
- •ГлаваI. История и сегодняшний день компьютера Тема 1. Современное информационное общество
- •1.1. Информация в повседневной жизни человека
- •1.2. Новые информационные технологии
- •1.3. Компьютеры в современном мире
- •Тема 2. Информатика как наука
- •2.1. История развития информатики как науки
- •2.2. Предмет науки информатики
- •2.3. Информация, ее характеристики и свойства
- •Тема 3. История создания компьютера
- •3.1. От абака до эниак
- •3.2. Рождение персонального компьютера
- •ГлаваIi. Архитектура компьютера Тема 4. Элементная база современных компьютеров. Элементная логика
- •4.1. Элементарная логика
- •4.2. Аппаратная реализация логических схем
- •Тема 5. Функциональное назначение устройств персонального компьютера и их характеристики
- •5.1. Магистрально-модульный принцип построения компьютера
- •5.2. Основные компоненты компьютера и их характеристики
- •5.2.1. Процессор
- •5.2.2. Внутренняя память компьютера
- •5.2.3. Внешняя память компьютера
- •5.3. Устройства ввода-вывода информации
- •5.3.1. Сканер
- •5.3.2. Принтеры
- •5.3.3. Монитор
- •5.3.4. Модем
- •5.4. Средства мультимедиа
- •Тема 6. Работа с персональным компьютером
- •6.1. Правила работы с персональным компьютером
- •6.2. Порядок включения и выключения компьютера
- •6.3. Работа с клавиатурой и мышью
- •6.4. Эксплуатация пк
- •ГлаваIii. Операционные системы Тема 7. Файловая организация данных. Основы работы в операционной системеDos
- •7.1. Файлы и каталоги
- •7.2.Операционная система компьютера (назначение, состав, загрузка)
- •7.3. Работа с файлами и каталогами
- •Тема 8. Основы работы в операционной системеWindows
- •8.1. Что нового вWindows'95/98/2000
- •8.2. Важнейшие отличия интерфейсаWindows'95/98/2000 отWindows3.1 иWindowsforWorkgroups
- •8.3.Многозадачность и многопоточность
- •8.4. ИнтерфейсWindows
- •8.4.1. Основные элементы и возможности
- •8.4.2. Настройка экранного интерфейсаWindows
- •8.4.3. Изменение даты, времени, часового пояса
- •8.4.4. Индивидуальные настройки вWindows
- •8.5.Drag-and-drop– перетащить и оставить
- •8.5.1. Перемещение окон
- •8.5.2. Изменение размеров окна
- •8.5.3. Диалоговые окна
- •8.5.4. Как управлять окнами с помощью контекстного меню?
- •8.6. Работа с меню вWindows
- •8.6.1. Работа с клавиатурой
- •8.6.2. Настройка клавиатуры
- •8.6.3. Настройка мыши вWindows
- •8.7. Выполнение программ вWindows
- •8.7.1. Как запустить программу?
- •8.7.2. Как указать путь?
- •8.7.3. Как сохранить результаты поиска?
- •8.7.4. Как открыть документ, который вы буквально вчера уже открывали?
- •8.8. Размещение программ в главном меню и менюPrograms(программы)
- •8.8.1. Как добавить вызов программы в главное меню?
- •8.8.2. Настройка панели задач и главного меню
- •8.8.3. Как удалить программу из главного меню?
- •8.8.4. Как добавить в менюProgramSподменю?
- •8.8.5. Как поместитьShortcuTна рабочий стол и удалить его оттуда?
- •8.8.6. Как запустить программу командойRun?
- •8.8.7. Как сделать, чтобы программа запускалась автоматически при запускеWindows?
- •8.8.8. Как узнать, что есть на компьютере?
- •8.9. Управление файлами и папками
- •8.9.1. Как открыть папку?
- •8.9.2. Как просмотреть структуру папок на диске?
- •8.9.3. Как скопировать файл или папку?
- •8.9.4. Как копировать на дискету?
- •8.9.5. Как переместить файл?
- •8.9.6. Как удалить файл?
- •8.9.7. Как восстановить удаленный файл?
- •8.9.8. Как создать новую папку?
- •8.9.9. Как изменить имя папки?
- •8.9.10. Как отобразить в заголовке окна полный путьMs-dos?
- •8.9.11. Как применитьDrag-and-drop?
- •8.9.12. Как копировать быстро?
- •8.9.13. Как создать свой пункт в папкеSendто?
- •8.9.14. Для чего необходимо контекстное меню?
- •8.9.15. Малоизвестная возможность...
- •8.9.16. Как быстро просмотреть документ?
- •8.9.17. Как установить связь между расширением файла и программой, его открывающей?
- •8.9.18. Как очистить мусорную корзину(recycle bin)?
- •8.9.19. Особенная папка— briefcase (Портфель)
- •8.10. Печатаем документы
- •8.10.1. Установка нового локального принтера
- •8.10.2. Подключение и использование сетевого принтера
- •8.10.3. Печать документов
- •8.10.4. Изменение параметров настройки принтера
- •8.10.5. Управление работой принтера
- •8.10.6. Устранение ошибок при печати
- •8.11. Стандартные приложенияWindows
- •8.11.1. Игры
- •8.11.2. Калькулятор
- •8.11.3. Графический редакторPaint
- •8.11.4. Использование текстового редактораWordpaDдля работы с документами
- •8.11.5. Использование блокнотаNotepaDдля работы с текстовыми файлами
- •8.11.6. ПрограммаBackup— не забудьте создать резервную копию файлов
- •8.11.7. ПрограммаDrivespace— новый динамический архиватор
- •8.11.8. Ускорение работы с дисками с помощью программыDisk defragmenter
- •8.11.9. Обнаружение и устранение ошибок на диске с помощью программыScandisk
- •8.11.10. Использование программыScreen saveRдля продления жизни монитора
- •8.11.11. Правильное завершение работы на компьютере
- •8.11.12. Multimedia –работа со звуком и изображениями
- •8.12. ЭмуляцияDoSв windows
- •8.12.1. Копирование текста из окнаDoSв буфер обмена
- •8.12.2. Как загрузить компьютер без запускаWindows?
- •8.13. ТехнологияPlug and play (включил и работай) в windows
- •8.14. Две еще не описанные функцииWindows explorer
- •8.14.1. Форматирование диска вWindows explorer
- •8.14.2. Установка метки диска
- •8.15. Для тех, кто хочет знать больше, — работа в сети
- •8.15.1. Как найти компьютер в сети?
- •8.15.2. Как поместить в папкуNetwork neighborhood(Сетевое окружение) новый объект?
- •8.15.3. Как посмотреть список доступных файлов и принтеров?
- •8.15.4. Как установить программу с сетевого диска?
- •8.15.5. Управление сетевыми ресурсами
- •8.15.6. ИспользованиеDial-up networkinGдля удаленного доступа к компьютеру или сети
- •8.15.7. Использование кабелей для соединения параллельных и последовательных портов
- •8.15.8. Создание резервной копии данных на сервере
- •8.15.9. Общение с другими пользователями и обмен данными
8.12.1. Копирование текста из окнаDoSв буфер обмена
Очень удобная возможность — копирование текста из окна DOSв буфер обмена. Она может вам пригодиться, если возникнет необходимость получить распечатку встроенной справочной информации из программы DOS.В этом случае вы просто запускаете DOS-приложение, копируете необходимый вам текст через буфер обмена в WordPad,производите необходимое редактирование и отправляете на печать. Для того чтобы реализовать эту возможность, в окне MS-DOSщелкните пиктограммуMS-DOS,выберите в оконном меню пункт Edit(Правка), а затем пункт Select(Выделить). Установите курсор мыши в начало выделяемого текста и нажмите левую кнопку мыши. Затем нажмите клавишу Shiftи, удерживая ее, щелкните в конце выделяемого текста. Вновь откройте оконное меню и выберите в нем пункт Edit(Правка), а затем пунктCopy(Копировать). Поместите курсор мыши в нужное место окна программы MS-DOSили Windows-приложения. Затем:
• Для программы MS-DOSоткройте оконное меню и выберите в нем пунктEdit(Правка), а затем пункт Paste(Вставить).
• Для приложения Windowsвыберите в меню Edit (Правка) пункт Paste(Вставить).
Чтобы иметь возможность выделять данные в окне MS-DOSс помощью мыши, точно так же, как это делается для приложений Windows,откройте вкладку Misc(Разное) и установите в рамке Mouse(Использование мыши) флажок QuickEdit(Для выделения)
При работе сеанса или программы MS-DOSв полноэкранном режиме вставка текста из буфера обмена становится невозможной, но имеется возможность копирования в буфер текста из полноэкранного окнаDOS.Для этой цели служит клавиша PrintScreen.
8.12.2. Как загрузить компьютер без запускаWindows?
Очень часто только в этом режиме вам удастся загрузить игровую программу, написанную для DOS. Для выбора этого режима перезагрузите компьютер. Не забывайте, перезагрузить компьютер — это не значит нажать кнопку Reset,для этою существует специальная процедура: откройте главное меню, выберите в нем пункт Shut Down(Завершение работы), а затем пункт Restart the computer(Перезагрузить компьютер). Как только на экране появится сообщение «Starting Windows …»,нажмите клавишуF8.Если необходимо загрузить файлы Autoexec.bat и Config.sys,выберите режим Step-by-Step Confirmation (пошаговое подтверждение).
Чтобы пропустить оба файла Autoexec.batи Config.sys и перейти непосредственно к командной строке, выберите режим Command Prompt Only(только командная строка).
Чтобы пропустить оба файла Autoexec.batи Config.sys и перейти непосредственно к командной строке, не загружая при этом поддержку для работы в сети, выберите режим Safe Mode Command Prompt Only(только командная строка в режиме защиты от сбоев).
После загрузки компьютера в режиме эмуляции MS-DOS запуск Windowsпотребует повторной перезагрузки.
8.13. ТехнологияPlug and play (включил и работай) в windows
Если просто — вы купили новую плату расширения, воткнули ее в компьютер, включили компьютер, компьютер сам нашел новую плату, подключил необходимые драйвера, сообщил вам, что вы можете спокойно работать. Сравните с алгоритмом ваших действий, если вы работаете не в Windows:вы купили новую плату расширения, воткнули ее в компьютер, включили компьютер, компьютер не работает, выключили компьютер, поменяли перемычки на плате, включили компьютер, компьютер не работает, внесли изменения в config.sys,перезагрузились, компьютер завис. Продолжать, наверное, не стоит.
То же самое, но сложно — Plug and Play— это стандарт для автоматизации процесса добавления новых устройств к вашему компьютеру. Стандарт Plug and Playразработан совместно компаниями Intel Corporationи Microsoft Corporation. Windowsподдерживает использование оборудования, выпущенного в соответствии со стандартом Plug and Play.
Устройства, изготовленные в соответствии со спецификациями стандарта, имеют значительно упрощенный процесс установки. Если все ваши устройства поддерживают Plug and Play,нет необходимости конфигурировать аппаратные средства вообще. Просто подключаете их к ПК, включаете его и разрешаете Windowsсконфигурировать аппаратные средства и установить необходимые вам драйверы.
Если вы работаете в Windows на компьютере, поддерживающем технологию Plug and Play,на котором установлены Plug andPlay-адаптеры, то вам не потребуются файлы CONFIG.SYSи AUTOEXEC.BAT.Каждый раз, когда вы включаете компьютер, Windows проверяет, какие устройства (адаптеры, периферия) к нему подключены, и загружает необходимые драйверы. Если используемые вами устройства не соответствуют стандарту Plug and Play,то вам придется добавить необходимые инструкции в CONFIG.DOSиAUTOEXEC.DOS.
Когда вы включаете компьютер, соответствующий стандарту Plug and Play,то вне зависимости от того, установлены в него новые устройства или нет, компьютер производит следующие действия:
• Определяет все подключенные внутренние и внешние устройства (видеоадаптер, монитор, звуковую плату, клавиатуру и т. д.).
• Определяет требования каждого устройства к системным ресурсам.
• Предоставляет системные ресурсы устройствам таким образом, чтобы не возникло конфликта (чтобы разным устройствам не достались одни и те же ресурсы).
• Создает окончательную конфигурацию системы и запоминает ее.
• Подгружает необходимые драйверы устройств или, в случае их отсутствия, требует загрузить их с дискеты.
Вообще, чтобы подключить новое устройство (не Plug and Play),вам необходимо установить его в компьютер (делайте это только при выключенном компьютере), запустить Windows,нажать кнопку Start, подвести курсор мыши к меню Settings,щелкнуть в открывшемся окне на кнопку Control Panel(панель управления) и дважды щелкнуть на иконке Add New Hardware(Добавить новое устройство, Установка оборудования). На следующем рисунке показано первое окно Add New Hardware Wizard(мастера установки новых устройств), который вы запустили в результате перечисленных выше действий.
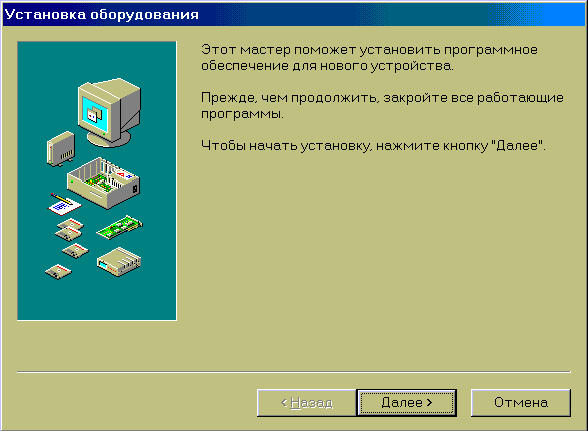
Чтобы непосредственно перейти к установке, не забудьте нажать кнопку Next (Далее).
Если Windowsне найдет подходящий для данного устройства драйвер, она попросит вас вставить дискету с драйвером в дисковод А.
Лучше всего воспользоваться режимом автоматического обнаружения нового оборудования. Для этого необходимо подключить устройство к компьютеру (или вставить в него соответствующую плату) до запуска Add New Hardware Wizard(мастера установки новых устройств).
