
- •Дальневосточный государственный университет
- •ГлаваI. История и сегодняшний день компьютера Тема 1. Современное информационное общество
- •1.1. Информация в повседневной жизни человека
- •1.2. Новые информационные технологии
- •1.3. Компьютеры в современном мире
- •Тема 2. Информатика как наука
- •2.1. История развития информатики как науки
- •2.2. Предмет науки информатики
- •2.3. Информация, ее характеристики и свойства
- •Тема 3. История создания компьютера
- •3.1. От абака до эниак
- •3.2. Рождение персонального компьютера
- •ГлаваIi. Архитектура компьютера Тема 4. Элементная база современных компьютеров. Элементная логика
- •4.1. Элементарная логика
- •4.2. Аппаратная реализация логических схем
- •Тема 5. Функциональное назначение устройств персонального компьютера и их характеристики
- •5.1. Магистрально-модульный принцип построения компьютера
- •5.2. Основные компоненты компьютера и их характеристики
- •5.2.1. Процессор
- •5.2.2. Внутренняя память компьютера
- •5.2.3. Внешняя память компьютера
- •5.3. Устройства ввода-вывода информации
- •5.3.1. Сканер
- •5.3.2. Принтеры
- •5.3.3. Монитор
- •5.3.4. Модем
- •5.4. Средства мультимедиа
- •Тема 6. Работа с персональным компьютером
- •6.1. Правила работы с персональным компьютером
- •6.2. Порядок включения и выключения компьютера
- •6.3. Работа с клавиатурой и мышью
- •6.4. Эксплуатация пк
- •ГлаваIii. Операционные системы Тема 7. Файловая организация данных. Основы работы в операционной системеDos
- •7.1. Файлы и каталоги
- •7.2.Операционная система компьютера (назначение, состав, загрузка)
- •7.3. Работа с файлами и каталогами
- •Тема 8. Основы работы в операционной системеWindows
- •8.1. Что нового вWindows'95/98/2000
- •8.2. Важнейшие отличия интерфейсаWindows'95/98/2000 отWindows3.1 иWindowsforWorkgroups
- •8.3.Многозадачность и многопоточность
- •8.4. ИнтерфейсWindows
- •8.4.1. Основные элементы и возможности
- •8.4.2. Настройка экранного интерфейсаWindows
- •8.4.3. Изменение даты, времени, часового пояса
- •8.4.4. Индивидуальные настройки вWindows
- •8.5.Drag-and-drop– перетащить и оставить
- •8.5.1. Перемещение окон
- •8.5.2. Изменение размеров окна
- •8.5.3. Диалоговые окна
- •8.5.4. Как управлять окнами с помощью контекстного меню?
- •8.6. Работа с меню вWindows
- •8.6.1. Работа с клавиатурой
- •8.6.2. Настройка клавиатуры
- •8.6.3. Настройка мыши вWindows
- •8.7. Выполнение программ вWindows
- •8.7.1. Как запустить программу?
- •8.7.2. Как указать путь?
- •8.7.3. Как сохранить результаты поиска?
- •8.7.4. Как открыть документ, который вы буквально вчера уже открывали?
- •8.8. Размещение программ в главном меню и менюPrograms(программы)
- •8.8.1. Как добавить вызов программы в главное меню?
- •8.8.2. Настройка панели задач и главного меню
- •8.8.3. Как удалить программу из главного меню?
- •8.8.4. Как добавить в менюProgramSподменю?
- •8.8.5. Как поместитьShortcuTна рабочий стол и удалить его оттуда?
- •8.8.6. Как запустить программу командойRun?
- •8.8.7. Как сделать, чтобы программа запускалась автоматически при запускеWindows?
- •8.8.8. Как узнать, что есть на компьютере?
- •8.9. Управление файлами и папками
- •8.9.1. Как открыть папку?
- •8.9.2. Как просмотреть структуру папок на диске?
- •8.9.3. Как скопировать файл или папку?
- •8.9.4. Как копировать на дискету?
- •8.9.5. Как переместить файл?
- •8.9.6. Как удалить файл?
- •8.9.7. Как восстановить удаленный файл?
- •8.9.8. Как создать новую папку?
- •8.9.9. Как изменить имя папки?
- •8.9.10. Как отобразить в заголовке окна полный путьMs-dos?
- •8.9.11. Как применитьDrag-and-drop?
- •8.9.12. Как копировать быстро?
- •8.9.13. Как создать свой пункт в папкеSendто?
- •8.9.14. Для чего необходимо контекстное меню?
- •8.9.15. Малоизвестная возможность...
- •8.9.16. Как быстро просмотреть документ?
- •8.9.17. Как установить связь между расширением файла и программой, его открывающей?
- •8.9.18. Как очистить мусорную корзину(recycle bin)?
- •8.9.19. Особенная папка— briefcase (Портфель)
- •8.10. Печатаем документы
- •8.10.1. Установка нового локального принтера
- •8.10.2. Подключение и использование сетевого принтера
- •8.10.3. Печать документов
- •8.10.4. Изменение параметров настройки принтера
- •8.10.5. Управление работой принтера
- •8.10.6. Устранение ошибок при печати
- •8.11. Стандартные приложенияWindows
- •8.11.1. Игры
- •8.11.2. Калькулятор
- •8.11.3. Графический редакторPaint
- •8.11.4. Использование текстового редактораWordpaDдля работы с документами
- •8.11.5. Использование блокнотаNotepaDдля работы с текстовыми файлами
- •8.11.6. ПрограммаBackup— не забудьте создать резервную копию файлов
- •8.11.7. ПрограммаDrivespace— новый динамический архиватор
- •8.11.8. Ускорение работы с дисками с помощью программыDisk defragmenter
- •8.11.9. Обнаружение и устранение ошибок на диске с помощью программыScandisk
- •8.11.10. Использование программыScreen saveRдля продления жизни монитора
- •8.11.11. Правильное завершение работы на компьютере
- •8.11.12. Multimedia –работа со звуком и изображениями
- •8.12. ЭмуляцияDoSв windows
- •8.12.1. Копирование текста из окнаDoSв буфер обмена
- •8.12.2. Как загрузить компьютер без запускаWindows?
- •8.13. ТехнологияPlug and play (включил и работай) в windows
- •8.14. Две еще не описанные функцииWindows explorer
- •8.14.1. Форматирование диска вWindows explorer
- •8.14.2. Установка метки диска
- •8.15. Для тех, кто хочет знать больше, — работа в сети
- •8.15.1. Как найти компьютер в сети?
- •8.15.2. Как поместить в папкуNetwork neighborhood(Сетевое окружение) новый объект?
- •8.15.3. Как посмотреть список доступных файлов и принтеров?
- •8.15.4. Как установить программу с сетевого диска?
- •8.15.5. Управление сетевыми ресурсами
- •8.15.6. ИспользованиеDial-up networkinGдля удаленного доступа к компьютеру или сети
- •8.15.7. Использование кабелей для соединения параллельных и последовательных портов
- •8.15.8. Создание резервной копии данных на сервере
- •8.15.9. Общение с другими пользователями и обмен данными
8.4.3. Изменение даты, времени, часового пояса
Изменение текущей даты
Если вы обнаружили, что постоянно опаздываете на встречи из-за того, что часы вашего компьютера отстают на сутки, — измените текущую дату. Для изменения текущей даты откройте папку ControlPanel(Панель управления) и дважды щелкните мышью на пиктограммеDate/Time(Дата и время). В открывшемся диалоговом окне свойств «дата/время» выберите закладкуDate&Time(Дата и время). Выберите правильные месяц, год и число.
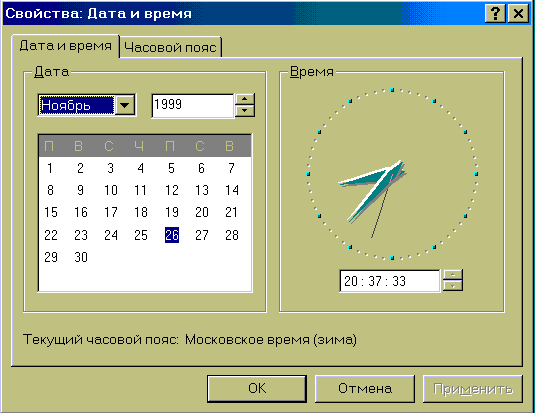
Системная дата используется для установки даты создания и изменения файлов. Умение изменять системную дату пригодится вам в случае, если понадобится обмануть какую-нибудь программу, которая имеет ограниченный срок действия, например до 1 января 2001 года. Отгоните системную дату на 10 лет назад, и нет проблем.
Изменение текущего времени
Заодно вы можете подправить показания часов. Изменение времени производится в том же окне свойств, что и изменение даты. Установите правильные значения часов, минут и секунд в группе Time(Время). Изменение производится с помощью кнопок счетчика, расположенного справа от поля. Системное время используется для обозначения момента создания и изменения файлов.
Изменение часового пояса
Если вы думаете, что ваш компьютер слушает радио и так определяет дату перехода на зимнее время, то вы не правы. На самом деле установка часового пояса производится в том же окне свойств, что и установка даты и времени. Необходимо только выбрать другую закладку — TimeZone(Часовой пояс).
Часовой пояс выбирается из списка, находящегося над картой. Чтобы его просмотреть, нажмите на стрелочку. Чтобы компьютер автоматически учитывал переход на летнее и зимнее время, установите флаг Automaticallyadjustclockfordaylightsavingchanges(Учесть переход на летнее время).
8.4.4. Индивидуальные настройки вWindows
Если ваш персональный компьютер вовсе не персональный, а скорее коллективный, не расстраивайтесь. В Windowsимеется возможность обеспечить нескольким пользователям индивидуальные настройки параметров при работе за одним и тем же компьютером.
Для индивидуальной настройки откройте панель управления паролями, щелкнув два раза на пиктограмме Password(Пароль) в папкеControlPanel(Панель управления).
Откройте вкладку UserProfiles(Профили пользователей). Включите второй переключатель сверху, который разрешает каждому пользователю иметь свою систему настроек. После этого каждый из пользователей может менять необходимые параметры настройкиWindowsнезависимо. Эти параметры будут восстанавливаться при каждом входе пользователя в систему.
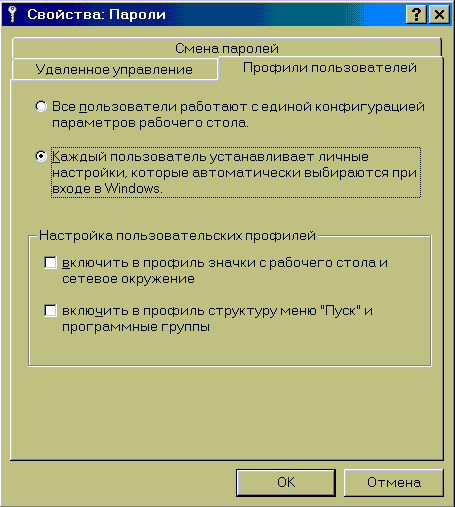
Чтобы дать другому пользователю возможность работать с компьютером, нажмите кнопку Start(Пуск) и выберите в главном меню пунктShutDown(Завершение работы), а затем выберите пунктCloseAllProgramsAndLogOnAsADifferentUser(Войти в систему под другим именем).
8.5.Drag-and-drop– перетащить и оставить
Термин Drag-and-Dropозначает операцию выделения объекта и перетаскивания его на новое место с помощью мыши. Такая операция «перетаскивания» упрощает выполнение множества самых распространенных задач. Например, вы можете удалить документ, вытащив его пиктограмму из папки и перетащив ее на пиктограмму мусорного ведра.
Для того чтобы перенести объект, поместите на него указатель, нажмите и не отпускайте левую кнопку мыши, затем мышью передвигайте объект по экрану. Достигнув нужного вам места, отпустите кнопку.
Методом Drag-and-Dropможно осуществлять следующие действия:
• Перемещение и копирование пиктограммы из одной папки в другую. Для того чтобы переместить пиктограмму, ее необходимо перетащить с нажатой левой клавишей мыши, а чтобы скопировать — перетащить с нажатой правой клавишей мыши и выбрать в раскрывшемся меню команду CopyHere(Копировать).
• Копирование текста из одного окна в другие. Просто выделите текст в активном окне и перетащите его в любое другое.
• Печать документов. Перетащите пиктограмму документа на пиктограмму, изображающую принтер в папке Printers(Принтеры).
• Копирование и перемещение файлов и каталогов. Вы можете перетаскивать пиктограммы файлов или каталогов и бросать их на пиктограммы каталогов. При нажатой левой клавише мыши, при перетаскивании в пределах одного диска файл или каталог перемещается, при перетаскивании на другой диск — копируется. При перетаскивании с нажатой правой клавишей мыши вам предоставляется выбор из меню (перемещать, копировать, создать ссылку).
