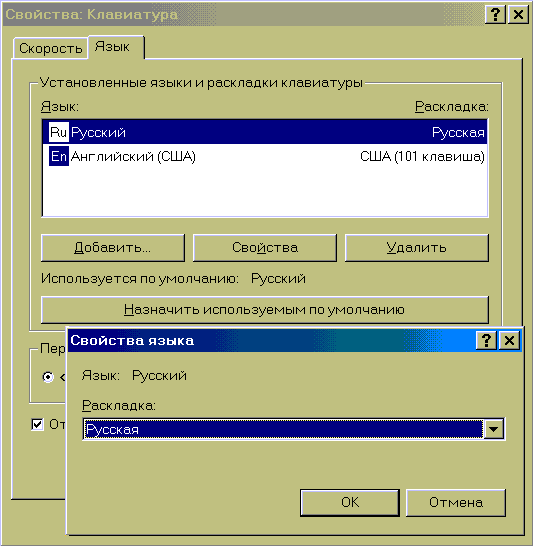- •Дальневосточный государственный университет
- •ГлаваI. История и сегодняшний день компьютера Тема 1. Современное информационное общество
- •1.1. Информация в повседневной жизни человека
- •1.2. Новые информационные технологии
- •1.3. Компьютеры в современном мире
- •Тема 2. Информатика как наука
- •2.1. История развития информатики как науки
- •2.2. Предмет науки информатики
- •2.3. Информация, ее характеристики и свойства
- •Тема 3. История создания компьютера
- •3.1. От абака до эниак
- •3.2. Рождение персонального компьютера
- •ГлаваIi. Архитектура компьютера Тема 4. Элементная база современных компьютеров. Элементная логика
- •4.1. Элементарная логика
- •4.2. Аппаратная реализация логических схем
- •Тема 5. Функциональное назначение устройств персонального компьютера и их характеристики
- •5.1. Магистрально-модульный принцип построения компьютера
- •5.2. Основные компоненты компьютера и их характеристики
- •5.2.1. Процессор
- •5.2.2. Внутренняя память компьютера
- •5.2.3. Внешняя память компьютера
- •5.3. Устройства ввода-вывода информации
- •5.3.1. Сканер
- •5.3.2. Принтеры
- •5.3.3. Монитор
- •5.3.4. Модем
- •5.4. Средства мультимедиа
- •Тема 6. Работа с персональным компьютером
- •6.1. Правила работы с персональным компьютером
- •6.2. Порядок включения и выключения компьютера
- •6.3. Работа с клавиатурой и мышью
- •6.4. Эксплуатация пк
- •ГлаваIii. Операционные системы Тема 7. Файловая организация данных. Основы работы в операционной системеDos
- •7.1. Файлы и каталоги
- •7.2.Операционная система компьютера (назначение, состав, загрузка)
- •7.3. Работа с файлами и каталогами
- •Тема 8. Основы работы в операционной системеWindows
- •8.1. Что нового вWindows'95/98/2000
- •8.2. Важнейшие отличия интерфейсаWindows'95/98/2000 отWindows3.1 иWindowsforWorkgroups
- •8.3.Многозадачность и многопоточность
- •8.4. ИнтерфейсWindows
- •8.4.1. Основные элементы и возможности
- •8.4.2. Настройка экранного интерфейсаWindows
- •8.4.3. Изменение даты, времени, часового пояса
- •8.4.4. Индивидуальные настройки вWindows
- •8.5.Drag-and-drop– перетащить и оставить
- •8.5.1. Перемещение окон
- •8.5.2. Изменение размеров окна
- •8.5.3. Диалоговые окна
- •8.5.4. Как управлять окнами с помощью контекстного меню?
- •8.6. Работа с меню вWindows
- •8.6.1. Работа с клавиатурой
- •8.6.2. Настройка клавиатуры
- •8.6.3. Настройка мыши вWindows
- •8.7. Выполнение программ вWindows
- •8.7.1. Как запустить программу?
- •8.7.2. Как указать путь?
- •8.7.3. Как сохранить результаты поиска?
- •8.7.4. Как открыть документ, который вы буквально вчера уже открывали?
- •8.8. Размещение программ в главном меню и менюPrograms(программы)
- •8.8.1. Как добавить вызов программы в главное меню?
- •8.8.2. Настройка панели задач и главного меню
- •8.8.3. Как удалить программу из главного меню?
- •8.8.4. Как добавить в менюProgramSподменю?
- •8.8.5. Как поместитьShortcuTна рабочий стол и удалить его оттуда?
- •8.8.6. Как запустить программу командойRun?
- •8.8.7. Как сделать, чтобы программа запускалась автоматически при запускеWindows?
- •8.8.8. Как узнать, что есть на компьютере?
- •8.9. Управление файлами и папками
- •8.9.1. Как открыть папку?
- •8.9.2. Как просмотреть структуру папок на диске?
- •8.9.3. Как скопировать файл или папку?
- •8.9.4. Как копировать на дискету?
- •8.9.5. Как переместить файл?
- •8.9.6. Как удалить файл?
- •8.9.7. Как восстановить удаленный файл?
- •8.9.8. Как создать новую папку?
- •8.9.9. Как изменить имя папки?
- •8.9.10. Как отобразить в заголовке окна полный путьMs-dos?
- •8.9.11. Как применитьDrag-and-drop?
- •8.9.12. Как копировать быстро?
- •8.9.13. Как создать свой пункт в папкеSendто?
- •8.9.14. Для чего необходимо контекстное меню?
- •8.9.15. Малоизвестная возможность...
- •8.9.16. Как быстро просмотреть документ?
- •8.9.17. Как установить связь между расширением файла и программой, его открывающей?
- •8.9.18. Как очистить мусорную корзину(recycle bin)?
- •8.9.19. Особенная папка— briefcase (Портфель)
- •8.10. Печатаем документы
- •8.10.1. Установка нового локального принтера
- •8.10.2. Подключение и использование сетевого принтера
- •8.10.3. Печать документов
- •8.10.4. Изменение параметров настройки принтера
- •8.10.5. Управление работой принтера
- •8.10.6. Устранение ошибок при печати
- •8.11. Стандартные приложенияWindows
- •8.11.1. Игры
- •8.11.2. Калькулятор
- •8.11.3. Графический редакторPaint
- •8.11.4. Использование текстового редактораWordpaDдля работы с документами
- •8.11.5. Использование блокнотаNotepaDдля работы с текстовыми файлами
- •8.11.6. ПрограммаBackup— не забудьте создать резервную копию файлов
- •8.11.7. ПрограммаDrivespace— новый динамический архиватор
- •8.11.8. Ускорение работы с дисками с помощью программыDisk defragmenter
- •8.11.9. Обнаружение и устранение ошибок на диске с помощью программыScandisk
- •8.11.10. Использование программыScreen saveRдля продления жизни монитора
- •8.11.11. Правильное завершение работы на компьютере
- •8.11.12. Multimedia –работа со звуком и изображениями
- •8.12. ЭмуляцияDoSв windows
- •8.12.1. Копирование текста из окнаDoSв буфер обмена
- •8.12.2. Как загрузить компьютер без запускаWindows?
- •8.13. ТехнологияPlug and play (включил и работай) в windows
- •8.14. Две еще не описанные функцииWindows explorer
- •8.14.1. Форматирование диска вWindows explorer
- •8.14.2. Установка метки диска
- •8.15. Для тех, кто хочет знать больше, — работа в сети
- •8.15.1. Как найти компьютер в сети?
- •8.15.2. Как поместить в папкуNetwork neighborhood(Сетевое окружение) новый объект?
- •8.15.3. Как посмотреть список доступных файлов и принтеров?
- •8.15.4. Как установить программу с сетевого диска?
- •8.15.5. Управление сетевыми ресурсами
- •8.15.6. ИспользованиеDial-up networkinGдля удаленного доступа к компьютеру или сети
- •8.15.7. Использование кабелей для соединения параллельных и последовательных портов
- •8.15.8. Создание резервной копии данных на сервере
- •8.15.9. Общение с другими пользователями и обмен данными
8.5.4. Как управлять окнами с помощью контекстного меню?
Очень просто. Установите курсор мыши на пустое место в панели задач, нажмите правую кнопку мыши и выберите в контекстном меню команду MinimizeAllWindows(Свернуть все окна). Открытые окна диалога эта команда свернуть не может.

Чтобы открыть свернутое окно, нажмите соответствующую ему кнопку на панели задач. Чтобы восстановить исходные размеры и размещение окон, снова откройте контекстное меню указанным выше способом и выберите в нем команду UndominimizeAll(Отменить Свернуть все).
8.6. Работа с меню вWindows
Как и в Windows3.1, вы открываете меню одним щелчком по имени меню в заголовке окна. Однако, в отличие отWindows3.1,Windows'95/98/2000 отслеживает позицию курсора мыши и передвигается в раскрывающемся меню в соответствии с указаниями мыши. Если подсветка останавливается на том варианте меню, которое дает подменю, тоWindowsавтоматически показывает подменю. Таким образом, вWindowsминимизировано количество необходимых нажатий на кнопку мыши, что, несомненно, ускоряет работу пользователей.
Некоторые меню включают или выключают определенные атрибуты окна. Так, команда Toolbarиз менюViewвключает и отключает строку инструментов. Если пункт меню включен, то напротив него появляется отметка.
Некоторые пункты меню действуют совместно. Если один пункт из группы активен, то остальные пассивны. Например, четыре пункта меню View — Large Icons, Small Icons, List и Details — работают совместно. В каждый момент времени можно выбрать только один из них. При этом рядом с выбранным пунктом появляется точка.
8.6.1. Работа с клавиатурой
Комбинации клавиш клавиатуры Windowsво многом повторяют комбинации клавишWindows3.хх. Управление только клавиатурой используется довольно редко. При работе вWindowsчасто удобно комбинировать управление мышью и клавиатурой. Это повышает скорость работы пользователя. Ниже приведены основные принципы управления клавиатурой.
• Открытие меню.Обычно одна буква в строке меню подчеркнута. Для открытия меню одновременно либо поочередно нажмите клавишу Altи подчеркнутую букву. Второй способ — нажмите и отпуститеAlt, а затем выберите необходимый пункт стрелками управления курсором.
• Выбор пунктов меню.Когда меню открыто, вы можете выбрать нужный пункт, передвигая подсветку клавишами управления курсором. Выбрав необходимую вам команду, нажмите Enter.
• Использование быстрых клавиш.Некоторые команды меню могут быть активизированы комбинацией клавиш клавиатуры — так называемые горячие клавиши. Комбинации клавиш указаны рядом с командами меню.

• Использование системного меню.Окно любой программы или папки содержит системное меню, которое можно использовать для управления состоянием окна (нормальное, свернутое, развернутое) или закрытием приложения. Для открытия системного меню нажмите комбинацию клавишAlt-пробел.
8.6.2. Настройка клавиатуры
Как изменить режим работы клавиатуры?
Если вы слишком быстро молотите по клавишам клавиатуры, и она не успевает срабатывать, у вас есть на выбор два варианта действий. Первый — постарайтесь снизить скорость работы, например, перевернув клавиатуру «вверх ногами». Второй — увеличьте скорость срабатывания клавиш. Сделать это несложно. Откройте диалоговое окно Keyboard Properties(Свойства клавиатуры) дважды щелкнув на пиктограммеKeyboard(Клавиатура) в папкеControlPanel(Панель управления). Чтобы изменить промежуток времени между нажатием клавиши и переходом клавиатуры в режим непрерывного ввода выбранного символа, переместите нужным образом ползунок регулятораCharacterrepeat (Задержка перед началом повтора символа). Чтобы изменить скорость повтора символа, переместите нужным образом ползунок регулятораRepeatrate(Скорость повтора).
Чтобы проверить действие новых значений параметров, поместите курсор в предусмотренное для этого поле (Clickhereandholddownakeytotestrepeatrate), нажмите любую клавишу и не отпускайте ее.
Как изменить раскладку клавиатуры?
Если вас не устраивает раскладка клавиатуры, вы можете попытаться подобрать под себя более удобную. Сразу предупреждаем, что для русского языка имеется всего два альтернативных варианта. Чтобы сменить для установленного языка раскладку клавиатуры, откройте закладку Languageв диалоговом окне свойств клавиатуры, выберите в списке язык, для которого требуется сменить раскладку, и нажмите кнопкуProperties(Свойства). Выберите в раскрывшемся списке нужную раскладку.